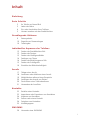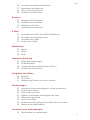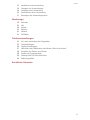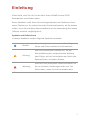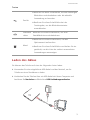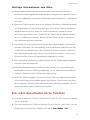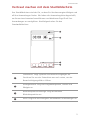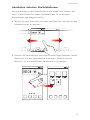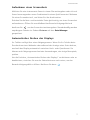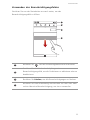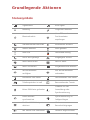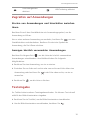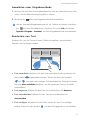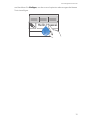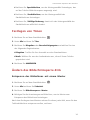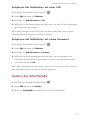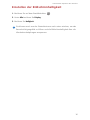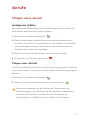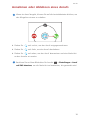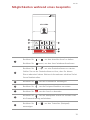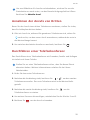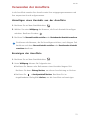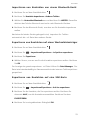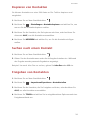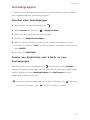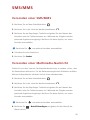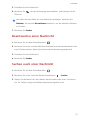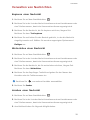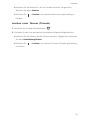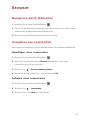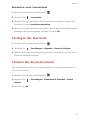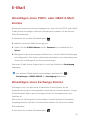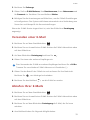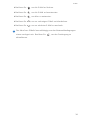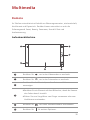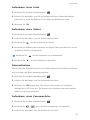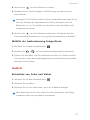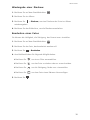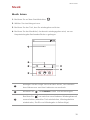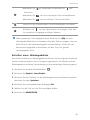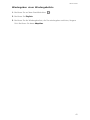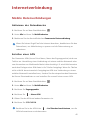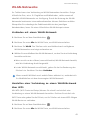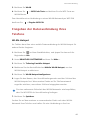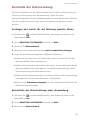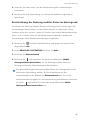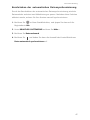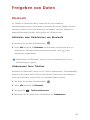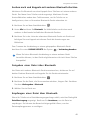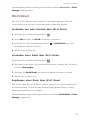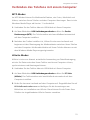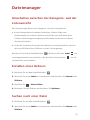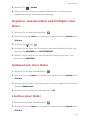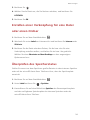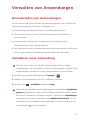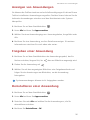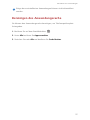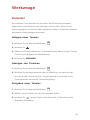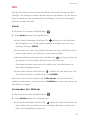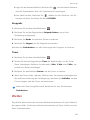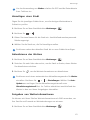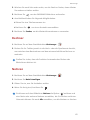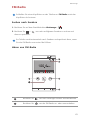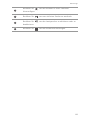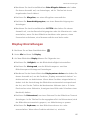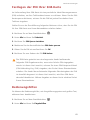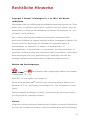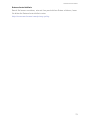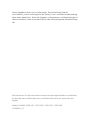Huawei HUAWEI Ascend Y330 Benutzerhandbuch
- Kategorie
- Smartphones
- Typ
- Benutzerhandbuch
Dieses Handbuch eignet sich auch für

Y330
Benutzerhandbuch

i
Inhalt
Einleitung
Erste Schritte
2 Ihr Telefon auf einen Blick
3 Laden des Akkus
4 Ein- oder Ausschalten Ihres Telefons
5 Vertraut machen mit dem Startbildschirm
Grundlegende Aktionen
9 Statussymbole
10 Zugreifen auf Anwendungen
10 Texteingabe
Individuelles Anpassen des Telefons
13 Ändern des Startbildschirm-Stils
13 Ändern des Designs
13 Ändern des Hintergrundbildes
14 Festlegen von Tönen
14 Ändern des Bildschirmsperre-Stils
15 Ändern der Schriftgröße
16 Einstellen der Bildschirmhelligkeit
Anrufe
17 Tätigen eines Anrufs
18 Annehmen oder Ablehnen eines Anrufs
19 Möglichkeiten während eines Gesprächs
20 Annehmen der Anrufe von Dritten
20 Durchführen einer Telefonkonferenz
21 Verwenden der Anrufliste
Kontakte
22 Erstellen eines Kontakts
22 Importieren oder Exportieren von Kontakten
24 Kopieren von Kontakten
24 Suchen nach einem Kontakt
24 Freigeben von Kontakten
25 Kontaktgruppen
SMS/MMS
26 Versenden einer SMS/MMS

Inhalt
ii
26 Versenden einer Multimedia-Nachricht
27 Beantworten einer Nachricht
27 Suchen nach einer Nachricht
28 Verwalten von Nachrichten
Browser
30 Navigieren durch Webseiten
30 Verwalten von Lesezeichen
31 Festlegen der Startseite
31 Löschen des Browserverlaufs
E-Mail
32 Hinzufügen eines POP3- oder IMAP-E-Mail-Kontos
32 Hinzufügen eines Exchange-Kontos
33 Versenden einer E-Mail
33 Abrufen Ihrer E-Mails
Multimedia
35 Kamera
37 Galerie
39 Musik
Internetverbindung
42 Mobile Datenverbindungen
43 WLAN-Netzwerke
44 Freigeben der Datenverbindung Ihres Telefons
45 Kontrolle der Datennutzung
Freigeben von Daten
48 Bluetooth
50 Wi-Fi Direct
51 Verbinden des Telefons mit einem Computer
Dateimanager
52 Umschalten zwischen der Kategorie- und der Listenansicht
52 Erstellen eines Ordners
52 Suchen nach einer Datei
53 Kopieren, Ausschneiden und Einfügen einer Datei
53 Umbenennen einer Datei
53 Löschen einer Datei
54 Erstellen einer Verknüpfung für eine Datei oder einen Ordner
54 Überprüfen des Speicherstatus
Verwalten von Anwendungen
55 Herunterladen von Anwendungen

Inhalt
iii
55 Installieren einer Anwendung
56 Anzeigen von Anwendungen
56 Freigeben einer Anwendung
56 Deinstallieren einer Anwendung
57 Bereinigen des Anwendungscache
Werkzeuge
58 Kalender
59 Uhr
60 Wetter
62 Rechner
62 Notizen
63 FM-Radio
Telefoneinstellungen
65 Ein- oder Ausschalten des Flugmodus
65 Toneinstellungen
66 Display-Einstellungen
67 Aktivieren oder Deaktivieren des Modus „Bitte nicht stören“
68 Einstellen von Datum und Uhrzeit
68 Ändern der Systemsprache
69 Festlegen der PIN Ihrer SIM-Karte
69 Bedienungshilfen
Rechtliche Hinweise

1
Einleitung
Vielen Dank, dass Sie sich für den Kauf eines HUAWEI Ascend Y330-
Smartphones entschieden haben.
Dieses Handbuch stellt Ihnen die Leistungsmerkmale und Funktionen Ihres
neuen Telefons vor. Es umfasst ferner die Sicherheitshinweise, die Sie kennen
sollten. Lesen Sie sich daher dieses Handbuch vor der Anwendung Ihres neuen
Telefons zunächst sorgfältig durch.
Symbole und Definitionen
In diesem Handbuch werden folgende Symbole verwendet:
Hinweis
Hebt wichtige Informationen und Ratschläge
hervor und liefert zusätzliche Informationen.
Achtung
Weist auf potenzielle Probleme hin, die bei
Nichteinhaltung der entsprechenden Wartung
oder Pflege, wie bei Sachschäden am Gerät oder
Datenverlusten, entstehen können.
Warnung
Weist auf eine potenzielle Gefahrensituation hin,
die zu schweren Verletzungen oder zum Tod
führen kann, wenn sie nicht vermieden wird.

2
Erste Schritte
Ihr Telefon auf einen Blick
Netz Kopfhörer
Lautstärke Startbildschirm
Zurück Menü
USB-Anschluss Kamera
Headset-Buchse
1
2
3
4
5
6
7
8
9
1
1
2
3
4
5
6
7
8
9

3
Erste Schritte
Tasten
Laden des Akkus
Sie können das Telefon auf eine der folgenden Arten laden:
•
Verwenden Sie das mitgelieferte USB-Kabel und das Netzteil, um Ihr
Telefon an einer Steckdose zu laden.
•
Verbinden Sie das Telefon über ein USB-Kabel mit Ihrem Computer und
berühren Sie
Nur laden
am Bildschirm
USB-Verbindungsmethoden
.
Zurück
•
Berühren Sie diese Schaltfläche, um zum vorherigen
Bildschirm zurückzukehren oder die aktuelle
Anwendung zu beenden.
•
Berühren Sie diese Schaltfläche bei der
Texteingabe, um die Bildschirmtastatur
auszublenden.
Startbilds
chirm
Berühren Sie diese Schaltfläche, um zum
Startbildschirm zurückzukehren.
Menü
•
Berühren Sie diese Schaltfläche, um das
Optionsmenü aufzurufen.
•
Berühren Sie diese Schaltfläche und halten Sie sie
gedrückt, um die Liste der zuletzt verwendeten
Anwendungen anzuzeigen.

Erste Schritte
4
Wichtige Informationen zum Akku
•
Akkus haben einen begrenzten Lebenszyklus und müssen nach einer
bestimmten Nutzungsdauer möglicherweise ausgetauscht werden. Wenn
Sie eine maßgeblich verminderte Akkulebensdauer bemerken, ersetzen Sie
den Akku.
•
Wenn Ihr Telefon bereits über einen längeren Zeitraum in Betrieb gewesen
ist, insbesondere in heißen Umgebungen, hat sich die Telefonoberfläche
möglicherweise erhitzt. Wenn Ihr Telefon überhitzt, stellen Sie seine
Nutzung augenblicklich ein. Ziehen Sie das Kabel von der Netzsteckdose
ab, um es abkühlen zu lassen. Halten Sie das Telefon nicht zu lange fest,
um Verbrennungen zu vermeiden.
•
Verwenden Sie zum Laden Ihres Telefons den Original-Akku, das Netzteil
und das USB-Kabel. Die Verwendung von Drittanbieter-Zubehör kann die
Telefonleistung herabsetzen oder Sicherheitsrisiken darstellen. Während
des Ladevorgangs darf das Telefon nicht betrieben werden. Telefon und
Netzteil dürfen nicht mit Gegenständen abgedeckt werden.
•
Die vollständige Ladezeit des Akkus hängt von der Umgebungstemperatur
und vom Alter des Akkus ab.
•
Falls der Akkuladestand des Telefons sehr niedrig ist, wird ein Warnton
ausgegeben und eine Meldung angezeigt. Ist der Akkuladestand äußerst
niedrig, schaltet sich das Telefon automatisch aus.
•
Wenn der Akku entladen ist, können Sie das Telefon möglicherweise nicht
sofort nach Beginn des Ladevorgangs einschalten. Dies ist kein Grund zur
Beunruhigung. Lassen Sie den Akku erst einige Minuten aufladen, ehe Sie
erneut versuchen, das Telefon einzuschalten.
Ein- oder Ausschalten Ihres Telefons
•
Zum Einschalten des Telefons drücken Sie auf die Ein-/Aus-Taste und halten
Sie sie gedrückt.
•
Zum Ausschalten des Telefons drücken Sie auf die Ein-/Aus-Taste, um ein
Optionsmenü aufzurufen. Berühren Sie dann
Ausschalten
>
OK
.

5
Erste Schritte
Vertraut machen mit dem Startbildschirm
Ihre Startbildschirme sind der Ort, an dem Sie Ihre bevorzugten Widgets und
all Ihre Anwendungen finden. Wir haben die Anwendungsliste abgeschafft,
um Ihnen einen benutzerfreundlicheren und direkteren Zugriff auf Ihre
Anwendungen zu ermöglichen. Nachfolgend sehen Sie den
Standardbildschirm.
Statusleiste: Zeigt Symbole und Benachrichtigungen an.
Streichen Sie von der Statusleiste aus nach unten, um das
Benachrichtigungsfeld zu öffnen.
Anzeigebereich: Zeigt die Programmsymbole, Ordner und
Widgets an.
Bildschirmpositionsanzeige: Zeigt die aktuelle
Bildschirmposition an.
Dock: zeigt Ihre am häufigsten verwendeten Anwendungen an.
1
2
3
4
1
2
3
4

Erste Schritte
6
Umschalten zwischen Startbildschirmen
Der Speicherplatz auf dem Startbildschirm wird knapp? Kein Problem. Mit
Ihrem Telefon können Sie weitere Startbildschirme für verschiedene
Anwendungen und Widgets erstellen.
•
Wischen Sie nach links oder rechts über den Bildschirm, um zwischen den
Startbildschirmen zu wechseln.
•
Berühren Sie den Bildschirm und ziehen Sie zwei Finger zusammen, um die
Übersichten auf dem Startbildschirm anzuzeigen. Berühren Sie eine
Übersicht, um zum betreffenden Startbildschirm zu gelangen.

7
Erste Schritte
Aufnehmen eines Screenshots
Möchten Sie eine interessante Szene in einem Film weitergeben oder sich mit
Ihrem hervorragenden neuen Punktestand in einem Spiel hervortun? Nehmen
Sie einen Screenshot auf, und leiten Sie ihn direkt weiter.
Drücken Sie die Netz- und Lautstärke-Taste gleichzeitig, um einen Screenshot
aufzunehmen. Öffnen Sie anschließend das Benachrichtigungsfeld und
berühren Sie , um den Screenshot weiterzugeben. Standardmäßig werden
empfangene Dateien im Ordner
Pictures
auf dem
Datei-Manager
gespeichert.
Automatisches Drehen des Displays
Ihr Telefon verfügt über einen Neigungssensor. Wenn Sie Ihr Telefon beim
Durchsuchen einer Webseite oder während der Anzeige eines Fotos drehen,
wechselt das Display automatisch zwischen Hoch- oder Querformat. Sie
können auch Neigungssensor-basierte Anwendungen, wie einige Rennspiele,
spielen.
Um die Funktion „Automatisches Drehen des Displays“ zu aktivieren oder zu
deaktivieren, streichen Sie von der Statusleiste aus nach unten, um das
Benachrichtigungsfeld zu öffnen. Berühren Sie dann .

Erste Schritte
8
Verwenden des Benachrichtigungsfeldes
Streichen Sie von der Statusleiste aus nach unten, um das
Benachrichtigungsfeld zu öffnen.
Berühren Sie , um den Einstellungsbildschirm aufzurufen.
Berühren Sie die Wechselverknüpfungen im
Benachrichtigungsfeld, um die Funktionen zu aktivieren oder zu
deaktivieren.
Berühren Sie
Löschen
, um alle Benachrichtigungen zu löschen.
Berühren Sie eine Anwendung und wischen Sie nach links oder
rechts über eine Benachrichtigung, um sie zu verwerfen.
1
2
3
4
1
2
3
4

9
Grundlegende Aktionen
Statussymbole
Signalstärke Kein Signal
Roaming Flugmodus aktiviert
Bluetooth aktiv
Vom GPS werden
Positionsdaten
empfangen
Vibrationsmodus aktiviert Ruhemodus aktiviert
Alarme aktiviert Wird geladen
Akku voll Akkustand niedrig
Anruf wird getätigt Entgangene Anrufe
Neue Nachrichten Neue E-Mails
Neue Voicemails Eingabemethode wählen
WLAN-Netzwerk
verfügbar
Mit WLAN-Netzwerk
verbunden
Hochladen von Daten Herunterladen von Daten
Telefonspeicher ist voll Bevorstehender Termin
Keine SIM-Karte gefunden
Problem mit der
Anmeldung oder
Synchronisierung
Daten werden
synchronisiert
Synchronisierung ist
fehlgeschlagen
Mobiler WLAN-Hotspot
aktiviert
Weitere
Benachrichtigungen
Mit einem VPN verbunden Headset angeschlossen
R

Grundlegende Aktionen
10
Zugreifen auf Anwendungen
Starten von Anwendungen und Umschalten zwischen
ihnen
Berühren Sie auf dem Startbildschirm ein Anwendungssymbol, um die
Anwendung zu öffnen.
Um zu einer anderen Anwendung zu wechseln, berühren Sie , um zum
Startbildschirm zurückzukehren. Berühren Sie dort das Symbol der
Anwendung, die Sie öffnen möchten.
Anzeigen kürzlich verwendeter Anwendungen
Berühren Sie längere Zeit , um die Liste der kürzlich verwendeten
Anwendungen einzublenden. Anschließend haben Sie folgende
Möglichkeiten:
•
Berühren Sie eine Anwendung, um sie zu starten.
•
Streichen Sie von links nach rechts oder von rechts nach links über eine
Anwendung oder berühren Sie
in der Ecke oben rechts, um sie zu
verwerfen.
•
Berühren Sie , um die Liste zu löschen.
Texteingabe
Ihr Telefon bietet mehrere Texteingabemethoden. Sie können Text schnell
mithilfe der Bildschirmtastatur eingeben.
•
Berühren Sie ein Textfeld, um die Bildschirmtastatur einzublenden.
•
Um die Bildschirmtastatur auszublenden, berühren Sie .
USB-Debugmodus
aktiviert
USB-Tethering aktiviert

11
Grundlegende Aktionen
Auswählen einer Eingabemethode
1.
Wischen Sie auf dem Texteingabebildschirm von der Statusleiste aus nach
unten, um das Benachrichtigungsfeld zu öffnen.
2.
Berühren Sie , um eine Eingabemethode auszuwählen.
Um die Standard-Eingabemethode für Ihr Telefon zu ändern, berühren
Sie auf dem Startbildschirm. Berühren Sie unter
Alle
die Option
Sprache & Eingabe
>
Standard
, um eine Eingabemethode auszuwählen.
Bearbeiten von Text
Erfahren Sie, wie Sie Text auf Ihrem Telefon auswählen, ausschneiden,
kopieren und einfügen können.
•
Text auswählen
: Berühren Sie den Text und halten Sie ihn gedrückt, bis
die Symbole
eingeblendet werden. Ziehen Sie dann die Symbole
und , um mehr oder weniger Text auszuwählen. Alternativ können
Sie auch
Alles auswählen
berühren, um den gesamten Text im Textfeld
auszuwählen.
•
Text kopieren
: Wählen Sie den Text aus und berühren Sie
Kopieren
.
•
Text ausschneiden
: Wählen Sie den Text aus und berühren Sie
Ausschneiden
.
•
Text einfügen
: Berühren Sie die Stelle, an der Sie den Text einfügen
wollen. Ziehen Sie das Symbol , um den Einfügepunkt zu verschieben,
.KRRU.[G]KO

Grundlegende Aktionen
12
und berühren Sie
Einfügen
, um den zuvor kopierten oder ausgeschnittenen
Text einzufügen.
.KRRU.[G]KO

13
Individuelles Anpassen des
Telefons
Ändern des Startbildschirm-Stils
Ihr Telefon unterstützt die Stile Standard- und einfacher Startbildschirm.
1.
Berühren Sie auf dem Startbildschirm .
2.
Unter
Alle
berühren Sie
Startbildschirmstil
.
3.
Wählen Sie
Einfach
oder
Standard
und berühren Sie
ANWENDEN
.
Ändern des Designs
Ändern des Designs
1.
Berühren Sie auf dem Startbildschirm .
2.
Wählen Sie ein Design und berühren Sie
ANWENDEN
.
Anpassen eines Designs
1.
Berühren Sie auf dem Startbildschirm .
2.
Unter
Lokal
berühren Sie
ANPASSEN
.
3.
Wählen Sie aus der Liste der Elemente das Element aus, das Sie ändern
möchten.
Ändern des Hintergrundbildes
1.
Halten Sie auf dem Startbildschirm einen leeren Bereich gedrückt, um das
Dialogfeld
Startbildschirm festlegen
anzuzeigen.
2.
Berühren Sie
Hintergrund
.
3.
Auf dem Bildschirm
Hintergrund
können Sie Folgendes tun:

Individuelles Anpassen des Telefons
14
•
Berühren Sie
Sperrbildschirm
, um das Hintergrundbild festzulegen, das
auf der Telefon-Bildschirmsperre angezeigt wird.
•
Berühren Sie,
Startbildschirm
, um das Hintergrundbild des
Startbildschirms festzulegen.
•
Berühren Sie,
Zufällige Änderung
, damit sich das Hintergrundbild des
Startbildschirms willkürlich ändert.
Festlegen von Tönen
1.
Berühren Sie auf dem Startbildschirm .
2.
Unter
Alle
berühren Sie
Töne
.
3.
Berühren Sie
Klingelton
oder
Benachrichtigungston
und wählen Sie eine
der folgenden Registerkarten:
•
Klingelton
: Treffen Sie Ihre Auswahl aus den Standardtönen.
•
Musik
: Wählen Sie aus den Audiodateien aus, die auf Ihrem Telefon
gespeichert sind.
4.
Berühren Sie
ANWENDEN
.
Ändern des Bildschirmsperre-Stils
Entsperren des Bildschirms mit einem Muster
1.
Berühren Sie auf dem Startbildschirm .
2.
Unter
Alle
berühren Sie
Sicherheit
.
3.
Berühren Sie
Bildschirmsperre
>
Muster
.
4.
Befolgen Sie die Anweisungen am Bildschirm, um ein Muster zum
Entsperren des Bildschirms festzulegen.
Nach dem Festlegen eines Musters müssen Sie dieses jedes Mal, wenn Sie den
Telefonbildschirm entsperren wollen, zeichnen.

15
Individuelles Anpassen des Telefons
Entsperren des Bildschirms mit einer PIN
1.
Berühren Sie auf dem Startbildschirm .
2.
Unter
Alle
berühren Sie
Sicherheit
.
3.
Berühren Sie
Bildschirmsperre
>
PIN
.
4.
Befolgen Sie die Anweisungen am Bildschirm, um eine PIN zum Entsperren
des Bildschirms festzulegen.
Nach dem Festlegen einer PIN müssen Sie diese jedes Mal, wenn Sie den
Telefonbildschirm entsperren wollen, eingeben.
Entsperren des Bildschirms mit einem Kennwort
1.
Berühren Sie auf dem Startbildschirm .
2.
Unter
Alle
berühren Sie
Sicherheit
.
3.
Berühren Sie
Bildschirmsperre
>
Passwort
.
4.
Befolgen Sie die Anweisungen am Bildschirm, um ein Kennwort zum
Entsperren des Bildschirms festzulegen. Geben Sie das Kennwort erneut
ein und berühren Sie
OK
.
Nach dem Festlegen eines Kennworts müssen Sie dieses jedes Mal, wenn Sie
den Telefonbildschirm entsperren wollen, eingeben.
Ändern der Schriftgröße
1.
Berühren Sie auf dem Startbildschirm .
2.
Unter
Alle
berühren Sie
Display
.
3.
Berühren
Schriftgröße
und wählen Sie eine Schriftgröße aus.

Individuelles Anpassen des Telefons
16
Einstellen der Bildschirmhelligkeit
1.
Berühren Sie auf dem Startbildschirm .
2.
Unter
Alle
berühren Sie
Display
.
3.
Berühren Sie
Helligkeit
.
Sie können auch von der Statusleiste aus nach unten wischen, um das
Benachrichtigungsfeld zu öffnen und die Bildschirmhelligkeit über die
Wechselverknüpfungen anzupassen.
Seite wird geladen ...
Seite wird geladen ...
Seite wird geladen ...
Seite wird geladen ...
Seite wird geladen ...
Seite wird geladen ...
Seite wird geladen ...
Seite wird geladen ...
Seite wird geladen ...
Seite wird geladen ...
Seite wird geladen ...
Seite wird geladen ...
Seite wird geladen ...
Seite wird geladen ...
Seite wird geladen ...
Seite wird geladen ...
Seite wird geladen ...
Seite wird geladen ...
Seite wird geladen ...
Seite wird geladen ...
Seite wird geladen ...
Seite wird geladen ...
Seite wird geladen ...
Seite wird geladen ...
Seite wird geladen ...
Seite wird geladen ...
Seite wird geladen ...
Seite wird geladen ...
Seite wird geladen ...
Seite wird geladen ...
Seite wird geladen ...
Seite wird geladen ...
Seite wird geladen ...
Seite wird geladen ...
Seite wird geladen ...
Seite wird geladen ...
Seite wird geladen ...
Seite wird geladen ...
Seite wird geladen ...
Seite wird geladen ...
Seite wird geladen ...
Seite wird geladen ...
Seite wird geladen ...
Seite wird geladen ...
Seite wird geladen ...
Seite wird geladen ...
Seite wird geladen ...
Seite wird geladen ...
Seite wird geladen ...
Seite wird geladen ...
Seite wird geladen ...
Seite wird geladen ...
Seite wird geladen ...
Seite wird geladen ...
Seite wird geladen ...
Seite wird geladen ...
Seite wird geladen ...
Seite wird geladen ...
-
 1
1
-
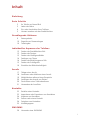 2
2
-
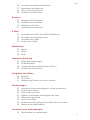 3
3
-
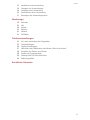 4
4
-
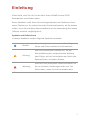 5
5
-
 6
6
-
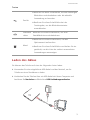 7
7
-
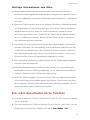 8
8
-
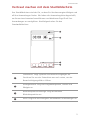 9
9
-
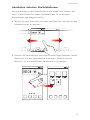 10
10
-
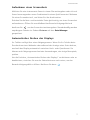 11
11
-
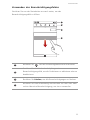 12
12
-
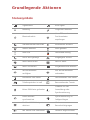 13
13
-
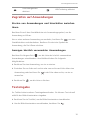 14
14
-
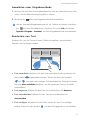 15
15
-
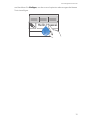 16
16
-
 17
17
-
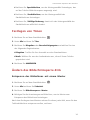 18
18
-
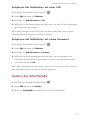 19
19
-
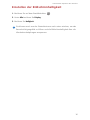 20
20
-
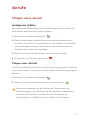 21
21
-
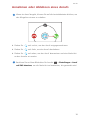 22
22
-
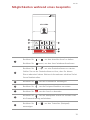 23
23
-
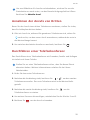 24
24
-
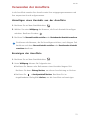 25
25
-
 26
26
-
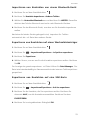 27
27
-
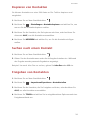 28
28
-
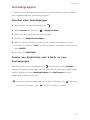 29
29
-
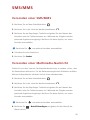 30
30
-
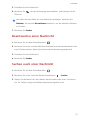 31
31
-
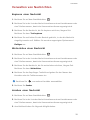 32
32
-
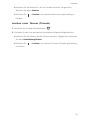 33
33
-
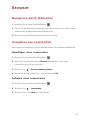 34
34
-
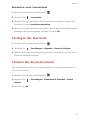 35
35
-
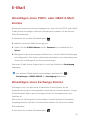 36
36
-
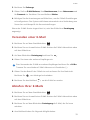 37
37
-
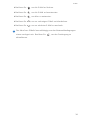 38
38
-
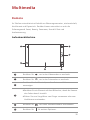 39
39
-
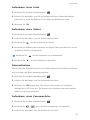 40
40
-
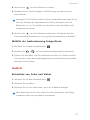 41
41
-
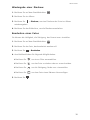 42
42
-
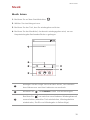 43
43
-
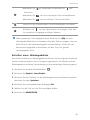 44
44
-
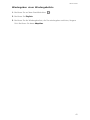 45
45
-
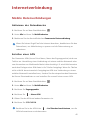 46
46
-
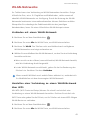 47
47
-
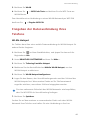 48
48
-
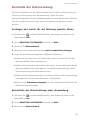 49
49
-
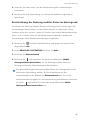 50
50
-
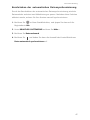 51
51
-
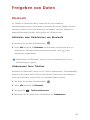 52
52
-
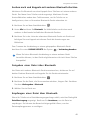 53
53
-
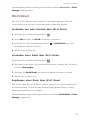 54
54
-
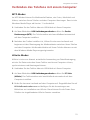 55
55
-
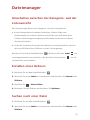 56
56
-
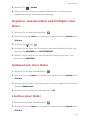 57
57
-
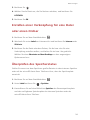 58
58
-
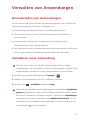 59
59
-
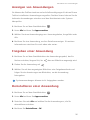 60
60
-
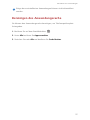 61
61
-
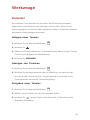 62
62
-
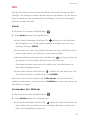 63
63
-
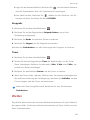 64
64
-
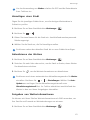 65
65
-
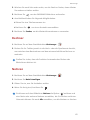 66
66
-
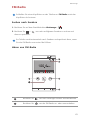 67
67
-
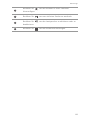 68
68
-
 69
69
-
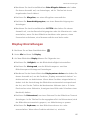 70
70
-
 71
71
-
 72
72
-
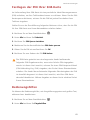 73
73
-
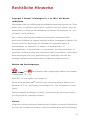 74
74
-
 75
75
-
 76
76
-
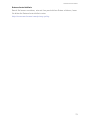 77
77
-
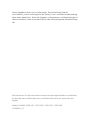 78
78
Huawei HUAWEI Ascend Y330 Benutzerhandbuch
- Kategorie
- Smartphones
- Typ
- Benutzerhandbuch
- Dieses Handbuch eignet sich auch für
Verwandte Artikel
-
Huawei G620S Bedienungsanleitung
-
Huawei Y635 Bedienungsanleitung
-
Huawei SCL-L21 Bedienungsanleitung
-
Huawei Mate S Benutzerhandbuch
-
Huawei HUAWEI Y5II Benutzerhandbuch
-
Huawei P8 Benutzerhandbuch
-
Huawei P9 Plus Benutzerhandbuch
-
Huawei Y560-L01 Bedienungsanleitung
-
Huawei Y625 Bedienungsanleitung
-
Huawei G6 Bedienungsanleitung