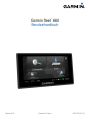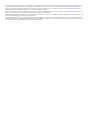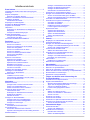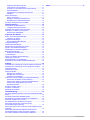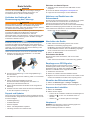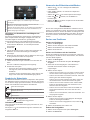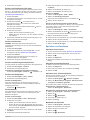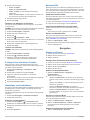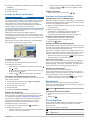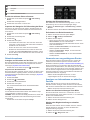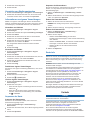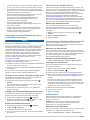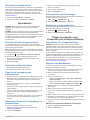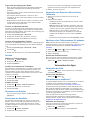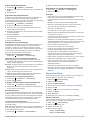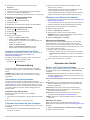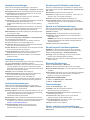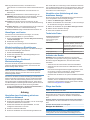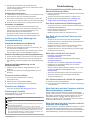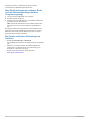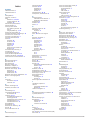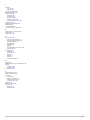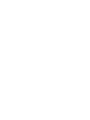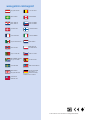Garmin fleet
™
660
Benutzerhandbuch
Oktober 2014 Gedruckt in Taiwan 190-01791-32_0A

Alle Rechte vorbehalten. Gemäß Urheberrechten darf dieses Handbuch ohne die schriftliche Genehmigung von Garmin weder ganz noch teilweise kopiert
werden. Garmin behält sich das Recht vor, Änderungen und Verbesserungen an seinen Produkten vorzunehmen und den Inhalt dieses Handbuchs zu
ändern, ohne Personen oder Organisationen über solche Änderungen oder Verbesserungen informieren zu müssen. Unter www.garmin.com finden Sie
aktuelle Updates sowie zusätzliche Informationen zur Verwendung dieses Produkts.
Garmin
®
und das Garmin Logo sind Marken von Garmin Ltd. oder deren Tochtergesellschaften und sind in den USA und anderen Ländern eingetragen.
Diese Marken dürfen nur mit ausdrücklicher Genehmigung von Garmin verwendet werden.
ecoRoute™, Garmin fleet™, Garmin Express™ und myTrends™ sind Marken von Garmin Ltd. oder deren Tochtergesellschaften. Diese Marken dürfen nur mit
ausdrücklicher Genehmigung von Garmin verwendet werden.
Die Wortmarke Bluetooth
®
und die Logos sind Eigentum von Bluetooth SIG, Inc. und werden von Garmin ausschließlich unter Lizenz verwendet. Mac
®
ist
eine Marke von Apple Inc. microSD™ und das microSDHC Logo sind Marken von SD-3C, LLC. Windows
®
, Windows Vista
®
und Windows XP
®
sind in den
USA und anderen Ländern eingetragene Marken der Microsoft Corporation.

Inhaltsverzeichnis
Erste Schritte..................................................................1
Verbinden des Geräts mit der Stromversorgung des
Fahrzeugs
.................................................................................. 1
Support und Updates................................................................. 1
Einrichten von Garmin Express............................................. 1
Aktivieren und Deaktivieren des Ruhezustands........................ 1
Abschalten des Geräts............................................................... 1
Zurücksetzen des Geräts...................................................... 1
Empfangen von GPS-Signalen.................................................. 1
Einstellen der Bildschirmhelligkeit.............................................. 1
Anpassen der Lautstärke........................................................... 1
Hauptmenü................................................................................ 1
Hinzufügen von Kurzbefehlen und Widgets zum
Hauptmenü
............................................................................ 2
Anzeigen von Benachrichtigungen........................................ 2
Symbole der Statusleiste........................................................... 2
Anzeigen des GPS-Signalstatus........................................... 2
Informationen zum Akku....................................................... 2
Verwenden der Bildschirmschaltflächen.................................... 2
Positionen.......................................................................2
Suchen von Positionen.............................................................. 2
Suchen von Positionen......................................................... 2
Suchen von Positionen mit der Suchleiste............................ 2
Ändern des Suchgebiets....................................................... 2
Suchen von Positionen auf der Karte.................................... 3
Suchen von Adressen........................................................... 3
Suchen von kürzlich gefundenen Zielen............................... 3
Suchen nach Parkplätzen..................................................... 3
Suchfunktionen..................................................................... 3
Speichern von Positionen.......................................................... 3
Speichern einer Position....................................................... 3
Speichern der aktuellen Position........................................... 3
Speichern einer „Zuhause-Position“...................................... 3
Bearbeiten von Favoriten...................................................... 3
Zuweisen von Kategorien zu Favoriten................................. 4
Löschen von Favoriten.......................................................... 4
Festlegen einer simulierten Position.......................................... 4
Hinzufügen von Kurzbefehlen.................................................... 4
Entfernen von Kurzbefehlen.................................................. 4
Benutzer-POIs........................................................................... 4
Installieren von POI Loader................................................... 4
Verwenden der Hilfedateien von POI Loader........................ 4
Suchen von Benutzer-POIs................................................... 4
Navigation.......................................................................4
Starten von Routen.................................................................... 4
Anzeigen einer Vorschau mehrerer Routen.......................... 4
Ändern von Routenpräferenzen............................................ 4
Starten einer Route zu einem Favoriten............................... 4
Anzeige der Route auf der Karte............................................... 5
Verwenden der Karte............................................................ 5
Hinzufügen von Zwischenzielen zu Routen.......................... 5
Wählen einer Umleitung........................................................ 5
Anhalten der Route............................................................... 5
Anzeigen von Routenaktivitäten................................................ 5
Anzeigen einer Liste von Abbiegungen................................. 5
Anzeigen des nächsten Abbiegepunkts................................ 5
Anzeigen von Kreuzungen.................................................... 5
Benutzermodi............................................................................. 5
Auswählen eines Benutzermodus......................................... 5
POI entlang Route..................................................................... 5
Suchen der nächsten Points of Interest................................ 6
Anpassen der Kategorien für POIs entlang der Route.......... 6
Reiseinformationen.................................................................... 6
Anzeigen von Reisedaten auf der Karte
............................... 6
Anzeigen der Reiseinformationsseite.................................... 6
Anzeigen der Reiseaufzeichnung......................................... 6
Zurücksetzen von Reiseinformationen.................................. 6
Verwenden von vorgeschlagenen Routen................................. 6
Anzeigen von Informationen zur aktuellen Position................... 6
Suchen von Serviceeinrichtungen in der Nähe..................... 6
Abrufen einer Wegbeschreibung zur aktuellen Position....... 6
Vermeiden von Straßenmerkmalen........................................... 7
Informationen zu eigenen Vermeidungen.................................. 7
Vermeiden von Gebieten...................................................... 7
Vermeiden von Straßen........................................................ 7
Deaktivieren eigener Vermeidungen..................................... 7
Löschen eigener Vermeidungen........................................... 7
Anpassen der Karte................................................................... 7
Anpassen der Kartenextras................................................... 7
Anpassen der Kartenebenen................................................ 7
Ändern des Kartendatenfelds................................................ 7
Ändern der Kartenansicht..................................................... 7
Radar-Info.................................................................................. 7
Verkehr............................................................................7
Empfangen von Verkehrsdaten über einen
Verkehrsfunkempfänger
............................................................. 8
Anzeigen von nächsten Verkehrsereignissen............................ 8
Anzeigen von Verkehrsbehinderungen auf der Karte........... 8
Suchen nach Verkehrsereignissen....................................... 8
Verkehr auf der aktuellen Route................................................ 8
Wählen einer alternativen Route........................................... 8
Informationen zu Verkehrsfunkabonnements............................ 8
Aktivieren von Abonnements................................................ 8
Anzeigen von Verkehrsfunkabonnements............................ 8
Hinzufügen von Abonnements.............................................. 8
trafficTrends™........................................................................... 8
Deaktivieren von trafficTrends.............................................. 8
Aktivieren des Verkehrsfunks.................................................... 9
Sprachbefehl.................................................................. 9
Einrichten des Aktivierungsausdrucks....................................... 9
Aktivieren von Sprachbefehlen.................................................. 9
Tipps für die Verwendung von Sprachbefehlen......................... 9
Starten einer Route unter Verwendung von Sprachbefehlen.... 9
Stummschalten von Anweisungen............................................. 9
Deaktivieren von Sprachbefehlen.............................................. 9
Tätigen von Anrufen unter Verwendung der
Freisprechfunktion........................................................ 9
Informationen zur Freisprechfunktion........................................ 9
Koppeln eines Mobiltelefons...................................................... 9
Aktivieren der drahtlosen Bluetooth Technologie.................. 9
Tipps nach der Kopplung der Geräte.................................. 10
Trennen von Bluetooth Geräten.......................................... 10
Löschen eines gekoppelten Telefons.................................. 10
Anrufen.................................................................................... 10
Wählen von Telefonnummern............................................. 10
Anrufen von Kontakten im Telefonbuch.............................. 10
Anrufen von POIs................................................................ 10
Annehmen von Anrufen........................................................... 10
Verwenden der Anrufliste......................................................... 10
Verwenden von Optionen während eines Telefonats.............. 10
Speichern einer Telefonnummer für zuhause.......................... 10
Anrufen der Zuhause-Position............................................ 10
Verwenden der Apps................................................... 10
Verwenden der Hilfe................................................................ 10
Suchen nach Hilfethemen................................................... 10
Informationen zu ecoRoute™.................................................. 10
Einrichten des Fahrzeugs................................................... 10
Ändern des Kraftstoffpreises............................................... 11
Inhaltsverzeichnis i

Angleichen des Spritverbrauchs......................................... 11
Informationen zu ecoChallenge.......................................... 11
Anzeigen von Informationen zum Spritverbrauch............... 11
Streckenübersicht............................................................... 11
Zurücksetzen von ecoRoute-Informationen........................ 11
Fahrtipps............................................................................. 11
Planen einer Route.................................................................. 11
Planen von Routen.............................................................. 11
Navigieren nach gespeicherter Route................................. 12
Bearbeiten einer gespeicherten Route................................ 12
Anzeigen vorheriger Routen und Ziele.................................... 12
Datenverwaltung.......................................................... 12
Informationen zu Speicherkarten............................................. 12
Installieren einer Speicherkarte........................................... 12
Verbinden des Geräts mit dem Computer............................... 12
Übertragen von Daten vom Computer..................................... 12
Entfernen des USB-Kabels................................................. 12
Anpassen des Geräts.................................................. 12
Karten- und Fahrzeugeinstellungen......................................... 12
Aktivieren von Karten.......................................................... 12
Navigationseinstellungen......................................................... 13
Routenpräferenz-Einstellungen........................................... 13
Anzeigeeinstellungen............................................................... 13
Verkehrsfunkeinstellungen....................................................... 13
Einstellungen für Einheiten und Uhrzeit................................... 13
Sprach- und Tastatureinstellungen.......................................... 13
Einstellungen für Annäherungsalarme..................................... 13
Bluetooth Einstellungen........................................................... 13
Deaktivieren von Bluetooth................................................. 13
Toneinstellungen...................................................................... 13
Geräte- und Datenschutzeinstellungen.................................... 13
Hinzufügen von Konten............................................................ 14
Wiederherstellen von Einstellungen......................................... 14
Zurücksetzen des Geräts auf Werkseinstellungen.................. 14
Anhang..........................................................................14
Herstellen einer Verbindung mit einem drahtlosen Netzwerk.. 14
Herstellen einer Verbindung mit einer drahtlosen Anzeige...... 14
Technische Daten.................................................................... 14
Aufladen des Geräts................................................................ 14
Pflege des Geräts.................................................................... 14
Reinigen des Gehäuses...................................................... 14
Reinigen des Touchscreens................................................ 15
Verhindern von Diebstahl.................................................... 15
Entfernen von Gerät, Halterung und Saugnapfhalterung......... 15
Entnehmen des Geräts aus der Halterung.......................... 15
Entfernen der Halterung aus der Saugnapfhalterung......... 15
Entfernen der Saugnapfhalterung von der
Windschutzscheibe
............................................................. 15
Erwerben weiterer Karten........................................................ 15
Erwerben von Zubehör............................................................ 15
Erklärung der Symbole............................................................ 15
Fehlerbehebung........................................................... 15
Die Saugnapfhalterung bleibt nicht an der Windschutzscheibe
haften....................................................................................... 15
Das Gerät erfasst keine Satellitensignale................................ 15
Das Gerät wird in meinem Fahrzeug nicht aufgeladen............ 15
Mein Akku entlädt sich zu schnell............................................ 15
Der Akkuladestatus des Geräts ist ungenau............................ 15
Mein Gerät wird auf dem Computer nicht als
Wechseldatenträger angezeigt................................................ 15
Mein Gerät wird auf dem Computer nicht als tragbares Gerät
angezeigt................................................................................. 15
Mein Gerät wird weder als tragbares Gerät noch als
Wechseldatenträger auf dem Computer angezeigt................. 16
Das Telefon stellt keine Verbindung zum Gerät her................ 16
Index..............................................................................17
ii Inhaltsverzeichnis

Erste Schritte
WARNUNG
Lesen Sie alle Produktwarnungen und sonstigen wichtigen
Informationen der Anleitung Wichtige Sicherheits- und
Produktinformationen, die dem Produkt beiliegt.
Verbinden des Geräts mit der
Stromversorgung des Fahrzeugs
WARNUNG
Dieses Produkt ist mit einem Lithium-Ionen-Akku ausgestattet.
Vermeiden Sie Verletzungen oder Schäden infolge einer
Überhitzung des Akkus, indem Sie das Gerät so lagern, dass es
vor direkter Sonneneinstrahlung geschützt ist.
Sowohl das Gerät als auch die Halterung enthalten Magneten.
In bestimmten Fällen können Magneten zu Störungen
implantierter medizinischer Geräte führen, darunter
Herzschrittmacher und Insulinpumpen. Achten Sie darauf, dass
das Gerät und dessen Halterung nicht in die Nähe derartiger
medizinischer Geräte kommen.
HINWEIS
Sowohl das Gerät als auch die Halterung enthalten Magneten.
In bestimmten Fällen können Magneten einige elektronische
Geräte beschädigen, darunter Festplatten in Laptops. Seien Sie
vorsichtig, wenn sich das Gerät oder dessen Halterung in der
Nähe elektronischer Geräte befinden.
Laden Sie das Gerät auf, bevor Sie es im Akkubetrieb nutzen.
1
Schließen Sie das KFZ-Anschlusskabel
À
an den USB-
Anschluss der Halterung an.
2
Drücken Sie die Halterung
Á
in die Saugnapfhalterung
Â
,
bis sie einrastet.
Das Garmin
®
Logo auf der Halterung sollte von vorne lesbar
sein.
3
Setzen Sie die Saugnapfhalterung auf die
Windschutzscheibe, und klappen Sie den Hebel
Ã
in
Richtung der Windschutzscheibe ein.
4
Setzen Sie die Rückseite des Geräts auf die magnetische
Halterung.
5
Schließen Sie das andere Ende des KFZ-Anschlusskabels
an eine Stromquelle im Fahrzeug an.
Support und Updates
Garmin Express™ bietet einfachen Zugriff auf folgende Dienste
für Garmin Geräte. Einige Dienste sind möglicherweise nicht für
Ihr Gerät verfügbar.
• Produktregistrierung
• Produkthandbücher
• Software-Updates
• Karten- oder Golfplatzkarten-Updates
• Fahrzeuge, Stimmen und andere Extras
Einrichten von Garmin Express
1
Verbinde Sie das Gerät mit einem USB-Kabel mit dem
Computer.
2
Ruf Sie die Website www.garmin.com/express auf.
3
Folgen Sie den Anweisungen auf dem Bildschirm.
Aktivieren und Deaktivieren des
Ruhezustands
Sie können den Ruhezustand nutzen, um Akkustrom zu sparen,
wenn das Gerät nicht verwendet wird. Im Ruhezustand
verbraucht das Gerät sehr wenig Strom. Wenn der
Ruhezustand deaktiviert wird, ist es sofort wieder betriebsfähig.
TIPP: Der Aufladevorgang läuft schneller ab, wenn Sie das
Gerät während des Aufladens in den Ruhezustand versetzen.
Drücken Sie die Einschalttaste
À
.
Abschalten des Geräts
1
Halten Sie die Einschalttaste gedrückt, bis auf dem
Bildschirm eine Meldung angezeigt wird.
Die Meldung wird nach fünf Sekunden angezeigt. Wenn Sie
die Einschalttaste loslassen, bevor die Meldung angezeigt
wurde, wechselt das Gerät in den Ruhezustand.
2
Wählen Sie Ausschalten.
Zurücksetzen des Geräts
Sie können das Gerät zurücksetzen, falls es nicht mehr
funktioniert.
Halten Sie die Einschalttaste 12 Sekunden lang gedrückt.
Empfangen von GPS-Signalen
Damit Sie mit dem Gerät navigieren können, müssen
Satellitensignale erfasst werden. Das Symbol in der
Statusleiste zeigt die Stärke des Satellitensignals an. Das
Erfassen von Satelliten kann einige Minuten dauern.
1
Schalten Sie das Gerät ein.
2
Warten Sie, während das Gerät Satelliten erfasst.
3
Begeben Sie sich bei Bedarf im Freien an eine Stelle, an der
weder hohe Gebäude noch Bäume den Empfang stören.
Einstellen der Bildschirmhelligkeit
1
Wählen Sie Einstellungen > Anzeige > Helligkeit.
2
Passen Sie die Helligkeit mithilfe des Schiebereglers an.
Anpassen der Lautstärke
1
Wählen Sie Lautstärke.
2
Wählen Sie eine Option:
• Passen Sie die Lautstärke mithilfe des Schiebereglers an.
• Wählen Sie , um den Ton des Geräts stumm zu
schalten.
• Wählen Sie , um weitere Optionen anzuzeigen.
Hauptmenü
HINWEIS: Das Hauptmenü und die Anpassungsoptionen
können je nach Konfiguration durch Ihr
Flottenverwaltungsunternehmen variieren.
Erste Schritte 1

À
Wählen Sie diese Option, um installierte Apps und Widgets
anzuzeigen.
Á
Fahren Sie mit dem Finger nach links und rechts über den
Bildschirm, um die Seiten zu wechseln.
Berühren Sie die Option länger, um den Hintergrund anzupassen.
Â
Fahren Sie mit dem Finger nach oben über den Bildschirm, um
Benachrichtigungen anzuzeigen.
Hinzufügen von Kurzbefehlen und Widgets zum
Hauptmenü
Sie können Kurzbefehle der Anwendungen und Widgets zu
jeder Hauptmenüseite hinzufügen. Widgets sind Tools, die
schnellen Zugriff auf Informationen, grundlegende
Anwendungsfunktionen oder Geräteeinstellungen bieten.
1
Fahren Sie im Hauptmenü mit dem Finger von links oder
rechts über den Bildschirm, um eine Hauptmenüseite
auszuwählen.
2
Wählen Sie .
3
Fahren Sie mit dem Finger von links oder rechts über den
Bildschirm, um weitere Anwendungen und Widgets
anzuzeigen.
4
Ziehen Sie eine Anwendung oder ein Widget mit dem Finger
an die gewünschte Position im Hauptmenü.
Anzeigen von Benachrichtigungen
1
Fahren Sie mit dem Finger von unten nach oben über die
Seite.
Die Liste mit Benachrichtigungen wird angezeigt.
2
Wählen Sie eine Option:
• Führen Sie die in der Benachrichtigung genannte Aktion
oder App aus, indem Sie die Benachrichtigung
auswählen.
• Verwerfen Sie eine Benachrichtigung, indem Sie mit dem
Finger nach rechts über die Benachrichtigung fahren.
Symbole der Statusleiste
Die Statusleiste befindet sich oben im Hauptmenü. Die Symbole
der Statusleiste zeigen Informationen zu Funktionen des Geräts
an. Sie können einige Symbole auswählen, um Einstellungen zu
ändern oder zusätzliche Informationen einzublenden.
Status des GPS-Signals
Status der Bluetooth
®
Technologie (wird angezeigt, wenn
Bluetooth aktiviert ist)
Aktuelle Zeit
Akkuladestand
Anzeigen des GPS-Signalstatus
Halten Sie drei Sekunden lang gedrückt.
Informationen zum Akku
Wenn das Gerät mit der Stromversorgung verbunden ist, wird
es aufgeladen.
Das Symbol in der Statusleiste zeigt den Ladestatus des
integrierten Akkus an.
Verwenden der Bildschirmschaltflächen
• Wählen Sie , um zum vorherigen Menübildschirm
zurückzukehren.
• Halten Sie gedrückt, um schnell zum Hauptmenü
zurückzukehren.
• Wählen Sie bzw. , um weitere Optionen anzuzeigen.
• Halten Sie bzw. gedrückt, um den Bildlauf zu
beschleunigen.
• Wählen Sie , um ein Menü mit Optionen für den aktuellen
Bildschirm anzuzeigen.
Positionen
Die auf dem Gerät geladenen Detailkarten enthalten Points of
Interest, z. B. Restaurants, Hotels, Autoservices und detaillierte
Straßeninformationen. Suchen Sie mithilfe von Kategorien nach
Geschäften oder Sehenswürdigkeiten in der Nähe. Sie können
auch nach Adressen, Koordinaten, Städten und Kreuzungen
suchen.
Suchen von Positionen
Suchen von Positionen
1
Wählen Sie Zieleingabe.
2
Wählen Sie eine Kategorie, oder wählen Sie POIs.
3
Wählen Sie bei Bedarf eine Unterkategorie.
4
Wählen Sie ein Ziel aus.
Suchen von Positionen mit der Suchleiste
Suchen Sie mithilfe der Suchleiste nach Positionen, indem Sie
eine Kategorie, den Namen eines Unternehmens, eine Adresse
oder eine Stadt eingeben.
1
Wählen Sie Zieleingabe.
2
Wählen Sie in der Suchleiste die Option Suchbegriff
eingeben.
3
Geben Sie den Suchbegriff ganz oder teilweise ein.
Unterhalb der Suchleiste werden Suchbegriffe
vorgeschlagen.
4
Wählen Sie eine Option:
• Suchen Sie nach einem Typ von Points of Interest, indem
Sie den Namen einer Kategorie eingeben (z. B. „Kinos“).
• Suchen Sie namentlich nach Points of Interest, indem Sie
Namen ganz oder teilweise eingeben.
• Suchen Sie nach einer Adresse in der Nähe, indem Sie
den Straßennamen und die Hausnummer eingeben.
• Suchen Sie nach einer Adresse in einer anderen Stadt,
indem Sie den Straßennamen, die Hausnummer, die
Stadt und das Land eingeben.
• Suchen Sie nach einer Stadt, indem Sie die Stadt und
jeweils das Bundesland, die Provinz oder das Land
eingeben.
• Suchen Sie nach Koordinaten, indem Sie die Breiten- und
Längengrade eingeben.
5
Wählen Sie eine Option:
• Suchen Sie nach einem vorgeschlagenen Suchbegriff,
indem Sie den Begriff auswählen.
• Suchen Sie nach dem eingegebenen Text, indem Sie
auswählen.
6
Wählen Sie bei Bedarf eine Position aus.
Ändern des Suchgebiets
1
Wählen Sie im Hauptmenü die Option Zieleingabe.
2
Wählen Sie Suche bei:.
2 Positionen

3
Wählen Sie eine Option.
Suchen von Positionen auf der Karte
Bevor Sie nach in den Kartendaten enthaltenen POIs suchen
können, z. B. Restaurants, Kliniken und Tankstellen, müssen
Sie die Karten-Ebene für POIs entlang der Straße aktivieren
(Anpassen der Kartenebenen).
1
Wählen Sie Karte.
2
Verschieben Sie die Karte, und vergrößern Sie sie, um das
Suchgebiet anzuzeigen.
3
Wählen Sie bei Bedarf , und wählen Sie ein
Kategoriesymbol aus, um nur POIs einer bestimmten
Kategorie anzuzeigen.
Auf der Karte werden Positionsmarkierungen ( oder ein
blauer Punkt) angezeigt.
4
Wählen Sie eine Option:
• Wählen Sie eine Positionsmarkierung aus.
• Wählen Sie einen Punkt aus, z. B. eine Straße, Kreuzung
oder Adresse.
5
Wählen Sie bei Bedarf die Positionsbeschreibung aus, um
weitere Informationen anzuzeigen.
Suchen von Adressen
HINWEIS: Die Reihenfolge der Schritte ändert sich
möglicherweise abhängig von den auf dem Gerät geladenen
Kartendaten.
1
Wählen Sie Zieleingabe.
2
Wählen Sie bei Bedarf die Option Suche bei:, um das
Suchgebiet zu ändern (Ändern des Suchgebiets).
3
Wählen Sie Adresse.
4
Folgen Sie den Anweisungen auf dem Display, um
Adressinformationen einzugeben.
5
Wählen Sie die gewünschte Adresse aus.
Suchen von kürzlich gefundenen Zielen
Im Gerät werden die letzten 50 gefundenen Ziele gespeichert.
1
Wählen Sie Zieleingabe > Kürzlich.
2
Wählen Sie ein kürzliches Ziel aus.
Löschen der Liste kürzlich gefundener Positionen
Wählen Sie Zieleingabe > Kürzlich > > Löschen > Ja.
Suchen nach Parkplätzen
1
Wählen Sie Zieleingabe > POIs > Parken.
2
Wählen Sie eine Parkmöglichkeit.
Suchen der Parkposition
Wenn Sie das Gerät von der Stromversorgung trennen,
während es eingeschaltet ist, wird die aktuelle Position als
Parkplatz gespeichert.
Wählen Sie > Parkposition.
Suchfunktionen
Mit Suchfunktionen können Sie nach bestimmten Arten von
Positionen suchen, indem Sie auf Anweisungen auf dem
Bildschirm reagieren.
Suchen von Kreuzungen
1
Wählen Sie Zieleingabe > POIs > Kreuzungen.
2
Wählen Sie eine Option:
• Wählen Sie ein Bundesland oder eine Provinz.
• Ändern Sie das Land, das Bundesland oder die Provinz,
indem Sie die Option Bundesland oder Land auswählen
und einen Namen eingeben.
3
Geben Sie den Namen der ersten Straße ein, und wählen
Sie Weiter.
4
Wählen Sie bei Bedarf die Straße aus.
5
Geben Sie den Namen der zweiten Straße ein, und wählen
Sie Weiter.
6
Wählen Sie bei Bedarf die Straße aus.
7
Wählen Sie bei Bedarf die Kreuzung aus.
Suchen von Städten
1
Wählen Sie Zieleingabe > POIs > Städte.
2
Wählen Sie Suchbegriff eingeben.
3
Geben Sie einen Städtenamen ein, und wählen Sie .
4
Wählen Sie eine Stadt aus.
Suchen von Positionen anhand von Koordinaten
Sie können durch die Eingabe von Breiten- und Längengraden
nach einer Position suchen. Dies kann besonders beim
Geocaching hilfreich sein.
1
Wählen Sie Zieleingabe > POIs > Koordinaten.
2
Wählen Sie bei Bedarf die Option , und ändern Sie das
Koordinatenformat oder das Kartenbezugssystem.
3
Wählen Sie die Breitenkoordinate.
4
Geben Sie die neue Koordinate ein, und wählen Sie Fertig.
5
Wählen Sie die Längenkoordinate.
6
Geben Sie die neue Koordinate ein, und wählen Sie Fertig.
7
Wählen Sie Auf Karte zeigen.
Speichern von Positionen
Speichern einer Position
1
Suchen Sie nach einer Position (Suchen von Positionen).
2
Wählen Sie in den Suchergebnissen eine Position aus.
3
Wählen Sie .
4
Wählen Sie Speichern.
5
Geben Sie bei Bedarf einen Namen ein, und wählen Sie
Fertig.
Speichern der aktuellen Position
1
Wählen Sie auf der Kartenseite das Fahrzeugsymbol.
2
Wählen Sie Speichern.
3
Geben Sie einen Namen ein, und wählen Sie Fertig.
4
Wählen Sie OK.
Speichern einer „Zuhause-Position“
Sie können eine Position, an die Sie sehr häufig zurückkehren,
als „Zuhause-Position“ festlegen.
1
Wählen Sie Zieleingabe > > Zuhause eingeben.
2
Wählen Sie Meine Adresse eingeben, Aktuelle Position
verwenden oder Kürzlich gefunden.
Die Position wird im Menü Favoriten als Zuhause gespeichert.
Aufsuchen der „Zuhause-Position“
Wählen Sie Zieleingabe > Nachhause.
Bearbeiten der Informationen der „Zuhause-Position“
1
Wählen Sie Zieleingabe > Favoriten > Zuhause.
2
Wählen Sie .
3
Wählen Sie > Bearbeiten.
4
Geben Sie die Änderungen ein.
5
Wählen Sie Fertig.
Bearbeiten von Favoriten
1
Wählen Sie Zieleingabe > Favoriten.
2
Wählen Sie bei Bedarf eine Kategorie.
3
Wählen Sie einen Favoriten aus.
4
Wählen Sie .
5
Wählen Sie > Bearbeiten.
Positionen 3

6
Wählen Sie eine Option:
• Wählen Sie Name.
• Wählen Sie Telefonnummer.
• Wählen Sie POIs, um dem Favoriten Kategorien
zuzuweisen.
• Wählen Sie Icon ändern, um das Symbol zu ändern, mit
dem der Favorit auf einer Karte markiert wird.
7
Bearbeiten Sie die Informationen.
8
Wählen Sie Fertig.
Zuweisen von Kategorien zu Favoriten
Sie können benutzerdefinierte POIs hinzufügen, um Favoriten
zu organisieren.
HINWEIS: POIs werden im Favoritenmenü angezeigt, nachdem
Sie mindestens 12 Positionen gespeichert haben.
1
Wählen Sie Zieleingabe > Favoriten.
2
Wählen Sie einen Favoriten aus.
3
Wählen Sie .
4
Wählen Sie > Bearbeiten > POIs.
5
Geben Sie einen oder mehrere POI-Namen ein. Trennen Sie
diese durch Komma voneinander.
6
Wählen Sie bei Bedarf einen vorgeschlagenen POI.
7
Wählen Sie Fertig.
Löschen von Favoriten
HINWEIS: Gelöschte Favoriten können nicht wiederhergestellt
werden.
1
Wählen Sie Zieleingabe > Favoriten.
2
Wählen Sie > Favoriten löschen.
3
Aktivieren Sie das Kontrollkästchen neben den zu
löschenden Favoriten, und wählen Sie Löschen.
Festlegen einer simulierten Position
Wenn Sie sich in einem Gebäude befinden oder keine
Satellitensignale empfangen, können Sie mithilfe des GPS eine
simulierte Position einrichten.
1
Wählen Sie Einstellungen > Navigation > GPS-
Simulation.
2
Wählen Sie im Hauptmenü die Option Karte.
3
Tippen Sie zweimal auf die Karte, um ein Gebiet
auszuwählen.
Die Adresse der Position wird unten im Bildschirm angezeigt.
4
Wählen Sie die Positionsbeschreibung aus.
5
Wählen Sie Position setzen.
Hinzufügen von Kurzbefehlen
Sie können dem Menü Zieleingabe Kurzbefehle hinzufügen. Ein
Kurzbefehl kann auf eine Position, eine Kategorie oder eine
Suchfunktion verweisen.
Das Menü Zieleingabe kann bis zu 36 Symbole für Kurzbefehle
umfassen.
1
Wählen Sie Zieleingabe > Kurzbefehl hinzufügen.
2
Wählen Sie ein Element.
Entfernen von Kurzbefehlen
1
Wählen Sie Zieleingabe > > Kurzbefehl(e) entf..
2
Wählen Sie den Kurzbefehl aus, den Sie entfernen möchten.
3
Wählen Sie den Kurzbefehl erneut aus, um den Vorgang zu
bestätigen.
4
Wähle Sie Speichern.
Benutzer-POIs
Benutzer-POIs sind vom Benutzer festgelegte Punkte auf der
Karte. Damit können Sie sich Hinweise geben lassen, wenn Sie
sich in der Nähe eines festgelegten Punkts befinden, oder wenn
Sie die zulässige Höchstgeschwindigkeit überschreiten.
Installieren von POI Loader
Sie können Benutzer-POI-Listen auf dem Computer erstellen
oder darauf herunterladen und mit der Software POI Loader auf
dem Gerät installieren.
1
Rufen Sie die Website www.garmin.com/poiloader auf.
2
Folgen Sie den Anweisungen auf dem Bildschirm.
Verwenden der Hilfedateien von POI Loader
Weitere Informationen zu POI Loader finden Sie in der
Hilfedatei.
Öffnen Sie POI Loader, und klicken Sie auf Hilfe.
Suchen von Benutzer-POIs
Bevor Sie nach Benutzer-POIs suchen können, müssen Sie
Benutzer-POIs mit der Software POI Loader auf das Gerät
laden (Installieren von POI Loader).
1
Wählen Sie Zieleingabe > POIs.
2
Wechseln Sie zum Abschnitt Andere Kategorien, und wählen
Sie eine Kategorie aus.
Navigation
Starten von Routen
1
Suchen Sie nach einer Position (Positionen).
2
Wählen Sie eine Position aus.
3
Wählen Sie Los!.
Anzeigen einer Vorschau mehrerer Routen
1
Suchen Sie nach einer Position (Suchen von Positionen).
2
Wählen Sie in den Suchergebnissen eine Position aus.
3
Wählen Sie die Option Routen.
4
Wählen Sie eine Route.
Ändern von Routenpräferenzen
1
Wählen Sie Einstellungen > Navigation >
Routenpräferenz.
2
Wählen Sie eine Option:
• Wählen Sie Kürzere Zeit, um Routen mit der kürzesten
Fahrzeit zu berechnen, auch wenn die Strecke ggf. länger
ist.
• Wählen Sie Luftlinie, um Punkt-zu-Punkt-Routen (ohne
Straßen) zu berechnen.
• Wählen Sie Weniger Kraftstoff, um Routen zu
berechnen, bei denen der Kraftstoffverbrauch geringer ist.
• Wählen Sie Kürzere Strecke, um Routen mit der
kürzesten Distanz zu berechnen, auch wenn die Fahrzeit
ggf. länger ist.
Navigieren im Luftlinien-Modus
Wenn Sie beim Navigieren keinen Straßen folgen, können Sie
den Luftlinien-Modus verwenden.
1
Wählen Sie Einstellungen > Navigation.
2
Wählen Sie Routenpräferenz > Luftlinie > Speichern.
Die nächste Route wird als gerade Linie zur Position
berechnet.
Starten einer Route zu einem Favoriten
1
Wählen Sie Zieleingabe > Favoriten.
4 Navigation

2
Wählen Sie bei Bedarf eine Kategorie, oder wählen Sie Alle
Favoriten.
3
Wählen Sie einen Favoriten aus.
4
Wählen Sie Los!.
Anzeige der Route auf der Karte
HINWEIS
Die Funktion für Tempolimits dient ausschließlich
Informationszwecken. Es liegt in Ihrer Verantwortung, jederzeit
alle ausgeschilderten Tempolimits einzuhalten und sicher zu
fahren. Garmin ist nicht für Bußgelder oder Vorladungen
verantwortlich, die Ihnen durch das Nichtbeachten geltender
Verkehrsregeln und Verkehrsschilder entstehen.
Die Route ist durch eine magentafarbene Linie gekennzeichnet.
Die Zielflagge zeigt das Ziel an.
Während der Fahrt führt Sie das Gerät mithilfe von
Sprachansagen, Pfeilen auf der Karte und Anweisungen oben
auf der Karte zum Ziel. Wenn Sie von der ursprünglichen Route
abweichen, berechnet das Gerät die Route neu und liefert neue
Fahranweisungen.
Beim Fahren auf den meisten Straßen kann ein Datenfeld mit
dem aktuellen Tempolimit angezeigt werden.
Verwenden der Karte
1
Wählen Sie Karte.
2
Wählen Sie eine beliebige Stelle auf der Karte aus.
3
Wählen Sie eine Option:
• Vergrößern bzw. verkleinern Sie die Ansicht, indem Sie
bzw. wählen.
• Wechseln Sie zwischen der Ansicht für Norden oben und
für 3D, indem Sie wählen.
• Wählen Sie , um bestimmte Kategorien anzuzeigen.
Hinzufügen von Zwischenzielen zu Routen
Bevor Sie ein Zwischenziel hinzufügen können, müssen Sie auf
einer Route navigieren.
1
Wählen Sie auf der Karte die Option > Zieleingabe.
2
Suchen Sie nach einer Position.
3
Wählen Sie eine Position aus.
4
Wählen Sie Los!.
5
Wählen Sie Der Route hinzufügen.
Wählen einer Umleitung
Bevor Sie eine Umleitung wählen können, müssen Sie eine
Route navigieren und dem Menü für Kartenextras die Funktion
für Umleitungen hinzufügen (Anpassen der Kartenextras).
Sie können eine Umleitung für eine bestimmte Distanz oder
Straße der Route wählen. Dies bietet sich an, wenn eine
Baustelle auf der Route liegt, Straßen gesperrt oder die
Straßenbedingungen schlecht sind.
1
Wählen Sie auf der Karte die Option > Umfahren.
2
Wählen Sie eine Option:
• Wenn Sie die Route für eine bestimmte Distanz umfahren
möchten, wählen Sie eine Distanz.
• Wenn Sie eine bestimmte Straße der Route umfahren
möchten, wählen Sie und dann eine Straße, die Sie
umfahren möchten.
Anhalten der Route
Wählen Sie auf der Karte die Option > .
Anzeigen von Routenaktivitäten
Anzeigen einer Liste von Abbiegungen
Wenn Sie eine Route navigieren, können Sie alle Abbiegungen
und Fahrtrichtungsänderungen auf der Route sowie die Distanz
zwischen den Abbiegungen anzeigen.
1
Wählen Sie beim Navigieren einer Route oben auf der Karte
die Textleiste aus.
2
Wählen Sie eine Abbiegung aus.
Die Details für die Abbiegung werden angezeigt. Für
Kreuzungen auf Hauptverkehrsstraßen wird die
Kreuzungsansicht angezeigt, sofern diese verfügbar ist.
Anzeigen der gesamten Route auf der Karte
1
Wählen Sie beim Navigieren einer Route die
Navigationsleiste oben auf der Karte aus.
2
Wählen Sie > Karte.
Anzeigen des nächsten Abbiegepunkts
Beim Navigieren einer Route wird oben links auf der Karte eine
Vorschau des nächsten Abbiegepunkts, des Fahrspurwechsels
oder der Fahrtrichtungsänderung angezeigt.
Die Vorschau umfasst die Distanz zum Abbiegepunkt oder zur
Fahrtrichtungsänderung sowie die richtige Spur, auf der Sie sich
befinden sollten, sofern diese Informationen verfügbar sind.
Wählen Sie auf der Karte die Option , um den nächsten
Abbiegepunkt auf der Karte anzuzeigen.
Aktiver Fahrspurassistent
Wenn Sie sich bei der Navigation einer Route einer Abbiegung
nähern, wird neben der Karte eine detaillierte Simulation der
Straße angezeigt, sofern diese verfügbar ist. Eine farbige Linie
kennzeichnet die für die Abbiegung richtige Fahrspur.
Anzeigen von Kreuzungen
Bei der Navigation einer Route werden auf
Hauptverkehrsstraßen Kreuzungen angezeigt. Wenn Sie sich
einer Kreuzung auf der Route nähern, wird kurz ein Bild für die
Kreuzung angezeigt, sofern dies verfügbar ist.
Wählen Sie auf der Karte die Option , um die nächste
Kreuzung anzuzeigen, sofern diese verfügbar ist.
Benutzermodi
Die Route wird je nach Benutzermodus unterschiedlich
berechnet. Der aktuelle Benutzermodus wird durch ein Symbol
in der Statusleiste angegeben.
Fahrzeugmodus
Auswählen eines Benutzermodus
1
Fahren Sie mit dem Finger von unten nach oben über die
Seite.
2
Wählen Sie .
POI entlang Route
Sie können in der Nähe befindliche Unternehmen und Dienste
auf Ihrer Route anzeigen oder auf der Straße, auf der Sie
unterwegs sind.
POIs sind nach Kategorie aufgeführt.
Tankstellen
Restaurants
Navigation 5

Unterkunft
Rastplätze
Parken
Banken und Geldautomaten
Suchen der nächsten Points of Interest
1
Wählen Sie auf der Karte die Option > POI entlang
Route.
2
Wählen Sie eine Registerkarte.
3
Wählen Sie einen Point of Interest aus.
Anpassen der Kategorien für POIs entlang der Route
Sie können die gesuchten POIs ändern, die Reihenfolge der
POIs neu anordnen und nach bestimmten Unternehmen bzw.
POIs suchen.
1
Wählen Sie auf der Karte die Option > POI entlang
Route.
2
Wählen Sie ein Dienstsymbol.
3
Wählen Sie .
4
Wählen Sie eine Option:
• Verschieben Sie einen POI in der Liste nach oben oder
nach unten, indem Sie den Pfeil neben dem POI-Namen
auswählen und verschieben.
• Ändern Sie einen POI, indem Sie ihn auswählen.
• Erstellen Sie einen Benutzer-POI, indem Sie einen POI
und dann die Option Benutzersuche auswählen. Geben
Sie den Namen eines Unternehmens oder eines POI ein.
5
Wählen Sie Fertig.
Reiseinformationen
Anzeigen von Reisedaten auf der Karte
Bevor Sie Reisedaten auf der Karte anzeigen können, müssen
Sie dem Menü für Kartenextras die entsprechende Funktion
hinzufügen (Anpassen der Kartenextras).
Wählen Sie auf der Karte die Option > Reisedaten.
Anpassen der Reisedatenfelder
Bevor Sie die Daten anpassen können, die auf der Karte in den
Reisedatenfeldern angezeigt werden, müssen Sie dem Menü
für Kartenextras die Reisedatenfunktion hinzufügen (Anpassen
der Kartenextras).
1
Wählen Sie Karte.
2
Wählen Sie > Reisedaten.
3
Wählen Sie ein Reisedatenfeld.
4
Wählen Sie eine Option.
Das neue Reisedatenfeld wird in der Reisedatenliste
angezeigt.
Anzeigen der Reiseinformationsseite
Auf der Reiseinformationsseite werden das aktuelle Tempo
sowie Statistiken zur Reise angezeigt.
HINWEIS: Wenn Sie die Fahrt häufig unterbrechen, lassen Sie
das Gerät eingeschaltet, damit die Reisezeit genau erfasst
werden kann.
Wählen Sie auf der Karte die Option Tempo.
Anzeigen der Reiseaufzeichnung
Das Gerät führt eine Reiseaufzeichnung durch, d. h. eine
Aufzeichnung des von Ihnen zurückgelegten Wegs.
1
Wählen Sie Einstellungen > Karte/Fahrzeug > Karten-
Ebenen.
2
Aktivieren Sie das Kontrollkästchen Reiseaufzeichnung.
Zurücksetzen von Reiseinformationen
1
Wählen Sie auf der Karte die Option Tempo.
2
Wählen Sie > Feld(er) zurücksetzen.
3
Wählen Sie eine Option:
• Wenn Sie nicht auf einer Route navigieren, wählen Sie
Alle auswählen, um mit Ausnahme der
Geschwindigkeitsanzeige alle Datenfelder auf der ersten
Seite zurückzusetzen.
• Wählen Sie Reset: Reisedaten, um alle Werte des
Reisecomputers zurückzusetzen.
• Wählen Sie Reset: Max. Tempo, um das maximale
Tempo zurückzusetzen.
• Wählen Sie Reset: Zähler B, um den Kilometerzähler
zurückzusetzen.
Verwenden von vorgeschlagenen Routen
Damit Sie diese Funktion verwenden können, müssen Sie
mindestens eine Position speichern und die Funktion für
Reisedaten aktivieren (Geräte- und Datenschutzeinstellungen).
Unter Verwendung von myTrends™ sagt das Gerät Ihr Ziel
basierend auf den Reisedaten, dem Wochentag und der Uhrzeit
vorher. Wenn Sie mehrmals zu einem Favoriten gefahren sind,
wird die Position möglicherweise in der Navigationsleiste auf
der Karte zusammen mit der voraussichtlichen Fahrtzeit und
Verkehrsinformationen angezeigt.
Wählen Sie die Navigationsleiste aus, um eine
vorgeschlagene Route zur Position anzuzeigen.
Anzeigen von Informationen zur aktuellen
Position
Auf der Seite Wo bin ich? können Sie Informationen zur
aktuellen Position anzeigen. Diese Funktion ist sehr hilfreich,
falls Sie einer Notrufzentrale Ihren Standort mitteilen müssen.
Wählen Sie auf der Karte das Fahrzeug aus.
Suchen von Serviceeinrichtungen in der Nähe
Sie können die Seite "Wo bin ich?" verwenden, um nach
Serviceeinrichtungen in der Nähe zu suchen, z. B. Tankstellen,
Kliniken oder Polizeistationen.
1
Wählen Sie auf der Karte das Fahrzeug aus.
2
Wählen Sie eine Kategorie aus.
Abrufen einer Wegbeschreibung zur aktuellen
Position
Wenn Sie einer anderen Person mitteilen möchten, wie ihre
aktuelle Position zu erreichen ist, kann das Gerät eine
Wegbeschreibung ausgeben.
1
Wählen Sie auf der Karte das Fahrzeug aus.
2
Wählen Sie > Weg zu mir von….
6 Navigation

3
Wählen Sie eine Startposition.
4
Wählen Sie OK.
Vermeiden von Straßenmerkmalen
1
Wählen Sie Einstellungen > Navigation > Vermeidungen.
2
Wählen Sie die Straßenmerkmale aus, die auf der Route
vermieden werden sollen, und wählen Sie Speichern.
Informationen zu eigenen Vermeidungen
Mithilfe von eigenen Vermeidungen können Sie bestimmte
Gebiete und Straßenabschnitte vermeiden. Sie können eigene
Vermeidungen je nach Bedarf aktivieren und deaktivieren.
Vermeiden von Gebieten
1
Wählen Sie Einstellungen > Navigation > Eigene
Vermeidungen.
2
Wählen Sie bei Bedarf die Option Vermeidung hinzufügen.
3
Wählen Sie Gebiet.
4
Wählen Sie die obere linke Ecke des zu vermeidenden
Gebiets aus, und wählen Sie Weiter.
5
Wählen Sie die untere rechte Ecke des zu vermeidenden
Gebiets aus, und wählen Sie Weiter.
Das ausgewählte Gebiet wird auf der Karte schattiert
angezeigt.
6
Wählen Sie Fertig.
Vermeiden von Straßen
1
Wählen Sie Einstellungen > Navigation > Eigene
Vermeidungen.
2
Wählen Sie Straße.
3
Wählen Sie den Startpunkt des Straßenabschnitts, den Sie
vermeiden möchten, und wählen Sie Weiter.
4
Wählen Sie den Endpunkt des Straßenabschnitts, und
wählen Sie Weiter.
5
Wählen Sie Fertig.
Deaktivieren eigener Vermeidungen
Sie können eine eigene Vermeidung deaktivieren, ohne sie zu
löschen.
1
Wählen Sie Einstellungen > Navigation > Eigene
Vermeidungen.
2
Wählen Sie eine Vermeidung aus.
3
Wählen Sie > Deaktivieren.
Löschen eigener Vermeidungen
1
Wählen Sie Einstellungen > Navigation > Eigene
Vermeidungen.
2
Wählen Sie eine Option:
• Wenn Sie alle eigenen Vermeidungen löschen möchten,
wählen Sie .
• Wenn Sie eine einzelne eigene Vermeidung löschen
möchten, wählen Sie die Vermeidung aus, und wählen
Sie > Löschen.
Anpassen der Karte
Anpassen der Kartenextras
Sie können die Kurzbefehle wählen, die im Menü für
Kartenextras angezeigt werden.
1
Wählen Sie Einstellungen > Karte/Fahrzeug >
Kartenextras.
2
Wählen Sie die Kartenextras, die im Menü angezeigt werden
sollen.
3
Wählen Sie Speichern.
Anpassen der Kartenebenen
Sie können anpassen, welche Daten auf der Karte angezeigt
werden, z. B. Symbole für Points of Interest und
Straßenbedingungen.
1
Wählen Sie Einstellungen > Karte/Fahrzeug > Karten-
Ebenen.
2
Wählen Sie die Ebenen, die auf der Karte angezeigt werden
sollen, und wählen Sie Speichern.
Ändern des Kartendatenfelds
1
Wählen Sie auf der Karte ein Datenfeld aus.
HINWEIS: Die Anzeige Tempo kann nicht angepasst
werden.
2
Wählen Sie einen Datentyp, der angezeigt werden soll.
Ändern der Kartenansicht
1
Wählen Sie Einstellungen > Karte/Fahrzeug >
Kartenansicht Auto-Modus.
2
Wählen Sie eine Option:
• Wählen Sie In Fahrtrichtung, um die Karte
zweidimensional anzuzeigen, wobei sich die Fahrtrichtung
oben befindet.
• Wählen Sie Norden oben, um die Karte zweidimensional
anzuzeigen, wobei sich Norden oben befindet.
• Wählen Sie 3D, um die Karte dreidimensional
anzuzeigen.
3
Wählen Sie Speichern.
Radar-Info
HINWEIS
Garmin ist nicht für die Zuverlässigkeit von Benutzer-POI- oder
Radar-Info-Datenbanken verantwortlich und übernimmt auch
keine Verantwortung für Folgen, die aus deren Verwendung
entstehen.
HINWEIS: Diese Funktion ist nicht für alle Regionen oder
Produktmodelle verfügbar.
Für einige Gebieten und Produktmodelle sind Informationen zu
den Standorten von Radarkontrollen und zu Tempolimits
verfügbar. Besuchen Sie www.garmin.com/safetycameras, um
die Verfügbarkeit und Kompatibilität zu überprüfen, ein
Abonnement oder ein einmaliges Update zu erwerben. Sie
können jederzeit ein Abonnement für eine neue Region
erwerben oder ein bestehendes Abonnement erweitern.
Sie können Radar-Infos für ein vorhandenes Radar-Info-
Abonnement unter http://my.garmin.com aktualisieren. Sie
sollten das Gerät regelmäßig aktualisieren, um immer aktuelle
Radar-Infos zu erhalten.
Bei einigen Geräten und Regionen sind Radar-Info-Daten ggf.
im Lieferumfang des Geräts enthalten. Inbegriffene Daten
umfassen keine Updates oder Abonnements.
Verkehr
HINWEIS
Garmin ist nicht für die Zuverlässigkeit oder Aktualität der
Verkehrsinformationen verantwortlich.
Verkehrsinformationen sind möglicherweise nicht in allen
Gebieten oder Ländern verfügbar. Informationen zu
Verkehrsfunkempfängern sowie zu abgedeckten Gebieten
finden Sie unter www.garmin.com/traffic.
Ein im KFZ-Anschlusskabel oder im Gerät integrierter
Verkehrsfunkempfänger ist im Lieferumfang einiger Modelle
enthalten und als optionales Zubehör für alle Modelle erhältlich.
Verkehr 7

• Verkehrsmeldungen werden auf der Karte angezeigt, wenn
auf der Route oder im Gebiet Verkehrsereignisse vorliegen.
• Das Gerät muss an die Stromversorgung des Fahrzeugs
angeschlossen sein, um über einen Verkehrsfunkempfänger
Verkehrsinformationen zu empfangen.
• Damit Verkehrsinformationen empfangen werden können,
müssen sich der Verkehrsfunkempfänger mit
Stromversorgung und das Gerät möglicherweise im
Sendebereich einer Rundfunkstation befinden, die
Verkehrsinformationen ausstrahlt.
• Das im Lieferumfang des Geräts oder des
Verkehrsfunkempfängers enthaltene Abonnement muss
nicht aktiviert werden.
• Falls das Gerät über eine externe Verkehrsfunkantenne
verfügt, sollte die externe Antenne stets angeschlossen
bleiben, um einen optimalen Empfang des
Verkehrsfunksignals zu gewährleisten.
Empfangen von Verkehrsdaten über einen
Verkehrsfunkempfänger
HINWEIS
Beschichtete (aufgedampfte) Fenster können die Leistung des
Verkehrsfunkempfängers beeinträchtigen.
Bevor Sie Verkehrsdaten mit einem Verkehrsfunkempfänger
empfangen können, müssen Sie über ein mit Verkehrsfunk
kompatibles Netzkabel verfügen. Wenn das Gerätemodell eine
unbegrenzte Verkehrsfunklizenz unterstützt, sollten Sie das
KFZ-Anschlusskabel aus dem Lieferumfang des Geräts
verwenden. Wenn das Gerätemodell keinen Verkehrsfunk
umfasst, müssen Sie einen Garmin Verkehrsfunkempfänger
erwerben. Weitere Informationen finden Sie unter
www.garmin.com/traffic.
Das Gerät kann Verkehrsfunksignale von einer Station
empfangen, die Verkehrsdaten sendet.
1
Schließen Sie das mit Verkehrsfunk kompatible Netzkabel an
eine externe Stromversorgung an.
2
Schließen Sie das mit Verkehrsfunk kompatible Netzkabel an
das Gerät an.
Wenn Sie sich in einem abgedeckten Verkehrsfunkgebiet
befinden, zeigt das Gerät Verkehrsinformationen an.
Anzeigen von nächsten Verkehrsereignissen
Sie können Verkehrsereignisse auf der Route anzeigen oder
auf der Straße, auf der Sie unterwegs sind.
1
Wählen Sie beim Navigieren einer Route die Option >
Verkehr.
Das nächste Verkehrsereignis wird in einem Feld auf der
rechten Seite der Karte angezeigt.
2
Wählen Sie das Verkehrsereignis aus, um zusätzliche
Details anzuzeigen.
Anzeigen von Verkehrsbehinderungen auf der Karte
Auf der Stau-Info-Karte werden Verkehrsbehinderungen auf
Straßen der näheren Umgebung farbcodiert angezeigt.
1
Wählen Sie im Hauptmenü die Option > Verkehr.
2
Wählen Sie bei Bedarf die Option > Legende, um die
Legende für die Stau-Info-Karte anzuzeigen.
Suchen nach Verkehrsereignissen
1
Wählen Sie im Hauptmenü die Option > Verkehr.
2
Wählen Sie > Ereignisse.
3
Wählen Sie ein Element aus der Liste aus.
4
Wenn es mehrere Ereignisse gibt, zeigen Sie diese mithilfe
der Pfeile an.
Verkehr auf der aktuellen Route
Wenn auf Ihrer Route eine Verkehrsbehinderung vorliegt, wird
auf der Karte ein Alarm angezeigt und das Gerät berechnet eine
alternative Route, um die Behinderung zu umgehen. Sie können
wählen, ob alternative Routen automatisch oder nach
Aufforderung verwendet werden sollen. Weitere Informationen
finden Sie im Abschnitt zu Verkehrsfunkeinstellungen
(Verkehrsfunkeinstellungen). Wenn keine bessere alternative
Route vorhanden ist, werden Sie gegebenenfalls dennoch über
Strecken mit Verkehrsbehinderungen geleitet. Die Verzögerung
ist bereits in die voraussichtliche Ankunftszeit einbezogen.
Wählen einer alternativen Route
Falls das Gerät nicht zur automatischen Verwendung
alternativer Routen eingerichtet ist, können Sie manuell eine
alternative Route starten, um eine Verkehrsbehinderung zu
vermeiden.
1
Wählen Sie beim Navigieren einer Route die Option >
Verkehr.
2
Wählen Sie Alternative Route.
3
Wählen Sie Los!.
Informationen zu Verkehrsfunkabonnements
Sie können zusätzliche Abonnements erwerben oder Ihr
Abonnement erneuern, falls es abläuft. Rufen Sie die Website
http://www.garmin.com/traffic auf.
Aktivieren von Abonnements
Das im Lieferumfang des Verkehrsfunkempfängers enthaltene
Abonnement muss nicht aktiviert werden. Das Abonnement wird
automatisch aktiviert, wenn das Gerät während des Empfangs
von Verkehrsfunksignalen vom gebührenpflichtigen
Dienstanbieter Satellitensignale erfasst.
Anzeigen von Verkehrsfunkabonnements
Wählen Sie Einstellungen > Verkehr > Abonnements.
Hinzufügen von Abonnements
Sie können Verkehrsfunkabonnements für andere Regionen
oder Länder hinzufügen.
1
Wählen Sie im Hauptmenü die Option Verkehr.
2
Wählen Sie Abonnements > .
3
Notieren Sie die Geräte-ID des Verkehrsfunkempfängers.
4
Rufen Sie die Website www.garmin.com/fmtraffic auf, um ein
Abonnement zu erwerben und einen 25-stelligen Code zu
erhalten.
Der Code zum Aktivieren des Verkehrsfunkabonnements
kann nur einmal verwendet werden. Bei jeder Erneuerung
des Dienstes müssen Sie einen neuen Code erwerben. Falls
Sie mehrere Verkehrsfunkempfänger besitzen, ist für jeden
Empfänger ein neuer Code erforderlich.
5
Wählen Sie auf dem Gerät die Option Weiter.
6
Geben Sie den Code ein.
7
Wählen Sie Fertig.
trafficTrends™
Wenn die trafficTrends Funktion aktiviert ist, verwendet das
Gerät historische Verkehrsinformationen, um effizientere
Routen zu berechnen.
HINWEIS: Es können unterschiedliche Routen berechnet
werden, die auf den jeweiligen Verkehrstendenzen des
Wochentags oder der Tageszeit basieren.
Deaktivieren von trafficTrends
Wenn das Gerät keine Verkehrsinformationen aufzeichnen oder
weiterleiten soll, deaktivieren Sie trafficTrends.
Wählen Sie Einstellungen > Verkehr > trafficTrends™.
8 Verkehr

Aktivieren des Verkehrsfunks
Sie können Verkehrsinformationen aktivieren oder deaktivieren.
Wenn Verkehrsinformationen deaktiviert sind, empfängt das
Gerät keine Verkehrsinformationen, vermeidet jedoch weiterhin
Gebiete mit möglicherweise zäh fließendem Verkehr unter
Verwendung von trafficTrends, sofern diese Funktion aktiviert
ist (trafficTrends™).
1
Wählen Sie Einstellungen > Verkehr.
2
Aktivieren Sie das Kontrollkästchen Verkehr.
Sprachbefehl
HINWEIS: Sprachbefehle sind nicht für alle Sprachen und
Regionen und möglicherweise nicht auf allen Modellen
verfügbar.
HINWEIS: In lauten Umgebungen wird mit der Sprachsteuerung
möglicherweise nicht das gewünschte Ergebnis erzielt.
Mit Sprachbefehlen können Sie das Gerät durch das Sprechen
von Wörtern und Befehlen bedienen. Das Sprachbefehlmenü
enthält Sprachansagen und eine Liste verfügbarer
Sprachbefehle.
Einrichten des Aktivierungsausdrucks
Um die Sprachsteuerung zu aktivieren, müssen Sie einen
speziell dafür festgelegten Sprachbefehl sprechen. Dieser lautet
standardmäßig Sprachbefehl.
TIPP: Sie können die Gefahr einer versehentlichen Aktivierung
der Sprachbefehlfunktion reduzieren, indem Sie einen starken
Aktivierungsausdruck wählen.
1
Wählen Sie > Sprachbefehl > Ausdruck anpassen.
2
Geben Sie einen neuen Aktivierungsausdruck ein.
Das Gerät zeigt während der Eingabe die Stärke des
Aktivierungsausdrucks an.
3
Wählen Sie Fertig.
Aktivieren von Sprachbefehlen
Sprechen Sie den Aktivierungsbefehl.
Das Sprachbefehlmenü wird angezeigt.
Tipps für die Verwendung von
Sprachbefehlen
• Sprechen Sie mit normaler Stimme in Richtung des Geräts.
• Reduzieren Sie Hintergrundgeräusche, z. B. Stimmen oder
das Radio, um die Genauigkeit der Sprachsteuerung zu
erhöhen.
• Sprechen Sie die Befehle so, wie sie auf dem Bildschirm
angezeigt werden.
• Reagieren Sie bei Bedarf auf die vom Gerät ausgegebenen
Sprachansagen.
• Verwenden sie einen längeren Aktivierungsbefehl, um die
Gefahr versehentlicher Sprachbefehlaktivierungen zu
reduzieren.
• Es werden zwei Tonsignale ausgegeben, um zu bestätigen,
wenn das Gerät den Sprachbefehlmodus startet und
beendet.
Starten einer Route unter Verwendung von
Sprachbefehlen
Sie können die Namen bekannter Orte sagen.
1
Sagen Sie den Aktivierungsbefehl (Einrichten des
Aktivierungsausdrucks).
2
Sagen Sie POI suchen.
3
Warten Sie auf die Sprachansage, und sagen Sie den
Namen der Position.
4
Sagen Sie die Zeilennummer.
5
Sagen Sie Navigieren.
Stummschalten von Anweisungen
Sie können die Sprachansagen für Sprachbefehle deaktivieren,
ohne das Gerät stumm zu schalten.
1
Wählen Sie > Sprachbefehl > .
2
Wählen Sie Stummschaltung > Aktiviert.
Deaktivieren von Sprachbefehlen
Sie können Sprachbefehle deaktivieren, um ein versehentliches
Aktivieren beim Sprechen zu vermeiden.
1
Wählen Sie > Sprachbefehl > .
2
Wählen Sie Sprachbefehl > Deaktiviert.
Tätigen von Anrufen unter
Verwendung der Freisprechfunktion
Informationen zur Freisprechfunktion
HINWEIS: Obwohl die meisten Telefone und Headsets
unterstützt werden und verwendet werden können, kann nicht
garantiert werden, dass jedes Telefon oder Headset genutzt
werden kann. Möglicherweise sind nicht alle Funktionen für Ihr
Telefon verfügbar.
Mit der drahtlosen Bluetooth Technologie kann das Gerät eine
Verbindung zu Mobiltelefon und drahtlosem Headset bzw. Helm
aufbauen, sodass Sie die Geräte als Freisprecheinrichtung
verwenden können. Informationen zur Kompatibilität Ihres
Geräts mit Bluetooth Technologie mit dem Gerät finden Sie
unter www.garmin.com/bluetooth.
Koppeln eines Mobiltelefons
Für die Freisprechfunktion müssen Sie das Gerät mit einem
kompatiblen Mobiltelefon koppeln.
1
Achten Sie darauf, dass Telefon und Bluetooth Gerät nicht
weiter als 10 m (33 Fuß) voneinander entfernt sind.
2
Aktivieren Sie auf dem Gerät die drahtlose Bluetooth
Technologie.
3
Wählen Sie eine Option:
• Wählen Sie Einstellungen > Bluetooth > Bluetooth-
Gerät hinzufügen.
• Wenn Sie bereits ein anderes Telefon gekoppelt haben,
wählen Sie Einstellungen > Bluetooth > Gerät > .
4
Aktivieren Sie auf dem Telefon die drahtlose Bluetooth
Technologie.
5
Wählen Sie auf dem Gerät die Option OK.
Eine Liste in der Nähe befindlicher Bluetooth Geräte wird
angezeigt.
6
Wählen Sie Ihr Telefon in der Liste aus, und wählen Sie OK.
7
Bestätigen Sie bei Bedarf auf dem Telefon, dass dem Gerät
das Herstellen einer Verbindung gestattet ist.
8
Geben Sie auf dem Telefon bei Bedarf die Bluetooth PIN des
Geräts ein.
Aktivieren der drahtlosen Bluetooth Technologie
1
Wählen Sie Einstellungen > Bluetooth.
2
Wählen Sie Bluetooth.
Sprachbefehl 9

Tipps nach der Kopplung der Geräte
• Nach der ersten Kopplung können die beiden Geräte beim
Einschalten automatisch eine Verbindung miteinander
herstellen.
• Wenn das Telefon mit dem Gerät verbunden ist, können Sie
Sprachanrufe erhalten.
• Wenn Sie das Gerät einschalten, versucht es, eine
Verbindung mit dem Telefon herzustellen, mit dem es zuletzt
verbunden war.
• Möglicherweise müssen Sie das Telefon so einrichten, dass
es automatisch eine Verbindung mit dem Gerät herstellt,
sobald dieses eingeschaltet wird.
Trennen von Bluetooth Geräten
Sie können ein Bluetooth Gerät vorübergehend trennen, ohne
es aus der Liste gekoppelter Geräte zu löschen. Das Bluetooth
Gerät kann zukünftig weiterhin automatisch eine Verbindung mit
dem Garmin fleet Gerät herstellen.
1
Wählen Sie Einstellungen > Bluetooth.
2
Wählen Sie das Gerät, das Sie trennen möchten.
3
Deaktivieren Sie das Kontrollkästchen für Geräte.
Löschen eines gekoppelten Telefons
Sie können ein gekoppeltes Telefon löschen, damit künftig nicht
mehr automatisch eine Verbindung mit dem Gerät hergestellt
wird.
1
Wählen Sie Einstellungen > Bluetooth > Gerät.
2
Wählen Sie .
3
Wählen Sie das Telefon aus, und wählen Sie Löschen.
Anrufen
Wählen von Telefonnummern
1
Wählen Sie > Gerät > Wählen.
2
Geben Sie die Nummer ein.
3
Wählen Sie Wählen.
Anrufen von Kontakten im Telefonbuch
Das Telefonbuch wird jedes Mal vom Telefon auf das Gerät
geladen, wenn Sie eine Verbindung zwischen Telefon und
Gerät herstellen. Es kann einige Minuten dauern, bis das
Telefonbuch verfügbar ist. Diese Funktion wird nicht von allen
Telefonen unterstützt.
1
Wählen Sie > Gerät > Telefonbuch.
2
Wählen Sie einen Kontakt aus.
3
Wählen Sie Anruf.
Anrufen von POIs
1
Wählen Sie > Gerät > POIs durchsuchen.
2
Wählen Sie einen Point of Interest aus.
3
Wählen Sie Anruf.
Annehmen von Anrufen
Wenn ein Anruf eingeht, wählen Sie Annehmen oder
Ignorieren.
Verwenden der Anrufliste
Die Anrufliste wird jedes Mal vom Telefon auf das Gerät
geladen, wenn Sie eine Verbindung zwischen Telefon und
Gerät herstellen. Es kann einige Minuten dauern, bis die
Anrufliste verfügbar ist. Diese Funktion wird nicht von allen
Telefonen unterstützt.
1
Wählen Sie > Gerät > Anrufliste.
2
Wählen Sie eine Kategorie aus.
Eine Liste von Anrufen wird angezeigt, wobei die zuletzt
geführten Anrufe am Anfang der Liste aufgeführt sind.
3
Wählen Sie einen Anruf aus.
Verwenden von Optionen während eines
Telefonats
1
Während eines Anrufs wählen sie auf der Karte die
Option .
2
Wählen Sie eine Option.
• Übertragen Sie die Tonausgabe auf das Telefon, indem
Sie Telefon wählen.
TIPP: Sie können diese Funktion verwenden, wenn Sie
das Gerät ausschalten, den Anruf jedoch nicht beenden
möchten, oder wenn Sie ungestört telefonieren möchten.
TIPP: Sie können diese Funktion verwenden, um
automatische Systeme wie die Mailbox zu verwenden.
• Schalten Sie das Mikrofon stumm, indem Sie Stumm
wählen.
• Beenden Sie das Gespräch, indem Sie Auflegen wählen.
Speichern einer Telefonnummer für zuhause
TIPP: Nachdem Sie eine Telefonnummer für Zuhause
gespeichert haben, können Sie sie bearbeiten, indem Sie in den
Favoriten den Eintrag Zuhause bearbeiten (Bearbeiten von
Favoriten).
1
Wählen Sie > Gerät > > Tel.nr. f. Zuhause eing..
2
Geben Sie Ihre Telefonnummer ein.
3
Wählen Sie Fertig.
Anrufen der Zuhause-Position
Bevor Sie bei der Zuhause-Position anrufen können, müssen
Sie eine Telefonnummer für die Zuhause-Position eingeben.
Wählen Sie > Gerät > Zuhause anrufen.
Verwenden der Apps
Verwenden der Hilfe
Wählen Sie > Hilfe, um Informationen zur Verwendung
des Geräts anzuzeigen.
Suchen nach Hilfethemen
Wählen Sie > Hilfe > .
Informationen zu ecoRoute™
In einigen Gebieten müssen Sie vor der Nutzung der ecoRoute
Funktionen einen Freischaltcode erwerben. Weitere
Informationen finden Sie unter www.garmin.com/ecoroute.
ecoRoute berechnet Spritverbrauch und Kraftstoffkosten zum
Ziel und bietet außerdem Möglichkeiten zum Verringern des
Spritverbrauchs. Bei den durch ecoRoute bereitgestellten Daten
handelt es sich lediglich um Schätzwerte, nicht um tatsächlich
am Fahrzeug gemessene Werte.
Wenn Sie genauere und auf Ihr Fahrzeug und Ihre
Fahrgewohnheiten abgestimmte Verbrauchsübersichten
erhalten möchten, können Sie den Spritverbrauch kalibrieren
(Angleichen des Spritverbrauchs).
Einrichten des Fahrzeugs
Wenn Sie ecoRoute zum ersten Mal verwenden, müssen Sie
Informationen zum Fahrzeug eingeben.
1
Wählen Sie > ecoRoute™.
2
Folgen Sie den Anweisungen auf dem Bildschirm.
10 Verwenden der Apps

Ändern des Kraftstoffpreises
1
Wählen Sie > ecoRoute™ > Tankstelle.
2
Geben Sie den aktuellen Kraftstoffpreis ein, und wählen Sie
Weiter.
3
Wählen Sie Ja.
Angleichen des Spritverbrauchs
Sie können den Spritverbrauch angleichen, um genauere, auf
Ihr Fahrzeug und Ihre Fahrgewohnheiten abgestimmte
Verbrauchsübersichten zu erhalten. Sie sollten die Angleichung
beim Auffüllen des Kraftstofftanks vornehmen.
1
Wählen Sie > ecoRoute™ > Tankstelle.
2
Geben Sie den aktuellen Kraftstoffpreis ein.
3
Geben Sie an, wie viel Kraftstoff das Fahrzeug seit dem
letzten Tanken verbraucht hat.
4
Geben Sie die Distanz ein, die Sie seit dem letzten Tanken
zurückgelegt haben.
5
Wählen Sie Weiter.
Das Gerät berechnet den durchschnittlichen Spritverbrauch
des Fahrzeugs.
6
Wählen Sie Speichern.
Informationen zu ecoChallenge
ecoChallenge ermöglicht es Ihnen, durch die Bewertung Ihrer
Fahrgewohnheiten den Spritverbrauch des Fahrzeugs zu
optimieren. Je höher Ihr ecoChallenge-Ergebnis ist, desto
geringer ist der Spritverbrauch. Wenn das Gerät in Bewegung
ist und sich im Auto-Modus befindet, erfasst ecoChallenge
Daten und berechnet daraus das Ergebnis.
Anzeigen der ecoChallenge-Ergebnisse
Wählen Sie > ecoRoute™ > ecoChallenge.
Informationen zu den ecoChallenge-Ergebnissen
Beschleunigung: Zeigt das Ergebnis für gefühlvolles und
allmähliches Beschleunigen an. Bei starkem Beschleunigen
werden Punkte abgezogen.
Bremsen: Zeigt das Ergebnis für gefühlvolles und verzögertes
Bremsen an. Bei starkem Bremsen werden Punkte
abgezogen.
Gesamt: Zeigt den Durchschnittswert aus den Ergebnissen für
Tempo, Beschleunigung und Bremsen an.
Tempo: Zeigt das Ergebnis beim Fahren des Fahrzeugs im
verbrauchsarmen Geschwindigkeitsbereich an.
Zurücksetzen der ecoChallenge-Ergebnisse
1
Wählen Sie > ecoRoute™ > ecoChallenge.
2
Wählen Sie > Reset.
Anzeigen von Informationen zum Spritverbrauch
1
Wählen Sie > ecoRoute™ > Spritverbrauch.
2
Wählen Sie einen Bereich der graphischen Darstellung aus,
um die Ansicht zu vergrößern.
Streckenübersicht
In der Streckenübersicht sind Distanz, Zeit, durchschnittlicher
Kraftstoffverbrauch und Kraftstoffkosten bis zum Ziel aufgeführt.
Für jede gefahrene Route wird eine Streckenübersicht erstellt.
Sobald Sie auf dem Gerät eine Route anhalten, wird für die
zurückgelegte Distanz eine Streckenübersicht erstellt.
Anzeigen einer Streckenübersicht
Auf dem Gerät können gespeicherte Streckenübersichten
angezeigt werden.
TIPP: Sie können das Gerät an den Computer anschließen und
über den Ordner „Reports“ auf dem Laufwerk des Geräts auf
Streckenübersichten zugreifen.
1
Wählen Sie > ecoRoute™ > Streckenübers..
2
Wählen Sie die gewünschte Streckenübersicht aus.
Zurücksetzen von ecoRoute-Informationen
1
Wählen Sie > ecoRoute™ > Fahrzeugprofil.
2
Wählen Sie Reset.
Fahrtipps
• Halten Sie sich an die Geschwindigkeitsbeschränkung. Bei
den meisten Fahrzeugen wird der optimale
Kraftstoffverbrauch bei etwa 70 bis 100 km/h (45 bis 60 mph)
erreicht.
• Behalten Sie eine konstante Geschwindigkeit bei.
• Bremsen und beschleunigen Sie moderat und konstant.
• Vermeiden Sie Stop-and-Go sowie Stoßverkehr.
• Nutzen Sie die Motorbremse.
• Verwenden Sie, wenn möglich, den Tempomat.
• Stellen Sie bei kurzzeitigen Stopps den Motor ab, anstatt ihn
unnötig laufen zu lassen.
• Unternehmen Sie nicht mehrere kurze Fahrten, sondern eine
lange Fahrt mit mehreren Stopps.
• Schalten Sie zur Kühlung die Klimaanlage aus, und öffnen
Sie stattdessen lieber die Fenster, sofern Sie nicht bei hohen
Geschwindigkeiten auf der Autobahn unterwegs sind.
• Drehen Sie den Tankdeckel fest zu.
• Parken Sie im Schatten oder in der Garage.
• Entfernen Sie unnötiges Gewicht. Nehmen Sie nicht
benötigte Gegenstände aus dem Fahrzeug.
• Vermeiden Sie es, Gegenstände auf dem Dach zu
transportieren. Entfernen Sie Dachträger und entfernbare
Träger, wenn diese nicht verwendet werden.
• Halten Sie den empfohlenen Reifendruck ein. Prüfen Sie den
Reifendruck regelmäßig und vor langen Reisen.
• Halten Sie Ihr Fahrzeug instand, und warten Sie es
entsprechend den vom Hersteller empfohlenen
Wartungsintervallen.
• Wechseln Sie regelmäßig Öl sowie Öl- und Luftfilter.
• Verwenden Sie die geringste empfohlene Kraftstoffqualität.
Verwenden Sie wenn möglich Biokraftstoffe, z. B. E85 und
Biodiesel.
Planen einer Route
Sie können die Routenplanung verwenden, um eine Route mit
mehreren Zielen zu erstellen und zu speichern.
1
Wählen Sie > Routenplanung.
2
Wählen Sie Neue Route.
3
Wählen Sie Startort wählen.
4
Suchen Sie nach einer Position (Suchen von Positionen).
5
Wählen Sie OK.
6
Wählen Sie , um weitere Positionen hinzuzufügen.
7
Wählen Sie Weiter.
8
Wähle Speichern.
9
Geben Sie einen Namen ein, und wählen Sie Fertig.
Planen von Routen
Sie können die Routenplanung verwenden, um eine Route mit
mehreren Zielen zu erstellen und zu speichern.
1
Wählen Sie > Routenplanung.
2
Wählen Sie eine Route aus.
3
Wählen Sie ein Ziel aus.
4
Wählen Sie eine Option:
• Wählen Sie Abfahrtszeit.
• Wählen Sie Ankunftszeit.
Verwenden der Apps 11

5
Wählen Sie ein Datum und eine Uhrzeit und dann
Speichern.
6
Wählen Sie Dauer.
7
Legen Sie fest, wie viel Zeit Sie an dem Zirel verbringen
möchten, und wählen Sie Speichern.
8
Wiederholen Sie bei Bedarf die Schritte 3 bis 7 für jedes Ziel.
Navigieren nach gespeicherter Route
1
Wählen Sie > Routenplanung.
2
Wählen Sie eine gespeicherte Route.
3
Wählen Sie Los!.
4
Wählen Sie das nächste Ziel und dann die Option Start.
Bearbeiten einer gespeicherten Route
1
Wählen Sie > Routenplanung.
2
Wählen Sie eine gespeicherte Route.
3
Wählen Sie .
4
Wählen Sie eine Option:
• Wählen Sie Route umbenennen.
• Wählen Sie Ziele bearbeiten, um Positionen
hinzuzufügen und zu löschen oder die Reihenfolge von
Positionen zu ändern.
• Wählen Sie Route löschen.
• Wählen Sie Reihenfolge optimieren, um die
Zwischenziele der Route optimal anzuordnen.
Anzeigen vorheriger Routen und Ziele
Damit Sie diese Funktion verwenden können, müssen Sie die
Funktion für Reisedaten aktivieren (Geräte- und
Datenschutzeinstellungen).
Sie können auf der Karte vorherige Routen und Positionen
anzeigen, an denen Sie angehalten haben.
Wählen Sie > Wo war ich?.
Datenverwaltung
Sie können Dateien auf dem Gerät speichern. Das Gerät
verfügt über einen freien microSD Kartenslot für zusätzliche
Daten.
HINWEIS: Das Gerät ist nicht mit Windows
®
95, 98, Me,
Windows NT
®
und Mac
®
OS 10.3 und früheren Versionen
kompatibel.
Informationen zu Speicherkarten
Sie können Speicherkarten in Elektronikfachgeschäften
erwerben oder vorinstallierte Kartensoftware von Garmin kaufen
(www.garmin.com). Auf den Speicherkarten können nicht nur
Karten und Daten, sondern auch Dateien gespeichert werden,
z. B. Karten, Bilder, Geocaches, Routen, Wegpunkte und
Benutzer-POIs.
Installieren einer Speicherkarte
Das Gerät unterstützt microSD™ und microSDHC
Speicherkarten.
1
Legen Sie eine Speicherkarte in den Steckplatz des Geräts
ein.
2
Drücken Sie die Karte ein, bis sie einrastet.
Verbinden des Geräts mit dem Computer
Sie können das Gerät mit einem USB-Kabel an den Computer
anschließen.
1
Stecken Sie das schmale Ende des USB-Kabels in den
Anschluss am Gerät.
2
Stecken Sie das breite Ende des USB-Kabels in einen
Anschluss am Computer.
Auf dem Bildschirm des Geräts wird ein Bild eines an den
Computer angeschlossenen Geräts angezeigt.
Je nach Betriebssystem des Computers wird das Gerät als
tragbares Gerät oder als Wechseldatenträger angezeigt.
Übertragen von Daten vom Computer
1
Verbinden Sie das Gerät mit dem Computer (Verbinden des
Geräts mit dem Computer).
Je nach Betriebssystem des Computers wird das Gerät als
tragbares Gerät oder als Wechseldatenträger angezeigt.
2
Öffnen Sie auf dem Computer den Dateibrowser.
3
Wählen Sie eine Datei aus.
4
Wählen Sie Bearbeiten > Kopieren.
5
Wechseln Sie zu einem Ordner auf dem Gerät.
HINWEIS: Bei einem Wechseldatenträger sollten Sie keine
Dateien im Ordner „Garmin“ ablegen.
6
Wählen Sie Bearbeiten > Einfügen.
Entfernen des USB-Kabels
Wenn das Gerät als Wechseldatenträger an den Computer
angeschlossen ist, müssen Sie es sicher vom Computer
trennen, damit es nicht zu Datenverlusten kommt. Wenn das
Gerät unter Windows als tragbares Gerät verbunden ist, muss
es nicht sicher getrennt werden.
1
Führen Sie einen der folgenden Schritte aus:
• Windows: Klicken Sie in der Taskleiste auf das Symbol
Hardware sicher entfernen, und wählen Sie das Gerät
aus.
• Mac: Ziehen Sie das Laufwerksymbol in den Papierkorb.
2
Trennen Sie das Kabel vom Computer.
Anpassen des Geräts
Karten- und Fahrzeugeinstellungen
Öffnen Sie die Einstellungen für Karte und Fahrzeug, indem Sie
im Hauptmenü die Option Einstellungen > Karte/Fahrzeug
auswählen.
Fahrzeug: Richtet das Symbol ein, mit dem Ihre Position auf
der Karte angezeigt wird. Weitere Symbole finden Sie unter
www.garmingarage.com.
Kartenansicht Auto-Modus: Richtet die Perspektive der Karte
ein.
Detailgrad: Legt fest, wie detailliert die Karte angezeigt wird.
Wenn mehr Details angezeigt werden, wird die Karte ggf.
langsamer dargestellt.
Kartendesign: Ändert die Farben der Kartendarstellung.
Kartenextras: Richtet die Kurzbefehle ein, die im Menü für
Kartenextras angezeigt werden.
Karten-Ebenen: Richtet die Daten ein, die auf der Karte
angezeigt werden (Anpassen der Kartenebenen).
myMaps: Richtet ein, welche installierten Karten das Gerät
verwendet.
Aktivieren von Karten
Sie können auf dem Gerät installierte Karten aktivieren.
TIPP: Weitere Kartenprodukte sind unter http://buy.garmin.com
erhältlich.
1
Wählen Sie Einstellungen > Karte/Fahrzeug > myMaps.
2
Wählen Sie eine Karte aus.
12 Datenverwaltung

Navigationseinstellungen
Öffnen Sie die Navigationseinstellungen, indem Sie im
Hauptmenü die Option Einstellungen > Navigation auswählen.
Routenpräferenz: Richtet die Routenberechnungsmethode ein.
Vermeidungen: Richtet Straßenmerkmale ein, die auf einer
Route vermieden werden sollen.
Eigene Vermeidungen: Ermöglicht es Ihnen, bestimmte
Straßen oder Gebiete zu vermeiden.
Umweltzonen: Legt die Vermeidungseinstellungen für Gebiete
mit umweltbedingten Beschränkungen und
Emissionsbeschränkungen fest, die evtl. für Ihr Fahrzeug
gelten.
Sicherheitsmodus: Deaktiviert alle Funktionen, die während
der Navigation nicht erforderlich sind und den Fahrer vom
sicheren Führen des Fahrzeugs ablenken können.
GPS-Simulation: Das Gerät empfängt kein GPS-Signal mehr
und schont den Akku.
Routenpräferenz-Einstellungen
Wählen Sie Einstellungen > Navigation > Routenpräferenz.
Die Routenberechnung basiert auf
Geschwindigkeitsbeschränkungen von Straßen sowie auf
Beschleunigungswerten für die jeweilige Route.
Kürzere Zeit: Berechnet Strecken mit der kürzesten Fahrzeit,
auch wenn die Strecke ggf. länger ist.
Kürzere Strecke: Berechnet Routen mit der kürzesten Strecke,
auch wenn die Fahrzeit ggf. länger ist.
Weniger Kraftstoff: Berechnet Routen, auf denen weniger
Kraftstoff als bei anderen Routen verbraucht wird.
Luftlinie: Berechnet eine direkte Luftlinie von der aktuellen
Position zum Ziel.
Anzeigeeinstellungen
Öffnen Sie die Anzeigeeinstellungen, indem Sie im Hauptmenü
die Option Einstellungen > Anzeige auswählen.
Farbmodus: Richtet das Gerät zur Anzeige von Farben für den
Tag oder die Nacht ein. Sie können Automatisch wählen,
damit das Gerät die Farben für Tag oder Nacht automatisch
basierend auf der Uhrzeit anpasst.
Helligkeit: Passt die Helligkeit der Anzeige an.
Bildschirmabschaltung: Richtet die Zeit der Inaktivität ein,
bevor das Gerät in den Ruhezustand wechselt.
Screenshot: Ermöglicht es Ihnen, ein Abbild des
Gerätebildschirms aufzunehmen. Screenshots werden im
Speicher des Geräts im Ordner Screenshots gespeichert.
Verkehrsfunkeinstellungen
Öffnen Sie die Verkehrsfunkeinstellungen, indem Sie im
Hauptmenü die Option Einstellungen > Verkehr auswählen.
Verkehr: Aktiviert den Verkehrsfunk.
Aktueller Anbieter: Richtet den Verkehrsfunkanbieter ein, der
für Verkehrsinformationen verwendet wird. Mit Automatisch
werden automatisch die besten verfügbaren
Verkehrsinformationen ausgewählt.
Abonnements: Führt aktuelle Verkehrsfunkabonnements auf.
Route optimieren: Wählt aus, ob optimierte alternative Routen
automatisch oder nach Aufforderung verwendet werden
(Verkehr auf der aktuellen Route).
Verkehrsmeldungen: Wählt den Schweregrad der
Verkehrsbehinderung aus, für den das Gerät eine
Verkehrsmeldung anzeigt.
Einstellungen für Einheiten und Uhrzeit
Öffnen Sie die Einstellungen für Einheiten und Uhrzeit, indem
Sie im Hauptmenü die Option Einstellungen > Einheiten und
Zeit wählen.
Aktuelle Zeit: Richtet die Zeit des Geräts ein.
Zeitformat: Ermöglicht es Ihnen, die Zeit im 12-Stunden-, 24-
Stunden- oder UTC-Format anzuzeigen.
Einheiten: Richtet die Maßeinheit für Distanzen ein.
Positionsformat: Richtet das Koordinatenformat und das
Kartenbezugssystem ein, die für geografische Koordinaten
verwendet werden.
Sprach- und Tastatureinstellungen
Öffnen Sie die Einstellungen für Sprache und Tastatur, indem
Sie im Hauptmenü die Option Einstellungen > Sprache und
Tastatur auswählen.
Ansagesprache: Ändert die Sprache für Sprachansagen.
Textsprache: Ändert die Sprache des auf dem Bildschirm
angezeigten Texts.
HINWEIS: Das Ändern der Textsprache wirkt sich nicht auf
Benutzereingaben oder Kartendaten wie beispielsweise
Straßennamen aus.
Tastatur: Aktiviert die Tastatursprache.
Einstellungen für Annäherungsalarme
HINWEIS: Es müssen Benutzer-POIs (Points of Interest)
geladen sein, damit Annäherungsalarme angezeigt werden.
Wählen Sie Einstellungen > Annäherungsalarme.
Alarmtyp: Ändert den Alarmtyp, der ertönt, wenn Sie sich
Punkten mit Annäherungsalarmen nähern.
Alarme: Ändert die Punkte mit Annäherungsalarmen, für die
Alarme ertönen.
Bluetooth Einstellungen
Wählen Sie Einstellungen > Bluetooth.
Bluetooth: Aktiviert die drahtlose Bluetooth Technologie.
Bluetooth-Gerät hinzufügen: Sucht nach Bluetooth Geräten in
der Nähe.
Eigener Name: Ermöglicht es Ihnen, einen Namen einzugeben,
mit dem Ihr Gerät auf anderen Geräten mit drahtloser
Bluetooth Technologie angezeigt wird.
Deaktivieren von Bluetooth
1
Wählen Sie Einstellungen > Bluetooth.
2
Wählen Sie Bluetooth.
Toneinstellungen
Wählen Sie Einstellungen > Ton.
Lautstärke: Stellt die Lautstärke für Medien,
Benachrichtigungen und Alarme ein.
Standardbenachrichtigungen: Stellt den Standardton für
Benachrichtigungen ein.
Touchscreen-Ton: Gibt einen Ton aus, wenn Sie auf
Bildschirmobjekte wie die Tastatur tippen.
Ton bei Displaysperre: Gibt einen Ton aus, wenn Sie den
gesperrten Bildschirm entsperren.
TTS Solo: Aktiviert Text-to-Speech.
Geräte- und Datenschutzeinstellungen
Öffnen Sie die Geräteeinstellungen, indem Sie Einstellungen >
Gerät wählen.
Anpassen des Geräts 13

Info: Zeigt die Softwareversion, die Geräte-ID und
Informationen zu verschiedenen anderen Softwarefunktionen
an.
Status: Zeigt den Akkuladestand und Informationen zur
Hardware an.
EULAs: Zeigt die Endbenutzer-Lizenzvereinbarungen an.
HINWEIS: Diese Informationen werden benötigt, wenn Sie
die Systemsoftware aktualisieren oder zusätzliche
Kartendaten erwerben möchten.
Reisedaten: Das Gerät zeichnet Informationen für die
Funktionen myTrends, Wo war ich? und Reiseaufzeichnung
auf.
Reisedaten löschen: Löscht die Reisedaten für die Funktionen
myTrends, Wo war ich? und Reiseaufzeichnung.
Rechtliche Hinweise: Zeigt Softwarelizenzinformationen an.
Hinzufügen von Konten
Sie können Ihrem Gerät Konten hinzufügen, um Emails,
Termine und andere Daten zu synchronisieren.
1
Wählen Sie Einstellungen > Konten & Synchronisierung
> Konto hinzufügen.
2
Wählen Sie einen Kontotyp.
3
Folgen Sie den Anweisungen auf dem Bildschirm.
Wiederherstellen von Einstellungen
Sie können eine Einstellungskategorie oder alle Einstellungen
auf die Werkseinstellungen zurücksetzen.
1
Wählen Sie Einstellungen.
2
Wählen Sie bei Bedarf eine Einstellungskategorie aus.
3
Wählen Sie > Reset.
Zurücksetzen des Geräts auf
Werkseinstellungen
Bevor Sie das Gerät auf Werkseinstellungen zurücksetzen,
sollten Sie alle Benutzerdaten sichern. So können Sie bei
Bedarf wichtige Daten abrufen.
HINWEIS
Daten, die durch das Zurücksetzen auf Werkseinstellungen
gelöscht werden, können nicht aus dem internen Speicher
wiederhergestellt werden.
Sie können das Gerät auf Werkseinstellungen zurücksetzen.
Dabei werden alle Anwendungen, Konten und Benutzerdaten
entfernt. Wenn die Datensicherung aktiviert ist, können nach
dem Zurücksetzen auf Werkseinstellungen ggf. einige Konto-
und Benutzerdaten wiederhergestellt werden, jedoch sind viele
Benutzerdatentypen nicht in dieser Sicherung enthalten.
Wählen Sie Einstellungen > Sichern und zurücksetzen >
Auf Werkseinstellungen zurücksetzen.
Anhang
Herstellen einer Verbindung mit einem
drahtlosen Netzwerk
1
Wählen Sie Einstellungen > WLAN.
2
Wählen Sie bei Bedarf den Umschalter, um die Technologie
für drahtlose Netzwerke zu aktivieren.
3
Wählen Sie bei Bedarf die Option Scannen, um nach
verfügbaren Netzwerken zu suchen.
4
Wähle ein drahtloses Netzwerk.
5
Geben Sie bei Bedarf den Verschlüsselungsschlüssel ein.
Das Gerät stellt eine Verbindung mit dem drahtlosen Netzwerk
her. Die Netzwerkinformationen werden gespeichert. Wenn Sie
das nächste Mal an diesen Ort zurückkehren, stellt das Gerät
automatisch eine Verbindung her.
Herstellen einer Verbindung mit einer
drahtlosen Anzeige
Sie können den Inhalt des Gerätebildschirms über WLAN auf
einem kompatiblen externen Display anzeigen.
1
Wählen Sie Einstellungen > Miracast.
2
Wählen Sie bei Bedarf den Umschalter, um die Technologie
für die drahtlose Anzeige zu aktivieren.
3
Wählen Sie bei Bedarf die Option Nach Anzeigen suchen.
4
Wählen Sie eine drahtlose Anzeige.
5
Geben Sie bei Bedarf die PIN ein.
Technische Daten
Einsatztemperaturbereich -20 °C bis 60 °C (-4 °F bis 140 °F)
Ladetemperaturbereich
(Stromversorgung des
Fahrzeugs)
0 °C bis 40 °C (32 °F bis 104 °F)
Art der Stromversorgung Stromversorgung des Fahrzeugs mit
optionalem Zubehör. Netzstrom (AC)
mit optionalem Zubehör nur für die
Verwendung Zuhause und im Büro.
Batterietyp Lithium-Ionen-Akku, 3,7 V
Gleichspannung
Eingangsspannung Maximal 5 V Gleichspannung, 2 A
Aufladen des Geräts
HINWEIS: Dieses Produkt der Klasse III muss mit einer
Stromquelle mit begrenzter Leistung (LPS) betrieben werden.
Sie haben folgende Möglichkeiten, den Akku des Geräts
aufzuladen.
• Verbinden Sie das Gerät mit dem KFZ-Anschlusskabel.
• Verbinden Sie das Gerät mit einem USB-Kabel mit einem
Computer.
Das Gerät wird möglicherweise langsam aufgeladen, wenn
es mit einem Computer verbunden ist. Einige tragbare
Computer laden das Gerät eventuell nicht auf.
• Schließen Sie das Gerät an ein optional erhältliches Netzteil
an.
Sie können einen zugelassenen Garmin AC-/DC-Adapter
erwerben, der für den Gebrauch in Wohnungen oder Büros
geeignet ist. Diese Adapter sind bei einem Garmin Händler
oder unter www.garmin.com erhältlich.
Pflege des Geräts
HINWEIS
Lassen Sie das Gerät nicht fallen.
Bewahren Sie das Gerät nicht an Orten auf, an denen es über
längere Zeit extrem hohen oder niedrigen Temperaturen
ausgesetzt sein kann, da dies zu Schäden am Gerät führen
kann.
Bedienen Sie den Touchscreen nie mit harten oder scharfen
Gegenständen, da dies zu Schäden am Touchscreen führen
kann.
Schützen Sie das Gerät vor Feuchtigkeit.
Reinigen des Gehäuses
HINWEIS
Verwenden Sie keine chemischen Reinigungsmittel oder
Lösungsmittel, die die Kunststoffteile beschädigen könnten.
14 Anhang

1
Reinigen Sie das Gehäuse des Geräts (nicht den
Touchscreen) mit einem weichen Tuch, befeuchtet mit einer
milden Reinigungslösung.
2
Wischen Sie das Gerät trocken.
Reinigen des Touchscreens
1
Verwenden Sie ein weiches, sauberes und fusselfreies Tuch.
2
Befeuchten Sie das Tuch bei Bedarf mit Wasser.
3
Wenn Sie ein befeuchtetes Tuch verwenden, schalten Sie
das Gerät aus, und trennen Sie es von der Stromversorgung.
4
Wischen Sie den Touchscreen vorsichtig mit dem Tuch ab.
Verhindern von Diebstahl
• Entfernen Sie das Gerät und die Halterung aus dem
einsehbaren Bereich, wenn das Gerät nicht benutzt wird.
• Entfernen Sie die von der Saugnapfhalterung an der
Windschutzscheibe verursachten Spuren.
• Bewahren Sie das Gerät nicht im Handschuhfach auf.
• Registrieren Sie das Gerät unter http://my.garmin.com.
Entfernen von Gerät, Halterung und
Saugnapfhalterung
Entnehmen des Geräts aus der Halterung
1
Halten Sie das Gerät oben und unten fest.
2
Ziehen Sie die Unterseite des Geräts in Ihre Richtung, bis
sich das Gerät vom Magneten löst.
Wenn Sie das Gerät gerade in Ihre Richtung ziehen, könnte
sich die Halterung aus der Saugnapfhalterung lösen.
Entfernen der Halterung aus der Saugnapfhalterung
1
Drehen Sie die Halterung des Geräts nach rechts oder links.
2
Üben Sie dabei so lange Druck aus, bis sich die Kugel an
der Halterung aus dem Kugelgelenk der Saugnapfhalterung
löst.
Entfernen der Saugnapfhalterung von der
Windschutzscheibe
1
Klappen Sie den Hebel der Saugnapfhalterung in Ihre
Richtung.
2
Ziehen Sie die Lasche an der Saugnapfhalterung in Ihre
Richtung.
Erwerben weiterer Karten
1
Rufen Sie die Produktseite für Ihr Gerät auf
(www.garmin.com).
2
Klicken Sie auf die Registerkarte Karten.
3
Folgen Sie den Anweisungen auf dem Bildschirm.
Erwerben von Zubehör
Rufen Sie die Website http://buy.garmin.com auf.
Erklärung der Symbole
Diese Symbole sind u. U. auf dem Gerät oder den
Zubehöretiketten abgebildet.
Wechselstrom. Das Gerät kann mit Wechselstrom verwendet
werden.
Gleichstrom. Das Gerät kann nur mit Gleichstrom verwendet
werden.
Sicherung. Kennzeichnet die technischen Daten einer Sicherung
oder wo diese zu finden ist.
Symbol für WEEE-Entsorung und Recycling. Das Produkt ist
gemäß EU-Richtlinie 2002/96/EG zu WEEE (Waste Electrical and
Electronic Equipment) mit dem WEEE-Symbol versehen. Es soll
eine unsachgemäße Entsorgung dieses Produkts verhindern und
die Wiederverwertung und das Recycling fördern.
Fehlerbehebung
Die Saugnapfhalterung bleibt nicht an der
Windschutzscheibe haften
1
Reinigen Sie Saugnapfhalterung und Windschutzscheibe mit
Reinigungsalkohol.
2
Trocknen Sie sie mit einem sauberen, trockenen Tuch.
3
Bringen Sie die Saugnapfhalterung an (Verbinden des
Geräts mit der Stromversorgung des Fahrzeugs).
Das Gerät erfasst keine Satellitensignale.
• Vergewissern Sie sich, dass die GPS-Simulation deaktiviert
ist (Navigationseinstellungen).
• Bringen Sie das Gerät ins Freie, abseits von Parkhäusern,
hohen Gebäuden und Bäumen.
• Behalten Sie Ihre Position für einige Minuten bei.
Das Gerät wird in meinem Fahrzeug nicht
aufgeladen
• Überprüfen Sie die Sicherung im KFZ-Anschlusskabel.
• Vergewissern Sie sich, dass die Zündung eingeschaltet und
die Stromversorgung gesichert ist.
• Vergewissern Sie sich, dass die Temperatur im Fahrzeug
zwischen 0 °C und 45 °C (32 °F und 113 °F) liegt.
• Vergewissern Sie sich, dass die Sicherung der Stromquelle
im Fahrzeug nicht defekt ist.
Mein Akku entlädt sich zu schnell
• Reduzieren Sie die Bildschirmhelligkeit
(Anzeigeeinstellungen).
• Reduzieren Sie die Zeit für die Bildschirmabschaltung
(Anzeigeeinstellungen).
• Verringern Sie die Lautstärke (Anpassen der Lautstärke).
• Deaktivieren Sie die drahtlose Bluetooth Technologie
(Deaktivieren von Bluetooth).
• Aktivieren Sie den Ruhezustand des Geräts, wenn es nicht
genutzt wird (Aktivieren und Deaktivieren des
Ruhezustands).
• Setzen Sie das Gerät keinen extremen Temperaturen aus.
• Setzen Sie das Gerät nicht über längere Zeit direkter
Sonneneinstrahlung aus.
Der Akkuladestatus des Geräts ist ungenau
1
Entladen Sie das Gerät vollständig.
2
Laden Sie das Gerät vollständig auf, ohne den Ladevorgang
zu unterbrechen.
Mein Gerät wird auf dem Computer nicht als
Wechseldatenträger angezeigt
Auf den meisten Windows-Computern nutzt das Gerät MTP
(Media Transfer Protocol), um eine Verbindung herzustellen. Im
MTP-Modus wird das Gerät als tragbares Gerät und nicht als
Wechseldatenträger angezeigt. Der MTP-Modus wird von
Windows 7, Windows Vista
®
und Windows XP Service Pack 3
mit Windows Media Player 10 unterstützt.
Mein Gerät wird auf dem Computer nicht als
tragbares Gerät angezeigt
Auf Mac-Computern und einigen Windows-Computern nutzt das
Gerät den USB-Massenspeichermodus, um eine Verbindung
herzustellen. Im USB-Massenspeichermodus wird das Gerät als
Wechseldatenträger und nicht als tragbares Gerät angezeigt.
Fehlerbehebung 15

Windows-Versionen vor Windows XP Service Pack 3
verwenden den USB-Massenspeichermodus.
Mein Gerät wird weder als tragbares Gerät
noch als Wechseldatenträger auf dem
Computer angezeigt
1
Trennen Sie das USB-Kabel vom Computer.
2
Schalten Sie das Gerät aus.
3
Schließen Sie das USB-Kabel an einen USB-Anschluss des
Computers und an das Gerät an.
TIPP: Das Gerät sollte direkt an einen USB-Anschluss des
Computers und nicht an einen USB-Hub angeschlossen
sein.
Das Gerät schaltet sich automatisch ein und wechselt in den
MTP-Modus oder den USB-Massenspeichermodus. Auf dem
Bildschirm des Geräts wird ein Bild eines an den Computer
angeschlossenen Geräts angezeigt.
Das Telefon stellt keine Verbindung zum
Gerät her
• Wählen Sie Einstellungen > Bluetooth.
Für das Bluetooth Feld muss die Option Aktiviert ausgewählt
sein.
• Aktivieren Sie auf dem Telefon die drahtlose Bluetooth
Technologie, und bringen Sie es in eine Entfernung von
maximal 10 m (33 Fuß) vom Gerät.
• Weitere Informationen hierzu finden Sie unter
www.garmin.com/bluetooth.
16 Fehlerbehebung
Seite wird geladen ...
Seite wird geladen ...
Seite wird geladen ...
Seite wird geladen ...
-
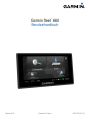 1
1
-
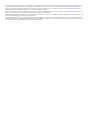 2
2
-
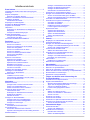 3
3
-
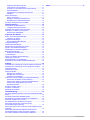 4
4
-
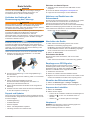 5
5
-
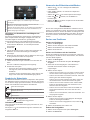 6
6
-
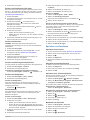 7
7
-
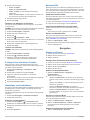 8
8
-
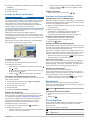 9
9
-
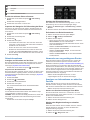 10
10
-
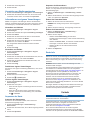 11
11
-
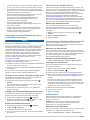 12
12
-
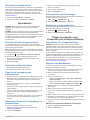 13
13
-
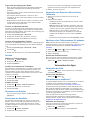 14
14
-
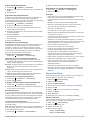 15
15
-
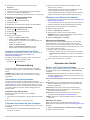 16
16
-
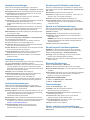 17
17
-
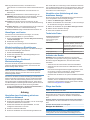 18
18
-
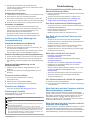 19
19
-
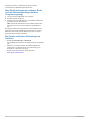 20
20
-
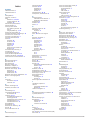 21
21
-
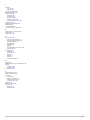 22
22
-
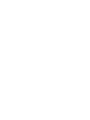 23
23
-
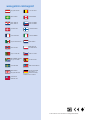 24
24
Garmin fleet™ 660 Benutzerhandbuch
- Typ
- Benutzerhandbuch
- Dieses Handbuch eignet sich auch für
Verwandte Artikel
-
Garmin nüvi® 140T Benutzerhandbuch
-
Garmin BMW Navigator V Benutzerhandbuch
-
Garmin nüvi® 55LM Bedienungsanleitung
-
Garmin nuvi 2567T, GPS, CHN Benutzerhandbuch
-
Garmin zūmo® 390 (Ducati) Benutzerhandbuch
-
Garmin nuvi 67,GPS,MENA Benutzerhandbuch
-
Garmin fleet™ 780 Benutzerhandbuch
-
Garmin dēzl™ 780 LMT-S Benutzerhandbuch
-
Garmin dēzl™ 760LMT Benutzerhandbuch
-
Garmin Garminfleet670 Benutzerhandbuch