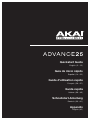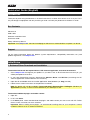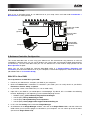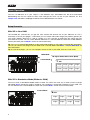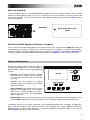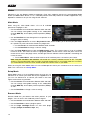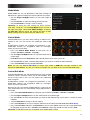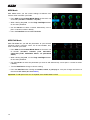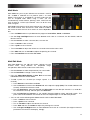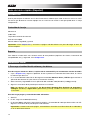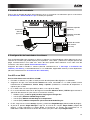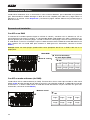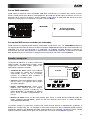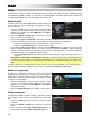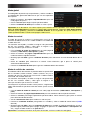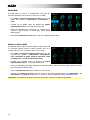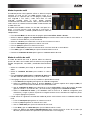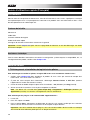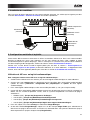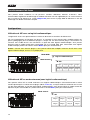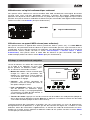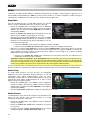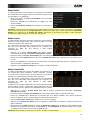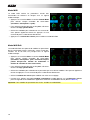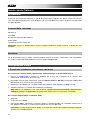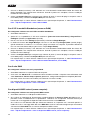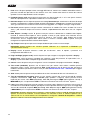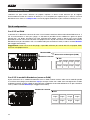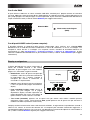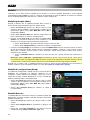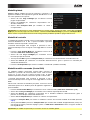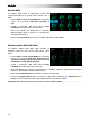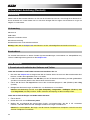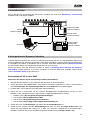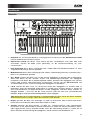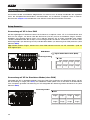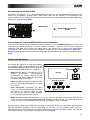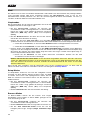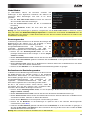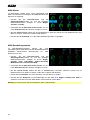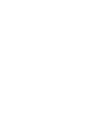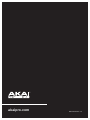Akai Advance 25 Benutzerhandbuch
- Kategorie
- Musikausrüstung
- Typ
- Benutzerhandbuch

Quickstart Guide
English ( 2 – 13 )
Guía de inicio rápido
Español ( 14 – 25 )
Guide d'utilisation rapide
Français ( 26 – 37 )
Guida rapida
Italiano ( 38 – 49 )
Schnellstart-Anleitung
Deutsch ( 50 – 61 )
Appendix
English ( 62 )
Seite wird geladen ...
Seite wird geladen ...
Seite wird geladen ...
Seite wird geladen ...
Seite wird geladen ...
Seite wird geladen ...
Seite wird geladen ...
Seite wird geladen ...
Seite wird geladen ...
Seite wird geladen ...
Seite wird geladen ...
Seite wird geladen ...
Seite wird geladen ...
Seite wird geladen ...
Seite wird geladen ...
Seite wird geladen ...
Seite wird geladen ...
Seite wird geladen ...
Seite wird geladen ...
Seite wird geladen ...
Seite wird geladen ...
Seite wird geladen ...
Seite wird geladen ...
Seite wird geladen ...
Seite wird geladen ...
Seite wird geladen ...
Seite wird geladen ...
Seite wird geladen ...
Seite wird geladen ...
Seite wird geladen ...
Seite wird geladen ...
Seite wird geladen ...
Seite wird geladen ...
Seite wird geladen ...
Seite wird geladen ...
Seite wird geladen ...
Seite wird geladen ...
Seite wird geladen ...
Seite wird geladen ...
Seite wird geladen ...
Seite wird geladen ...
Seite wird geladen ...
Seite wird geladen ...
Seite wird geladen ...
Seite wird geladen ...
Seite wird geladen ...
Seite wird geladen ...
Seite wird geladen ...

50
Schnellstart-Anleitung (Deutsch)
Einführung
Vielen Dank für den Kauf des Advance 25. Wir von Akai Professional wissen, wie wichtig Ihnen die Musik ist.
Darum entwerfen wir unsere Geräte stets nur mit einem einzigen Ziel vor Augen: Ihre Performance so gut wie
möglich zu unterstützen.
Lieferumfang
Advance 25
USB-Kabel
Software-Installations-Karte
Schnellstart-Anleitung
Sicherheitshinweise & Garantieinformationen
Wichtig: Laden Sie auf akaipro.com unter Advance 25 das vollständige Benutzerhandbuch herunter.
Kundendienst
Für aktuelle Informationen zu diesem Produkt (Systemanforderungen, Informationen zur Kompatibilität etc.)
und zur Produktregistrierung besuchen Sie akaipro.com.
Erste Schritte
1. Download und Installation der Software und Treiber
Laden Sie die Software und Treiber herunter und installieren Sie sie:
1. Besuchen Sie akaipro.com und registrieren Sie Ihr Produkt. Wenn Sie noch kein Benutzerkonto bei Akai
besitzen, werden Sie aufgefordert, eines zu erstellen.
2. Laden Sie den Advance Driver und VIP Plus (mit der VIP-Softwareanwendung und den gebündelten
virtuellen Instrumenten) über Ihr Akai Professional-Konto herunter.
3. Öffnen Sie die Datei und doppelklicken Sie auf das Installationsprogramm: .exe (Windows) oder .dmg
(macOS).
4. Befolgen Sie die Anweisungen am Bildschirm, um die Software zu installieren.
Hinweis: Standardmäßig wird VIP unter [Ihre Festplatte] \ Programme \ VstPlugins (Windows) oder
unter Programme (macOS) installiert. Zudem wird eine Verknüpfung auf dem Desktop erstellt.
Laden Sie zusätzliche Plugins und Audio-Inhalte herunter:
1. Öffnen Sie VIP.
2. Klicken Sie in VIP auf das Einkaufssymbol.
3. Wählen Sie anschließend die gewünschten Plugins und Audio-Inhalte, die Sie in VIP verwenden
möchten, und laden diese herunter. Befolgen Sie die Anweisungen am Bildschirm.
Hinweis: Es wird empfohlen, die Plugins auf der internen Festplatte Ihres Computers und nicht auf einer
externen Festplatte zu installieren.

51
2. Controller-Setup
Hier ein Beispiel zur Verwendung des Advance 25. Produkte, die nicht unter Einführung > Lieferumfang
aufgeführt sind, sind separat erhältlich.
3. Konfiguration des Software-Controllers
In diesem Abschnitt erfahren Sie, wie Sie Ihr Advance 25 in Betrieb nehmen. Es wird empfohlen, Advance 25
mit der zugehörigen VIP-Software zu betreiben, die es Ihnen ermöglicht, mehrere Plugin-Patches gleichzeitig
zu verwenden, zu erstellen, zu bearbeiten und zu verwalten. Bitte lesen Sie den Abschnitt Einfacher Betrieb
für nähere Informationen zur Verwendung des Advance 25, je nach Setup.
Achten Sie darauf, dass die Software installiert ist (siehe 1. Download und Installation der Software
und Treiber) und das Advance 25 an Ihren Computer, ein externes MIDI-Gerät und/oder andere Geräte
(siehe 2. Controller-Setup) angeschlossen ist.
Verwendung mit VIP in Ihrer DAW
So bereiten Sie Advance 25 zur Verwendung mit VIP in Ihrer DAW vor:
1. Schalten Sie das Advance 25 ein und öffnen Sie Ihre DAW auf Ihrem Computer.
2. Achten Sie darauf, dass Advance 25 in Ihrer DAW als Controller ausgewählt ist – dies ist normalerweise
in den Einstellungen, der Gerätekonfiguration oder unter Optionen in Ihrer DAW möglich.
3. Erstellen Sie in Ihrer DAW eine neue MIDI-Spur (keine Audiospur).
4. Öffnen Sie VIP in Ihrer DAW wie ein normales Standard-Plugin. Standardmäßig wird VIP je nach
Betriebssystem und gewünschtem Plugin-Format an folgendem Speicherort installiert:
• Windows (VST): [Ihre Festplatte]\Programme\VstPlugins
• macOS (VST): Library/Audio/Plug-Ins/VST
• macOS (AU): Library/Audio/Plug-Ins/Components
• macOS (AAX): Library/Application Support/Avid/Audio/Plug-Ins
5. Klicken Sie in VIP auf Einstellungen und wählen Sie den Plugin-Manager aus.
6. Klicken Sie am unteren Rand des Plugin-Manager-Fensters auf eines der Plugin-Ordner-Felder und
wählen Sie anschließend den Ordner aus, in dem sich auf Ihrem Computer die Instrumente-Plugins
befinden. Es können bis zu zwei Standorte ausgewählt werden (einer pro Plugin-Ordner-Feld).
Netzteil
(separat erhältlich)
Computer
Expression Pedal
(separat erhältlich)
Sustain Pedal
(separat erhältlich)
Externes MIDI-
Soundmodul
(separat erhältlich)

52
7. Klicken Sie auf Scannen. Der VIP scannt den/die Ordner auf verfügbare Plugins, die in einer Liste
angezeigt werden. Wenn der Vorgang abgeschlossen ist, klicken Sie auf OK, um das Einstellungsfenster
zu schließen.
8. Drehen Sie das Datenrad, um durch die Liste der verfügbaren Patches zu blättern (der Name des
Plugins wird unter dem Namen des Patches angezeigt). Drücken Sie das Datenrad, um einen Patch zu
laden.
Bitte lesen Sie den Abschnitt Einfacher Betrieb > Setup-Szenarien > Verwendung mit VIP in Ihrer
DAW für nähere Informationen zum Umgang mit Advance 25 in diesem Setup.
Verwendung mit VIP im Standalone-Modus (ohne DAW)
So bereiten Sie Advance 25 zur Verwendung mit VIP im Standalone-Modus vor:
1. Schalten Sie das Advance 25 ein.
2. Öffnen Sie VIP. Standardmäßig ist VIP unter [Ihre Festplatte] \ Programme \ VstPlugins (Windows)
oder unter Programme (macOS) installiert.
3. Klicken Sie in VIP auf Einstellungen und wählen Sie den Plugin-Manager aus.
4. Klicken Sie am unteren Rand des Plugin-Manager-Fensters auf eines der Plugin-Ordner-Felder und
wählen Sie anschließend den Ordner aus, in dem sich auf Ihrem Computer die Instrumente-Plugins
befinden. Es können bis zu zwei Standorte ausgewählt werden (einer pro Plugin-Ordner-Feld).
5. Klicken Sie auf Scannen. VIP scannt den/die Ordner auf verfügbare Plugins, die in einer Liste angezeigt
werden. Wenn der Vorgang abgeschlossen ist, klicken Sie auf OK, um das Einstellungsfenster zu
schließen.
6. Drehen Sie das Datenrad, um durch die Liste der verfügbaren Patches zu blättern (der Name des
Plugins wird unter dem Namen des Patches angezeigt). Drücken Sie das Datenrad, um den Patch zu
laden.
Bitte lesen Sie den Abschnitt Einfacher Betrieb > Setup-Szenarien > Verwendung mit VIP im
Standalone-Modus (ohne DAW) für nähere Informationen zum Umgang mit Advance 25 in diesem
Setup.
Verwendung nur mit Ihrer DAW
So bereiten Sie Advance 25 zur Verwendung nur mit Ihrer DAW vor:
1. Schalten Sie das Advance 25 ein und öffnen Sie Ihre DAW auf Ihrem Computer.
2. Achten Sie darauf, dass Advance 25 in Ihrer DAW als Controller ausgewählt ist – dies ist normalerweise
in den Einstellungen, der Gerätekonfiguration oder unter Optionen in Ihrer DAW möglich.
3. Erstellen Sie in Ihrer DAW eine neue MIDI-Spur (keine Audiospur).
Bitte lesen Sie den Abschnitt Einfacher Betrieb > Setup-Szenarien > Verwendung nur mit Ihrer DAW
für nähere Informationen zum Umgang mit Advance 25 in diesem Setup.
Verwendung mit externen MIDI-Geräten (ohne Computer)
So bereiten Sie Advance 25 zur Verwendung mit externen MIDI-Geräten vor:
1. Schalten Sie das Advance 25 und das externe MIDI-Gerät ein.
2. Wenn Ihr Advance 25 mit einem Standard-Netzteil über die Netzanschlussbuchse des Advance 25
angeschlossen ist, können Sie sofort anfangen zu spielen. Das Advance 25 sendet automatisch alle
MIDI-Nachrichten über den MIDI-Ausgang an das externe MIDI-Gerät.
Wenn Ihr Advance 25 mit einem USB-Ladegerät angeschlossen ist, müssen alle relevanten
Bedienelemente so eingestellt sein, dass MIDI-Nachrichten über den MIDI-Ausgang gesendet werden.
Bedienelemente, die nur über den USB-Anschluss übertragen, senden nicht an Ihr externes MIDI-Gerät.
Bitte lesen Sie den Abschnitt Einfacher Betrieb > Setup-Szenarien > Verwendung mit externen
MIDI-Geräten (ohne Computer) für nähere Informationen zum Umgang mit Advance 25 in diesem
Setup.

53
Funktionen
Oberseite
1
5
6
7
8
9
7
8
9
7
8
9
7
8
9
7
8
9
7
8
9
7
8
9
7
8
9
43
2
20
10
11
13
12
14
15
16
17
18
19 19 19 19
21 21 21 22
1. Keyboard: Das 25-Tasten-Keyboard ist anschlagsdynamisch und kann mit den Oktaventasten auf/ab
(Octave Up/Down) zehn Oktaven ansteuern.
2. Oktavetasten auf/ab: Mit diesen Tasten können Sie den Tastaturbereich nach oben oder unten
verschieben. Drücken Sie beide Tasten gleichzeitig, um die Oktavenverschiebung auf „Null"
zurückzusetzen.
3. Pitch Bend-Rad: Wenn dieses Rad bewegt wird, werden MIDI-Pitch-Bend-Informationen an einen
ausgewählten MIDI-Kanal und Port gesendet.
4. Modulationsrad: Wenn dieses Rad bewegt wird, werden standardmäßig Continuous Controller Daten –
MIDI CC #01 (Modulation) gesendet.
5. Arp / Bearb.: Drücken Sie diese Taste, um den internen Arpeggiator zu aktivieren oder zu deaktivieren.
Seine Rate beruht auf den aktuellen Tempo- und Zeiteinteilungseinstellungen. Der Arpeggiator
funktioniert nur bei Noten, die am Keyboard gespielt werden. Sie können den Arpeggiator auch mit einer
internen oder externen MIDI-Clock-Quelle synchronisieren. Drücken Sie die Umschalt-Taste und
anschließend diese Taste, um die Einstellungen des Arpeggiators zu bearbeiten.
6. Latch: Drücken Sie diese Taste, um die Einrast-Funktion des Arpeggiators zu aktivieren oder zu
deaktivieren. Wenn der Arpeggiator eingeschaltet ist und die Einrast-Funktion aktiviert ist, können Sie
eine Tastenkombination am Keyboard drücken und der Arpeggiator wird diese Noten weiterhin als
Arpeggio abspielen – auch wenn Sie die Tasten loslassen. Wenn Sie eine neue Tastenkombination
betätigen, beginnt entsprechend die Wiedergabe des neuen Arpeggios.
Tipp: Während Sie eine Tastenkombination am Keyboard gedrückt halten, können Sie diesem Arpeggio-
Akkord weitere Noten hinzufügen, indem Sie zusätzliche Tasten drücken.
7. Regler: Benutzen Sie diese 360º Drehregler, um MIDI CC-Nachrichten oder Increment-/Decrement-
Nachrichten an Ihre Software oder externe MIDI-Geräte zu senden.
8. Schalter: Benutzen Sie diese Schalter, um MIDI CC-, Programmwechsel- oder Programmbank-
Nachrichten an Ihre Software oder Ihr externes MIDI-Gerät zu senden. Sie können entweder als Impuls-
oder Toggle-Schalter (Latch) verwendet werden. Wenn die Zeiteinteilung aktiviert ist, wählen Sie mit
diesen Schaltern die Zeiteinteilung des Arpeggiators und der Funktion Note Wiederholen aus.

54
9. Pads: Verwenden Sie die Pads, um MIDI-Noten-Nachrichten an Ihre Software oder Ihr externes MIDI-
Soundmodul zu senden. Die Pads sind anschlagdynamisch und druckempfindlich, was sie beim
Ansteuern von Drum-Hits oder anderen Samples besonders reaktionsfähig und intuitiv spielbar macht.
10. Pad-Bank: Diese Taste wechselt zwischen den Pad-Bänken A, B, C oder D. Jede der vier Pad-Banken
verfügt über acht Pads, sodass Sie Zugriff auf bis zu 32 verschiedene MIDI-Events erhalten.
11. Zeiteinteilung: Drücken Sie diese Taste und drücken Sie dann einen der Schalter, um die aktuelle
Zeiteinteilung auszuwählen, die die Geschwindigkeit der Funktionen Note Wiederholen und Arpeggio
bestimmt. Während die Zeiteinteilung aktiv ist senden die Schalter keine ihrer normalen MIDI CC-,
Programmwechsel- oder Programmbank-Nachrichten.
12. Full Level: Drücken Sie diese Taste, um den Full Level-Modus zu aktivieren oder zu deaktivieren. Wenn
der Full Level-Modus aktiviert ist, werden die Pads immer mit der maximalen Anschlagstärke abgespielt,
egal wie stark oder schwach sie betätigt werden.
13. Note Wiederholen / Bearb.: Drücken Sie diese Taste, um die Funktion Note Wiederholen zu aktivieren
oder zu deaktivieren. Während die Funktion Note Wiederholen aktiv ist, wird beim Drücken eines Pads
dieses immer wieder getriggert – entsprechend des aktuellen Tempos und der
Zeiteinteilungseinstellungen. Sie können die Funktion Note Wiederholen auch mit einer internen oder
externen MIDI-Clock-Quelle synchronisieren. Drücken Sie die Umschalt-Taste und anschließend diese
Taste, um die Einstellungen der Funktion Note Wiederholen zu bearbeiten.
14. Tap Tempo: Drücken Sie diese Taste in der gewünschten Geschwindigkeit, um ein neues Tempo
einzugeben.
Wichtig: Diese Funktion ist nicht verfügbar, wenn das Advance 25 auf Externe Sync eingestellt ist.
15. Display: Auf dem Farbdisplay werden Menüs, Optionen, Parameter und Einstellungen des Advance 25
angezeigt.
16. Seite links/rechts: Verwenden Sie diese Tasten, um zwischen den verfügbaren Seiten des Displays zu
wechseln.
17. Datenrad: Mit diesem Rad können Sie Parameterwerte, Einstellungen etc. auf dem Display ändern.
Drücken des Rades fungiert auch als Eingabetaste.
18. Cursor-Tasten: Verwenden Sie diese Tasten, um durch die Menüs und Optionen im Display zu
navigieren.
19. Modus-Tasten: Drücken Sie eine dieser Tasten, um deren Hauptmodus (Beschriftung oberhalb der
Taste) aufzurufen. Drücken und halten Sie die Umschalt-Taste und drücken Sie dann eine dieser
Tasten, um in deren Sekundärmodus (Beschriftung unterhalb der Taste) zu gelangen. Weitere
Informationen finden Sie unter Einfacher Betrieb > Modi.
20. Umschalt-Taste: Halten Sie diese Taste gedrückt, um Sekundärfunktionen bestimmter Tasten des
Advance 25 zu aktivieren.
21. Transporttasten: Diese fünf speziellen Tasten senden konventionelle Transportsteuerbefehle: Stopp,
Wiedergabe und Aufnahme. Diese Tasten können MIDI (Start/Stopp), vorher zugewiesene MIDI CC-
Werte, MMC (MIDI Machine Control) und MMC/MIDI SysEx senden. Die PTEX- Einstellung ist der
Verwendung von Avid
®
Pro Tools
®
Express vorbehalten.
22. Loop: Halten Sie diese Taste gedrückt, um die Loop- oder die Wiederhol-Funktion in Ihrer Software zu
aktivieren. Diese Taste wird als Transportsteuerung betrachtet, damit sie die gleichen Nachrichten wie
die anderen Transporttasten senden kann: MIDI (Start/Stopp), vorher zugewiesene MIDI CC-Werte,
MMC (MIDI Machine Control) und MMC/MIDI SysEx. Die PTEX- Einstellung ist der Verwendung von
Avid® Pro Tools® Express vorbehalten.
Wichtig: Um diese Funktion nutzen zu können, muss Ihre Software eine Loop- oder Wiederhol-Funktion
haben. Achten Sie außerdem darauf, dass Sie das Advance 25 Preset verwenden, das nach Ihrer
jeweiligen Software benannt ist. Wenn Ihre Software über kein entsprechendes Advance 25 Preset
verfügt, konfigurieren Sie das Transport Format im Global-Modus, damit es ordnungsgemäß mit Ihrer
Software kommuniziert.

55
Rückseite
1. Kabelhalterung: Sie können das Netzkabel mit dieser
Kabelhalterung sichern, um ein versehentliches
Trennen zu verhindern.
2. Netzschalter: Drücken Sie diese Taste, um das
Advance 25 ein- oder auszuschalten.
3. Stromversorgung: Wenn Sie in Ihrem Setup keinen Computer verwenden möchten (d. h., wenn Sie das
Advance 25 verwenden, um ein externes MIDI-Modul zu steuern), verbinden Sie das Advance 25 mit
einem optionalen Netzteil (6 V DC, 1 A, Mitte positiv, separat erhältlich) mit einer Steckdose. Alternativ
können Sie den USB-Anschluss des Advance 25 mit einem Standard-USB-Ladegerät (separat
erhältlich) mit einer Steckdose verbinden.
Wichtig: Wenn Sie das Advance 25 über ein USB-Ladegerät betreiben, müssen Sie alle relevanten
Bedienelemente so einstellen, dass MIDI-Nachrichten über den MIDI-Ausgang gesendet werden.
Bedienelemente, die so eingestellt sind, dass sie nur über den USB-Anschluss übermitteln, senden
nicht an ein Gerät, das mit dem MIDI-Ausgang verbunden ist.
4. USB-Anschluss: Verwenden Sie ein Standard-USB-Kabel, um diesen USB-Anschluss mit Ihrem
Computer zu verbinden. Der USB-Anschluss des Computers versorgt das Advance 25 mit ausreichend
Strom. Wenn ein USB-Hub verwendet wird, stellen Sie sicher, dass der Hub mit einer Stromquelle
verbunden ist. Diese Verbindung wird auch dazu verwendet, MIDI-Daten vom und zum Computer zu
senden und zu empfangen.
Alternativ können Sie das Advance 25 auch mit Strom versorgen, indem Sie den USB-Anschluss mit
einem Standard-USB-Ladegerät (separat erhältlich) mit einer Steckdose verbinden. Stellen Sie in diesem
Fall relevante Bedienelemente so ein, dass MIDI-Nachrichten über den MIDI-Ausgang gesendet werden.
Bedienelemente, die so eingestellt sind, dass sie nur über den USB-Anschluss übermitteln, senden
nicht an ein Gerät, das mit dem MIDI-Ausgang verbunden ist.
Verwendung des Advance 25 mit externen MIDI-Geräten:
• Wenn ein externes Gerät mit dem MIDI-Ausgang verbunden ist, kann Ihr Computer MIDI-
Nachrichten über diesen Weg senden: Computer Advance 25 Externes Gerät.
• Wenn ein externes Gerät mit dem MIDI-Eingang verbunden ist, sendet das externe Gerät MIDI-
Nachrichten auf diesem Weg: Externes Gerät Advance 25 Computer. MIDI-Nachrichten
können somit über den MIDI-Ausgang an ein externes Gerät gesendet werden, müssen jedoch
zunächst den Computer passieren.
5. MIDI-Ausgang: Verwenden Sie ein handelsübliches, fünfpoliges MIDI-Kabel, um diesen MIDI-Ausgang
mit dem MIDI-Eingang eines externen MIDI-Geräts zu verbinden (z. B. einem Synthesizer, Sequenzer,
Drum-Computer etc.). Bitte beachten Sie die oben aufgeführte USB-Anschluss-Beschreibung mit
Informationen darüber, wie MIDI-Nachrichten unter Verwendung des Advance 25 weitergeleitet werden.
6. MIDI-Eingang: Verwenden Sie ein handelsübliches, fünfpoliges MIDI-Kabel, um diesen MIDI-Eingang mit
dem MIDI-Ausgang eines externen MIDI-Geräts zu verbinden (z. B. einem anderen MIDI-Controller). Die
MIDI-Nachrichten, die an diesen MIDI-Eingang gesendet werden, werden über den USB-Anschluss an
Ihren Computer gesendet. Bitte beachten Sie die oben aufgeführte USB-Anschluss-Beschreibung mit
Informationen darüber, wie MIDI-Nachrichten unter Verwendung des Advance 25 weitergeleitet werden.
7. Sustain Pedal Eingang: Schließen Sie ein 6,35 mm (1/4") TS Sustain-Pedal (separat erhältlich) an diesen
Eingang an.
8. Expression Pedal Eingang: Schließen Sie ein 6,35 mm (1/4") TRS Expression Pedal (separat erhältlich)
an diesen Eingang an.
9. Kensington
®
Sicherheits-Slot: Schließen Sie ein Kensington-Sicherheitskabel an und sichern Sie
Advance 25 an einem Tisch oder einer anderen Oberfläche.
1
2
34
5
6
7
8
9

56
Einfacher Betrieb
Hier erfahren Sie die verschiedenen Möglichkeiten, Ihr Advance 25 in Ihr Setup einzubinden. Wir empfehlen
Ihnen, das komplette Benutzerhandbuch herunterzuladen, um Ihr Advance 25 optimal nutzen zu können.
Besuchen Sie akaipro.com und laden Sie unter Advance 25 das Benutzerhandbuch herunter.
Setup-Szenarien
Verwendung mit VIP in Ihrer DAW
Mit der zugehörigen VIP-Software können Sie Ihr Advance 25 optimal nutzen. VIP ist im Wesentlichen eine
Basis für Ihre Plugins, mit dessen Hilfe Sie die Patches (Presets) für Ihre verschiedenen Plugins erstellen,
bearbeiten und verwalten können. Wenn, wie in diesem Szenario, VIP als Plugin verwendet wird, werden
sämtliche Audiodaten über die VIP-Spur an Ihre DAW gesendet. Sie können am Advance 25 zwischen dem
Steuerungsmodus (zur Steuerung von VIP) und dem MIDI-Modus (zur Steuerung Ihrer DAW) wechseln (siehe
Abschnitt Modi).
Tipp: Wie bei anderen Plugins, können Sie in Ihrer DAW mehrere Instanzen von VIP verwenden – jede auf
einer eigenen Spur.
Verwendung mit VIP im Standalone-Modus (ohne DAW)
Verwenden Sie VIP im Standalone-Modus ohne eine DAW. Dies funktioniert auf die gleiche Weise, wie bei
der Verwendung als Plugin (siehe oben). Die Audiodaten werden jedoch statt an Ihre DAW an die Soundkarte
Ihres Computers gesendet. Die Steuerung von VIP erfolgt über den Steuerungsmodus des Advance 25 (siehe
Abschnitt Modi).
Digital Audio Workstation (DAW)
VIP
Plugin Plugin Plugin Plugin
MIDI-Modus
Steuerungsmodus
Plugin Plugin Plugin Plugin
VIP
Steuerungsmodus
Plugin Plugin Plugin Plugin
Plugin Plugin Plugin Plugin

57
Verwendung nur mit Ihrer DAW
Verwenden Sie Advance 25 als Standard-USB-MIDI-Controller für Ihre Musikproduktions-Software. Die
Presets für verschiedene, gängige DAWs sorgen dafür, dass Sie das Advance 25 auf einfachste und
intuitivste Weise für Ihre Projekte nutzen können. Die Steuerung Ihrer DAW erfolgt über den MIDI-Modus des
Advance 25 (siehe Abschnitt Modi).
Verwendung mit externen MIDI-Geräten (ohne Computer)
Ist ein externes MIDI-Gerät (ein Synthesizer, Drum-Computer etc.) an den MIDI-Ausgang des Advance 25
angeschlossen, können Sie dieses mit Ihrem Advance 25 steuern – egal, ob Sie mit einem Computer
verbunden sind oder nicht. Denken Sie jedoch daran, das Advance 25 an eine externe Stromquelle
anzuschließen, wenn Sie nicht mit einem Computer verbunden sind. (siehe Funktionen > Rückseite >
Stromversorgung). Die Steuerung Ihrer DAW erfolgt über den MIDI-Modus des Advance 25 (siehe Abschnitt
Modi).
Display und Navigation
Das Display des Advance 25 zeigt Informationen
zum aktuellen Modus und Betriebszustand. Mit
den folgenden Bedienelementen können Sie durch
die verschiedenen Modi, Seiten etc. navigieren:
• Datenrad: Mit diesem Rad können Sie im
Display ausgewählte Parameterwerte,
Einstellungen etc. ändern. Drücken Sie das
Rad um einen Befehl oder eine Einstellung
einzugeben oder zu bestätigen.
• Cursor-Tasten: Verwenden Sie diese Tasten,
um durch die Menüs und Optionen im Display
zu navigieren.
• Seite links/rechts: Verwenden Sie diese
Tasten, um zwischen den verfügbaren Seiten
des Displays zu wechseln. Wenn vor oder
nach der aktuellen Seite eine Seite verfügbar
ist, leuchtet die entsprechende Taste auf.
• Modus-Tasten: Drücken Sie eine dieser Tasten, um deren Hauptmodus (Beschriftung oberhalb der
Taste) aufzurufen. Halten Sie die Umschalt-Taste gedrückt und drücken Sie anschließend eine dieser
Tasten, um in deren Sekundärmodus (Beschriftung unterhalb der Taste) zu gelangen.
Auf dem Display werden die wesentlichen Informationen angezeigt, die Sie zur Performance, der Aufnahme
oder der Produktion benötigen. Bei der Verwendung von VIP kann, je nach aktuellem Modus, das VIP-
Software-Fenster auf Ihrem Computer zusätzliche Informationen enthalten. Beachten Sie dies, wenn Sie die
verschiedenen Modi in VIP erkunden (siehe folgender Abschnitt Modi).
Digital Audio Workstation
(DAW)
MIDI-Modus
Cursor-Tasten
Datenrad
Display
Seite links/rechts
Modus-Tasten

58
Modi
Das Advance 25 hat zehn verschiedene Betriebsmodi. Jeder Modus kann durch Drücken der jeweiligen Modus-
Taste verwendet werden (oder durch zusätzliches Drücken der Umschalt-Taste, wenn es sich um eine
Sekundärfunktion handelt). Beachten Sie, dass das Erscheinungsbild der Modi unterschiedlich sein kann, je
nachdem, ob die VIP-Software verwendet wird oder nicht.
Hauptmodus
Bei der Verwendung von VIP zeigt der Hauptmodus eine Liste aller
verfügbaren Patches für alle Plugins in VIP.
• Mit den Cursor-Tasten navigieren Sie zwischen den
verschiedenen Feldern und Registerkarten. In diesem Modus
können Sie zudem einige globale Einstellungen vornehmen
(MIDI-Kanal (MIDI Ch), Oktave (Oct) und Transposition
(Trans)).
• Mit dem Datenrad blättern Sie durch die Liste der Patches
oder ändern einen Wert bzw. Einstellung.
• Drücken Sie die Taste Seite nach links, um in den Key Control-Modus zu wechseln, in dem Sie die
spielbaren Noten an eine bestimmte Tonart/Tonleiter oder an die Akkorde einer Harmoniefolge binden können.
o Verwenden Sie die Cursors, um zwischen verschiedenen Feldern und Registerkarten zu wechseln.
o Verwenden Sie das Datenrad, um einen Wert oder eine Einstellung zu ändern.
• Drücken Sie die Taste Seite nach rechts, um den DAW Control-Bildschirm anzuzeigen. Dieser Bildschirm
zeigt eine Liste aller verfügbaren Instanzen von VIP. Die aktuelle Instanz ist gelb markiert. Die linke Spalte zeigt
den Namen des Patches, die mittlere Spalte zeigt den Namen des Plugins und die rechte Spalte zeigt an,
welches Keyboard die aktuelle Instanz steuert.
o Drehen Sie das Datenrad, um eine andere VIP-Instanz auszuwählen. Drücken Sie das Rad
anschließend, um Ihre Auswahl zu bestätigen.
Hinweis: Nur die Encoder und Schalter steuern die aktuell ausgewählte VIP-Instanz. Die Pads und Tasten
senden ihre MIDI-Notennachrichten an die aufnahmebereiten Tracks in Ihrer DAW. Berücksichtigen Sie dies,
wenn Sie zwischen VIP-Instanzen wechseln und/oder die Aufnahmebereitschaft der Tracks in Ihrer DAW
aktivieren/deaktivieren.
Wenn Sie VIP nicht verwenden, zeigt der Hauptmodus eine Liste der verfügbaren Presets, mit deren Hilfe Sie
Advance 25 dazu nutzen können, Ihre DAW zu steuern. Dasselbe gilt für den Setup-Modus.
Setup-Modus
Im Setup-Modus wird Ihnen eine Liste der verfügbaren Presets
angezeigt, mit deren Hilfe Sie Advance 25 dazu nutzen, Ihre DAW
zu steuern. Alle Presets sind vorprogrammiert, sodass Sie Ihre
DAW auf einfachste und intuitivste Weise mit dem Advance 25
bedienen können.
• Mit den Cursor-Tasten navigieren Sie zwischen den
verschiedenen Feldern und Registerkarten. In diesem Modus
können Sie zudem einige globale Einstellungen vornehmen
(MIDI-Kanal (MIDI Ch), Oktave (Oct) und Transposition
(Trans)).
• Mit dem Datenrad ändern Sie einen Wert bzw. Einstellung.
Browser-Modus
Im Browser-Modus können Sie die Patches Ihrer Plugins
durchblättern und auswählen. In diesen Modus gelangen Sie nur
unter Verwendung von VIP.
• Mit den Cursor-Tasten navigieren Sie zwischen den
verschiedenen Feldern und Registerkarten.
• Mit dem Datenrad wählen Sie ein Plugin oder einen Patch aus.
• Mit den Seite links/rechts-Tasten lassen Sie sich die
Kategorie jedes Plugins anzeigen (Plugin, Instrument, Style,
etc.).

59
Global-Modus
Im Global-Modus können Sie Parameter einstellen und
Änderungen an den allgemeinen Funktionen des Advance 25
vornehmen. Diese Einstellungen sind nicht an ein Preset
gebunden.
• Mit den Seite links/rechts-Tasten wechseln Sie zwischen
den verschieden Seiten der Einstellungen.
• Mit den Cursor-Tasten wählen Sie die zu bearbeitende
Einstellung.
• Mit dem Datenrad, ändern Sie einen Wert bzw. eine
Einstellung.
Wichtig: Um neue Einstellungen zu speichern, navigieren Sie mit der Seite rechts-Taste zur äußersten rechten
Seite und wählen dort Globale Einstellungen Speichern aus. Drücken Sie anschließend das Datenrad. Wenn Sie
die Änderungen nicht speichern, werden die Einstellungen nach dem Ausschalten des Advance 25 wieder auf die
Standardwerte zurückgesetzt.
Steuerungsmodus
Im Steuerungsmodus werden Ihnen die aktuellen Einstellungen der
Bedienelemente des Advance 25 in VIP angezeigt. In diesen
Modus gelangen Sie nur unter Verwendung von VIP.
Orange/Gelbe-Bedienelemente sind Parametern in VIP
zugeordnet. Grün/Blaue-Bedienelemente sind MIDI CC-
Nachrichten zugeordnet, die an Ihre DAW gesendet werden.
• Drücken Sie die Steuerungsmodus-Taste, um sich die
jeweiligen Bedienelemente-Sets anzeigen zu lassen (Regler,
Schalter und Pads).
• Mit den Seite links/rechts-Tasten wechseln Sie zwischen den Banken des Bedienelemente-Typs.
• Halten Sie die Umschalttaste gedrückt und drehen Sie das Datenrad, um den gewünschten Kanal in Ihrem
Multi auszuwählen.
• Mit den Cursor-Tasten wählen Sie ein Bedienelement. Alternativ können Sie ein Bedienelement auch direkt
auswählen, indem Sie es drehen oder drücken.
• Drücken Sie das Datenrad, um in den Bedienelemente-Bearbeitungsmodus zu gelangen.
Bedienelemente-Bearbeitungsmodus
Im Bedienelemente-Bearbeitungsmodus können Sie die Parameter
der Bedienelemente des aktuellen Patches in VIP bearbeiten
(Minimalwerte, Maximalwerte, CC- oder Notennummern etc.). In
diesen Modus gelangen Sie nur unter Verwendung von VIP.
Orange/Gelbe-Bedienelemente sind Parametern in VIP
zugeordnet. Grün/Blaue-Bedienelemente sind MIDI CC-
Nachrichten zugeordnet, die an Ihre DAW gesendet werden.
Da Sie in VIP mehrere Patches steuern können, sollten Sie
sicherstellen, dass Sie den richtigen Patch ausgewählt haben,
bevor Sie in diesem Modus Änderungen vornehmen.
• Drücken Sie die Steuerungsmodus-Taste, um sich die jeweiligen Bedienelemente-Sets anzeigen zu lassen
(Regler, Schalter und Pads).
• Mit den Seite links/rechts-Tasten wechseln Sie zwischen den Banken des Bedienelemente-Typs.
• Mit den Cursor-Tasten wählen Sie den zu bearbeitenden Parameter. Alternativ können Sie ein Bedienelement
auch direkt auswählen, indem Sie es drehen oder drücken.
• Drehen Sie das Datenrad, um einen Wert bzw. eine Einstellung zu ändern.
• Drücken Sie das Datenrad, um die Änderungen zu speichern und in den normalen Steuerungsmodus
zurückzukehren (siehe oben).
• Halten Sie die Umschalttaste gedrückt und drücken Sie das Datenrad, um in den Lernmodus zu gelangen, in
dem Sie den Encodern und Schaltern von VIP Parameter für das Plug-In oder einen Patch und den VIP-Pads
Akkorde oder Noten zuweisen können.
Wichtig: Die Parameter der Klaviatur bearbeiten Sie im Global-Modus.

60
MIDI-Modus
Im MIDI-Modus werden Ihnen, unter Verwendung Ihrer
DAW, die aktuellen Einstellungen der Bedienelemente des
Advance 25 angezeigt.
• Drücken Sie die Umschalt-Taste und die
Steuerungsmodus-Taste, um sich die jeweiligen
Bedienelemente-Sets anzeigen zu lassen (Regler,
Schalter und Pads).
• Verwenden Sie die Seite links/rechts-Tasten, um sich
in der Pad-Ansicht jede Pad-Bank anzeigen zu lassen.
• Mit den Cursor-Tasten wählen Sie ein Bedienelement. Alternativ können Sie ein Bedienelement auch
direkt auswählen, indem Sie es drehen oder drücken.
• Drücken Sie das Datenrad, um in den MIDI-Bearbeitungsmodus zu gelangen.
MIDI-Bearbeitungsmodus
Im MIDI-Bearbeitungsmodus können Sie, unter
Verwendung Ihrer DAW, die Parameter der Bedienelemente
bearbeiten (Minimalwerte, Maximalwerte, CC- oder
Notennummern etc.).
• Drücken Sie die Umschalt-Taste und die
Steuerungsmodus-Taste, um sich die jeweiligen
Bedienelemente-Sets anzeigen zu lassen (Regler,
Schalter, Pads, Fußschalter, Expression-Pedal,
Modulationsrad und Pitch Bend-Rad).
• Verwenden Sie die Seite links/rechts-Tasten, um sich
in der Pad-Ansicht jede Pad-Bank anzeigen zu lassen.
• Mit den Cursor-Tasten wählen Sie den zu bearbeitenden Parameter. Alternativ können Sie ein
Bedienelement auch direkt auswählen, indem Sie es drehen oder drücken.
• Drehen Sie das Datenrad, um einen Wert bzw. eine Einstellung zu ändern.
• Drücken Sie das Datenrad, um die Änderungen auf der Seite eines Reglers, Schalter oder Pads zu
speichern und in den normalen MIDI-Modus zurückzukehren (siehe oben).
Wichtig: Die Parameter der Klaviatur bearbeiten Sie im Global-Modus.

61
Multi-Modus
Im Multi-Modus können Sie, unter Verwendung von VIP, mit
Ihrem Advance 25 ein Multi steuern. Ein Multi ist eine
Sammlung von 2-8 Patches (von einem oder mehreren
Plugins). Jeder Patch ist einem Kanal zugeordnet und jedem
Kanal ist eine Farbe zugeordnete. Bei der Verwendung eines
Multi können Sie für jeden Kanal die Lautstärke, das Panning
sowie Solo- und Stummschaltungen über ein Mischer-
ähnliches Interface gleichzeitig steuern. Dies ist nur unter
Verwendung von VIP möglich.
Der Multi-Modus enthält auch die Kanalregler für die 4 Busse und den Master-Kanal. Jeder Kanal eines
Multis sendet sein Audiosignal an den Master-Kanal und kann es auch an jeden unabhängigen Bus senden.
• Drücken Sie die Multi-Taste, um zwischen den Seiten für Level & Pan, Sends und Inserts zu wechseln.
• Verwenden Sie die Tasten Seite nach links/rechts, um zwischen den einzelnen Ansichten von 4
Kanälen, den Bus-Sends und dem Master-Kanal zu wechseln.
• Wählen Sie mit den Cursortasten einen Kanal, einen Bus oder einen Insert-Slot.
• Drücken Sie einen Schalter, um einen Kanal solo zu schalten.
• Drücken Sie ein Pad, um einen Kanal stumm zu schalten.
• Drehen Sie einen Encoder, um die Lautstärke eines Kanals oder den Pegel eines Bus-Sends
einzustellen.
• Drücken Sie die Umschalt-Taste und drehen Sie einen Regler, um das Panning eines Kanals
einzustellen.
• Drücken Sie das Datenrad, um in den Multi-Bearbeitungsmodus zu gelangen.
Multi-Bearbeitungsmodus
Im Multi-Bearbeitungsmodus können Sie, unter Verwendung
des Advance 25, für jeden Kanal zahlreiche Einstellungen
vornehmen (Tastaturbereich, Transposition, MIDI-Kanal sowie
Stummschaltung oder Solostatus).
• Mit den Cursor-Tasten wählen Sie den zu bearbeitenden
Parameter.
• Mit dem Datenrad ändern Sie einen Wert bzw. Einstellung.
• Drücken Sie die Multi-Modus-Taste oder das Datenrad,
um den Multi-Bearbeitungsmodus zu verlassen und in den
Multi-Modus zurückzukehren.
• So fügen Sie einen Patch zu einem Kanal hinzu (oder ändern einen Patch in einem Kanal):
1. Drücken Sie Browser, um in den Browser-Modus zu gelangen.
2. Verwenden Sie die Cursortasten, um zur Registerkarte Kanal oben auf der Seite (CH#) zu wechseln.
Die Nummer zeigt den aktuell ausgewählten Kanal des Multi an.
3. Drehen Sie das Datenrad, um den gewünschten Slot (CH1–CH8) oder Insert-Slot (für die Kanäle 1-8,
die Sends B1-B4 und den Master-Kanal) auszuwählen und drücken Sie dann das Datenrad.
4. Verwenden Sie das Datenrad und die Cursors wie im Browser-Modus, um einen Patch
auszuwählen und zu laden. Dieser Patch wird dann in den Kanal des Multis geladen. Wiederholen Sie
die Schritte 2-4, um weitere Patches hinzuzufügen.
• Die folgenden Multi-Modus-Bedienelemente können Sie auch im Multi-Bearbeitungsmodus verwenden:
o Drücken Sie einen Schalter, um einen Kanal solo zu schalten.
o Drücken Sie ein Pad, um einen Kanal stumm zu schalten.
o Drehen Sie einen Regler, um die Lautstärke eines Kanals anzupassen.
o Drücken Sie die Umschalt-Taste und drehen Sie einen Regler, um das Panning eines Kanals
einzustellen.
o Mit den Seite links/rechts-Tasten wechseln Sie zwischen den einzelnen Ansichten der vier Kanals
(die Parameter des Original-Kanals verbleiben jedoch im Display).
Seite wird geladen ...
Seite wird geladen ...
-
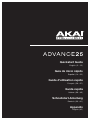 1
1
-
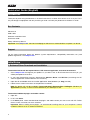 2
2
-
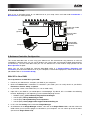 3
3
-
 4
4
-
 5
5
-
 6
6
-
 7
7
-
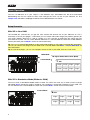 8
8
-
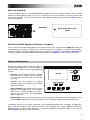 9
9
-
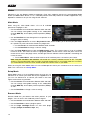 10
10
-
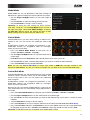 11
11
-
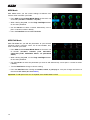 12
12
-
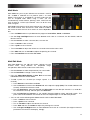 13
13
-
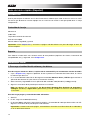 14
14
-
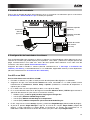 15
15
-
 16
16
-
 17
17
-
 18
18
-
 19
19
-
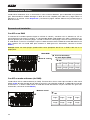 20
20
-
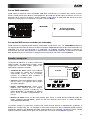 21
21
-
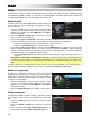 22
22
-
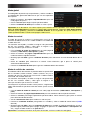 23
23
-
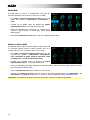 24
24
-
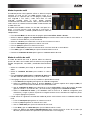 25
25
-
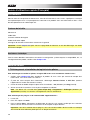 26
26
-
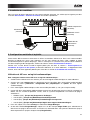 27
27
-
 28
28
-
 29
29
-
 30
30
-
 31
31
-
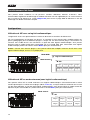 32
32
-
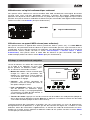 33
33
-
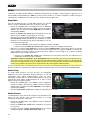 34
34
-
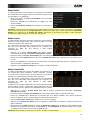 35
35
-
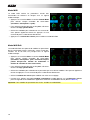 36
36
-
 37
37
-
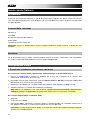 38
38
-
 39
39
-
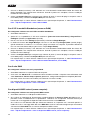 40
40
-
 41
41
-
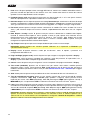 42
42
-
 43
43
-
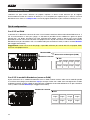 44
44
-
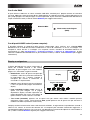 45
45
-
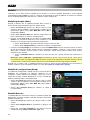 46
46
-
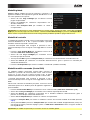 47
47
-
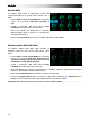 48
48
-
 49
49
-
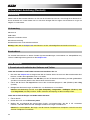 50
50
-
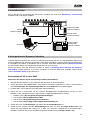 51
51
-
 52
52
-
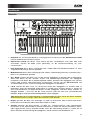 53
53
-
 54
54
-
 55
55
-
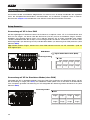 56
56
-
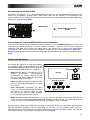 57
57
-
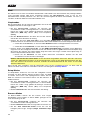 58
58
-
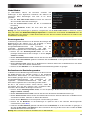 59
59
-
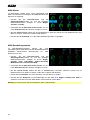 60
60
-
 61
61
-
 62
62
-
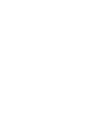 63
63
-
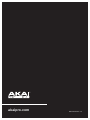 64
64
Akai Advance 25 Benutzerhandbuch
- Kategorie
- Musikausrüstung
- Typ
- Benutzerhandbuch
in anderen Sprachen
- English: Akai Advance 25 User guide
- français: Akai Advance 25 Mode d'emploi
- español: Akai Advance 25 Guía del usuario
- italiano: Akai Advance 25 Guida utente
Verwandte Artikel
-
Akai Advance 61 Schnellstartanleitung
-
Akai Advance 49 Benutzerhandbuch
-
Akai MPK225 25-Key Performance Keyboard Controller Bedienungsanleitung
-
Akai MPK249 Benutzerhandbuch
-
Akai Professional MPK261 Benutzerhandbuch
-
Akai MPD218 Benutzerhandbuch
-
Akai MPD226 Benutzerhandbuch
-
Akai Fire Benutzerhandbuch
-
Akai LPD8 Wireless Benutzerhandbuch