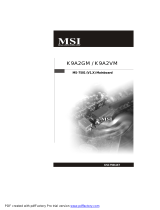Seite wird geladen ...

E
E
I
I
N
N
F
F
Ü
Ü
H
H
R
R
U
U
N
N
G
G
Wir bedanken uns bei Ihnen! Ihre neue kabellose Maus lässt
sich leicht installieren und bietet eine Menge nützlicher
Funktionen. Der IR-Empfänger lässt sich so aufstellen, dass Sie bei der Arbeit über genügend Platz verfügen. Und
mit den beiden Rädern können Sie in alle Richtungen rollen, ganz gleich unter welcher Anwendung. Mit dem
vertikalen Rad rollen Sie auf- und abwärts; mit dem horizontalen Rad rollen Sie nach links und rechts oder zoomen
ein Dokument ein oder aus. Die Maustasten können zum Start von NetJump oder LuckyJump programmiert
werden,
um häufig ausgeführte Programme schnell auszuführen. Sie können sogar Ihr eigenes Befehlsmenü erstellen und mit
einem Klicken alle Ihre Lieblingsprogramme unter den Cursor setzen!
Den IR
-Empfänger anschließen und aufstellen
Der IR-Empfänger wird so wie eine normale Maus an Ihren Computer angeschlossen,
wodurch Sie den Empfänger auf Ihrem Arbeitstisch an einem praktischen Platz
aufstellen können.
3. Ermitteln Sie den runden 6-pol. PS/2-Mausanschluss an der Rückseite des
Computers.
4. Verbinden Sie den PS/2-Stecker mit dem PS/2-Anschluss.
Den IR
-Empfänger aufstellen
Wir empfehlen, den Empfänger an der Unterseite oder Seite Ihres Monitors,
ca. 6 ~15 cm von der Tischfläche entfernt, anzubringen; siehe Abbildung.
dies stellt eine optimale Verbindung zwischen der kabellosen Maus und dem
Empfänger sicher.
Den Empfänger am Monitor anschließen
Der Empfänger wird mit einem Klettpolster festgehalten. Ziehen Sie zuerst
das Schutzpapier vom Klettpolster ab und drücken Sie das Polster fest an.
Bringen Sie jetzt den Empfänger am Polster an.
Die Batterien installieren
Die kabellose Maus benötigt zwei AAA-Batterien. Zwecks bester Leistung
verwenden Sie bitte nur Alkalibatterien. Legen Sie die Batterien auf folgende
Weise ein:
1. Drücken Sie auf die Zunge an der Mausunterseite, siehe Abbildung, und
nehmen Sie die Abdeckung ab.
2. Legen Sie die zwei AAA-Batterien ein. (Die richtige Polarität ist auf dem
Gehäuse des Batteriefachs angegeben.)
3. Setzen Sie die Abdeckung wieder auf.
Mit Ihrer kabellosen Maus arbeiten
Bedienen Sie die kabellose Maus so wie eine normale Maus. Die kabellose
5D-Maus besitzt zwei Sender, um die von Ihnen benötigte
Bewegungsflexibilität sicherzustellen (bis zu 160), ganz gleich, ob Sie Text
bearbeiten oder sich in einer Grafikanwendung befinden.
LED-Anzeigen des Mausempfängers
Die grüne Status-LED zeigt drei Betriebsarten an:
Aktiv: Die LED leuchtet bei Mausbenutzung.
Wartend: Die LED blinkt, wenn die Maus auf ankommende Daten wartet.
Schlaf: Wird die Maus acht Sekunden lang nicht bedient, schaltet das System zum
Schlafmodus und die LED erlischt.
Hinweis!
Im Schlafmodus schaltet sich die kabellose Maus aus und Batteriestrom wird gespart. Beim
Bewegen der Maus oder beim Anklicken einer Taste schaltet die Maus sofort zu Aktiv zurück.
Status-
LED
6 ~ 15 cm
PDF 檔案以 "FinePrint pdfFactory Pro" 試用版建立 http://www.pdffactory.com

Die Mauss
oftware installieren
Bevor Sie den breiten Funktionsumfang Ihrer Maus zu Ihrem Vorteil nutzen können, müssen Sie den Treiber
installieren. Der Treiber befindet sich auf der Installationsdiskette, die Ihrer 4-Weg-Rollmaus beigefügt ist.
Installation unter Windows 95/98/2000/NT4.0
1. Schließen Sie die Maus an Ihren Computer an.
2. Legen Sie die Installationsdiskette in Ihr Diskettenlaufwerk.
3. Klicken Sie die Schaltfläche Start und dann Ausführen an.
4. Geben Sie A:\setup im Dialogfenster Ausführen ein, wobei »A« der Buchstabe Ihres Diskettenlaufwerks ist.
5. Klicken Sie auf OK und schließen Sie die Installation anhand der Anweisungen auf dem Bildschirm ab.
Komponenten erkennen
Die 4-Weg-Rollmaus ist so angelegt, dass sie gut in Ihrer Hand liegt. Die zwei Rollräder sind oben angebracht
und lassen sich mit dem Zeige- oder Mittelfinger leicht bedienen. Je eine normale Maustastebefindet sich neben
den Rollrädern und kann mit dem Zeige-
oder Ringfinger bequem erreicht werden. Eine dritte Taste befindet sich
unterhalb des vertikalen Rades und kann durch Herunterdrücken des Rades bequem angeklickt werden.
Auf den folgenden Seiten wird erklärt, wie die Rollräder und Tasten Ihrem persönlichen Bedarf entsprechend
konfiguriert werden.
Die Maus reinigen
Regelmäßig gereinigt, liefert die Maus stets gute Dienste. Siehe folgende Hinweise:
1. Drehen Sie die Gehäuseabdeckung nach links, bis sie sich entriegelt und abgenommen werden kann.
2. Nehmen Sie den Trackball heraus.
3. Waschen Sie den Trackball mit warmer Seifenlauge und reiben Sie ihn trocken.
4. Reinigen Sie die Trackrollen im Gehäuse mit einem Wattestäbchen und Alkohol.
5. Legen Sie den Trackball wieder ein und setzen Sie die Gehäuseabdeckung auf.
6. Drehen Sie die Gehäuseabdeckung nach rechts, bis sie sich verriegelt.
E
E
I
I
N
N
S
S
T
T
E
E
L
L
L
L
U
U
N
N
G
G
E
E
N
N
D
D
E
E
R
R
M
M
A
A
U
U
S
S
E
E
I
I
G
G
E
E
N
N
S
S
C
C
H
H
A
A
F
F
T
T
E
E
N
N
Im Fenster Eigenschaften von Maus können Sie viele Einstellungen Ihrer Maus
definieren, wie Tastenzuweisungen, Rollräder und Cursorbewegung. Um das Fenster
Eigenschaften von Maus zu öffnen, klicken Sie das Maussymbol in der Taskleiste
doppelt an. Das Fenster Eigenschaften von Maus enthält sechs Register, die im Folgenden
beschrieben werden..
Taskleiste
Register Tasten
Tastenzuweisungen: Klicken Sie den Pfeil-Nach-Unten an, um die bevorzugte Funktion für jede Taste
anzuwählen. (Weitere Informationen siehe Register Einstellungen.)
Doppelklickgeschwindigkeit: Beschleunigt einen Doppelklick.
Tastenkonfiguration: Konfigurieren Sie Ihre Maus für links- oder rechtshändige Bedienung. Es wird dabei
die Grundeinstellung der Tasten 1 und 2 vertauscht.
PDF 檔案以 "FinePrint pdfFactory Pro" 試用版建立 http://www.pdffactory.com

Register Zeiger
Mit dem Register Zeiger können Sie das Aussehen des Cursors ändern. Klicken Sie den Pfeil-Nach-Unten
unterhalb von Schema an und legen Sie die bevorzugte Einstellung fest. Das darunterliegende Fenster zeigt die
Zeiger für jedes Schema. Mit Durchsuchen können Sie zusätzliche Zeiger anwählen, und mit der Schaltfläche
Speichern unter können Sie Ihr eigenes Schema erstellen.
Register Bewegung
Zeigergeschwindigkeit: Hier stellen Sie ein, wie schnell sich der Cursor aufdem Bildschirm bewegen soll.
Standardsprung Schaltfläche: Wählen Sie dieses Feld an, stellt sich der Cursor automatisch auf die
Standardschaltfläche in jedem neuen Dialogfeld oder Fenster.
Orten: Ist dieses Feld angewählt, wird beim Drücken und Freigeben der [Strg]-Taste der Cursor markiert.
Mausspuren: Wählen Sie dieses Feld an, wenn Ihr Cursor Mausspuren anzeigen soll. Diese Option ist
nützlich, wenn Sie mit einer LCD-Anzeige arbeiten, auf der der Cursor schlecht zu sehen ist.
Register Einstellungen
Befehlsliste: Zeigt alle verfügbaren Befehle (auch Benutzerdefinierte Befehlsmenüs), die Sie den
NetJump/LuckyJump-Gittern zuweisen können.
NetJump (oberes Gitter): Im NetJump-Gitter sind Befehle gruppiert, die allgemein zum Stöbern im Web
dienen. Zum Ändern eines Befehls wählen Sie einen Neuen aus der Befehlsliste und klicken auf das zu ändernde
Symbol im Gitter.
LuckyJump (unteres Gitter): Im LuckyJump-Gitter sind Mehrzweckbefehle gruppiert. Zum Ändern eines
Befehls wählen Sie einen Neuen aus der Befehlsliste und klicken auf das zu ändernde Symbol im Gitter.
Rad: Bei Wahl des Feldes Rollrichtung umkehren box ändert sich beim Drehen des Rollrades die Rollrichtung.
Mit den Optionsschaltflächen Rollen oder Eine »Seite« pro Rolleinheit rollen legen Sie die Rollgeschwindigkeit
Ihren Arbeitsgewohnheiten entsprechend fest.
NetJump
-Befehle ausführen
NetJump kombiniert allgemeine Aufgaben zum Stöbern im Web in einer praktischen Gruppe und legt sie direkt
unter den Cursor. Um NetJump zu benutzen, öffnen Sie Eigenschaften von Maus und wählen Sie das Register
Tasten. Weisen Sie NetJump der gewünschten Taste im eingeblendeten Menü zu. Mit Klick auf OK schließen Sie
das Fenster Eigenschaften von Maus. Drücken Sie jetzt die zugewiesene Taste, um das NetJump-Gitter zu öffnen
und Ihren Befehl auszuführen. (Anleitungen zum Anpassen von NetJump sind im obigen Abschnitt Register
Einstellungen angegeben.)
LuckyJump
-Befehle ausführen
LuckyJump kombiniert allgemeine Aufgaben für Windows-Umgebungen in einer praktischen Gruppe und legt sie
direkt unter den Cursor. Um LuckyJump zu benutzen, öffnen Sie Eigenschaften von Maus und wählen Sie das
Register Tasten. Weisen Sie LuckyJump der gewünschten Taste im eingeblendeten Menü zu. Mit Klick auf OK
schließen Sie das Fenster Eigenschaften von Maus. Drücken Sie jetzt die zugewiesene Taste, um das
LuckyJump-Gitter zu öffnen und Ihren Befehl auszuführen. (Anleitungen zum Anpassen von LuckyJump sind im
obigen Abschnitt Register Einstellungen angegeben.)
PDF 檔案以 "FinePrint pdfFactory Pro" 試用版建立 http://www.pdffactory.com
/