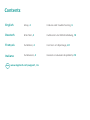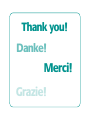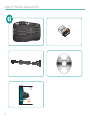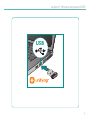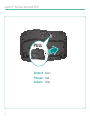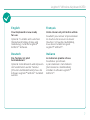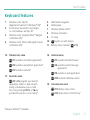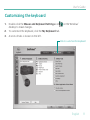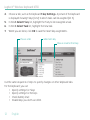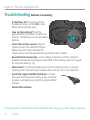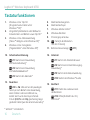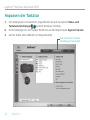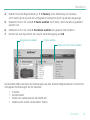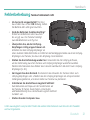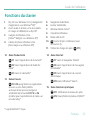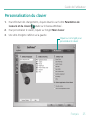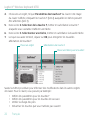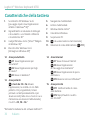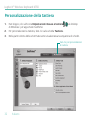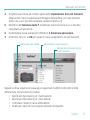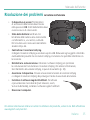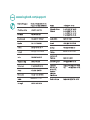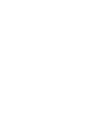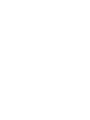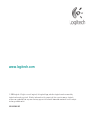Logitech K350 - Wireless Keyboard Benutzerhandbuch
- Kategorie
- Tastaturen
- Typ
- Benutzerhandbuch

User’s guide
Logitech
®
Wireless Keyboard K350

Contents
888
XXXMPHJUFDIDPNTVQQPSU
, 36
English
Setup, 4 Features and troubleshooting, 8
Deutsch
Einrichten, 4 Funktionen und Fehlerbehebung, 15
Français
Installation, 4 Fonctions et dépannage, 22
Italiano
Installazione, 4 Funzioni e risoluzione dei problemi, 29
Seite laden ...
Seite laden ...
Seite laden ...
Seite laden ...

7
Logitech® Wireless Keyboard K350
English
Your Keyboard is now ready
for use.
Optional: To enable and customize
the keyboard hotkeys (F-keys and
media keys), install the Logitech®
SetPoint™ Software.
Deutsch
Die Tastatur ist jetzt
betriebsbereit.
Optional: Zum Aktivieren und Anpassen
der Sondertasten auf der Tastatur
(F-Tasten und Medientasten) muss die
Software Logitech® SetPoint™ installiert
werden.
Français
Votre clavier est prêt à être utilisé.
Facultatif: pour activer et personnaliser
les touches de raccourci du clavier
(touches F et touches multimédia),
vous devez installer le logiciel
Logitech® SetPoint™.
Italiano
La tastiera è pronta all’uso.
Facoltativo: per attivare
e personalizzare i tasti dedicati
(tasti funzione e multimediali),
installare il software Logitech®
SetPoint™.
Seite laden ...
Seite laden ...
Seite laden ...
Seite laden ...
Seite laden ...
Seite laden ...
Seite laden ...

Deutsch 15
Handbuch
1
6
4
3
5
7
8
2
9
11
12
13
14
15
10

16 Deutsch
Logitech® Wireless Keyboard K350
Tastaturfunktionen
Windows Vista1.
®
Flip 3D
(Programmumschalter unter
Windows® XP)*
Vergrößern/Verkleinern oder Bildlauf in 2.
Dokumenten und Bildern sowie Flip 3D*
Windows Vista3.
®
-Minianwendung
(Yahoo® Widgets unter Windows XP)*
Windows Vista4.
®
-Fotogalerie
(“Eigene Bilder” unter Windows XP)*
Multimedia-Navigation 5.
Multimedia-Player 6.
Windows Media Center* 7.
Windows-Rechner 8.
PC-Energiesparmodus9.
'O
10. -Taste (in Kombination
mit den F-Tasten)
Batteriestatusanzeige (11.
'O
+F11)
Arbeitserleichterung12.
'O
+F1 Startet eine Anwendung
zur Textverarbeitung*
'O
+F2 Startet eine Anwendung
zur Tabellenkalkulation*
'O
+F3 Startet den Kalender*
13. Favoriten
'O
+F4 bis F6: Weisen Sie den jeweiligen
Tasten je nach Bedarf eine Anwendung,
einen Ordner oder eine Website zu,
indem Sie Fn und die entsprechende
F-Taste (F4, F5 oder F6) gleichzeitig lange
gedrückt halten (wie bei einem Autoradio).*
14. Internet
'O
+F7 Startet den Internet-Browser
'O
+F8 Startet eine Instant-Messaging-
Anwendung*
'O
+F9 Startet die E-Mail-Anwendung
'O
+F10 Startet die Windows®-Suche
15. Komfort
'O
+F11 Prüfen des Ladezustands
der Batterien
'O
+F12 Öffnet/Schließt das CD-/
DVD-Fach*
* SetPoint™ erforderlich

Deutsch 17
Handbuch
Tastaturfunktionen: F-Tasten
Mit den erweiterten F-Tasten können Sie Anwendungen ganz einfach per
Tastendruck starten. Um die erweiterte Funktion einer F-Taste (blaues Symbol)
zu aktivieren, halten Sie zuerst die
'O
-Taste gedrückt und drücken Sie dann
die gewünschte F-Taste.
1. Halten Sie die Fn-Taste
gedrückt
2. Drücken Sie
eine F-Taste
Tipp Sie können den FN-Modus in der Software umkehren, wenn Sie es vorziehen,
direkt auf die erweiterten Funktionen zuzugreifen, ohne die FN-Taste drücken zu müssen.*
* SetPoint™ erforderlich

18 Deutsch
Logitech® Wireless Keyboard K350
Um Änderungen vorzunehmen, doppelklicken Sie auf das Symbol 1. Maus- und
Tastatureinstellungen
auf dem Windows
®
-Desktop.
Die Einstellungen für die Tastatur nden Sie auf der Registerkarte 2. Eigene Tastatur.
Auf der linken Seite benden sich Registerkarten.3.
Anpassen der Tastatur
Zum Ändern der Tastatur-
einstellungen hier klicken

Deutsch 19
Handbuch
Wählen Sie eine Registerkarte (z. B. 4. F-Tasten). Eine Abbildung der Tastatur,
die F-Tasten (Liste 2) und die verfügbaren Funktionen (Liste 3) werden angezeigt.
Markieren Sie in der Liste 5. 2. F-Taste wählen die F-Taste, deren Funktion geändert
werden soll.
Markieren Sie in der Liste 6. 3. Funktion wählen die gewünschte Funktion.
Klicken Sie zum Speichern der neuen Tastenbelegung auf 7. OK.
F-Taste wählen
Funktion für die F-Taste wählen
Registerkarte wählen
Auf dieselbe Weise können Sie Änderungen auf den anderen Registerkarten vornehmen.
Verfügbare Einstellungen für die Tastatur:
F-Tasten •
Sondertasten•
Prüfen des Ladezustands der Batterien •
Deaktivieren selten verwendeter Tasten•

20 Deutsch
Logitech® Wireless Keyboard K350
Am Computer ist ein Logitech® Unifying-Empfänger
angeschlossen. Schließen Sie nun eine kabellose Maus
an, die mit dem Empfänger der Tastatur kompatibel
ist. Es ist ganz einfach. Sie müssen nur die Logitech®
Unifying-Software* starten und dann den Anweisungen
auf dem Bildschirm folgen. Weitere Informationen dazu
und die Software zum Herunterladen erhalten Sie unter
www.logitech.com/unifying
Empfänger anschließen.
Eingesteckt lassen. Geräte hinzufügen.
*Wählen Sie Start/Programme/Logitech/Unifying/Logitech Unifying Software

Deutsch 21
Handbuch
Unter www.logitech.com/comfort nden Sie weitere Informationen zum Einsatz der Produkte
und zur Ergonomie.
Fehlerbehebung Tastatur funktioniert nicht
Ist das Gerät eingeschaltet?• Der Ein-/
Ausschalter muss in der ON-Stellung stehen.
Die Batterie-LED sollte grün leuchten.
Sind die Batterien funktionstüchtig? •
Prüfen Sie die Batterien oder tauschen
Sie sie ggf. aus. Die Tastatur benötigt
zwei Alkalibatterien vom Typ AA.
Überprüfen Sie, ob der Unifying-•
Empfänger richtig angeschlossen ist.
Schließen Sie den Unifying-Empfänger an
einer anderen USB-Schnittstelle an. Entfernen Sie Metallgegenstände zwischen Unifying-
Empfänger und Tastatur, da diese den Empfang stören könnten.
Stellen Sie die Verbindung wieder her.• Verwenden Sie die Unifying-Software,
um die Verbindung zwischen Tastatur und Unifying-Empfänger wiederherzustellen.
Weitere Informationen dazu nden Sie in diesem Handbuch im Abschnitt zum Unifying-
Empfänger (S. 20).
Verringern Sie den Abstand.• Positionieren Sie entweder die Tastatur näher zum
Unifying-Empfänger oder schließen Sie den Unifying-Empfänger am entsprechenden
Verlängerungskabel an, um diesen näher zur Tastatur zu platzieren.
Installieren Sie die Software Logitech SetPoint:•
Zum Aktivieren und Anpassen der Sondertasten auf
der Tastatur (F-Tasten, Zoom-Tasten, Vista-Tasten
und Medientasten) muss die Software Logitech SetPoint
installiert sein.
Starten Sie den Computer neu.•
Seite laden ...
Seite laden ...
Seite laden ...
Seite laden ...
Seite laden ...
Seite laden ...
Seite laden ...
Seite laden ...
Seite laden ...
Seite laden ...
Seite laden ...
Seite laden ...
Seite laden ...
Seite laden ...
Seite laden ...
Seite laden ...
Seite laden ...
Seite laden ...
Seite laden ...
-
 1
1
-
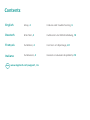 2
2
-
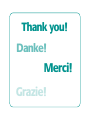 3
3
-
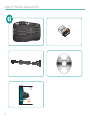 4
4
-
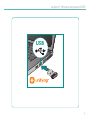 5
5
-
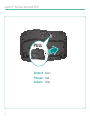 6
6
-
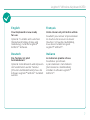 7
7
-
 8
8
-
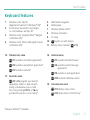 9
9
-
 10
10
-
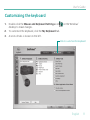 11
11
-
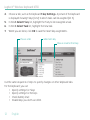 12
12
-
 13
13
-
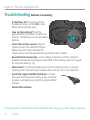 14
14
-
 15
15
-
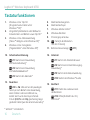 16
16
-
 17
17
-
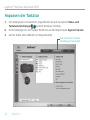 18
18
-
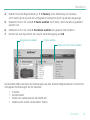 19
19
-
 20
20
-
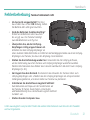 21
21
-
 22
22
-
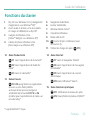 23
23
-
 24
24
-
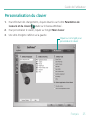 25
25
-
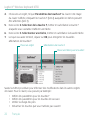 26
26
-
 27
27
-
 28
28
-
 29
29
-
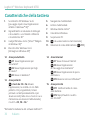 30
30
-
 31
31
-
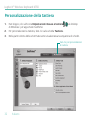 32
32
-
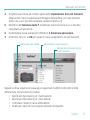 33
33
-
 34
34
-
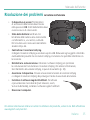 35
35
-
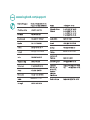 36
36
-
 37
37
-
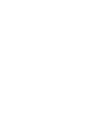 38
38
-
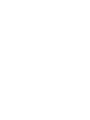 39
39
-
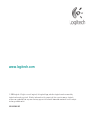 40
40
Logitech K350 - Wireless Keyboard Benutzerhandbuch
- Kategorie
- Tastaturen
- Typ
- Benutzerhandbuch
in anderen Sprachen
Verwandte Papiere
-
Logitech K360 Benutzerhandbuch
-
Logitech MK520 Benutzerhandbuch
-
Logitech K830 Benutzerhandbuch
-
Logitech MK300 Benutzerhandbuch
-
Logitech Illuminated Keyboard K740 Bedienungsanleitung
-
Logitech Logitech K800 Benutzerhandbuch
-
Logitech M510 Benutzerhandbuch
-
Logitech 910-002696 Benutzerhandbuch
-
Logitech Wireless Touchpad Bedienungsanleitung
-
Logitech M525 Benutzerhandbuch