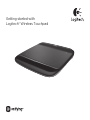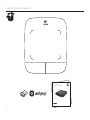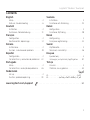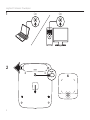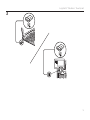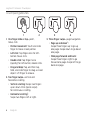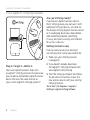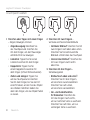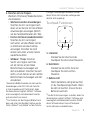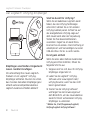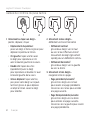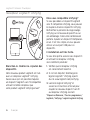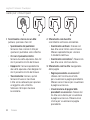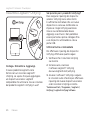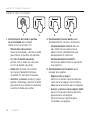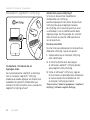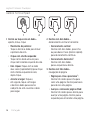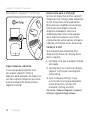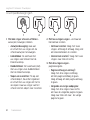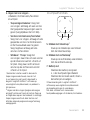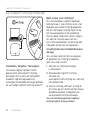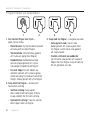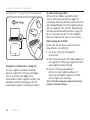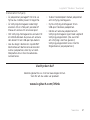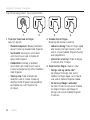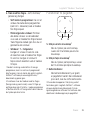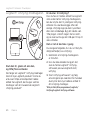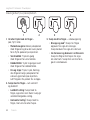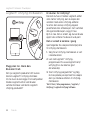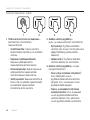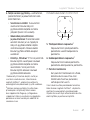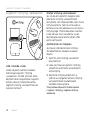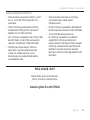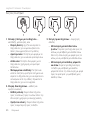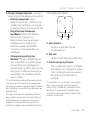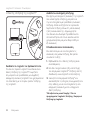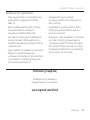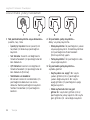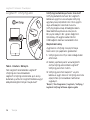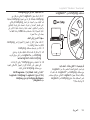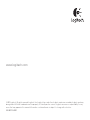Logitech Wireless Touchpad Bedienungsanleitung
- Typ
- Bedienungsanleitung

Getting started with
Logitech® Wireless Touchpad

Logitech® Wireless Touchpad
2
Getting started with
Logitech® Wireless Touchpad

Logitech® Wireless Touchpad
3
Contents
English
Setup. . . . . . . . . . . . . . . . . . . . . . . . 4
Features, troubleshooting . . . . . . . . . . . 6
Deutsch
Installation. . . . . . . . . . . . . . . . . . . . . 4
Funktionen, Fehlerbehebung. . . . . . . . . . 10
Français
Configuration . . . . . . . . . . . . . . . . . . . 4
Fonctionnalités, dépannage . . . . . . . . . . 14
Italiano
Installazione. . . . . . . . . . . . . . . . . . . . 4
Funzioni, risoluzione dei problemi. . . . . . . 18
Español
Configuración. . . . . . . . . . . . . . . . . . . 4
Características y resolución de problemas . . 22
Português
Setup. . . . . . . . . . . . . . . . . . . . . . . . 4
Características, resolução de problemas . . . 26
Nederlands
Set-up . . . . . . . . . . . . . . . . . . . . . . . 4
Functies, probleemoplossing. . . . . . . . . .30
Svenska
Installation. . . . . . . . . . . . . . . . . . . . . 4
Funktioner och felsökning . . . . . . . . . . .34
Dansk
Konfiguration . . . . . . . . . . . . . . . . . . . 4
Funktioner, fejlfinding . . . . . . . . . . . . . . 38
Norsk
Konfigurering . . . . . . . . . . . . . . . . . . . 4
Funksjoner og feilsøking . . . . . . . . . . . .42
Suomi
Käyttöönotto . . . . . . . . . . . . . . . . . . . 4
Toiminnot, vianmääritys. . . . . . . . . . . . .46
Ελληνικά
Εγκατάσταση . . . . . . . . . . . . . . . . . . . . . . 4
Λειτουργίε, αντιετώπιση προβληάτων . . . 50
Türkçe
Kurulum . . . . . . . . . . . . . . . . . . . . . . 4
Özellkler, sorun gderme . . . . . . . . . . . .54
4 . . . . . . . . . . . . . . . . . . . .
61 . . . . . . . .
www.logitech.com/support . . . . . . . . . . . . . . . . . . . . . . . . . . . . . . . . 63

Logitech® Wireless Touchpad
4
1
2
OnOn

Logitech® Wireless Touchpad
5
3

Logitech® Wireless Touchpad
66 English
Touchpad gestures
1. One finger slide or tap—point,
move, click
• Pointer movement: Touch and slide
finger to move screen pointer.
• Left click: Tap finger once for left-
button mouse click.
• Double click: Tap finger twice
(rapidly) for left-button, double click.
• Drag and drop: Tap, and then tap,
hold, and slide finger to drag a screen
object. Lift finger to release.
2. Two finger swipe—vertical and
horizontal scrolling
• Vertical scrolling: Swipe two fingers
up or down. Flick (quick swipe)
for continuous scrolling.
• Horizontal scrolling
1
:
Swipe two fingers left or right.
3. Three finger swipe—page navigation
• Page up and down
2
:
Swipe three fingers up to go up
one page. Swipe down to go down
one page.
• Web page forward and back:
Swipe three fingers right to go
forward one page. Swipe left to go
back one page.
1 2 3 4

Logitech® Wireless Touchpad
7English 7
4. Four finger swipe—switch, minimize/
restore, and snap
• Application switch: Swipe four
fingers up to display window of open
applications (similar to Alt-Tab).
• Minimize/restore windows:
Swipe four fingers down to minimize
all open windows and to display
the desktop. Swipe down again to
restore all windows
• Windows® 7 Snap: Swipe four fingers
left to move and snap a window
to the left screen edge. Swipe right to
move and snap a window to the right
screen edge.
1
Horizontal scrolling is widely supported,
but if it doesn’t work in your application,
download the free Logitech SetPoint® Software
at www.logitech.com/downloads, and try again.
2
Three finger swipe (page up and down)
functions like the Page up and Page down keys
on a keyboard. In some applications, these keys
don’t always display the next page up or down
when pressed.
Touchpad features
5. Left button click
3
Press the left button for left-button
mouse click.
6. Right button click
3
Press the right button for right-button
mouse click.
7. Battery LED
When the battery LED is green,
the touchpad is on. When the LED
turns red, replace the batteries.
3
To change button assignments, download
the free Logitech SetPoint® Software at
www.logitech.com/downloads. This software also
allows you to disable/enable touchpad gestures.
5
7
6

Logitech® Wireless Touchpad
88 English
The Logitech® Unifying receiver
Plug it. Forget it. Add to it.
Your new Logitech product ships with
a Logitech® Unifying receiver. Did you know
you can add a compatible Logitech wireless
device that uses the same receiver as
your current Logitech Unifying product?
Are you Unifying-ready?
If you have a Logitech wireless device
that’s Unifying-ready, you can pair it with
additional Unifying devices. Just look for
the orange Unifying logo on the new device
or its packaging. Build your ideal combo.
Add something. Replace something.
It’s easy, and you’ll use only one USB port
for up to six devices.
Getting started is easy
If you’re ready to pair your device(s)
via Unifying, here’s what you need to do:
1. Make sure your Unifying receiver
is plugged in.
2. If you haven’t already, download
the Logitech® Unifying software from
www.logitech.com/unifying.
3. Start the Unifying software* and follow
the onscreen instructions to pair the
new wireless device with your existing
Unifying receiver.
*Go to Start / All Programs / Logitech /
Unifying / Logitech Unifying Software

Logitech® Wireless Touchpad
9English 9
Help with setup
• Is the touchpad powered on?
If not, move the On/O slider to
the On position.
• Is the Unifying receiver securely plugged
into a computer USB port? Try changing
USB ports.
• If the Unifying receiver is plugged into
a USB hub, try plugging it directly into
a USB port on your computer.
• Did you pull the battery tab?
Check the orientation of the batteries
inside the touchpad, or replace the
batteries. The touchpad uses two AA
alkaline batteries.
• Remove metallic objects between
the touchpad and the Unifying receiver.
• Try moving the Unifying receiver to
a USB port closer to the touchpad.
• Try reconnecting the touchpad
and Unifying receiver using the Logitech
Unifying software. (Refer to the Unifying
section in this guide. The Unifying
software is not required for
touchpad gestures.)
What do you think?
Please take a minute to tell us.
Thank you for purchasing our product.
www.logitech.com/ithink

Logitech® Wireless Touchpad
1010 Deutsch
Touchpad-Gesten
1. Streichen oder Tippen mit einem Finger
– Zeigen, Bewegen, Klicken
• Zeigerbewegung: Berühren Sie
das Touchpad und streichen Sie
mit dem Finger, um den Mauszeiger
am Bildschirm zu bewegen.
• Linksklick: Tippen Sie für einen
Linksklick einmal mit dem Finger.
• Doppelklick: Tippen Sie für
einen Doppelklick zweimal mit
dem Finger (schnell hintereinander).
• Ziehen und ablegen: Tippen Sie
auf das Touchpad und streichen
Sie mit dem Finger, bis Sie den Ort
erreicht haben, an den Sie das Objekt
verschieben möchten. Heben Sie
dann den Finger, um das Objekt fallen
zu lassen.
2. Streichen mit zwei Fingern –
vertikale und horizontale Bildläufe
• Vertikaler Bildlauf: Streichen Sie mit
zwei Fingern nach oben oder unten.
Streichen Sie für kontinuierliche
Bildläufe schnell über das Touchpad.
• Horizontaler Bildlauf
1
: Streichen Sie
mit zwei Fingern nach rechts
oder links.
3. Streichen mit drei Fingern –
Seitennavigation
• Bildlauf nach oben und unten
2
:
Streichen Sie mit drei Fingern,
um eine Seite zurückzublättern.
Streichen Sie nach unten,
um eine Seite vorzublättern.
• Vor- und Zurückfunktion
für Webseiten: Streichen Sie
mit drei Fingern nach rechts,
um zur nächsten Seite zu wechseln.
Streichen Sie nach links, um zur
vorherigen Seite zu wechseln.
1 2 3 4

Logitech® Wireless Touchpad
11Deutsch 11
4. Streichen mit vier Fingern –
Wechseln, Minimieren/Wiederherstellen
und Andocken
• Wechseln zwischen Anwendungen:
Streichen Sie mit vier Fingern nach
oben, um ein Fenster mit den oenen
Anwendungen anzuzeigen (ähnlich
wie die Tastenkombination Alt+Tab).
• Fenster minimieren/wiederherstellen:
Streichen Sie mit vier Fingern
nach unten, um alle oenen Fenster
zu minimieren und das Desktop
anzuzeigen. Streichen Sie noch
einmal nach unten, um alle Fenster
wiederherzustellen
• Windows® 7 Snap: Streichen
Sie mit vier Fingern nach links,
um ein Fenster an den linken
Bildschirmrand zu bewegen und
dort anzudocken. Streichen Sie nach
rechts, um ein Fenster an den rechten
Bildschirmrand zu bewegen und dort
anzudocken.
1
Horizontale Bildläufe werden von den meisten
Anwendungen unterstützt. Falls die Funktion
in Ihrer Anwendung nicht funktioniert, laden
Sie die kostenlose Logitech SetPoint®-Software
unter www.logitech.com/downloads herunter
und versuchen Sie es erneut.
2
Das Streichen mit drei Fingern (Bildlauf nach
oben und unten) hat dieselbe Funktion wie die
Tasten „Bild auf“ und „Bild ab“ auf der Tastatur.
In einigen Anwendungen wird beim Drücken
dieser Tasten nicht immer die vorherige oder
nächste Seite angezeigt.
Touchpad-Funktionen
5. Linksklick
3
Drücken Sie die linke Taste des
Touchpads für einen linken Mausklick.
6. Rechtsklick
3
Drücken Sie die rechte Taste des
Touchpads für einen rechten
Mausklick.
7. Batterie-LED
Wenn die Batterie-LED grün leuchtet,
ist das Touchpad eingeschaltet. Wenn
die LED rot leuchtet, müssen Sie die
Batterien wechseln.
3
Um die Tastenzuweisungen zu ändern, laden Sie
die kostenlose Logitech SetPoint®-Software unter
www.logitech.com/downloads herunter. Mithilfe
dieser Software können Sie auch Touchpad-
Gesten aktivieren und deaktivieren.
5
7
6

Logitech® Wireless Touchpad
1212 Deutsch
Der Logitech® Unifying-Empfänger
Empfänger anschließen. Eingesteckt
lassen. Geräte hinzufügen.
Im Lieferumfang Ihres neuen Logitech-
Produkts ist ein Logitech® Unifying-
Empfänger enthalten. Wussten Sie schon,
dass Sie über denselben Empfänger ganz
einfach weitere kompatible kabellose
Logitech-Geräte anschließen können?
Sind Sie bereit für Unifying?
Wenn Sie ein kabelloses Logitech-Gerät
haben, das die Unifying-Technologie
unterstützt, können Sie es mit anderen
Unifying-Geräten pairen. Achten Sie auf
das orangefarbene Unifying-Logo auf
dem neuen Gerät oder der Verpackung.
Stellen Sie Ihre ideale Kombination
zusammen. Fügen Sie ein Gerät hinzu.
Ersetzen Sie ein anderes. Die Einrichtung ist
unkompliziert und Sie benötigen nur einen
USB-Anschluss für bis zu sechs Geräte.
Es ist ganz einfach
Wenn Sie eines oder mehrere Geräte über
Unifying einrichten möchten, führen Sie
folgende Schritte aus:
1. Vergewissern Sie sich, dass Ihr Unifying-
Empfänger eingesteckt ist.
2. Laden Sie die Logitech® Unifying-
Software unter www.logitech.com/
unifying herunter, wenn Sie dies nicht
bereits getan haben.
3. Starten Sie die Unifying-Software*
und folgen Sie den Anweisungen auf
dem Bildschirm, um das neue kabellose
Gerät mit Ihrem vorhandenen Unifying-
Empfänger zu verbinden.
* Wählen Sie „Start/Programme/Logitech/
Unifying/Logitech Unifying Software“.

Logitech® Wireless Touchpad
13Deutsch 13
Probleme bei der Einrichtung?
• Ist das Touchpad eingeschaltet?
Falls nicht, bewegen Sie den On/O-
Regler in die Position „On“.
• Ist der Unifying-Empfänger fest in
einen USB-Anschluss Ihres Computers
eingesteckt? Verwenden Sie einen
anderen USB-Anschluss.
• Wenn der Unifying-Empfänger an
einen USB-Hub angeschlossen ist,
stecken Sie ihn direkt in einen USB-
Anschluss des Computers ein.
• Haben Sie den Schutzstreifen
der Batterien herausgezogen?
Überprüfen Sie die Ausrichtung
der Batterien im Touchpad oder
tauschen Sie die Batterien aus.
Das Touchpad benötigt zwei
Alkalibatterien vom Typ AA.
• Entfernen Sie metallische Gegenstände
zwischen dem Touchpad und dem
Unifying-Empfänger.
• Stecken Sie den Unifying-Empfänger
in einen USB-Anschluss, der sich näher
beim Touchpad befindet.
• Stellen Sie die Verbindung von Touchpad
und Unifying-Empfänger mithilfe der
Logitech Unifying-Software erneut her.
(Weitere Informationen finden Sie in
diesem Handbuch im Abschnitt zum
Unifying-Empfänger. Die Unifying-
Software ist für Touchpad-Gesten nicht
erforderlich.)
Ihre Meinung ist gefragt.
Bitte nehmen Sie sich etwas Zeit, um einige Fragen zu beantworten.
Vielen Dank, dass Sie sich für unser Produkt entschieden haben.
www.logitech.com/ithink

Logitech® Wireless Touchpad
1414 Français
Gestes de contrôle du pavé tactile
1. Glissement ou tape à un doigt—
pointer, déplacer, cliquer
• Déplacement du pointeur:
posez un doigt et faites-le glisser pour
déplacer le pointeur à l'écran.
• Clic gauche: tapez une fois avec
le doigt pour reproduire un clic
avec le bouton gauche de la souris.
• Double clic: tapez deux fois
(rapidement) avec le doigt
pour reproduire un double clic avec
le bouton gauche de la souris.
• Glisser-déplacer: tapez une fois,
puis posez votre doigt sur le pavé
tactile et glissez-le pour déplacer
un objet à l'écran. Levez le doigt
pour relâcher.
2. Glissement à deux doigts—
défilement vertical et horizontal
• Défilement vertical:
glissez deux doigts vers le haut
ou vers le bas. Eectuez un bref
mouvement de doigts (glissement
rapide) pour un défilement continu.
• Défilement horizontal
1
:
glissez deux doigts vers la gauche
ou vers la droite.
3. Glissement à trois doigts—
navigation entre les pages
• Page précédente/suivante
2
:
glissez trois doigts vers le haut
pour revenir à la page précédente.
Glissez-les vers le bas pour accéder
à la page suivante.
• Page Web précédente/suivante:
glissez trois doigts vers la droite
pour accéder à la page suivante.
Glissez-les vers la gauche pour revenir
à la page précédente.
1 2 3 4

Logitech® Wireless Touchpad
15Français 15
4. Glissement à quatre doigts—
changer, réduire/restaurer et aligner
• Changer d'application:
glissez quatre doigts vers le haut
pour acher la fenêtre des
applications en cours d'exécution
(similaire à Alt+Tab).
• Réduire/restaurer les fenêtres:
glissez quatre doigts vers le bas pour
réduire toutes les fenêtres ouvertes
et acher le bureau. Glissez-les
à nouveau vers le bas pour restaurer
toutes les fenêtres.
• Alignement dans Windows® 7:
glissez quatre doigts vers la gauche
pour déplacer et aligner une fenêtre
sur le côté gauche de l'écran. Glissez-
les vers la droite pour déplacer
et aligner une fenêtre sur le côté droit
de l'écran.
1
Le défilement horizontal est largement pris
en charge, mais s'il ne fonctionne pas dans
votre application, téléchargez le logiciel gratuit
Logitech SetPoint® sur le site www.logitech.com/
downloads, puis réessayez.
2
Fonctions de glissement à trois doigts
(page précédente/suivante), similaires aux
touches Page suivante et Page précédente d'un
clavier. Dans certaines applications, ces touches
n'achent pas toujours la page précédente
ou suivante lorsqu'elles sont activées.
Fonctionnalités du pavé tactile
5. Clic gauche
3
Appuyez sur le bouton gauche
pour reproduire le clic avec le bouton
gauche de la souris.
6. Clic droit
3
Appuyez sur le bouton droit pour
reproduire le clic avec le bouton droit
de la souris.
7. Témoin lumineux de niveau de charge
Lorsque le témoin lumineux des piles
est vert, le pavé tactile est activé.
Lorsqu'il devient rouge, remplacez
les piles.
3
Pour changer l'aectation des boutons,
téléchargez le logiciel gratuit SetPoint® sur le
site www.logitech.com/downloads. Ce logiciel
vous permet également d'activer ou de
désactiver les gestes de contrôle du pavé tactile.
5
7
6

Logitech® Wireless Touchpad
1616 Français
Récepteur Logitech® Unifying
Branchez-le. Oubliez-le. Ajoutez des
dispositifs.
Votre nouveau produit Logitech est livré
avec un récepteur Logitech® Unifying.
Saviez-vous qu'il est possible d'ajouter
un dispositif Logitech sans fil compatible
utilisant le même récepteur que
votre produit Logitech Unifying actuel?
Etes-vous compatible Unifying?
Si vous possédez un dispositif Logitech
sans fil compatible Unifying, vous pouvez
le coupler à d'autres dispositifs Unifying.
Recherchez la présence du logo orange
Unifying sur le nouveau dispositif ou sur
son emballage. Créez votre combinaison
parfaite. Ajoutez un dispositif. Remplacez-
en un. C'est très simple, et vous pouvez
utiliser un seul port USB pour six
dispositifs.
L'installation est très facile.
Si vous êtes prêt à associer vos dispositifs
en utilisant le récepteur Unifying,
voici comment procéder:
1. Vérifiez que le récepteur Unifying
est correctement branché.
2. Si ce n'est déjà fait, téléchargez le
logiciel Logitech® Unifying à partir
du site www.logitech.com/unifying.
3. Lancez le logiciel Unifying* et
suivez les instructions à l'écran pour
coupler le nouveau dispositif sans fil
au récepteur Unifying existant.
*Cliquez sur Démarrer / Tous les programmes /
Logitech / Unifying / Logiciel Logitech Unifying

Logitech® Wireless Touchpad
17Français 17
Aide pour l'installation
• Le pavé tactile est-il sous tension?
Si ce n'est pas le cas, déplacez le
commutateur Marche/Arrêt sur
la position On.
• Le récepteur Unifying est-il correctement
branché sur un port USB de l’ordinateur?
Réessayez en changeant de port USB.
• Si le récepteur Unifying est branché
sur un hub USB, branchez-le directement
sur un port USB de l'ordinateur.
• Avez-vous retiré la languette
de protection? Vérifiez l'orientation
des piles dans le pavé tactile ou
remplacez-les. Le pavé tactile utilise
deux piles alcalines AA.
• Enlevez tout objet métallique
se trouvant entre le pavé tactile
et le récepteur Unifying.
• Essayez de brancher le récepteur
Unifying dans un port USB plus proche
du pavé tactile.
• Reconnectez le pavé tactile au récepteur
Unifying à l'aide du logiciel Logitech
Unifying (reportez-vous à la section
Unifying de ce guide. Le logiciel Unifying
n'est pas requis pour les gestes de
contrôle du pavé tactile).
Qu'en pensez-vous?
Veuillez prendre quelques minutes pour nous faire part de vos commentaires.
Vous venez d'acheter ce produit et nous vous en félicitons.
www.logitech.com/ithink

Logitech® Wireless Touchpad
1818 Italiano
Gesti per il touchpad
1. Scorrimento o tocco con un dito:
puntare, spostare e fare clic
• Spostamento del puntatore:
toccare e fare scorrere il dito per
spostare il puntatore sullo schermo.
• Clic con il pulsante sinistro:
toccare una volta equivale a fare clic
con il pulsante sinistro del mouse.
• Doppio clic: toccare rapidamente
due volte equivale a fare doppio clic
con il pulsante sinistro del mouse.
• Trascinamento: toccare, quindi
toccare di nuovo e trascinare
il dito senza sollevarlo per spostare
un oggetto sullo schermo.
Sollevare il dito per rilasciare
la selezione.
2. Sfioramento con due dita:
scorrimento verticale e orizzontale
• Scorrimento verticale: sfiorare con
due dita verso l'alto o verso il basso.
Sfiorare rapidamente per scorrere
in modalità continua.
• Scorrimento orizzontale
1
: sfiorare con
due dita verso sinistra o destra.
3. Sfioramento con tre dita: navigazione
delle pagine
• Pagina precedente e successiva
2
:
sfiorare con tre dita verso l'alto
per visualizzare la pagina precedente.
Sfiorare verso il basso per visualizzare
la pagina successiva.
• Visualizzazione di pagine Web
precedenti e successive: sfiorare con
tre dita verso destra per visualizzare
la pagina successiva. Sfiorare verso
sinistra per visualizzare la pagina
precedente.
1 2 3 4

Logitech® Wireless Touchpad
19Italiano 19
4. Sfioramento con quattro dita:
passare a un'altra applicazione, ridurre a
icona/ripristinare e ancorare finestre
• Passaggio a un'altra applicazione:
sfiorare con quattro dita verso l'alto
per visualizzare la finestra in cui
vengono mostrate le applicazioni
aperte (simile a Alt-Tab).
• Riduzione a icona/ripristino
di finestre: sfiorare con quattro
dita verso il basso per minimizzare
tutte le finestre aperte e visualizzare
il desktop. Sfiorare di nuovo verso il
basso per ripristinare tutte le finestre.
• Ancoraggio in Windows® 7:
sfiorare con quattro dita verso sinistra
per spostare e ancorare una finestra
lungo il bordo sinistro dello schermo.
Sfiorare verso destra per spostare e
ancorare una finestra lungo il bordo
destro dello schermo.
1
Lo scorrimento orizzontale è ampiamente
supportato; se tuttavia non è possibile utilizzarlo
in un'applicazione, scaricare il software
Logitech SetPoint® gratuito dal sito Web
www.logitech.com/downloads e riprovare.
2
Lo sfioramento con tre dita (per passare
alla pagina precedente o successiva) equivale
a utilizzare i tasti Pagina su e Pagine giù sulla
tastiera. In alcune applicazioni, questi tasti
hanno una funzione diversa dalla visualizzazione
della pagina precedente o successiva.
Funzioni del touchpad
5. Clic con il pulsante sinistro
3
Premere il pulsante sinistro per fare
clic con il pulsante sinistro.
6. Clic con il pulsante destro
3
Premere il pulsante destro per fare clic
con il pulsante destro.
7. LED della batteria
Quando il LED della batteria è verde,
il touchpad è acceso. Quando il LED
della batteria è rosso, è necessario
sostituire le batterie.
3
Per cambiare le assegnazioni dei pulsanti,
scaricare il software Logitech SetPoint® gratuito
dal sito Web www.logitech.com/downloads.
Questo software consente anche di attivare/
disattivare i gesti del touchpad.
5
7
6

Logitech® Wireless Touchpad
2020 Italiano
Ricevitore Logitech® Unifying
Collega. Dimentica. Aggiungi.
Il nuovo prodotto Logitech viene
fornito con un ricevitore Logitech®
Unifying. Lo sapevi che puoi aggiungere
un dispositivo wireless Logitech
compatibile che utilizza lo stesso ricevitore
del prodotto Logitech Unifying in uso?
Sei pronto per i prodotti Unifying?
Puoi eseguire il pairing dei dispositivi
wireless Unifying nuovi ed esistenti.
È suciente controllare che sul nuovo
dispositivo o sulla sua confezione sia
impresso il logo Unifying arancione.
Crea la tua combinazione ideale.
Aggiungi e sostituisci. Non potrebbe
essere più facile e potrai collegare fino
a sei dispositivi utilizzando la stessa
porta USB.
Utilizzo facile e immediato
Per eettuare il pairing dei dispositivi
Unifying, eettuare quanto segue:
1. Verificare che il ricevitore Unifying
sia inserito.
2. Se necessario, scaricare
il software Logitech® Unifying
da www.logitech.com/unifying.
3. Avviare il software* Unifying e seguire
le istruzioni sullo schermo per eettuare
il pairing del nuovo dispositivo wireless
e del ricevitore Unifying esistente.
*Selezionare Start / Programmi / Logitech /
Unifying / Logitech Unifying Software
Seite wird geladen ...
Seite wird geladen ...
Seite wird geladen ...
Seite wird geladen ...
Seite wird geladen ...
Seite wird geladen ...
Seite wird geladen ...
Seite wird geladen ...
Seite wird geladen ...
Seite wird geladen ...
Seite wird geladen ...
Seite wird geladen ...
Seite wird geladen ...
Seite wird geladen ...
Seite wird geladen ...
Seite wird geladen ...
Seite wird geladen ...
Seite wird geladen ...
Seite wird geladen ...
Seite wird geladen ...
Seite wird geladen ...
Seite wird geladen ...
Seite wird geladen ...
Seite wird geladen ...
Seite wird geladen ...
Seite wird geladen ...
Seite wird geladen ...
Seite wird geladen ...
Seite wird geladen ...
Seite wird geladen ...
Seite wird geladen ...
Seite wird geladen ...
Seite wird geladen ...
Seite wird geladen ...
Seite wird geladen ...
Seite wird geladen ...
Seite wird geladen ...
Seite wird geladen ...
Seite wird geladen ...
Seite wird geladen ...
Seite wird geladen ...
Seite wird geladen ...
Seite wird geladen ...
Seite wird geladen ...
-
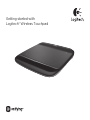 1
1
-
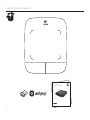 2
2
-
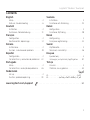 3
3
-
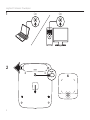 4
4
-
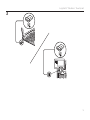 5
5
-
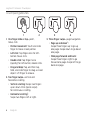 6
6
-
 7
7
-
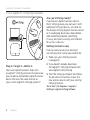 8
8
-
 9
9
-
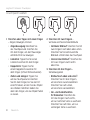 10
10
-
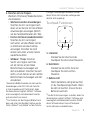 11
11
-
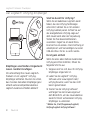 12
12
-
 13
13
-
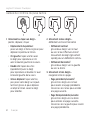 14
14
-
 15
15
-
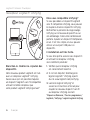 16
16
-
 17
17
-
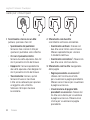 18
18
-
 19
19
-
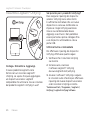 20
20
-
 21
21
-
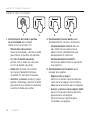 22
22
-
 23
23
-
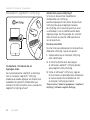 24
24
-
 25
25
-
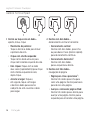 26
26
-
 27
27
-
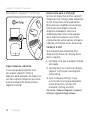 28
28
-
 29
29
-
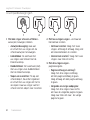 30
30
-
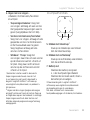 31
31
-
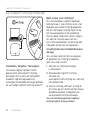 32
32
-
 33
33
-
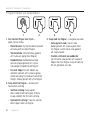 34
34
-
 35
35
-
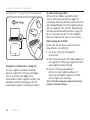 36
36
-
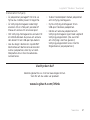 37
37
-
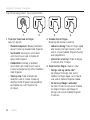 38
38
-
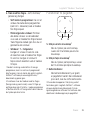 39
39
-
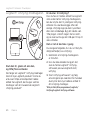 40
40
-
 41
41
-
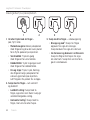 42
42
-
 43
43
-
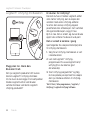 44
44
-
 45
45
-
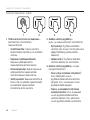 46
46
-
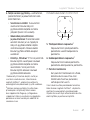 47
47
-
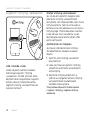 48
48
-
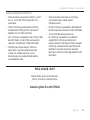 49
49
-
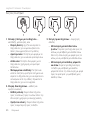 50
50
-
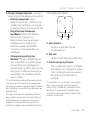 51
51
-
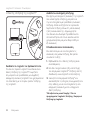 52
52
-
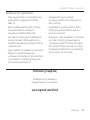 53
53
-
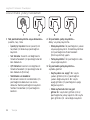 54
54
-
 55
55
-
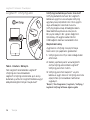 56
56
-
 57
57
-
 58
58
-
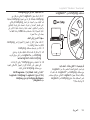 59
59
-
 60
60
-
 61
61
-
 62
62
-
 63
63
-
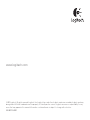 64
64
Logitech Wireless Touchpad Bedienungsanleitung
- Typ
- Bedienungsanleitung
in anderen Sprachen
- English: Logitech Wireless Touchpad Owner's manual
- français: Logitech Wireless Touchpad Le manuel du propriétaire
- español: Logitech Wireless Touchpad El manual del propietario
- italiano: Logitech Wireless Touchpad Manuale del proprietario
- Nederlands: Logitech Wireless Touchpad de handleiding
- português: Logitech Wireless Touchpad Manual do proprietário
- dansk: Logitech Wireless Touchpad Brugervejledning
- svenska: Logitech Wireless Touchpad Bruksanvisning
- Türkçe: Logitech Wireless Touchpad El kitabı
- suomi: Logitech Wireless Touchpad Omistajan opas
Verwandte Artikel
-
Logitech T650 Installationsanleitung
-
Logitech K830 Benutzerhandbuch
-
Logitech MXANYWHERE2 Wireless Mobile Mouse Benutzerhandbuch
-
Logitech 910-001822 Benutzerhandbuch
-
Logitech M510 Benutzerhandbuch
-
Logitech mk220 Bedienungsanleitung
-
Logitech 910-002696 Benutzerhandbuch
-
Logitech M525 Benutzerhandbuch
-
Logitech M525 Benutzerhandbuch
-
Logitech T400 Bedienungsanleitung