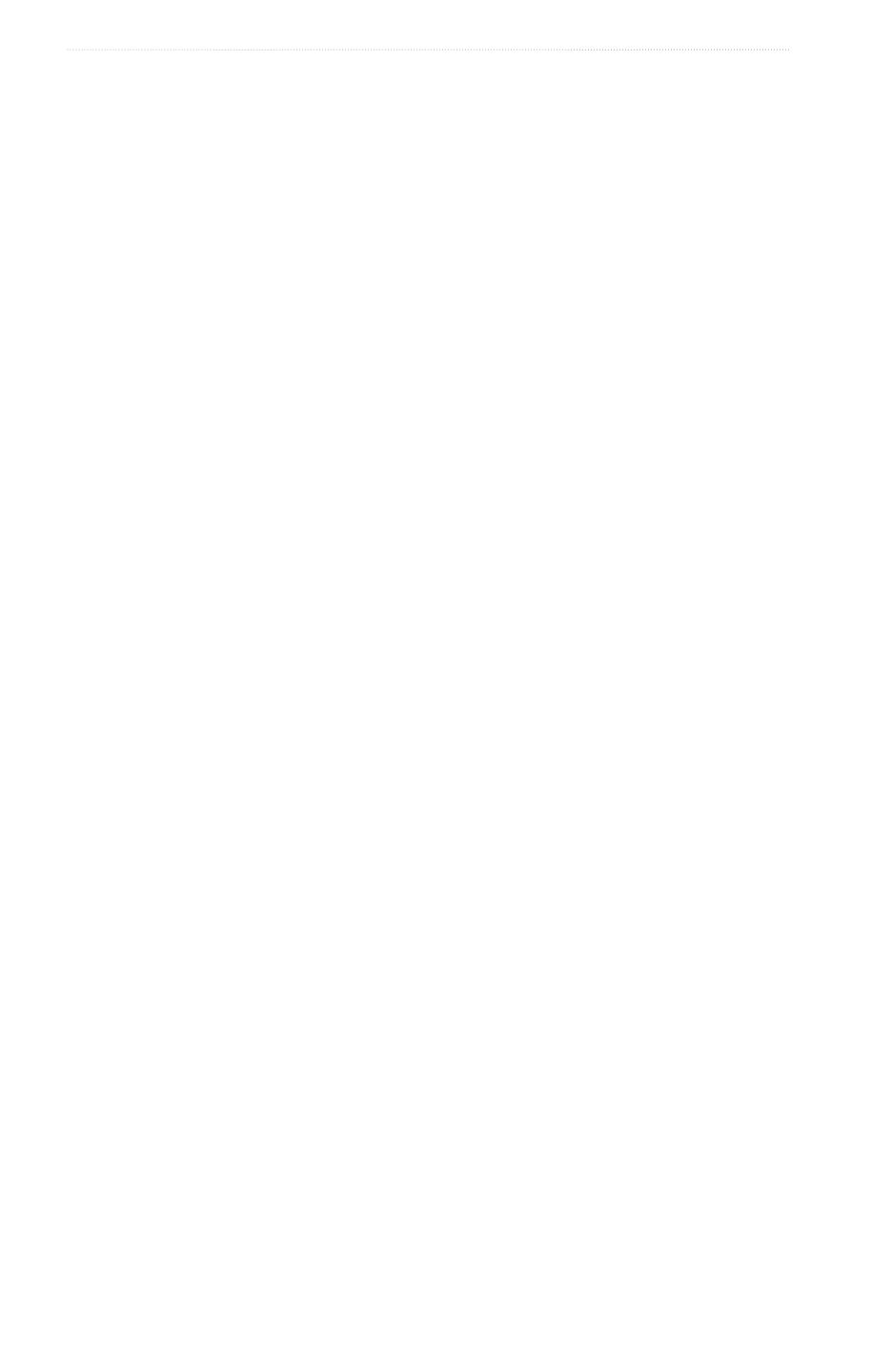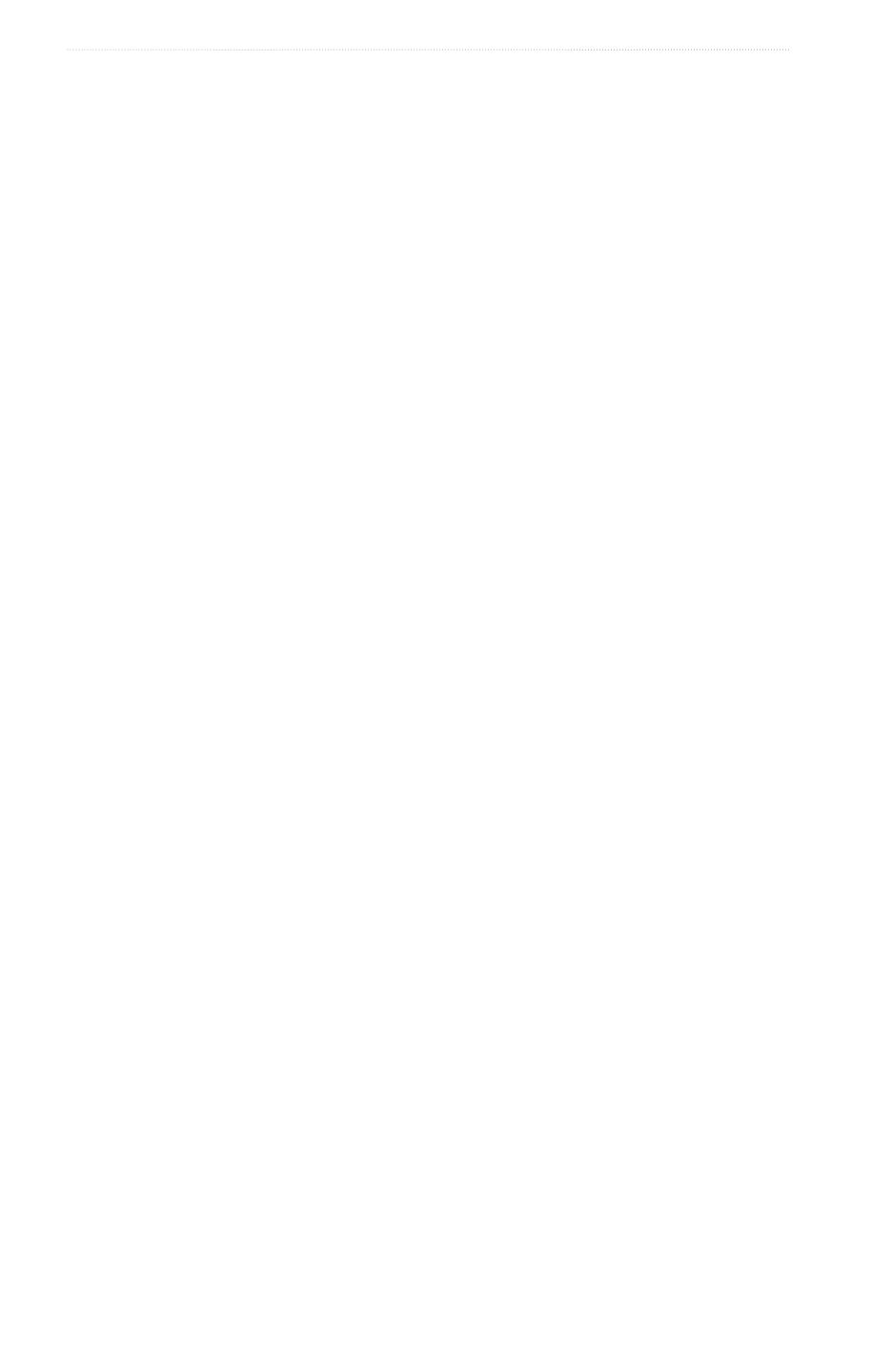
ii Benutzerhandbuch für Plotter der Serie GPSMAP
®
6000/7000
Einführung
Inhaltsverzeichnis
Einführung �������������������������������������������������i
Tipps und Kurzbefehle ���������������������������������������� i
Im Handbuch verwendete Konventionen������������ i
Erste Schritte ��������������������������������������������1
Vorder- und Rückseite des Geräts ��������������������1
Einschalten des Plotters ������������������������������������3
Ausschalten des Plotters �����������������������������������3
Anfangseinstellungen des Plotters ��������������������3
Erfassen von GPS-Satellitensignalen����������������3
Anpassen der Hintergrundbeleuchtung �������������3
Anpassen des Farbmodus���������������������������������3
Einlegen und Entnehmen von Datenkarten
und Speicherkarten �����������������������������������������4
Anzeigen von Systeminformationen ������������������4
Informationen zum Hauptmenü �������������������������5
Karten und 3D-Kartenansichten ��������������6
Navigationskarte ������������������������������������������������ 6
Automatisches Identikationssystem���������������14
3D-Perspektive ������������������������������������������������19
Radarüberlagerung������������������������������������������21
BlueChart g2 Vision ����������������������������������������� 21
Mariner’s Eye 3D ���������������������������������������������22
Fish Eye 3D �����������������������������������������������������24
Angelkarte ������������������������������������������������������� 25
Anzeigen von Satellitenbildern auf der
Navigationskarte �������������������������������������������25
Anzeigen von Luftaufnahmen von
Sehenswürdigkeiten ��������������������������������������26
Animierte Anzeigen für Gezeiten und
Strömung ������������������������������������������������������27
Detaillierte Straßen- und POI-Daten����������������27
Autopilot�����������������������������������������������������������27
Kombinationen ���������������������������������������28
Informationen zum Kombinationsbildschirm ���� 28
Konguration des Kombinationsbildschirms ���� 28
Navigation �����������������������������������������������32
Grundsätzliche Fragen zur Navigation ������������32
Navigation mit einem Plotter����������������������������32
Wegpunkte ������������������������������������������������������ 34
Routen �������������������������������������������������������������35
Tracks ��������������������������������������������������������������39
Navigieren mit einem Autopiloten von
Garmin ����������������������������������������������������������41
Zieleingabe ����������������������������������������������42
Marineservice-Ziele �����������������������������������������42
Almanach-, Umgebungs- und
Borddaten ������������������������������������������������46
Almanachdaten������������������������������������������������46
Umgebungsdaten ��������������������������������������������48
Borddaten ��������������������������������������������������������51
Gerätekonguration �������������������������������57
Grundsätzliche Fragen zur
Gerätekonguration ��������������������������������������57
Simulatormodus�����������������������������������������������57
Automatisches Einschalten des Plotters ��������� 58
Konguration der Anzeige �������������������������������58
Navigationseinstellungen���������������������������������58
Informationen über das Schiff �������������������������� 66
Alarme �������������������������������������������������������������67
Verwaltung der Plotterdaten ���������������������������� 69
Konguration von Netzwerkgeräten ���������������� 71
Radar �������������������������������������������������������72
Aussenden von Radarsignalen������������������������72
Beenden der Aussendung von
Radarsignalen �����������������������������������������������72
Anpassen des Zoom-Maßstabs im
Radarbildschirm �������������������������������������������� 72
Radaranzeigemodi ������������������������������������������ 72
Zielerfassung per Radar ����������������������������������77
Wegpunkte und Routen im Radarbildschirm ��� 81
Informationen zur Radarüberlagerung�������������83
Optimieren der Radaranzeige ������������������������� 84
Darstellung der Radaranzeige ������������������������� 91
Darstellung der
Radarüberlagerungsanzeige �������������������������96
Echolot ����������������������������������������������������99
Echolotansichten ���������������������������������������������99
Wassertemperaturaufzeichnung ��������������������100
Wegpunkte im Echolot-Bildschirm ����������������� 100
Einstellungen des Echolot-Bildschirms����������101
Frequenzen ��������������������������������������������������� 103
Einstellungen für Rauschen und
Störungen ���������������������������������������������������103
Darstellung des Echolot-Bildschirms ������������� 104
Echolotalarme������������������������������������������������106
Schwingerkonguration ���������������������������������107
Digitale Selektivrufe �����������������������������109
Vernetzter Plotter mit VHF-Funk�������������������� 109
Einschalten der DSC-Funktion ����������������������109
Informationen zur DSC-Liste �������������������������109
Eingehende Notrufe��������������������������������������� 110
Mann-über-Bord-Notrufe von einem VHF-
Funkgerät �����������������������������������������������������111