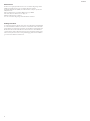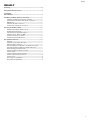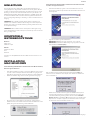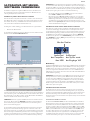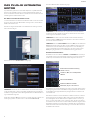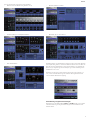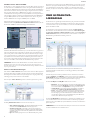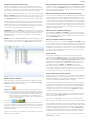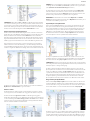UltraNova
Bedienungsanleitung für
Editor und Librarian
FA0535-01

2
Deutsch
Warenzeichen
Novation ist ein eingetragenes Warenzeichen von Focusrite Audio Engineering Limited.
UltraNova ist ein Warenzeichen von Focusrite Audio Engineering Limited.
Sony/Philips Digital Interface (SPDIF) ist ein Warenzeichen von Sony Corporation und
Philips Electronics.
VST ist ein Warenzeichen von Steinberg Media Technologies GmbH.
Audio Units (AU) ist ein Warenzeichen von Apple, Inc.
RTAS ist ein Warenzeichen von Avid, Inc.
2010 © Focusrite Audio Engineering Limited. Alle Rechte vorbehalten.
Haftungsausschluss
Focusrite hat alle möglichen Schritte unternommen, um die Richtigkeit und Vollständigkeit
der in diesem Handbuch enthaltenen Informationen sicherzustellen. Novation übernimmt
keinerlei Haftung oder Verantwortung für Verluste oder Schäden, die dem Eigentümer des
Geräts, Dritten oder an anderen Geräten durch die Informationen in diesem Handbuch
oder das darin beschriebene Gerät entstehen. Die in diesem Dokument enthaltenen Infor-
mationen können jederzeit und ohne vorherige Ankündigung geändert werden. Abbildun-
gen und technische Daten können abweichen.

3
Deutsch
Inhalt
Einleitung ........................................................................................................4
Kompatible Betriebssysteme ...................................................................4
Installation
Mac/Windows ...............................................................................................4
UltraNova mit Musik-Software verwenden ..........................................5
UltraNova als primäres Audio-Interface verwenden ........................................ 5
UltraNova mit einem anderen Audio-Interface verwenden ........................... 5
MIDI-Routing ................................................................................................................ 5
UltraNova ohne Editor verwenden ......................................................................... 5
Informationen zur Funktion Local Control .......................................................... 5
Das Plug-In UltraNova Editor ...................................................................6
Den Editor in Ihrer Musik-Software starten........................................................ 6
Die Editor-Bedienoberfläche ...................................................................................6
Audio-Routing und globale Einstellungen .......................................................... 7
UltraNova steuern – Editor oder MIDI................................................................... 8
Patches in einem Project speichern ...................................................................... 8
Patches in den Librarian übertragen .....................................................................8
Der UltraNova-Librarian .............................................................................8
Überblick ........................................................................................................................8
Ein Patch aus dem Librarian übertragen ............................................................. 9
Bänke und Ordner verwenden ................................................................................. 9
Eine ganze Bank aus dem Librarian in den UltraNova übertragen ............. 9
Eine Patch-Auswahl einer Bank in den UltraNova übertragen .................... 9
Werkseinstellungen wiederherstellen .................................................................9
Patches innerhalb einer Bank neu anordnen ..................................................... 9
Patches abrufen ........................................................................................................... 9
Patches zurücksetzen und das Init-Patch ........................................................... 9
Patches benennen und kategorisieren ................................................................10
Patches suchen ............................................................................................................ 10
Import/Export von SysEx-Daten ............................................................................ 10
Drag and Drop für SysEx-Daten .............................................................................. 10

4
Deutsch
EInlEItung
Durch das Plug-In Novation UltraNova Editor wird der UltraNova-Synthesizer noch
leistungsfähiger. Dieses Plug-In für Mac und PC bietet eine intuitive grafische Benutzer-
oberfläche, die direkten Zugriff auf alle Parameter des Synthesizers bietet und somit die
Erstellung von Sounds enorm vereinfacht. Der Editor lässt sich in jede VST-, AU- oder
RTAS-basierte Musik-Software (Digitale Audio Workstation oder DAW) einbinden. Mit
der im Download-Paket des Editors enthaltenen Anwendung UltraNova Librarian steht
Ihnen ein leistungsfähiges Werkzeug zur Verwaltung von Online- und Offline-Patches zur
Verfügung.
ANMERKUNG: Dieses Handbuch stellt die Software-Funktionen des Editors und
Librarians vor. Es enthält keine detaillierten Beschreibungen der einzelnen Synthesizer-
Parameter. Diese werden in der
UltraNova Bedienungsanleitung
detailliert beschrieben,
die dem Synthesizer beiliegt.
ANMERKUNG: Mit dem UltraNova können extrem dynamische Audiosignale erzeugt
werden. Im Extremfall können dadurch Lautsprecher, andere Komponenten oder auch Ihr
Gehör geschädigt werden!
KompatIblE
bEtrIEbssystEmE
Macintosh
OSX Leopard
OSX Snow Leopard
Windows
XP mit Service Pack 3
Vista
Windows 7
Informationen zur Kompatibilität finden Sie auf der Webseite www.novationmusic.com/
ultranova.
InstallatIon
mac/WIndoWs
Um die Anwendungen UltraNova Editor und Librarian auf einem Mac zu installieren,
führen Sie folgende Schritte aus:
• Laden Sie das Installationsprogramm von der Novation-Webseite herunter und spei-
chern Sie es auf Ihrem Computer. Starten Sie den Installationsvorgang mit einem
Doppelklick auf den Installer und folgen Sie den Anweisungen auf dem Bildschirm.
• Nachdem die Installation abgeschlossen ist, wird folgender Screen angezeigt.
•
Als nächstes wird von der Installationsroutine überprüft, ob die Firmware des
UltraNova auf dem neuesten Stand ist. Klicken Sie auf die Schaltfläche Check and
Update und folgen Sie den Anweisungen auf dem Bildschirm.
Um die Anwendungen UltraNova-Editor und Librarian auf einem PC zu installie-
ren, führen Sie folgende Schritte aus:
• Laden Sie das Installationsprogramm von der Novation-Webseite herunter und
speichern Sie es auf Ihrem Computer. Starten Sie den Installations-Assistenten mit
einem Doppelklick.
• Folgen Sie den Anweisungen auf dem Bildschirm.
ANMERKUNG: RTAS wird nur benötigt, wenn Sie Pro Tools verwenden.
ANMERKUNG: Sollten Windows-Warnmeldungen angezeigt werden, klicken Sie
auf die Schaltfläche Continue Anyway.
Editor und Librarian sind nun installiert. Klicken Sie auf die Schaltfläche Finish. Als
nächstes wird von der Installationsroutine überprüft, ob die Firmware des UltraNova auf
dem neuesten Stand ist.
• Schließen Sie den UltraNova mit dem mitgelieferten USB-Kabel am Computer an
und schalten Sie den Synthesizer ein (Hinweise zur Stromversorgung finden Sie
in der UltraNova Bedienungsanleitung). Klicken Sie dann im Fenster UltraNova
Firmware check auf die Schaltfläche OK. Die Firmware-Version des UltraNova wird
überprüft: Sofern ein Update verfügbar ist, wird die aktuelle Firmware heruntergela-
den. Im Anschluss startet der UltraNova automatisch neu.
•
Nach dem Neustart wird eine Meldung mit der aktuellen Firmware-Version angezeigt.

5
Deutsch
ultranova mIt musIK-
softWarE vErWEndEn
Der UltraNova verfügt über ein eingebautes USB-Audio-Interface (Soundkarte) mit 2
Ein- und 4 Ausgängen. Es kann in jeder beliebigen Software zur Musikaufnahme oder
-editierung als Haupt-Interface benutzt werden.
UltraNova als primäres Audio-Interface verwenden
Wenn Sie den Ultranova als primäres Audio-Interface verwenden, stehen dem Computer
über USB zwei Ein- und bis zu vier Ausgänge zur Verfügung. Die Konfiguration des Ultra-
Nova als Audio-Interface ist je nach Musik-Software unterschiedlich (wenn Sie unsicher
sind, sehen Sie bitte im Handbuch Ihrer Musik-Software nach).
Die Konfiguration verläuft unabhängig von der Musik-Software nach folgendem Muster:
• Starten Sie Ihre Musik-Software.
Um den UltraNova als ASIO-Audio-Interface für Windows einzurichten, wählen Sie in Ihrer
Software den Treiber Novation USB ASIO Driver aus.
Auf einem Mac wählen Sie UltraNova als Core-Audio-Treiber aus.
Sobald der Treiber eingerichtet ist, können Sie den UltraNova mit Ihrer Musik-Software
verwenden. Die zwei Ein- und vier Ausgänge des UltraNova stehen jetzt in Ihrer Musik-Soft-
ware zur Auswahl. Legen Sie in Ihrer Musik-Software einen Stereokanal an. Wenn Sie den
Stereokanal auf Record oder Monitor schalten, nutzt Ihre Musik-Software das USB-Audio-
Interface des UltraNova für die Audio-Ein- bzw. Ausgabe.
ANMERKUNG: Das Monitoring kann beim USB-Audio-Interface des UltraNova auf zwei
Arten erfolgen. Über den Drehregler MONITOR am UltraNova stellen Sie die Mischung
zwischen dem Audiosignal vom Host (der Musik-Software) und dem Audiosignal des
Synths sowie der Audio-Eingänge ein.
Um ausschließlich das Audiosignal der Musik-Software wiederzugeben, drehen Sie den
Regler ganz nach links. Wenn Sie den Regler ganz nach rechts drehen, wird nur das
Audiosignal des Synths (also ohne das Monitoring in der Musik-Software) wiedergegeben.
Wenn sich der Regler in der Mittelstellung befindet, kommt es an den Ausgängen 1 und 2
eventuell zu einer Signaldopplung, da nun eine Mischung aus dem Host- und Synth/Input-
Signal anliegt. Weitere Informationen finden Sie in der
UltraNova-Bedienungsanleitung
.
ANMERKUNG: Bevor Sie die Quellen an den Eingängen des UltraNova aufnehmen kön-
nen, müssen Sie die Audio-Einstellungen des UltraNova so anpassen, dass die Eingänge 1
und 2 über den USB-Port geroutet werden. Alle Details zu den Routing-Möglichkeiten des
UltraNova finden Sie in der UltraNova-Bedienungsanleitung (im Abschnitt
Audio Routing in
UltraNova
). Im Folgenden geben wir Ihnen eine kurze Zusammenfassung:
• Drücken Sie am UltraNova den Button AUDIO und navigieren Sie mit Hilfe der
Buttons BACK und NEXT zu Seite 3 im Audio-Menü.
• Mit dem Endlosregler 7 - RE7 (RECORD-Modus) wählen Sie, ob nur das Synth-
Signal, nur das Signal der Audio-Eingänge oder eine Mischung aus beiden über
USB übertragen wird. Nehmen wir zum Beispiel an, dass sowohl die Synth-Sounds
des UltraNova als auch das Audiosignal an den Audio-Eingängen anliegen sollen:
Wählen Sie daher Synth+Inputs. Das kombinierte Audiosignal wird jetzt über USB
direkt an die Musik-Software ausgegeben.
UltraNova mit einem anderen Audio-Interface verwenden
Wenn Sie bereits ein Audio-Interface (Soundkarte) mit Ihrer Musik-Software verwenden,
können Sie die Audio-Eingänge des UltraNova dennoch mit dem Synthesizer mischen
und diese Mischung auf das Audio-Interface routen (siehe Abschnitt
Audio Routing
in der
UltraNova-Bedienungsanleitung). Verbinden Sie dazu die analogen Line-Ausgänge bzw.
den S/PDIF-Ausgang des UltraNova mit dem Audio-Interface. Der Regler MONITOR
am UltraNova muss ganz nach rechts (SYNTH/INPUTS) gedreht sein. Wenn sich der
Regler MONITOR in der Stellung HOST (ganz links) befindet, liegt an den Ausgängen des
UltraNova kein Audiosignal an.
Mix aller Quellen
Audiosignal
des Computers
über USB
Audiosignal
des Synths sowie
der Eingänge 1&2
MIDI-Routing
Zusätzlich zur USB-Anbindung können Sie über die Ports MIDI In/Out/Thru des UltraNova
MIDI-Daten ausgeben. Beim Anschluss über die MIDI-Buchsen stehen zwar grundlegen-
de MIDI-Funktionen zur Verfügung, die Kommunikation mit dem Editor oder Librarian ist
jedoch nicht möglich. Editor und Librarian funktionieren nur, wenn die MIDI-Daten über
USB übertragen werden. Weitere Informationen finden Sie im Abschnitt
Global-Menü
der
UltraNova-Bedienungsanleitung.
ANMERKUNG: Der UltraNova kann nicht als MIDI-Interface benutzt werden, da er keine
Routing-Funktionen für ein- bzw. ausgehende MIDI-Daten bietet. Alle über USB an den
Computer ausgegebenen MIDI-Daten werden im Synth selbst erzeugt. Entsprechend
können die vom Computer ausgegebenen MIDI-Daten nur zur Steuerung des UltraNova
genutzt werden. Beachten Sie, dass die Daten, die am MIDI-Port auf der Rückseite des
UltraNova eingehen, direkt den Synth ansteuern. Diese Daten werden jedoch nicht über
USB an den Computer weitergeleitet.
UltraNova ohne Editor verwenden
Der UltraNova kann als „klassischer“ Synthesizer konfiguriert und in einem Aufnahme-
Setup benutzt werden. In diesem Fall sind die Einsatzmöglichkeiten jedoch begrenzt, da
der Editor ein wichtiger Bestandteil des UltraNova-Konzepts ist. Ohne den Editor müssen
alle Parameter-Änderungen direkt am UltraNova durchgeführt werden, und ohne den
Librarian können Sie nur die internen Funktionen des Synths zum Speichern und Verwalten
von Patches nutzen.
Informationen zur Funktion Local Control
Der Parameter Local Control On/Off (siehe Abschnitt
Global-Menü
in der UltraNova-
Bedienungsanleitung) ist besonders wichtig. Der Parameter Local Control On/Off dient
hauptsächlich dazu, unerwünschte „MIDI-Schleifen“ zwischen dem UltraNova und dem
Computer zu verhindern. Wenn dieser Parameter deaktiviert (OFF) ist, werden die MIDI-
Signale der Klaviatur und aller anderen Bedienelemente des UltraNova weiterhin über den
USB-Port (und den MIDI-OUT-Port, wenn die Option MIDI OUT On/Off [RE4] aktiv ist)
ausgegeben. Gespielte Noten triggern den Synth jedoch nicht direkt, sondern nur dann,
wenn der Computer/Sequenzer so eingestellt ist, dass er die MIDI-Signale wieder an
den UltraNova ausgibt. Das verhindert ein mehrfaches Triggern von Noten und die damit
verbundene Einschränkung der Polyphonie sowie andere unerwünschte Effekte.

6
Deutsch
das plug-In ultranova
EdItor
In punkto Bedienung und Aussehen ist das Editor-Hauptfenster in jeder Musik-Software
identisch: In diesem Handbuch können wir nicht alle bekannten Musikprogramme mit
Screenshots des Editors darstellen. Die hier verwendeten Screenshots wurden mit einem
in Steinberg Nuendo installierten Editor erstellt.
Den Editor in Ihrer Musik-Software starten
Je nach Host-Software können die Schritte zum Starten des Editors leicht variieren. Wenn
Sie unsicher sind, wie Sie in Ihrer Musik-Software ein Plug-In starten, sehen Sie bitte im
Handbuch Ihrer Software nach.
Das Laden des Plug-Ins UltraNova Editor in Ihrer Musik-Software verläuft genau wie bei
anderen Instrument-Plug-Ins.
Das Informationsfenster im UltraNova Editor wird angezeigt:
ANMERKUNG: Beachten Sie, dass der UltraNova Editor zwar ein Instrumenten-Plug-In
ist, aber kein Audiosignal, sondern Controller-Daten ausgibt. Das Audiosignal selbst wird
im UltraNova erzeugt, weshalb zur Audio-Wiedergabe/Aufnahme in der Musik-Software ein
eigener Audiokanal benötigt wird.
Klicken Sie auf den Button OK, um dieses Fenster zu schließen (wenn dieses Fenster nicht
wieder angezeigt werden soll, aktivieren Sie noch das Auswahlfeld Don’t show).
Nun wird die Bedienoberfläche des Editors angezeigt:
ANMERKUNG: In der Musik-Software sollte in jedem Fall nur eine Instanz des Editors
ausgeführt werden. Wenn der Editor bereits aktiv ist, sollten Sie ihn nicht erneut starten,
um unvorhergesehene Resultate zu vermeiden.
ANMERKUNG: Die lokalen Controller des UltraNova werden beim Start des Editors
automatisch deaktiviert (OFF). Beim Schließen des Editors oder der Session werden die
Controller automatisch wieder aktiviert.
ANMERKUNG: Wenn Sie LOCAL CONTROL deaktivieren (OFF), kann der UltraNova als
MIDI-Masterkeyboard benutzt werden. Wenn ein anderer MIDI- bzw. Instrumenten-Track
aufnahmebereit ist, kann der UltraNova diesen Synth ansteuern, ohne selbst Klänge zu
erzeugen. Die Synth-Engine des UltraNova kann jetzt nur durch bereits aufgenommene
MIDI-Signale getriggert werden, die von der Musik-Software ausgegeben werden.
Die Editor-Bedienoberfläche
Alle UltraNova-Controller der Bereiche CONTROL und SYNTH EDIT haben ihre Entspre-
chung im Editor. Die Controller sind fünf Funktionsgruppen zugeordnet, die durch Klicken
auf die entsprechenden Bereiche links im Editor-Fenster aufgerufen werden können.
Bedienelemente zur Echtzeitsteuerung
(Animate controls)
Oszillatoren, Mixer, Voice und Amplituden-
Hüllkurve
Filter und Filter-Hüllkurve
Modulation, Hüllkurven und LFOs
Effekte (FX), Arp, Vocoder und Chord
Durch Anklicken eines der fünf Auswahlbereiche wird die entsprechende Funktionsgruppe
mit den zugehörigen Controllern auf dem Bildschirm angezeigt. Beachten Sie, dass die in
den Auswahlbereichen dargestellten Werte die jeweiligen Parameter nur illustrieren und
nicht editierbar sind.
Wenn Sie bereits mit den Controllern und Menüs des UltraNova vertraut sind, sollte Ihnen
die Zuordnung zwischen den Reglern im Editor und den zugehörigen Synth-Parametern
keine Schwierigkeiten bereiten. Selbst wenn Sie die Synth-Controller noch nicht so gut
kennen – die Controller des Editors sind so intuitiv angeordnet, dass Sie sich problemlos
zurechtfinden werden. Orientieren Sie sich bei der Arbeit mit dem Editor ruhig an der Ultra-
Nova-Bedienungsanleitung, da dort die Funktionen und Effekte aller Controller-Parameter
detailliert beschrieben sind und diese Beschreibungen sowohl auf den Editor als auch auf
den UltraNova selbst zutreffen.

7
Deutsch
Aus folgenden fünf Funktionsgruppen können Sie auswählen:
• Bedienelemente zur Echtzeitsteuerung (Animate controls)
• Oszillatoren, Mixer, Voice und Amplituden-Hüllkurve
• Filter und Filterhüllkurve
• Modulation, Hüllkurven und LFOs
• Effekte (FX), Arp, Vocoder und Chord
Sobald Sie im Editor einen Synth-Parameter verändern, wird der entsprechende Parameter
auch im Synth selbst geändert, so dass Sie den Effekt in Echtzeit hören können: Wenn am
Synth das entsprechende Menü aktiv ist, können Sie die Änderung sogar im Display des
Synths verfolgen. Umgekehrt gilt, dass alle am Synth vorgenommenen Änderungen auch
am Bildschirm zu sehen sind.
Zusätzlich zu den fünf oben genannten Funktionsgruppen gibt es links im Fenster noch
eine „sechste“ für die Patch-Steuerung: Hier werden der zuletzt geänderte Parameter
sowie sein aktueller Parameterwert angezeigt.
Audio-Routing und globale Einstellungen
Beachten Sie, dass die UltraNova-Menüs AUDIO und GLOBAL im Editor nicht verfügbar
sind. Das Audio-Routing und die globalen Einstellungen müssen am UltraNova direkt
bearbeitet werden.

8
Deutsch
UltraNova steuern – Editor oder MIDI
Die Automation von Controller-Parametern lässt sich mit dem Editor effektiver umsetzen als
durch das Aufnehmen von MIDI-Befehlen. Im Editor durchgeführte Parameter-Änderungen
werden (über die Read/Write/Overwrite-Funktionen) direkt als VST-, AU- bzw. RTAS-Auto-
mationsbefehle auf den Automationsspuren des Plug-Ins aufgezeichnet. Dieses Verfahren
bietet gegenüber der Aufnahme von MIDI-Befehlen eine Reihe von Vorteilen: Erstens
erhalten die Parameter im Gegensatz zu den anonymen MIDI-Control-Change-Parametern
eindeutige Namen. Zweitens unterstützen nicht alle Musikanwendungen die NRPN-Erwei-
terung der MIDI-Spezifikation (die im UltraNova implementiert ist), die eine viel größere
Anzahl von MIDI-Parametern ermöglicht als MIDI-Systeme ohne NRPN.
Drittens wird für den Betrieb des Editors die lokale Steuerung des UltraNova automatisch
deaktiviert (siehe Abschnitt „Informationen zur Funktion Local Control“ auf Seite 5): Für den
Anschluss über die MIDI-Ports müssten Sie sie dagegen manuell deaktivieren.
Patches in einem Project speichern
Sobald in der Musik-Software das aktuelle Project (oder die aktuelle Session) gespeichert
wird, werden alle Parameter des aktiven Patches ebenfalls gespeichert. Wird das Project
später wieder geladen, wird der UltraNova automatisch auf diese Einstellungen zurückge-
setzt, egal welches Patch zuvor geladen war. Der entscheidende Punkt dabei ist, dass die
Project-Datei nicht nur Informationen über das im UltraNova geladene Patch enthält, son-
dern auch alle zu diesem Zeitpunkt gültigen Parameterwerte. Diese Einstellungen werden
im Project nicht im MIDI-, sondern im VST-, AU- bzw. RTAS-Format gespeichert.
ANMERKUNG: Wenn Sie mit dem UltraNova-Editor neue Sounds erstellen, achten Sie
darauf, diese zu speichern, bevor Sie ein neues Project öffnen. Jede nicht-gesicherte
Patch-Information geht verloren, wenn der UltraNova die Einstellungen lädt, die als Teil des
Projects gesichert wurden.
Patches in den Librarian übertragen
Über den Button Send to Librarian im Bereich Patch Control bietet der Editor Zugriff auf
die Librarian-Anwendung des UltraNova. Auf diese Weise können Sie die aktuellen Synth-
Einstellungen als User-Patch auf Ihrem Computer ablegen. Dieser Vorgang verläuft völlig
unabhängig vom Speichern des Patches in der Hardware.
Wenn die Option Send to Librarian angeklickt ist, wird das folgende Fenster geöffnet:
Der Dialog New Patch Received bietet nun zwei oder drei Optionen:
• Add to grabbed patches folder – Die aktuellen Synth-Einstellungen werden
als Patch im Ordner Grabbed Patches im Librarian gespeichert.
• Overwrite selected patch – Dieser Button steht nur dann zur Verfügung,
wenn der Ordner Grabbed Patches im Librarian geöffnet und aktuell ein Patch
angewählt ist. Diese Option überschreibt das gewählte Patch mit den aktuellen
Synth-Einstellungen.
• Ignore it – Der Dialog wird geschlossen, der Librarian bleibt jedoch geöffnet.
Beachten Sie, dass ein Patch, das im Ordner Grabbed Patches gesichert wird, unter dem
Namen des ursprünglichen UltraNova-Patches gespeichert wird. Wenn Sie die ursprüng-
lichen Synth-Parameter verändert haben, empfiehlt es sich, das Patch umzubenennen
(Rename), um später nicht mit zwei unterschiedlichen Patches mit identischem Namen zu
arbeiten.
dEr ultranova-
lIbrarIan
Der Librarian ist eine eigenständige Software-Anwendung, die gemeinsam mit dem Editor
auf Ihrem Computer installiert wurde. Mit Hilfe des Librarian können Sie Ihre Synth-Pat-
ches deutlich einfacher speichern und verwalten, als es das interne Patch-Management-
System des UltraNova erlaubt.
Um den Librarian zu öffnen, klicken Sie im Editor auf die Option Launch Librarian im
Bereich Patch Control. Die Stand-Alone-Version starten Sie über Start > Alle Program-
me > Novation > UltraNova > UltraNova Librarian (für Windows) bzw. Programme >
UltraNova Librarian (für Mac): In diesem Fall müssen weder der Editor noch eine Host-
Musikanwendung zum Betrieb des Librarian geöffnet sein.
Überblick
Das Librarian-Fenster ist als herkömmlicher Dateimanager mit zwei Auswahlbereichen
angelegt: Im linken Bereich werden Ordner, im rechten dagegen Dateien (in diesem Fall die
Patches) aufgelistet.
Das Ordner-System unterscheidet grundsätzlich zwischen den Patches, die auf Ihrem
Computer (On My PC oder On My Mac) gespeichert sind, und denen, die im UltraNova
(On My UltraNova) abgelegt sind. Zusätzlich zu dem Patch-Namen werden Merkmale wie
Genre und Category aufgeführt und der Speicherpfad des Patches angezeigt.
Der Ordner On My PC bzw. On My Mac enthält drei weitere Ordner:
• My Patches – Hier werden alle Patches gespeichert, die Sie behalten möchten.
Sie können auf das Symbol My Patches rechtsklicken und Create Folder wäh-
len, um weitere Ordner im Pfad My Patches zu erzeugen und zu benennen.
• Grabbed Patches – Dieser Ordner ist für die Patch-Abfrage vom UltraNova
vorgesehen, siehe „Patches in den Librarian übertragen“ auf Seite 8.
• Factory – Dieser Ordner enthält Sicherungskopien der ursprünglichen Werks-
Patches des UltraNova. Diese können nicht verändert werden und stehen auch
dann zur Verfügung, wenn Sie die Werks-Patches im UltraNova selbst über-
schreiben. Dieser Ordner ist in die vier Patch-Bänke (mit jeweils 128 Patches)
unterteilt, die der Struktur des Synths entsprechen.
Der Ordner On My UltraNova enthält die Patches, die aktuell in Ihrem UltraNova gespei-
chert sind. Diese Patches werden nach dem Anschließen im Librarian angezeigt. Dieser
Ordner ist in die vier Patch-Bänke (mit jeweils 128 Patches) unterteilt, die der Struktur des
Synths entsprechen.
ANMERKUNG: Beim ersten Anschließen kann die Synchronisation zwischen dem Librari-
an und Ihrem UltraNova bis zu 20 Sekunden dauern.

9
Deutsch
Ein Patch aus dem Librarian übertragen
Jedes Patch in jedem beliebigen Ordner kann sofort durch Doppelklicken auf seinen
Eintrag im rechten Auswahlbereich in den UltraNova übertragen werden (durch einen ein-
zelnen Mausklick wird das Patch in der Liste lediglich markiert). Wenn der Editor ebenfalls
aktiv ist, werden das Patch und seine Parameterwerte automatisch dort angezeigt.
Beachten Sie, dass Sie den Synth durch das Laden eines Patches aus den Bereichen On
My PC oder On My Mac lediglich mit den Einstellungen dieses Patches konfigurieren, den
Patch-Speicherplatz im UltraNova jedoch nicht überschreiben. Wenn Sie Patches im Be-
reich On My UltraNova anwählen, wird das in der Hardware gespeicherte Patch geladen.
Das Display des UltraNova zeigt weiterhin den zuvor aktiven lokalen Patch-Speicherplatz
an, allerdings wird der Patch-Name des geladenen Patches übernommen. Das originale
Patch bleibt aber weiterhin auf seiner ursprünglichen Position gespeichert (es ist aber
natürlich möglich, das Patch mit der Patch-Write-Funktion des UltraNova zu überschreiben
– Einzelheiten dazu finden Sie in der
UltraNova-Bedienungsanleitung
).
ANMERKUNG: Wenn Sie den PATCH-Regler am UltraNova bedienen, wird anstelle des
aktuellen Patches das im Speicher der Hardware nachfolgende oder vorhergehende Patch
in den Synth geladen. Das aus dem Librarian geladene Patch wird dabei verworfen. Der
PATCH-Regler steuert nicht die Patch-Liste in der Software, sondern die im UltraNova
gespeicherten Patches.
HINWEIS: Über die Tasten Next (+) und Previous (-) in der Werkzeugleiste können Sie
eine Folge von Patches nacheinander aufrufen. Doppelklicken Sie auf das erste Patch, um
es in den UltraNova zu laden, und bedienen Sie Next und Previous dann nach Bedarf.
Bänke und Ordner verwenden
Die internen Patches des UltraNova sind gleichmäßig auf die vier Bänke A, B, C und D
verteilt. Diese Struktur setzt sich im Librarian fort: In den Ordnern Factory und On My
UltraNova sind jeweils vier Bänke vorkonfiguriert.
• Bank-Symbol:
In My Patches können Sie bei Bedarf eine neue Bank erzeugen: Hierbei handelt es sich
letztlich um einen neuen Ordner für 128 Patches. Sie können diese Bänke nach Wunsch
benennen. Im Vergleich zu Ordnern bietet die Verwaltung über Bänke folgende Vorteile:
• Eine ganze Bank kann in einem Arbeitsschritt in den UltraNova geladen werden.
• Die Patches können spezifischen Patch-Nummern in einer Bank zugewiesen
werden, was gerade bei der Anlage einer Set-Liste für eine Live-Darbietung eine
große Vereinfachung darstellt.
• Ordner-Symbole:
Ordner können beliebig viele Patches enthalten. Zudem können Sie weitere Unterordner
anlegen und so die Struktur – wie bei jedem anderen Dateimanager auch – an Ihren Work-
flow anpassen. Allerdings können Sie die Patches in einem Ordner nicht mit spezifischen
Patch-Nummern verknüpfen, so dass es nicht möglich ist, die Patches in einem Ordner
nach Bedarf zu organisieren.
Zur besseren Unterscheidung ist einer Bank daher im linken Auswahlbereich ein anderes
Symbol zugeordnet als einem Ordner.
Eine ganze Bank aus dem Librarian in den UltraNova übertragen
Für diese Aktion wählen Sie die gewünschte Bank im linken Auswahlbereich an und ziehen
sie auf eine der vier Bänke in My UltraNova. Die Patches der neuen Bank werden den ent-
sprechenden Speicherplätzen im UltraNova zugewiesen und überschreiben die bisherigen
Inhalte der internen Bank des UltraNova.
Eine Patch-Auswahl einer Bank in den UltraNova übertragen
Es ist auch möglich, ausgewählte Patches aus einer Bank in den UltraNova zu laden. Dazu
wählen Sie diese Patches bei gehaltener SHIFT- bzw. CTRL-/CMD-Taste in der Liste im
rechten Auswahlbereich aus, um aufeinanderfolgende bzw. einzelne Patches zu selektie-
ren. Diese Auswahl kann nun aus dem rechten Auswahlbereich auf die Ziel-Bank gezogen
werden. Positionieren Sie den Mauszeiger über der Ziel-Bank, um im rechten Auswahlbe-
reich eine Liste mit den enthaltenen Presets einzublenden. Bewegen Sie den Mauszeiger
auf den Speicherplatz, an dem das erste Patch abgelegt werden soll, und lassen Sie die
Maustaste los. Die übertragenen Patches werden nun ab der gewählten Speicherposition
aufsteigend in die Bank geschrieben.
Wiederherstellen der Werkseinstellungen
Im Ordner Factory (in On My PC oder On My Mac) ist ein geschützter Satz der Werks-
Patches gespeichert. Entsprechend können Sie den UltraNova einfach auf die Werksein-
stellungen zurücksetzen, indem Sie einen Factory-Bank-Ordner auf den entsprechenden
Ordner in On My UltraNova ziehen.
Patches innerhalb einer Bank neu anordnen
Bei der Arbeit mit Patches aus den User-Bänken in On My PC oder On My Mac empfiehlt
es sich grundsätzlich, die Patches in eine bestimmte Reihenfolge zu bringen. Für Live-Dar-
bietung zu verwenden, können Sie diese Reihenfolge z.B. auf Basis der Set-Liste erstellen.
Um die Patches in einer Bank neu anzuordnen, klicken Sie im rechten Auswahlbereich auf
das Patch, das verschoben werden soll, und ziehen es an seine neue Position. Alle Patches
mit einer höheren Speicherplatznummer werden entsprechend „nach unten“ verschoben
und schaffen so Platz für das neue Patch.
Patches abrufen
Das aktive Patch des UltraNova kann zu jeder Zeit im Librarian gespeichert werden,
indem Sie auf das Symbol Grab (den großen grünen Pfeil) in der Werkzeugleiste klicken.
Dadurch wird der Dialog New Patch Received geöffnet. Einzelheiten zu den verfügbaren
Optionen erfahren Sie im Abschnitt „Patches in den Librarian übertragen“ auf Seite 8.
Sobald sich das aktuelle Patch im Ordner Grabbed Patches befindet, kann es (bei
Bedarf) umbenannt und für den zukünftigen Einsatz in einen anderen Ordner oder auf
einen Bank-Speicherplatz in On My PC oder On My Mac gezogen werden.
Diese Methode zum Abrufen von Patches ist sehr praktisch, da Sie den aktuellen
Sound schnell sichern können, egal ob es sich dabei um ein neu erzeugtes Patch oder
um ein modifiziertes Werks-Patch handelt. Hingegen macht das Abrufen von unverän-
derten Werks-Patches keinen Sinn, da diese im Librarian ohnehin gespeichert sind.
Patches zurücksetzen und das Init-Patch
Das Init-Patch ist eine gute Ausgangsbasis, um einen völlig neuen Sound zu erstellen. Die-
ser Grundsound basiert auf einem einzelnen Sägezahn-Oszillator ohne Filter, Hüllkurven
und andere Effekte. Bank D des internen Patch-Systems des UltraNova enthält 128 Kopien
des Init-Patches. Bank D im Ordner Factory ist identisch aufgebaut.
Der Vorgang entspricht grundsätzlich dem Laden eines anderen Patches aus dem Libra-
rian: Die Parameter des Init-Patches werden durch Anklicken des Symbols Reset in der
Werkzeugleiste (das dem Symbol „New document“ ähnelt) in den UltraNova übertragen.
Wie beim Laden eines anderen Patches wird der bisherige Speicherplatz im Display
des UltraNova angezeigt, allerdings erscheint als Name nun Init Patch. Der Inhalt des
ursprünglichen Speicherplatzes wird jedoch nicht überschrieben.
Wenn Sie den gewünschten Sound erstellt haben, kann die geänderte Version des Init-
Patches mit der im Abschnitt „Patches abrufen“ auf Seite 9 beschriebenen Methode
(Grab) in den Librarian übertragen werden.
Beachten Sie, dass der Reset-Button keinen Einfluss auf die Ordner-/Bank-Inhalte im
Librarian hat: Dadurch wird lediglich eine Kopie des Init-Patches in den UltraNova geladen.
Patches in den Bänken des Librarian können mit einer anderen Methode auf das Init-Patch zu-
rückgesetzt werden, um nicht benötigte Patches aus einer Bank zu entfernen. Wählen Sie dazu
das (die) Patch(es) aus, das (die) durch das Init-Patch ersetzt werden soll(en), und klicken
Sie mit der rechten Maustaste. Wählen Sie im Kontextmenü den Eintrag Delete/Reset. Die
Auswahl wird nun mit dem Init-Patch überschrieben. Dieser Vorgang hat keinen Einfluss auf
den UltraNova: Die dort gespeicherten Patches und Einstellungen werden nicht verändert.
Patches, die in Ordnern gespeichert sind, können auf dieselbe Weise mit dem Befehl
Delete/Reset entfernt werden.

10
Deutsch
ANMERKUNG: Mit den Buttons Undo und Redo in der Werkzeugleiste können Sie Pat-
ches, die Sie versehentlich gelöscht oder zurückgesetzt haben, wiederherstellen. Alterna-
tiv können Sie die entsprechenden Tastaturkurzbefehle verwenden. Beachten Sie jedoch,
dass der Undo-Verlauf gelöscht wird, wenn Sie den Librarian schließen. Achten Sie daher
darauf, Sounds nicht unbeabsichtigt über den Befehl Delete/Reset zu löschen.
Patches benennen und kategorisieren
Nachdem ein Patch mit der Grab-Funktion abgerufen wurde, sollten Sie es umbenennen.
Klicken Sie mit der rechten Maustaste auf den Patch-Eintrag (in einem beliebigen Ordner/
Bank), und wählen Sie im Kontextmenü den Befehl Rename aus. Nun wird der Patch-
Name blau unterlegt und kann bearbeitet werden. Klicken Sie abschließend auf eine belie-
bige Stelle außerhalb des Namensfeldes oder drücken Sie Return auf der Tastatur. Die im
UltraNova gespeicherten Patch-Namen können mit derselben Methode geändert werden.
Das neue Patch kann auch einer Category und/oder einem Genre zugeordnet werden:
Platzieren Sie den Cursor dazu über dem Category- oder Genre-Eintrag und klicken Sie
mit der linken Maustaste. Daraufhin wird eine Popup-Liste mit den verfügbaren Kategorien
und Genres eingeblendet: Wählen Sie den Eintrag, der Ihren Sound am besten beschreibt.
Die Benennung und Kategorisierung kann für alle Patches in den Ordnern und Bänken in
My Patches und Grabbed Patches vorgenommen werden.
Patches suchen
Der Librarian bietet eine praktische Funktion zur Echtzeit-Suche, mit der Sie nur die Pat-
ches anzeigen können, deren Textattribute den eingegebenen Suchkriterien entsprechen.
Der Suchtext wird im Feld Type here to search in der Werkzeugleiste eingegeben.
Klicken Sie auf das Pfeilsymbol, um eine Einblendliste mit den Feldern für die Suchkriterien
zu öffnen: Die Einträge Patch- Name, Category, Genre und Location stehen zur Auswahl
und können einzeln oder gemeinsam angewählt werden. Die dargestellte Patch-Auswahl
kann nun nach bekanntem Muster verwendet werden.
HINWEIS: Wenn eine Auswahl über die Such-Funktion ermittelt wurde, können die einzel-
nen Einträge über die Tasten Next (+) und Previous (-) der Reihe nach vorgehört werden
(siehe „Ein Patch aus dem Librarian übertragen“ auf Seite 9).
Um die Suchkriterien zu löschen, klicken Sie in das Feld und drücken die Rückschritt-
Taste auf der Tastatur, um die Textzeichen einzeln zu löschen. Alternativ wählen Sie den
ganzen Text aus und drücken die Taste Entfernen. Wenn Sie den Suchtext löschen, wird
automatisch die gesamte Patch-Liste im gewählten Ordner eingeblendet.
ANMERKUNG: Die Such-Funktion steht nur für die Ordner My Patches und Grabbed
Patches zur Verfügung. Sie kann auch für Unterordner in My Patches benutzt werden, jedoch
nicht für Patches, die in Bänken gespeichert sind.
Import/Export von SysEx-Daten
Patches können als MIDI-SysEx-Dateien (*.syx) in den bzw. aus dem Librarian importiert
bzw. exportiert werden. Dabei können Sie ganze Ordner/Bänke exportieren, indem Sie
diese im linken Auswahlbereich selektieren. Um eine Auswahl aufeinanderfolgender oder
einzelner Patches zu exportieren, wählen Sie diese bei gehaltener SHIFT- bzw. CTRL-/
CMD-Taste im rechten Auswahlbereich an. Nach der Auswahl der öffnen Sie mit einem
Rechtsklick das Kontextmenü und wählen dort Export SysEx. Wählen Sie den Dateina-
men und den Speicherort für die *.syx-Datei nach dem bekannten Muster.
Der Import von SysEx-Dateien verläuft sehr ähnlich. Um eine Datei in einen Ordner oder
eine Bank zu importieren, rechtsklicken Sie im linken Auswahlbereich auf das Ziel. Wählen
Sie im Kontextmenü den Eintrag Import SysEx und dann die zu importierende Datei.
ANMERKUNG: Bei Ordnern werden alle importierten Patches an die im rechten Auswahl-
bereich dargestellte Patch-Liste angefügt. Bei Bänken werden alle importierten Patches ab
dem Speicherplatz 000 aufsteigend hinzugefügt.
Um Patches auf bestimmte Speicherplätze einer Bank zu importieren, müssen Sie den
Speicherplatz für das erste Patch zuerst im rechten Auswahlbereich markieren. Klicken Sie
mit der rechten Maustaste und wählen Sie Import SysEx. Wählen Sie die gewünschte
*.syx-Datei für den Patch-Import. Wenn die Datei mehrere Patches enthält, wird das erste
Patch in den markierten Speicherplatz geladen, alle übrigen Patches werden den folgen-
den Speicherplätzen zugeordnet. Beachten Sie, dass vorhandene Patches auf diesen
Speicherplätzen durch das Importieren der Patches in eine Bank überschrieben werden.
Drag and Drop für SysEx-Daten
Neben dem Befehl Import/Export SysEx können Sie Ordner, Bänke oder Patches auch
mit der linken Maustaste anwählen und bei gehaltener Maustaste aus dem Librarian-Fens-
ter auf den Schreibtisch, in ein geöffnetes Verzeichnis oder einen Ordner Ihres Computers
ziehen. Hierbei handelt es sich um einen Kurzbefehl für die Funktion Export SysEx.
Umgekehrt ist es möglich, eine *.syx-Datei per Drag and Drop in den Librarian zu übertra-
gen. Um eine Datei in eine Bank zu ziehen, platzieren Sie den Mauszeiger über dem Spei-
cherplatz, ab dem die Patches geladen werden sollen. Wenn Sie die Maustaste loslassen,
werden die Patches in die gewünschte Bank ab dem definierten Speicherplatz eingefügt.
-
 1
1
-
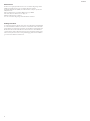 2
2
-
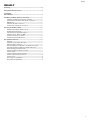 3
3
-
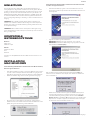 4
4
-
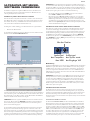 5
5
-
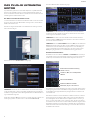 6
6
-
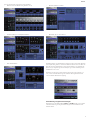 7
7
-
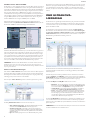 8
8
-
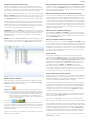 9
9
-
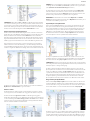 10
10