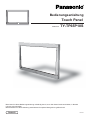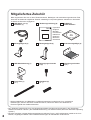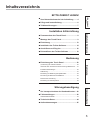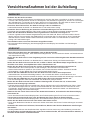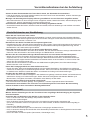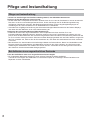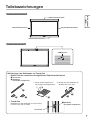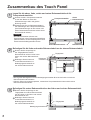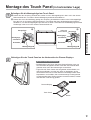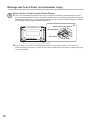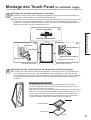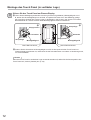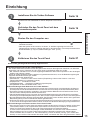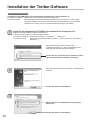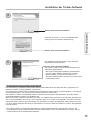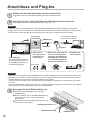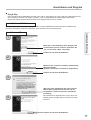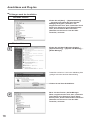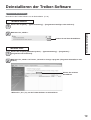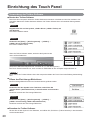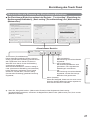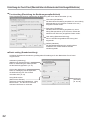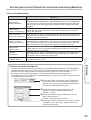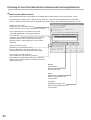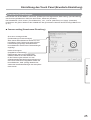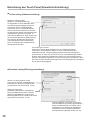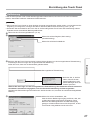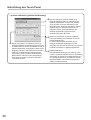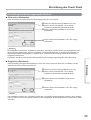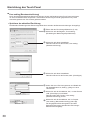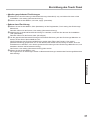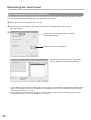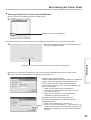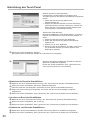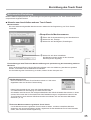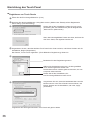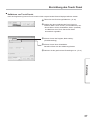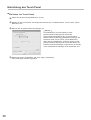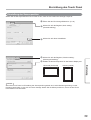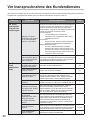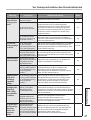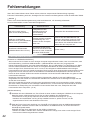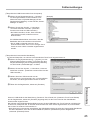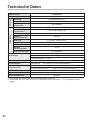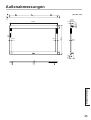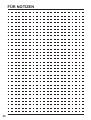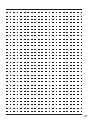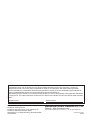Bedienungsanleitung
Bitte lesen Sie diese Bedienungsanleitung vollständig durch, bevor Sie dieses Gerät anschließen, in Betrieb
nehmen oder einstellen.
Bitte bewahren Sie diese Anleitung anschließend für spätere Bezugnahme griffbereit auf.
TQZH949
Touch Panel
Modell-Nr.
TY-TP65P10S
Deutsch

22
Mitgeliefertes Zubehör
Bitte vergewissern Sie sich vor dem Zusammenbauen, Befestigen und Anschließen irgendwelcher Teile,
dass das nachstehend aufgeführte Zubehör vollständig im Verpackungskarton enthalten ist. Die Anzahl
ist jeweils in Klammern angegeben.
USB-Kabel, 3 m (1)
Ferritkern (1)
CD-ROM (1)
Treiber-Software
• Bei „Windows“ handelt es sich um eine eingetragene Marke der Microsoft Corporation in den Vereinigten
Staaten und anderen Ländern. (Die offi zielle Bezeichnung von Windows lautet „Microsoft
®
Windows
®
Operating
System“.)
• Bei allen sonstigen in dieser Bedienungsanleitung erwähnten Firmen- und Produktnamen handelt es sich um
Marken, eingetragene Marken oder Produktbezeichnungen der betreffenden Unternehmen.
USB-Kabelhalterung (1)
Montagebügel B (2) Vertikalmontagebügel (2)
Befestigungsschraube
A (9)
Befestigungsschraube
B (12)
Touch-Pen (1)
(S. 7)
Bedienungsanleitung (8)
Klettband (2)
(S. 7)
• Japanisch
• Englisch
• Deutsch
• Französisch
• Italienisch
• Spanisch
• Russisch
• Ukrainisch
Montagebügel A (2)
• Bei den Abbildungen und Beispielen von Bildschirmanzeigen handelt es sich um vereinfachte
Darstellungen, die zum leichteren Verständnis dienen; sie können daher vom tatsächlichen
Erscheinungsbild des Gerätes abweichen.

3
BITTE ZUERST
LESEN!
Installation & Einrichtung Störungsbeseitigung
Bedienung
Inhaltsverzeichnis
BITTE ZUERST LESEN!
■
Vorsichtsmaßnahmen bei der Aufstellung ........ 4
■
Pfl ege und Instandhaltung .................................. 6
■
Teilebezeichnungen ............................................. 7
Installation & Einrichtung
■
Zusammenbau des Touch Panel ........................ 8
■
Montage des Touch Panel ................................... 9
■
Einrichtung. ........................................................ 13
■
Installation der Treiber-Software ...................... 14
■
Anschlüsse und Plug-Ins .................................. 16
■
Deinstallieren der Treiber-Software ................. 19
Bedienung
■
Einrichtung des Touch Panel ........................... 20
Verwendung der Treiber-Software ......................................... 20
Übersicht über die Elemente des Einrichtungs-Bildschirms
.... 21
Erweiterte Einstellungen ........................................................ 25
Kalibrierung ............................................................................ 27
Einstellung der Berührungsempfi ndlichkeit ............................ 29
Einrichtung der Bereichs-Schaltfl ächen ................................. 32
Mehrmonitor-Einrichtung ........................................................ 35
Einstellung der Sensorposition .............................................. 39
Störungsbeseitigung
■
Vor Inanspruchnahme des Kundendienstes ... 40
■
Fehlermeldungen ............................................... 42
USB-Bandbreitenfehler .......................................................... 42
■
Technische Daten .............................................. 44
■
Außenabmessungen ......................................... 45

4
Vorsichtsmaßnahmen bei der Aufstellung
WARNUNG
Schützen Sie das Gerät vor Nässe.
• Wenn eine Flüssigkeit auf das Gerät verschüttet wurde, wischen Sie diese unverzüglich mit einem trockenen
Tuch ab. Falls aus irgendeinem Grund eine Flüssigkeit in das Geräteinnere gelangt ist, trennen Sie unverzüglich
das USB-Kabel ab, und wenden Sie sich dann bitte an Ihren Fachhändler. Wird das Gerät in diesem Zustand
weiterverwendet, besteht die Gefahr von Brandausbruch und elektrischem Schlag.
Versuchen Sie auf keinen Fall, das Gerät zu zerlegen oder zu modifi zieren.
• Anderenfalls besteht die Gefahr von Brandausbruch und elektrischem Schlag.
Vermeiden Sie eine Berührung der Kante des infrarotdurchlässigen Teils am Touch Panel.
• Die Kante des infrarotdurchlässigen Teils ist sehr scharf; bei einer Berührung besteht Verletzungsgefahr.
Stellen Sie den Betrieb bei Auftreten eines ungewöhnlichen Zustands unverzüglich ein.
• Falls ein ungewöhnlicher Zustand festgestellt wird (wenn das Gerät z.B. Rauch oder einen starken Geruch
abgibt), trennen Sie unverzüglich das USB-Kabel ab, und wenden Sie sich dann bitte an Ihren Fachhändler.
Wird das Gerät in diesem Zustand weiterverwendet, besteht die Gefahr von Brandausbruch, elektrischem
Schlag und Funktionsstörungen.
Die Installation muss von einem Fachmann ausgeführt werden.
• Bei unsachgemäßer Befestigung der Montagebügel kann das Display herunterfallen und Verletzungen
verursachen.
VORSICHT
Ziehen Sie beim Abtrennen des USB-Kabels stets am Steckverbinder.
• Wird am Kabel selbst gezogen, kann dieses beschädigt werden, und es besteht die Gefahr von Brandausbruch
und elektrischem Schlag.
Stellen Sie das Gerät nicht in einer Umgebung auf, die eine hohe Luftfeuchtigkeit oder Staubkonzentration
aufweist.
• Anderenfalls besteht die Gefahr von Brandausbruch, elektrischem Schlag und Funktionsstörungen.
Stellen Sie das Gerät nicht an einem Ort auf, an dem es Rauch oder Wasserdampf ausgesetzt ist, oder in
der Nähe eines Ofens, eines Spülbeckens oder Luftbefeuchters auf.
Stellen Sie das Gerät nicht an einem Ort, an dem es direkter Sonneneinstrahlung ausgesetzt ist.
• Anderenfalls kann die Innentemperatur so weit ansteigen, dass ein Brand verursacht wird.
• Dieses Gerät umfasst ein optisches Touch Panel, das mit Infrarotstrahlen arbeitet. Sonnenlicht enthält
Infrarotstrahlen, die den Betrieb des Touch Panel beeinträchtigen können.
Trennen Sie das USB-Kabel ab, bevor Sie das Gerät an einen anderen Ort transportieren.
• Anderenfalls kann das Kabel beschädigt werden, und es besteht die Gefahr von Brandausbruch und
elektrischem Schlag. Außerdem besteht die Gefahr, dass das Gerät herunterfällt und Verletzungen verursacht.
Trennen Sie das USB-Kabel ab, wenn das Gerät längere Zeit nicht verwendet werden soll.
• Aus Sicherheitsgründen sollte das USB-Kabel aus der Buchse gezogen werden.
Stellen Sie das Gerät nicht auf einer unstabilen Unterlage oder an einem Ort auf, an dem starke
mechanische Schwingungen auftreten.
• Falls das Gerät umkippt oder herunterfällt, kann dies zu Verletzungen und Funktionsstörungen führen. Wenn
das Gerät beschädigt worden ist, trennen Sie das USB-Kabel ab, und wenden Sie sich dann bitte an Ihren
Fachhändler. Wird das Gerät in diesem Zustand weiterverwendet, besteht die Gefahr von Brandausbruch,
elektrischem Schlag und Funktionsstörungen.
Platzieren Sie das Touch Panel nicht mit der Vorderseite zuunterst, und stellen Sie das Plasma-Display
nicht darauf ab.
• Durch das Gewicht des Plasma-Displays kann eine Funktionsstörung des Touch Panel verursacht werden.
Transportieren Sie das Gerät nicht nach der Montage des Touch Panel am Plasma-Display.
• Durch das Gewicht des Plasma-Displays kann eine Funktionsstörung des Touch Panel verursacht werden.
Stellen Sie das Gerät nicht an einem sehr heißen oder kalten Ort auf.
• Durch einen Betrieb des Gerätes an einem sehr heißen oder kalten Ort können Funktionsstörungen verursacht
werden.
Verwenden Sie auf keinen Fall Benzol, Farbverdünner, Alkohol oder ähnliche Substanzen zum Reinigen
des Gerätes.
• Derartige Mittel können das Oberfl ächenfi nish angreifen und eine Verformung oder Verfärbung verursachen.
Zur Vermeidung von Betriebsstörungen sollten keine anderen Geräte, die mit Infrarotstrahlen arbeiten, in
der Nähe dieses Gerätes verwendet werden.

5
BITTE ZUERST
LESEN!
Vorsichtsmaßnahmen bei der Aufstellung
Vorsichtshinweise zur Handhabung
Halten Sie das Touch Panel stets sauber.
• Dieses optische Touch Panel arbeitet mit Infrarotstrahlen; bei einer Verschmutzung des infrarotdurchlässigen
Teils funktioniert das Gerät möglicherweise nicht einwandfrei. Reinigen Sie das infrarotdurchlässige Teil einmal
am Tag mit einem weichen, trockenen Tuch.
Betreiben Sie das Gerät innerhalb des Nennspannungsbereichs.
• Vergewissern Sie sich, dass die örtliche Netzspannung der auf dem Typenschild angegebenen Nennspannung
entspricht. Bei Betrieb mit einer Stromversorgung, die außerhalb des Nennspannungsbereichs liegt, können
Betriebsfehler und Funktionsstörungen auftreten.
Halten Sie das Gerät von Orten fern, an denen starkes Rauschen auftritt.
• Vermeiden Sie einen Betrieb in der Nähe eines Gerätes, das sehr starkes Rauschen erzeugt. Anderenfalls kann
Rauschen über das Netzteil in das Gerät eindringen und Betriebsfehler verursachen.
Berühren Sie den infrarotdurchlässigen Bildschirmbereich erst nach Starten des Betriebssystems.
• Warten Sie nach dem Einschalten des Personalcomputers unbedingt, bis der Start des Betriebssystems
abgeschlossen ist, bevor Sie den infrarotdurchlässigen Bildschirmbereich berühren. Anderenfalls erfasst der
Personalcomputer möglicherweise Gerätefehler und arbeitet danach nicht einwandfrei. In einem solchen Fall
starten Sie den Personalcomputer neu.
• Achten Sie beim Anschließen und Abtrennen des USB-Kabels sorgfältig darauf, den infrarotdurchlässigen
Bildschirmbereich nicht zu berühren.
Halten Sie Fremdgegenstände aus dem Geräteinneren fern.
• Sorgen Sie dafür, dass keine Metallgegenstände oder brennbare Materialien in das Geräteinnere eindringen
oder durch die Öffnungen im Gehäuse eingeführt werden. Wenn sich während des Betriebs Fremdgegenstände
im Geräteinneren befi nden, besteht die Gefahr von elektrischem Schlag und Funktionsstörungen.
Schützen Sie das Gerät vor Flüssigkeiten.
• Falls Wasser oder eine andere Flüssigkeit in das Geräteinnere gelangt, besteht die Gefahr von Brandausbruch,
elektrischem Schlag und Funktionsstörungen. Stellen Sie keine Flüssigkeiten enthaltenden Behälter (z.B.
Blumenvasen, Fischgläser, Kosmetika, Chemikalien oder Wasser) auf das Gerät.
Stellen Sie keine schweren Gegenstände auf das Gerät.
• Das Touch Panel ist aus Blech gefertigt. Es ist gefährlich, schwere Gegenstände darauf abzustellen.
Verwenden Sie ausschließlich den Touch-Pen im Lieferumfang dieses Touch Panel. Bei Verwendung
anderer Produkte ist kein einwandfreier Betrieb gewährleistet.
Aufstellungsort
Wählen Sie den Aufstellungsort für das Touch Panel unter sorgfältiger Berücksichtigung der folgenden
Vorsichtshinweise.
Vermeiden Sie eine Aufstellung des Gerätes an den folgenden Orten:
• Orte, an denen sehr hohe oder niedrige Temperaturen herrschen
• Orte mit hoher Luftfeuchtigkeit
• Orte, die direkter Sonneneinstrahlung oder dem Licht starker Kunstlichtquellen ausgesetzt sind
(Da es sich bei diesem Gerät um ein optisches Touch Panel handelt, ist dieser Punkt besonders sorgfältig zu
beachten.)
• Orte mit hoher Staubkonzentration
• Orte, an denen Erschütterungen oder mechanische Schwingungen auftreten können
• Orte, an denen die Atmosphäre Chemikalien oder Wasserdampf enthält oder wo die Möglichkeit eines Kontakts
mit Chemikalien besteht
• Orte in der Nähe von Rauschquellen (Generatoren, Klimaanlagen usw.)
Achten Sie beim Zusammenbau des Touch Panel darauf, alle Schrauben fest anzuziehen.
• Falls die Schrauben nicht sicher befestigt werden, kann das Touch Panel herunterfallen, wodurch Verletzungen
und Schäden verursacht werden können.
Montage und Demontage des Displays müssen grundsätzlich von zwei Personen ausgeführt werden.
• Wenn diese Arbeiten von einer einzigen Person ausgeführt werden, besteht die Gefahr, dass das Display fallen
gelassen wird, wodurch Verletzungen verursacht werden können.
Verwenden Sie keine anderen Displays als die im Katalog aufgeführten Geräte.
• Anderenfalls besteht die Gefahr, dass das Gerät herunterfällt, wodurch Verletzungen und Schäden verursacht
werden können.

6
Pfl ege und Instandhaltung
Pfl ege und Instandhaltung
* Achten vor dem Reinigen des Gerätes unbedingt darauf, das USB-Kabel abzutrennen.
Reinigen Sie das Geräteinnere einmal im Jahr.
• Da das Gerät keine verkapselte Konstruktion aufweist, kann sich im Lauf der Zeit Staub im Inneren ansammeln.
Dies kann zu einem unzuverlässigen Betrieb führen, da sich die Menge des für die Berührungserkennung
verfügbaren Infrarotlichts verringert. Das Reinigungsintervall hängt von den Umgebungsbedingungen am
Aufstellungsort ab; bitte konsultieren Sie im Zweifelsfall Ihren Fachhändler.
• Vermeiden Sie sorgfältig eine Berührung des infrarotdurchlässigen Bildschirmbereichs des Plasma-Displays,
und reiben Sie den Bildschirm nicht unter Kraftanwendung ab.
Reinigung des infrarotdurchlässigen Bildschirmbereichs.
• Entfernen Sie einmal am Tag Schmutzfl ecken und Fremdpartikel mit einem weichen Tuch vom
infrarotdurchlässigen Bildschirmbereich. Wird dies versäumt, kann eine Funktionsstörung auftreten, die sich
jedoch durch sachtes Abwischen der Verschmutzung beheben lässt. Bei starker Verschmutzung befeuchten Sie
ein Tuch mit einer Lösung aus einem Teil eines neutralen Reinigungsmittels und 100 Teilen Wasser, wringen Sie
das Tuch gründlich aus, wischen Sie die Schmutzfl ecken ab, und reiben Sie anschließend mit einem trockenen
Tuch nach.
• Bitte beachten Sie, dass Kontakt mit leichtfl üchtigen Mitteln wie Farbverdünner, Benzol und Insektiziden sowie
längerer Kontakt mit Gegenständen, die Materialien wie Gummi oder Vinyl enthalten, eine Verformung oder
Verfärbung der Oberfl ächen des Gerätes verursachen können. Vermeiden Sie aus dem gleichen Grund auch
den Gebrauch chemisch behandelter Reinigungstücher.
Bei Auftreten eines ungewöhnlichen Zustands
Falls das Gerät Rauch oder einen ungewöhnlichen Geruch abgibt.
• Ein fortgesetzter Betrieb des Gerätes in einem solchen Zustand ist äußerst gefährlich!
Trennen Sie unverzüglich das USB-Kabel vom Personalcomputer ab, und bringen Sie das Gerät dann zur
Reparatur zu Ihrem Fachhändler.

7
Ԙ
㎥
ッ
㎤
㎥
㎤
㎥
㎦
Teilebezeichnungen
Touch Panel (Vorderseite)
Touch Panel (Rückseite)
■
Befestigen des Klettbands am Touch-Pen
•
Stellen Sie die nachstehend aufgeführten Zubehörartikel bereit
㎤ Touch-Pen
㎥ Klettband
(mit weißer Trägerfolie)
•
Touch-Pen
Befestigen Sie das Klettband am Touch Panel,
um den Touch-Pen zu halten.
ヂ
Ziehen Sie die Trägerfolie von
der Rückseite des Klettbands ab.
ッ Wickeln Sie das Klettband um
die Mitte des Touch-Pen.
BITTE ZUERST
LESEN!
Linke Rahmeneinheit Rechte Rahmeneinheit
Obere Rahmeneinheit
Untere Rahmeneinheit
USB-Buchse
Touch-Pen
㎦ Klettband
(mit gelber Trägerfolie)

8
Legen Sie die obere, linke, rechte und untere Rahmeneinheit auf die
Transportschutzstücke.
㊍
Ordnen Sie die 6 Transportschutzstücke
so auf dem Boden an, dass ihre
Pfeilmarkierungen alle in die gleiche
Richtung weisen.
㊎
Platzieren Sie die vier Rahmeneinheiten in
den Vertiefungen der Transportschutzstücke.
(Die Pfeilmarkierungen an der rechten und
linken Rahmeneinheit müssen auf die obere
Rahmeneinheit weisen.)
Befestigen Sie die linke und rechte Rahmeneinheit an der oberen Rahmeneinheit.
㊍
Richten Sie die Vorsprünge an
der Trägerplatte der oberen
Rahmeneinheit auf die Löcher in der
linken und rechten Rahmeneinheit
aus.
㊎
Befestigen Sie die linke und
rechte Rahmeneinheit mit 4
Befestigungsschrauben B an
der oberen Rahmeneinheit.
Zusammenbau des Touch Panel
Befestigen Sie untere Rahmeneinheit an der linken und rechten Rahmeneinheit.
㊍
Richten Sie die Vorsprünge an der
Trägerplatte der unteren Rahmeneinheit
auf die Löcher in der linken und rechten
Rahmeneinheit aus.
㊎
Befestigen Sie die linke und
rechte Rahmeneinheit mit 4
Befestigungsschrauben B an
der unteren Rahmeneinheit.
Achtung
• Die Rahmeneinheiten müssen zum
Zusammenbau in den Transportschutzstücken
platziert werden, da die Vorsprünge des Touch
Panel leicht beschädigt werden können.
Hinweise zum Zusammenbau
• Die Lage der Montagelöcher für die Befestigungsschrauben B ist bei der linken und rechten
Rahmeneinheit unterschiedlich.
• Falls die Teile nicht zusammenpassen, vertauschen Sie probeweise die linke und die rechte
Rahmeneinheit miteinander.
1
2
3
Obere
Rahmeneinheit
Untere Rahmeneinheit
Pfeilmarkierung
Obere Rahmeneinheit
Pfeilmarkierung
Befestigungs-
schrauben B
Befestigungsschrauben B
Trägerplatte
Transportschutzstück
Trägerplatte

9
Installation & Einrichtung
Montage des Touch Panel (in horizontaler Lage)
1
Befestigen Sie die Montagebügel am Touch Panel.
㊍
Passen Sie den Vorsprung oberhalb des runden Lochs in Montagebügel A in das Loch in der oberen
Rahmeneinheit ein, und ziehen Sie die Befestigungsschraube A handfest an.
㊎
Passen Sie wie in der Abbildung gezeigt den Vorsprung oberhalb des runden Lochs in Montagebügel
B in das Loch in der unteren Rahmeneinheit ein, und ziehen Sie dann die Befestigungsschraube A
handfest an, um den Montagebügel B provisorisch zu halten. Schrauben Sie die Befestigungsschraube
A halbwegs in das Loch in der unteren Rahmeneinheit ein.
Befestigungs-
schrauben A
Montagebügel A
Vorsprünge
Montagebügel B
Befestigungs-
schrauben A
Vorsprung
Halbwegs
einschrauben
Schraube
Schraube
㊍㊎
2
Befestigen Sie das Touch Panel an der Vorderseite des Plasma-Displays.
Hinweise zum Zusammenbau
• Die Befestigung des Touch Panel am Plasma-Display muss von
zwei Personen ausgeführt werden. Falls das Touch Panel fallen
gelassen wird, kann dies Verletzungen verursachen.
• Legen Sie das Touch Panel nicht umgedreht auf den Boden, um
das Plasma-Display von oben her daran zu befestigen, da der
Infrarotsensor des Touch Panel dadurch beschädigt werden kann.
Reparaturen von Schäden, die auf eine derartige unsachgemäße
Vorgehensweise beim Zusammenbau verursacht wurden, werden
dem Kunden in Rechnung gestellt.
Boden
Plasma-Display
Touch Panel
FALSCH

10
Montage des Touch Panel (in horizontaler Lage)
3
Sichern Sie das Touch Panel am Plasma-Display.
㊍
Lösen Sie die Befestigungsschraube A an dem (provisorisch gehaltenen) Montagebügel B, drehen
Sie den Montagebügel um 90 Grad, und passen Sie dann wie in der Abbildung gezeigt den Vorsprung
oberhalb des runden Lochs in Montagebügel B in das Loch in der unteren Rahmeneinheit ein. Ziehen
Sie die beiden Befestigungsschrauben A handfest an.
Befestigungsschrauben A
Montagebügel B
Schraube
Vorsprünge
㊍
㊎
Drehen Sie die Schrauben an Montagebügel A und B, bis der Spalt zwischen Touch Panel und
Plasma-Display geschlossen ist, und drehen Sie die Schrauben dann um weitere 2 Umdrehungen ein,
um sie festzuziehen.

11
Installation & Einrichtung
Montage des Touch Panel (in vertikaler Lage)
1
Befestigen Sie die Montagebügel am Touch Panel.
㊍
Passen Sie die Vorsprünge an den Vertikalmontagebügeln in die Löcher der Rahmeneinheiten ein,
und befestigen Sie die Bügel mit den Befestigungsschrauben B.
㊎
Passen Sie wie in den Abbildungen gezeigt die Vorsprünge oberhalb der runden Löcher in die Löcher
in der oberen und unteren Rahmeneinheit ein, und ziehen Sie dann die Befestigungsschrauben
handfest an, um Bügel A und B provisorisch zu halten. Schrauben Sie die Befestigungsschrauben A
halbwegs in die obere und untere Rahmeneinheit ein.
Vertikalmontagebügel
Obere Rahmeneinheit
Untere Rahmeneinheit
Befestigungsschrauben B
Halbwegs einschrauben
Vorsprung
Montagebügel A
Montagebügel B
Befestigungsschrauben A
Halbwegs einschrauben
Vorsprung
㊍
㊎
Befestigungsschrauben A
㊎
2
Befestigen Sie das Touch Panel an der Vorderseite des Plasma-Displays.
㊍
Um das Touch Panel am Plasma-Display zu befestigen, richten Sie die Ober- und Unterkante des
Touch Panel jeweils auf die Ober- und Unterkante des Plasma-Displays aus. Nachdem Sie das
Touch Panel am Plasma-Display angebracht haben, justieren Sie seine Position so, dass die beiden
schwarzen Rahmen links und rechts an der Vorderseite des Plasma-Displays die gleiche Breite
aufweisen.
Hinweise zum Zusammenbau
• Die Befestigung des Touch Panel am Plasma-Display muss von zwei
Personen ausgeführt werden. Falls das Touch Panel fallen gelassen wird,
kann dies Verletzungen verursachen.
• Legen Sie das Touch Panel nicht umgedreht auf den Boden, um das Plasma-
Display von oben her daran zu befestigen, da der Infrarotsensor des Touch
Panel dadurch beschädigt werden kann. Reparaturen von Schäden, die
auf eine derartige unsachgemäße Vorgehensweise beim Zusammenbau
verursacht wurden, werden dem Kunden in Rechnung gestellt.
Boden
Plasma-Display
Touch Panel
FALSCH

12
Montage des Touch Panel (in vertikaler Lage)
3
Sichern Sie das Touch Panel am Plasma-Display.
㊍
Lösen Sie die Befestigungsschrauben A an den (provisorisch gehaltenen) Montagebügeln A und
B, drehen Sie die Montagebügel um 90 Grad, und passen Sie dann wie in der Abbildung gezeigt
die Vorsprünge oberhalb der runden Löcher in den Bügeln in die Löcher in der oberen und unteren
Rahmeneinheit ein. Ziehen Sie dann beide Befestigungsschrauben A handfest an.
Schraube
Schraube
Untere Rahmeneinheit
Obere Rahmeneinheit
Befestigungsschrauben A
Vorsprünge
Montagebügel B
Befestigungsschrauben A
Vorsprünge
Montagebügel A
㊍㊍
㊎
Drehen Sie die Schrauben an Montagebügel A und B, bis der Spalt zwischen Touch Panel und
Plasma-Display geschlossen ist, und drehen Sie die Schrauben dann um weitere 2 Umdrehungen ein,
um sie festzuziehen.
Hinweis
Wenn das Touch Panel in senkrechter Lage verwendet werden soll, stellen Sie die Sensorposition des
Touch Panel auf „Vertical“ (Vertikal) ein. (S. 39)

13
■ Systemanforderungen für die Treiber-Software
Die Treiber-Software unterstützt sowohl die japanischen als auch die englischen Versionen von Windows
2000 (SP4 oder neuer), Windows XP (SP1 oder neuer) und Windows Vista (nur 32 Bit).
* Bei „Windows“ handelt es sich um eine eingetragene Marke der Microsoft Corporation in den Vereinigten
Staaten und anderen Ländern.
Damit die Treiber-Software korrekt installiert und gestartet werden kann, muss die Betriebsumgebung die
folgenden Mindestanforderungen erfüllen.
<Windows 2000 oder Windows XP>
• Zentraleinheit … Pentium III oder neuere Version (Empfehlung: Celeron oder Pentium 4 mit einer
Taktgeschwindigkeit von mindestens 2 GHz)
• Hauptspeicher … mindestens 512 MB
• Festplattenlaufwerk … mindestens 30 MB freier Speicherplatz
• Kompatibilität mit der Schnittstelle USB 1.1/2.0
■ Einschränkungen beim Gebrauch der Treiber-Software
•
Die Maus-Emulationsfunktion kann nicht im Anmeldungsfenster, das beim Start von Windows erscheint, bei der Wiederaufnahme des Betriebs aus
dem Standby-Modus sowie bei aktiviertem Bildschirmschoner verwendet werden. Nach der Anmeldung wird die Maus-Emulationsfunktion aktiviert.
• Es ist keine Fernweck-Funktion vorgesehen, mit deren Hilfe der Bildschirm durch Berühren des Touch
Panel aus dem Standby-Modus aktiviert werden kann.
•
Falls die Betriebsumgebung Ihres Computers die obigen Mindestanforderungen nicht erfüllt oder die verwendeten
Anwendungen zuviel Speicherplatz beanspruchen, kann sich das Ansprechverhalten des Touch Panel verlangsamen.
• Nur das Betriebssystem Windows wird unterstützt. (Bei Einsatz in einer anderen als der oben genannten
Betriebsumgebung ist kein einwandfreier Betrieb gewährleistet.)
•
Bei Einsatz unter Windows Vista und Verwendung der Benutzerkontensteuerung spricht das Touch Panel nicht auf eine Berührung
an, wenn Fenster wie das Eigenschaften-Fenster erscheinen, bei denen eine Administrator-Berechtigung für Zugriff erforderlich ist.
■ Einschränkungen hinsichtlich anderer Touch Panel-Treiber
•
Wenn versucht wird, den Touch Panel-Treiber eines anderen Herstellers auf dem gleichen Computer zu installieren, auf dem diese
Treiber-Software installiert ist, oder umgekehrt diese Treiber-Software auf einem Computer zu installieren, auf dem bereits ein
anderer Touch Panel-Treiber installiert ist, lässt sich der Treiber möglicherweise nicht einwandfrei installieren.
In einem solchen Fall müssen Sie den bisherigen Treiber deinstallieren und dann den neuen Treiber installieren.
Wenn außerdem der Touch Panel-Treiber eines anderen Herstellers gestartet wird, während diese
Treiber-Software läuft, erscheint u.U. die Fehlermeldung „A driver is already running.“ (Ein Treiber läuft
bereits). In einem solchen Fall beenden Sie beide Treiber, und starten Sie dann den gewünschten Treiber.
Installation & Einrichtung
Einrichtung
1
Installieren Sie die Treiber-Software
Seite 14
Schließen Sie das USB-Kabel zu diesem Zeitpunkt noch nicht an.
2
Verbinden Sie das Touch Panel mit dem
Personalcomputer
Seite 16
3
Starten Sie den Computer neu
• Vergewissern Sie sich nach dem Neustart des Computers, dass das Symbol in der
Taskleiste erscheint.
• Falls das Symbol nicht erscheint, mit einem „X“ darüber angezeigt wird oder eine
Fehlermeldung erscheint, schlagen Sie bitte in den Abschnitten „Vor Inanspruchnahme des
Kundendienstes“ (S. 40) und „Fehlermeldungen“ nach. (S. 42)
4
Kalibrieren Sie das Touch Panel
Seite 27
Damit ist die grundlegende Einrichtung abgeschlossen.

14
Installation der Treiber-Software
Hinweise zur Installation
Schließen Sie das USB-Kabel erst nach beendeter Installation der Treiber-Software an.
Für Windows 2000/XP : Melden Sie sich mit Administrator-Berechtigung an.
Für Windows Vista : Standard-Benutzer müssen das Administrator-Kennwort eingeben, um die Treiber-
Software installieren zu können. Wenn die Benutzerkontensteuerung (UAC) jedoch
deaktiviert ist, müssen Sie sich mit Administrator-Berechtigung anmelden.
Bei Windows Vista erscheint während des
Installationsvorgangs u.U. die in der Abbildung links
gezeigte oder eine ähnliche Warnmeldung.
Klicken Sie auf diese Schaltfl äche.
Wählen Sie den in der Abbildung links gezeigten
Eintrag aus.
1
2
3
Klicken Sie auf „Install this driver software anyway“
(Diese Treibersoftware trotzdem installieren).
Klicken Sie auf diese Schaltfl äche.
Nachstehend wird das Setup-Verfahren für Windows XP
erläutert.
Legen Sie die mitgelieferte CD-ROM in das Laufwerk des Computers ein.
Daraufhin startet das Setup-Programm automatisch.
• Falls das Setup-Programm nicht automatisch startet:
Für Windows 2000/XP : Klicken Sie auf [Start] → [Ausführen...] → Setup.exe.
Für Windows Vista : Klicken Sie auf [Start] (Windows-Symbol) → [Alle Programme] → [Zubehör] →
[Ausführen...].

15
Installation & Einrichtung
Installation der Treiber-Software
Klicken Sie auf diese Schaltfl äche.
Daraufhin erscheint u.U. die in der Abbildung links
gezeigte oder eine ähnliche Warnmeldung.
Die Installation ist abgeschlossen, wenn das links
abgebildete Fenster erscheint.
Klicken Sie auf diese Schaltfl äche.
Der Ordner „LSaDrv“ wird unter [Alle Programme] im
Start-Menü abgespeichert.
• Wenn Sie die komplette Installation gewählt haben,
wird die Treiber-Software automatisch im [Start]-
Menü installiert, so dass sie beim Starten von
Windows ebenfalls startet und das Touch Panel sofort
betriebsbereit macht.
4
5
Klicken Sie auf diese Schaltfl äche.
Hinweise zur Neuinstallation (Aktualisierung)
Bei Verwendung von Windows Vista hindern bestimmte Spezifi kationen den Benutzer daran, Operationen an
Dateien im Ordner „Programmdateien“ auszuführen.
Aus diesem Grund werden einige Treiberdateien automatisch aus dem Ordner „Programmdateien“ in den Ordner
„Kompatibilität“ kopiert, von dem aus auf sie Bezug genommen werden kann.
Die Dateien im Ordner „Kompatibilität“ werden nicht automatisch gelöscht oder aktualisiert, wenn die Treiber-
Software deinstalliert und dann neu installiert wird.
Wenn diese Treiber-Software deinstalliert und dann neu installiert wird, startet sie mit den gleichen Einstellungen,
die vor der Deinstallation aktiv waren, sofern die Datei „lsdrv.ini“ im Ordner „Kompatibilität“ nicht gelöscht wurde.
Dies beruht darauf, dass für die Einstellungen auf die Dateien im Ordner „Kompatibilität“ Bezug genommen wird.
Um diese Treiber-Software vollständig zu deinstallieren, müssen Sie daher die Dateien im Ordner „Kompatibilität“
manuell löschen.
* Bei Windows Vista und bestimmten Spezifi kationen anderer Betriebssysteme wird die Datei „lsdrv.ini“ bei
einer Aktualisierung der Treiber-Software nur dann überschrieben, wenn die Aktualisierung der Datei „lsdrv.ini“
neueren Datums ist als die Aktualisierungsdaten.

16
Anschlüsse und Plug-Ins
Schalten Sie das Plasma-Display und den Computer ein.
Vergewissern Sie sich, dass das Betriebssystem des Computers startet.
Verbinden Sie das Touch Panel über das USB-Kabel mit dem Computer.
Nach Herstellung des Anschlusses startet Plug & Play. (S. 17)
Plasma-Display
(Einzelheiten zum Anschluss
an den Computer fi nden Sie
in der Bedienungsanleitung
des Plasma-Displays.)
Befestigen Sie die USB-Kabelhalterung.
㊍
Führen Sie das USB-Kabel durch die USB-
Kabelhalterung.
㊎
Richten Sie das Loch in der USB-Kabelhalterung
auf die dafür am Touch Panel vorgesehene
Bohrung aus.
㊏
Setzen Sie eine Befestigungsschraube A ein, und
ziehen Sie sie handfest an.
1
2
3
Achtung
• Achten Sie darauf, das USB-Kabel erst nach beendeter Installation der Treiber-Software anzuschließen.
• Bringen Sie vor dem Anschließen des USB-Kabels den mitgelieferten Ferritkern am Kabel an. (Siehe unten.)
• Prüfen Sie nach, dass die USB-Stromversorgung des Computers nicht mehr als 500 mA beträgt.
Achtung
• Wenn Sie beim Anschließen des USB-Kabels den infrarotdurchlässigen Teil am Touch Panel blockieren oder
den Bildschirm berühren, wird dies möglicherweise als ein Defekt erkannt. Wird das Touch Panel in diesem
Zustand betrieben, kann sich sein Ansprechverhalten verlangsamen.
In einem solchen Fall trennen Sie das USB-Kabel bei gestartetem Computer ab, und schließen Sie es dann
erneut an.
• Um einen USB-Verteiler verwenden zu können, muss dieser separat mit Strom versorgt werden. Einzelheiten
hierzu fi nden Sie in der Bedienungsanleitung des USB-Verteilers.
Computer
USB-Kabel
USB-Buchse
Touch Panel
An die USB-Buchse des
Computers anschließen.
(Rückansicht)
Ferritkern
Befestigungsschraube A
USB-Kabel
USB-Kabelhalterung
1. Ziehen Sie an
den Laschen des
Ferritkerns, um
ihn zu öffnen.
2. Bilden Sie an einer Stelle, die
ca. 20 cm vom Touch Panel
entfernt ist, eine Schleife aus
dem USB-Kabel, und passen
Sie den Übergangspunkt der
Schleife in den Ferritkern ein.
an 2 Stellen
ca. 20 cm
3. Schließen Sie
den Ferritkern.

17
Installation & Einrichtung
■
Plug & Play
Nach Anschluss des USB-Kabels wird das Touch Panel automatisch von Plug & Play als USB-Gerät erkannt.
(Der Inhalt des Fensters, das danach erscheint, ist je nach Betriebssystem geringfügig verschieden.)
Plug & Play startet entsprechend der Anzahl der angeschlossenen Touch Panels.
Die Installation ist abgeschlossen, wenn das in der
Abbildung links gezeigte oder ein ähnliches Fenster
erscheint.
Wenn die links abgebildete oder eine ähnliche
Warnmeldung erscheint, klicken Sie auf die
Schaltfl äche „Continue Anyway“ (Installation
fortsetzen).
Markieren Sie „Install the software automatically
(Recommended)“
(Software automatisch installieren (empfohlen)).
Wenn das in der Abbildung links gezeigte oder
ein ähnliches Fenster erscheint, markieren Sie
„No, not this time“ (Nein, nicht jetzt).
Anschlüsse und Plug-Ins
Windows 2000/Vista
Das Fenster „Neue Hardware gefunden“ erscheint, und der Gerätetreiber wird automatisch installiert. Bei
Windows Vista jedoch endet die Installation, ohne dass ein Fenster angezeigt wird.
Windows XP
1
2
3
4
Klicken Sie auf diese Schaltfl äche.
Klicken Sie auf diese Schaltfl äche.
Klicken Sie auf diese Schaltfl äche.

18
Anschlüsse und Plug-Ins
■
Prüfungen nach der Installation
Klicken Sie auf [Start] → [Systemsteuerung]
→ [System], und wählen Sie dann [Geräte-
Manager] im Register „Hardware“ aus.
Vergewissern Sie sich, dass „Panasonic Touch
Panel Unit“ (Panasonic Touch Panel-Einheit)
unter „Universal Serial Bus controllers“
(Daraufhin erscheint eine Liste der USB-
Controller.) erscheint.
Windows Vista
Daraufhin erscheint u.U. die in der Abbildung links
gezeigte oder eine ähnliche Warnmeldung.
Windows 2000/XP
Klicken Sie auf [Start] (Windows-Symbol) →
[Systemsteuerung] → [System und Wartung] →
[Geräte-Manager].
Wenn sich das Fenster „Geräte-Manager“
öffnet, vergewissern Sie sich, dass „Panasonic
Touch Panel Unit“ (Panasonic Touch Panel-
Einheit) unter „Universal Serial Bus controllers“
(Daraufhin erscheint eine Liste der USB-
Controller.) erscheint.
2
1
Klicken Sie auf diese Schaltfl äche.

19
Installation & Einrichtung
Deinstallieren der Treiber-Software
Hinweis zur Deinstallation
Beenden Sie die Treiber-Software vor der Deinstallation. (S. 20)
Windows Vista
Windows 2000/XP
Klicken Sie auf [Start] → [Systemsteuerung] → [Programme hinzufügen oder entfernen].
Markieren Sie „LSaDrv“.
Klicken Sie auf [Start] (Windows-Symbol) → [Systemsteuerung] → [Programme] →
[Programme und Funktionen].
Markieren Sie „LSaDrv“ im Fenster „Uninstall or change a program“ (Programm deinstallieren oder
ändern).
1
2
1
2
Wählen Sie „Yes“ (Ja), um die Treiber-Software zu deinstallieren.
Klicken Sie auf diese Schaltfl äche.
Klicken Sie auf diese
Schaltfl äche.

20
Einrichtung des Touch Panel
Verwendung der Treiber-Software
■
Starten der Treiber-Software
Beim Start des Computers startet die Treiber-Software automatisch. Nachstehend wird das Verfahren zum
manuellen Starten der Treiber-Software erläutert. Die Treiber-Software kann auf zweierlei Weise gestartet
werden.
Methode 1
Methode 2
Doppelklicken Sie auf das Symbol „LSaDrv Driver“ (LSaDrv-Treiber) auf
dem Desktop.
Die Treiber-Software startet.
Klicken Sie auf [Start] → [Alle Programme] → [LSaDrv] →
[LSaDrv Driver] (LSaDrv-Treiber).
Die Treiber-Software startet.
Wenn die Treiber-Software startet, erscheint das Symbol rechts
unten auf dem Bildschirm.
■
Öffnen des Einrichtungs-Bildschirms
Der Einrichtungs-Bildschirm kann auf zweierlei Weise geöffnet werden.
Klicken Sie auf das Symbol in der Taskleiste, und wählen Sie
„Control Panel“ (Steuerbildschirm) in dem daraufhin erscheinenden
Menü.
Daraufhin erscheint der Einrichtungs-Bildschirm.
Klicken Sie auf [Start] → [Alle Programme] → [LSaDrv] →
[LSaDrv Control Panel] (LSaDrv-Steuerbildschirm).
Daraufhin erscheint der Einrichtungs-Bildschirm.
Methode 1
Methode 2
Wenn die
Software läuft
Wenn
das Kabel
abgetrennt ist
(Wenn das USB-Kabel abgetrennt ist, erscheint ein „X“ über dem Symbol.)
Das Touch Panel funktioniert nur, wenn es über ein USB-Kabel an den Computer angeschlossen ist.
Hinweis
Nach Starten der Treiber-Software kann das Ansprechverhalten des Touch Panel eine Zeitlang beeinträchtigt
sein.
■
Beenden der Treiber-Software
Klicken Sie auf das Symbol in der Taskleiste, und wählen Sie „Exit driver“ (Treiber beenden) in dem daraufhin
erscheinenden Menü.
Seite laden ...
Seite laden ...
Seite laden ...
Seite laden ...
Seite laden ...
Seite laden ...
Seite laden ...
Seite laden ...
Seite laden ...
Seite laden ...
Seite laden ...
Seite laden ...
Seite laden ...
Seite laden ...
Seite laden ...
Seite laden ...
Seite laden ...
Seite laden ...
Seite laden ...
Seite laden ...
Seite laden ...
Seite laden ...
Seite laden ...
Seite laden ...
Seite laden ...
Seite laden ...
Seite laden ...
Seite laden ...
-
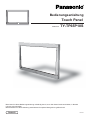 1
1
-
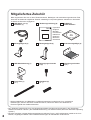 2
2
-
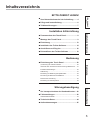 3
3
-
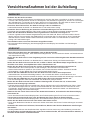 4
4
-
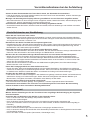 5
5
-
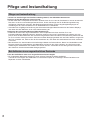 6
6
-
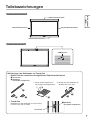 7
7
-
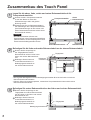 8
8
-
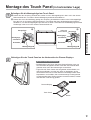 9
9
-
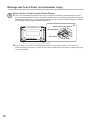 10
10
-
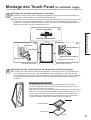 11
11
-
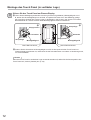 12
12
-
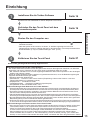 13
13
-
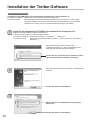 14
14
-
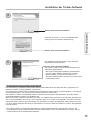 15
15
-
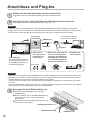 16
16
-
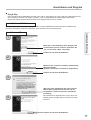 17
17
-
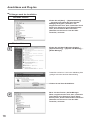 18
18
-
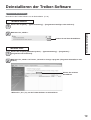 19
19
-
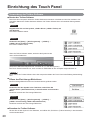 20
20
-
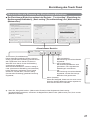 21
21
-
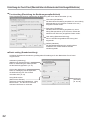 22
22
-
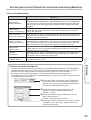 23
23
-
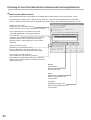 24
24
-
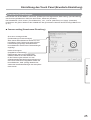 25
25
-
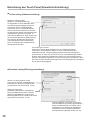 26
26
-
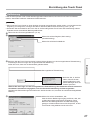 27
27
-
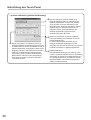 28
28
-
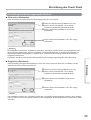 29
29
-
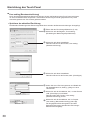 30
30
-
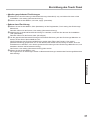 31
31
-
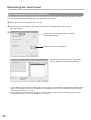 32
32
-
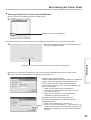 33
33
-
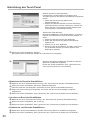 34
34
-
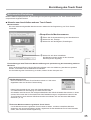 35
35
-
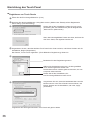 36
36
-
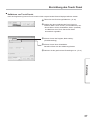 37
37
-
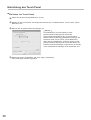 38
38
-
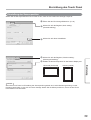 39
39
-
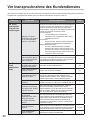 40
40
-
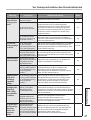 41
41
-
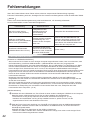 42
42
-
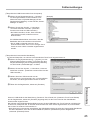 43
43
-
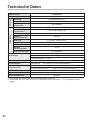 44
44
-
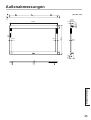 45
45
-
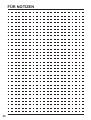 46
46
-
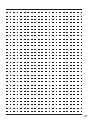 47
47
-
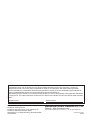 48
48