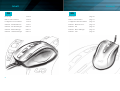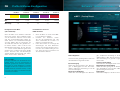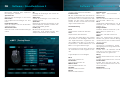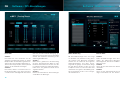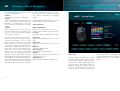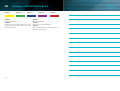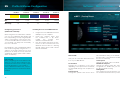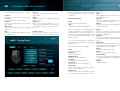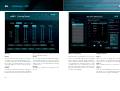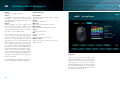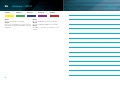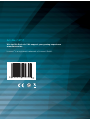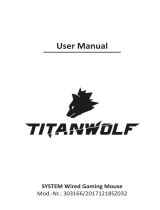1
LM 20 GAMING MOUSE

2 3
Inhalt Content
DE EN
Einführung Seite 4
Buttons und Installation Seite 5
Konguration ohne Software Seite 6
Software - Grundfunktionen Seite 7
Software - DPI-Einstellungen Seite 10
Software - Makro Manager Seite 11
Software - LED Einstellungen Seite 13
Introduction page 16
Buttons and Installation page 17
Conguration without Software page 18
Software - Main Functions page 19
Software - DPI page 22
Software - Macro Manager page 23
Software - LED page 25

4 5
FRONT
BACK
Lioncast LM20 Gaming Mouse Buttons und InstallationDE DE
Die Lioncast LM20 ist die nächste kompro-
misslose Evolutionsstufe in der Geschichte
der Lioncast Gaming Mäuse. Optimiert für
den Einsatz in FPS-, RTS- und MOBA-Ga-
mes wurde jedes Detail speziell für diese
Anwendungsgebiete angepasst.
Der modizierte Avago 9800 Laser Sensor
sorgt für feinste Abtastung auf nahezu allen
Oberächen und ist mit seinen Eckdaten
von 150 IPS, einer Beschleunigung von bis
zu 30G und einer Abtastung bis zu 12.000
FPS bereit, jede deiner Bewegung auf das
genaueste zu Übertragen. Gaming Grade
Switches von Omron sorgen für garantier-
te Haltbarkeit von 5 Millionen Auslösungen
und ein perfektes Auslösen bei jedem Klick.
Die Pollingrate von bis zu 1.000Hz sorgt für
Reaktionszeiten bis zu 1ms, damit du immer
den kleinen Tick schneller bist, als deine
Konkurrenten.
Die internen LEDs lassen sich in der mitge-
lieferten Software frei kongurieren und kön-
nen zusammen mit den DPI-Einstellungen
und der Belegung der Knöpfe in den fünf
Prolen gespeichert werden. Diese Prole
werden auch in der Maus selbst gespeichert
und sind somit immer für dich verfügbar -
einfach durch das Einstecken am Compu-
ter. Die perfekte Lösung für Turniere oder
deine nächste Lan-Party!
Die Ergonomie war bei der Entwicklung der
LM20 Maus von höchster Wichtigkeit für
uns. Die für verschiedende Griffarten opti-
mierte Form der Maus, das in jeder Situation
perfekten Griff bietende Material, die in der
Hitze des Gefechts immer gut erreichba-
ren Feuerknöpfe, die Reaktionszeit im Mil-
Packungshinhalt
1 LM20 Gaming Maus
1 Bedienungsanleitung
1 Installations-CD
System Anforderungen:
• PC mit Windows 8 / 7 / Vista / XP
und ein freier USB-Port
• 13 MB freier Festplattenspeicher
• CD-Rom Laufwerk oder Internet-
verbindung zur Installation
Technische Spezikationen:
• 16.400 DPI Laser Sensor
• Bis zu 1.000 Hz Polling Rate / 1 ms
Reaktionszeit
• High-Performance-Teon-Gleitfüße
• 12 Tasten (davon ein Prolwahlschal-
ter)
• Software zur freien Programmierung
von Tasten und LEDs
• Weight Tuning System
• Vergoldeter USB-Anschluss
• Größe: ca. 12,5 x 7,9 x 4,1 cm
• Gewicht: 122g (inklusive 8x 2,4g
Gewichte)
Front:
1. Linke Maustaste
2. Rechte Maustaste
3. Mausrad
4. Feuerknopf
5. Vowärts
6. Zurück
7. DPI + Knopf
8. DPI - Knopf
Seite:
9. Alt
10. Ctrl
11. Shift
12. DPI Status LEDs
Unterseite:
13. Teon-Mausglides
14. High Performance Laser Sensor
15. Prolwahlschalter
16. Gewichtssystem
lisekundenbereich und das anpassbare Ge-
wicht - jedes Detail wurde bedacht um dir
den größtmöglichen Vorteil in deinem Game
zu verschaffen!
1
9
13
3
11
12
15
16
5
7
2
10
14
4
6
8

6 7
Prole 1
1.000
1/5
DPI
DPI Stage
Prole 2
2.000
2/5
Prole 4
8.200
4/5
Prole 3
4.000
3/5
Prole 5
16.400
5/5
Prole & Mouse Konguration Software - Grundfunktionen IDE DE
Kongurieren der Maus
(ohne Software):
Wenn die Maus ohne Software verwendet
wird, kann mittels dem Prolwahlschalter
auf der Unterseite zwischen fünf Prolen
und den korrespondierenden Farben ge-
wählt wählen. Die Standardeinstellungen
sind der Tabelle oben zu entnehmen. An
der Farbe der LED kann das gewählte Pro-
l erkannt werden. Jedes Prol hat eine
Standard-DPI-Einstellung, die mit den DPI
+ / - Tasten auf der Oberseite gewechselt
werden kann. In jedem Prol kann darübe
hinaus zwischen fünf DPI-Einstellungen
gewählt werden (Voreingestellt sind 1000 /
2000 / 4000 / 8200 / 16400 DPI).
Lioncast Tipp:
Nachdem die Maus mit der Software kon-
guriert wurde, sind alle Einstellungen in
der Maus gespeichert und durch einfaches
Einstecken an einem beliebigen Computer
verfügbar. An diesem Computer muss keine
spezielle Software installiert werden, nur die
Plug and Play Treiber von Windows werden
automatisch installiert.
Reiter Allgemein
Hier können alle grundlegenden Funktionen
der LM20 Maus eingestellt werden.
Beschleunigung
Ändert die Beschleunigung des Mauszei-
gers in Abhängigkeit von der Geschwin-
digkeit, empfohlene Einstellung ist null für
höchste Genauigkeit.
Zeigergeschwindigkeit
Ändert die Geschwindigkeit des Mauszei-
gers, empfohlene Einstellung ist die Stan-
dardeinstellung, über den DPI Reiter kann
diese Einstellung noch genauer vorgenom-
men werden.
Scrollgeschwindigkeit
Ändert die Geschwindigkeit des Scrollrades.
Doppelklickgeschwindigkeit
Ändert die Verzögerung für die Erkennung
eines Doppelklicks, kann mit dem nebenlie-
genden Feld getestet werden.
Polling Rate
Ändert die Häugkeit, in der die Position des
Installation der Lioncast
LM20 Software:
1. Steck die Maus an einen freien USB-
Port an deinem Computer.
2. Installiere die Software entwe-
der mit der mitgelieferten CD oder
durch runterladen des Installers von
www.lioncast.de/downloads.
3. Führe den Installer aus und folge den
Anweisungen auf dem Bildschirm.
Hinweis: Auf einigen Windows-Versio-
nen kann eine Fehlermeldung erschei-
nen. Diese ignorieren und einfach mit
der Installation fortfahren.

8 9
Mauszeigers abgefragt wird, empfohlene
Einstellung 500 - 1000 Hz.
Speichern als
Speichert alle Einstellungen in einer Datei.
Datei laden
Lädt gespeicherte Einstellungen aus einer
Datei.
Prol zurücksetzen
Setzt das aktuelle Prol auf die Grundein-
stellungen zurück.
Alle zurücksetzen
Setzt alle Prole auf die Grundeinstellungen
zurück.
Ok
Bestätigt die Änderungen und schließt das
Software Fenster.
Abbrechen
Verwirft die Änderungen und schließt das
Software Fenster.
Anwenden
Überträgt die aktuellen Einstellungen in den
internen Speicher der Maus und das Soft-
ware Fenster bleibt geöffnet.
Prole (1-5)
Mit den Prol-Knöpfen kann das
gewünschte Prol gewählt werden. Dies
entspricht der Funktion des Prolwahl-
schalters auf der Unterseite der Maus.
Proleinsteller
Mit dem Proleinsteller kann die Anzahl an
Prolen, die die Maus intern speichert ange-
passt werden. Dies ist vorteilhaft, wenn zum
Beispiel nur zwei interne Prole benötigt
werden, da dann schneller zwischen ihnen
umgeschaltet werden kann.
Tastenzuweisung
Front
Knöpfe auf der Vorderseite darstellen
Seite
Knöpfe auf der Seite darstellen
Jede Taste der LM20 Maus kann mithilfe
der Software einer beliebigen Maustaste
oder Keyboard-Funktion zugewiesen wer-
den. Darüber hinaus gibt es noch die Feuer-
knopf-Funktion, Tastenkombinationen und
Makros als mögliche Zuweisungen.
Diese Funktionen können durch Klicken auf
die nummerierten Felder zugewiesen wer-
den.
Folgende Optionen sind verfügbar:
Klick
Führt einen Linksklick aus
Rechtsklick
Führt einen Rechtsklick aus
Mittlere Taste
Führt eine Mausrad-Klick aus
Vorwärts
Browser-Funktion Vorwärts
Zurück
Browser-Funktion Zurück
Einzelne Taste
Weist eine Tastatur-Funktion einer
Maustaste zu
Kombotaste
Weist eine Tastaturkombination zu (z.B. Shift
+ A oder CTRL + SHIFT + A)
Basic
Gundlegende Editierfunktionen für Büro-
funktionen (z.B. Ausschneiden, Kopieren,
Einfügen etc.)
Fortgeschritten
Erweiterte Windows-Funktionen (z. B. Ex-
plorer öffnen, PC sperren etc.)
Media
Multimedia- und Audio-Funktionen
Makro
Weist eine aufgenommene Sequenz von
Befehlen mit genauer zeitlicher Abfolge ei-
ner Maustaste zu, diese Funktion wird unten
genauer erläutert.
Feuerknopf
Automatische Feuerfunktion, Anzahl und
Verzögerung können eingestellt werden.
DPI-Schalter
Schaltet duch die aktivierten DPI-Modi,
wenn die höchste Stufe erreicht ist, wird
wieder zu Stufe eins gewechselt.
DPI (+)
Schaltet die DPI-Stufe um eins nach oben
DPI (-)
Schaltet die DPI-Stufe um eins nach unten
Prolschalter
Schaltet durch die fünf Prole, dies ent-
spricht dem Prolwahlschalter auf der Un-
terseite der Maus.
Deaktivieren
Deaktiviert einen Knopf
Software - Grundfunktionen II Software - Grundfunktionen IIIDE DE

10 11
Reiter DPI
Schritt 1
Entscheide wie viele DPI-Stufen für das
gewählte Prol benötigt werden, im obigen
Beispiel haben wir drei Stufen gewählt. De-
aktiviere die nicht benötigten Stufen durch
drücken des DPI(x)-Knopfes, der Knopf wird
dunkel, um die Inaktivität anzuzeigen.
Schritt 2
Entscheide, ob die X- und Y-Achse die sel-
be DPI-Stufe haben sollen, wenn eine unter-
schiedliche Geschwindigkeit für das Drehen
(X-Achse) und die vertikale Bewegung ge-
wünscht ist, können die Achsen entkoppelt
werden. Die empfohlene Einstellung ist die
Verlinkung beizubehalten.
Schritt 3
Wähle deine gewünschte DPI-Einstellung
mit dem dazugehörenden Slider für jede
DPI-Stufe. Zum Feintunen können auch die
Hoch/Runter Pfeiltasten verwendet werden,
hierfür muss der gewünschte Slide einmal
angeklickt werden.
Schritt 4
Drücke auf Anwenden um die Einstellungen
auf die Maus zu übertragen.
Makro-Zuweisung
Mit dem Makromanager kann eine Folge
von Befehlen mit perfektem Timing durch
das Drücken einer Maustaste ausgeführt
werden. Dies ist nützlich für alle möglichen
Anwendungsgebiete und deine Vorstel-
lungskraft ist gefragt, um die besten Wege
für dein Spiel zu nden. Da dies ein recht
komplexes Thema ist, nimm dir etwas Zeit
und erwarte eine gewisse Einarbeitungszeit.
Wir sind gespannt auf die coolen Lösungen,
die du nden wirst!
Erste Schritte
Schritt 1
Starte den Makromanager durch das Aus-
wählen der gewünschten Maustaste im
Reiter Allgemein, dann klicke auf Makro und
Makromanager.
Schritt 2
Klicke auf Neu und wähle einen Namen für
dein Makro.
Schritt 3
Klicke auf den Aufnahmeknopf und nimm
einige Tastendrücke auf der Tastatur auf,
Software - DPI-Einstellungen Software - Makro Manager IDE DE

12 13
schreibe zum Beispiel deinen Namen, dann
klicke auf die Stop-Taste.
Schritt 4
Klicke OK, um das Makro zu bestätigen.
Schritt 5
Klicke auf Anwenden im dem Reiter Allge-
mein, um die Änderungen auf die Maus zu
übertragen, der Makro-Name sollte jetzt
auch in dem Feld der Maustaste angezeigt
werden.
Schritt 6
Öffne den Editor, klicke in sein Fenster und
drücke die Maustaste, der das Makro zuge-
wiesen ist. Jetzt sollte das Makro ablaufen
und im Editor sichtbar sein.
Du kannst nun das Makro mit den Action
edit tools, auf der rechten Seite des Mak-
romanagers, bearbeiten oder ein neues
Makro in einem neuen Speicherort anlegen.
Mit den Optionen oben rechts, kannst du
automatisch Verzögerungen zwischen den
Tastendrücken einfügen. Mit den Optionen
oben rechts, kannst du automatisch Ver-
zögerungen zwischen den Tastendrücken
einfügen. Die erste Option „Verzögerung
zwischen Aktionen aufnehmen“ nimmt die
Verzögerung in Echtzeit auf und die zweite
Option fügt eine xe Verzögerung zwischen
den Eingaben ein. Diese kann in Millisekun-
den in dem dazugehörigen Feld eingegeben
werden. Mit der Loop-Funktion kannst du
das Makro mehrmals hintereinander ablau-
fen lassen. Maustasten lassen sich nicht in
Echtzeit aufnehmen und können nur durch
die Funktion „Maus-Aktion“ hinzugefügt
werden.
Hab Spaß beim Experimentieren und hol dir
den Vorsprung vor deiner Konkurrenz!
Action edit tools:
Danach Aufnehmen
Hiermit kann die Aufnahme nach der ge-
wählten Zeile des Makros gestartet werden.
Löschen
Löscht die aktuell gewählte Zeile des Mak-
ros
Nach oben
Bewegt die gewählte Zeile um eins nach
oben
Nach unten
Bewegt die gewählte Zeile um eins nach
unten.
Kopieren
Kopiert die gewählte Zeile
Ausschneiden
Schneidet die gewählte Zeile aus
Einfügen
Fügt die zwischengespeicherte Zeile an der
gewählten Position ein.
„Maus Aktion…“
Fügt Maustasten-Befehle in das Makro ein
Reiter Licht
Hier können die Einstellungen für die LEDs
der LM20 Gaming Maus gewählt werden.
An der Farbe der LEDs kann immer das
gewählte Prol erkannt werden. Wähle das
Prol mit deiner bevorzugten Farbe als
Startpunkt und passe das Prol nach deinen
Wünschen an. Die Farbe für das Logo kann
völlig frei gewählt werden und wird auch
im Prol gespeichert. Die Helligkeit und die
Pulsgeschwindigkeit können ebenfalls ein-
gestellt werden oder sogar abgeschaltet
werden.
Software - Makro Manager II Software - LED-Einstellungen IDE DE

14 15
Prole 1 Prole 2 Prole 4Prole 3 Prole 5
Schritt 1
Wähle dein Prol aus.
Schritt 2
Wähle deine bevorzugte Farbe für das Logo
mit dem Dropdown kann diese noch weiter
speziziert werden.
Schritt 3
Wähle die Helligkeit.
Schritt 4
Wähle die Pulsgeschwindigkeit.
Schritt 5
Drücke Anwenden, um die Einstellungen auf
die Maus zu übertragen.
Software - LED-Einstellungen IIDE Notizen
Seite laden ...
Seite laden ...
Seite laden ...
Seite laden ...
Seite laden ...
Seite laden ...
Seite laden ...
-
 1
1
-
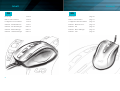 2
2
-
 3
3
-
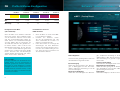 4
4
-
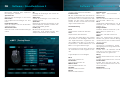 5
5
-
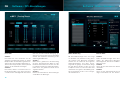 6
6
-
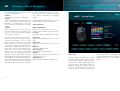 7
7
-
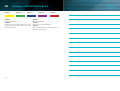 8
8
-
 9
9
-
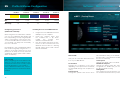 10
10
-
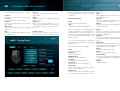 11
11
-
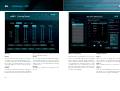 12
12
-
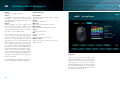 13
13
-
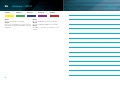 14
14
-
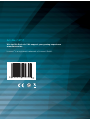 15
15
in anderen Sprachen
- English: Lioncast LM20
Sonstige Unterlagen
-
Zykon 11112 Datenblatt
-
Genesis GX58 Benutzerhandbuch
-
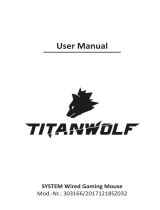 Titanwolf System Benutzerhandbuch
Titanwolf System Benutzerhandbuch
-
Gigabyte M8000Xtreme Benutzerhandbuch
-
Genesis Krypton 500 Benutzerhandbuch
-
VENOM COBRA Benutzerhandbuch
-
Trust GXT 23 Benutzerhandbuch
-
Gigabyte GM-M8000 Bedienungsanleitung
-
Gigabyte Aivia M8600 Benutzerhandbuch
-
Red4Power R4-M007B Datenblatt