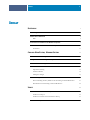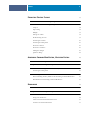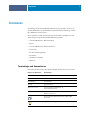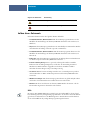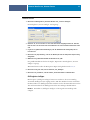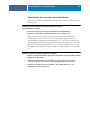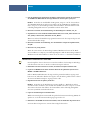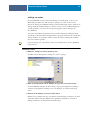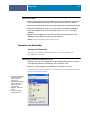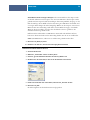SERVER & CONTROLLER SOLUTIONS
Fiery
®
EXP4110
Dienstprogramme

© 2005 Electronics for Imaging, Inc. Die in dieser Veröffentlichung enthaltenen Informationen
werden durch den Inhalt des Dokuments
Rechtliche Hinweise
für dieses Produkt abgedeckt.
45051962
22. September 2005

INHALT
3
I
NHALT
E
INFÜHRUNG
7
Terminologie und Konventionen
7
Aufbau dieses Dokuments
8
Hilfe 8
Vorbereiten der Installation auf Windows-Computern
9
Vorbereiten der Installation auf Mac OS Computern
10
Zeichensätze 10
C
OMMAND
W
ORK
S
TATION
, W
INDOWS
E
DITION
11
Installieren der Anwendung Command WorkStation, Windows Edition
11
Konfigurieren der Verbindung zum Fiery EXP4110
12
Verwenden der Anwendung Command WorkStation, Windows Edition
15
Zusätzliche Funktionen
16
Papierfachausrichtung 16
Gemischte Medien 18
Griffregister einfügen 23
Fehlerbehebung
27
Keine Verbindung zum Fiery EXP4110 mit Anwendung Command WorkStation 27
Keine Reaktion der Anwendung Command WorkStation 28
I
MPOSE
29
Installieren und Aktivieren von Impose
29
Installieren von Impose 29
Installieren von Adobe Acrobat und Enfocus PitStop 30
Verwenden von Impose
32
I
NHALT

INHALT
4
P
RODUCTION
P
RINTING
P
ACKAGE
33
Installieren des Production Printing Package
33
Verwenden des Production Printing Package
34
Compose 34
Paper Catalog 34
Preflight 36
Aufträge neu ordnen 38
Bei Abweichung aussetzen 39
Druckausgabe vorziehen 40
Druckausgabe zeitlich planen 40
Als nächstes drucken 41
Als nächstes verarbeiten 41
Griffregister einfügen 41
Quick Doc Merge 42
A
NWENDUNG
C
OMMAND
W
ORK
S
TATION
, M
ACINTOSH
E
DITION
45
Installieren der Anwendung Command WorkStation, Macintosh Edition
45
Konfigurieren der Verbindung zum Fiery EXP4110
46
Verwenden der Anwendung Command WorkStation, Macintosh Edition
48
Druckausgabe zeitlich planen 49
Fehlerbehebung
50
Keine Verbindung zum Fiery EXP4110 mit Anwendung Command WorkStation 50
Keine Reaktion der Anwendung Command WorkStation 51
D
OWNLOADER
52
Installieren von Downloader
52
Konfigurieren der Verbindung zum Fiery EXP4110
53
Verwenden von Downloader
55
Anzeigen des Druckstatus 55
Laden von Dateien und Druckerzeichensätzen 56
Verwalten von Druckerzeichensätzen 60

INHALT
5
H
OT
F
OLDERS
63
Installieren von Hot Folders
63
Verwenden von Hot Folders
64
VDP R
ESOURCE
M
ANAGER
65
Installieren von VDP Resource Manager
65
Konfigurieren der Verbindung zum Fiery EXP4110
66
Verwenden von VDP Resource Manager
68
W
EB
T
OOLS
69
Einrichten der WebTools
69
Zugreifen auf Homepage der WebTools
70
Verwenden der WebTools
71
Home 71
Configure 71
Print 71
Downloads 71
I
NDEX
73


EINFÜHRUNG
7
E
INFÜHRUNG
Das Medienpaket des Fiery EXP4110 beinhaltet Dienstprogramme, mit denen Sie
den Fiery EXP4110 sowie den Workflow und den Inhalt der Druckaufträge auf dem
Fiery EXP4110 verwalten können.
Dieses Dokument enthält eine Übersicht über die Installation, Konfiguration und
Verwendung der folgenden Fiery EXP4110 Dienstprogramme:
• Command WorkStation, Windows Edition
•Impose
• Command WorkStation, Macintosh Edition
• Downloader
•Production Printing Package
•Hot Folders
• VDP Resource Manager
•WebTools
Terminologie und Konventionen
In diesem Dokument werden die folgenden Begriffe und Konventionen verwendet:
Begriff oder Konvention Beschreibung
Aero Fiery EXP4110 (in Abbildungen und Beispielen)
Drucker Xerox 4110
Fiery EXP4110 Fiery EXP4110
Mac OS Apple Mac OS X
Titel in
Kursivschrift
Verweis auf andere Dokumente in der
Anwenderdokumentation
Windows Microsoft Windows 2000, Windows XP,
Windows Server 2003
Verweis auf weitere Informationen in der Online-Hilfe
der Software
Tipps und Anmerkungen

EINFÜHRUNG
8
Aufbau dieses Dokuments
In diesem Dokument werden die folgenden Themen behandelt:
•
Command WorkStation, Windows Edition:
Mit diesem Dienstprogramm können Sie den
Workflow der Druckaufträge auf dem Fiery EXP4110 überwachen und verwalten (nur
Windows).
•
Impose:
Mit diesem Dienstprogramm können Sie Ausschießlayouts zum Drucken, Binden
und Schneiden auf Aufträge anwenden (optional, nur Windows).
•
Command WorkStation, Macintosh Edition:
Mit diesem Dienstprogramm können Sie den
Workflow der Druckaufträge auf dem Fiery EXP4110 überwachen und verwalten (nur
Mac OS X).
•
Downloader:
Mit diesem Dienstprogramm können Sie Auftragsdateien und Zeichensätze
von Ihrem Computer auf den Fiery EXP4110 transferieren.
•
Production Printing Package:
Dieses (optionale) Softwarepaket umfasst zusätzliche
Funktionen für das Auftragsmanagement, auf die über die Anwendung Command
WorkStation, Windows Edition zugegriffen werden kann. Das Paket beinhaltet
außerdem die Anwendungen Compose und Paper Catalog.
•
Hot Folders:
Hiermit können Sie häufig verwendete Sets von Druckoptionen speichern
und zum Drucken von PDF- und PostScript-Dateien auf dem Fiery EXP4110 wieder-
verwenden.
•
VDP Resource Manager:
Mit diesem Dienstprogramm können Sie globale Objekte suchen
und löschen, die beim Drucken mit variablen Daten verwendet werden.
•
WebTools:
Mit diesen Tools können Sie den Fiery EXP4110 über das Internet oder das
Intranet Ihrer Organisation überwachen und verwalten.
Hilfe
Die meisten Fiery EXP4110 Dienstprogramme bieten eine Online-Hilfe, in der Sie detail-
lierte Anleitungen für das jeweilige Dienstprogramm finden. Sie werden in diesem Dokument
ggf. auf weitere Informationen in der Hilfe hingewiesen. Darüber hinaus wird beschrieben,
wie Sie auf die Hilfe für das jeweilige Dienstprogramm zugreifen können.
Wichtige Informationen
Wichtige Informationen über mögliche Gefahrensituationen
Begriff oder Konvention Beschreibung

EINFÜHRUNG
9
Vorbereiten der Installation auf Windows-Computern
Vor der Installation der Fiery EXP4110 Software auf einem Windows-Computer müssen
Sie die folgenden Punkte ausgeführt haben:
•Um die Anwendung Command WorkStation und die WebTools auf einem Windows-
Computer verwenden zu können, müssen Sie die Sun Java-Datei für Java Runtime
Environment (JRE) installieren, die sich im Ordner „Common Utilities“ auf der
CD-ROM „Utilities“ mit der Dienstprogrammsoftware befindet. Wenn die Sun Java-
Datei nicht installiert ist, werden Sie aufgefordert, diese zu installieren, bevor Sie mit
der Installation der Fiery EXP4110 Software fortfahren. Weitere Informationen über
die Installation dieser Datei finden Sie im Abschnitt Sun Java JRE installieren auf Seite 9.
H
INWEIS
:
JRE, SE v1.4.1_02 (die empfohlene Version) befindet sich auf der CD-ROM
„Utilities“ mit der Dienstprogrammsoftware.
•Damit Sie die Fiery EXP4110 Software installieren können, muss das Service Pack 4
auf Ihrem Windows 2000 Computer bzw. das Service Pack 2 auf Ihrem Windows XP
Computer installiert sein. Ist dies nicht der Fall, wird eine Warnung mit dem Hinweis
angezeigt, dass Sie zunächst das entsprechende Service Pack installieren müssen.
S
UN
J
AVA
JRE
INSTALLIEREN
1 Öffnen Sie auf der CD-ROM „Utilities“ mit der Dienstprogrammsoftware den Ordner „Common
Utilities“ und klicken Sie auf das Programmsymbol des Installationsprogramms „sj141_02.exe“.
Wenn Sie die Installation der Fiery EXP4110 Software gestartet haben, ohne Sun Java instal-
liert zu haben, werden Sie in einem Dialogfenster aufgefordert, zunächst Sun Java JRE zu
installieren. Klicken Sie in diesem Fall auf „OK“, um die Installation fortzusetzen.
2 Klicken Sie im Dialogfenster mit der Lizenzvereinbarung auf „Ja“.
3 Wählen Sie im Fenster „Setuptyp“ die Option „Standard“ und klicken Sie auf „Weiter“.
4Wenn die Installation der JRE-Datei abgeschlossen ist, klicken Sie auf „Fertig stellen“
und gehen Sie weiter nach den Anleitungen auf dem Bildschirm vor, um die Fiery EXP4110
Software zu installieren.
Nach der Installation von Sun Java JRE befindet sich auf dem Desktop eine Verknüpfung
mit dem Namen „Java Web Start“. Diese Verknüpfung wird für die Fiery EXP4110 Software
nicht benötigt. Sie können die Verknüpfung daher löschen.
Auf Ihrem Computer können mehrere verschiedene Versionen von Sun Java JRE installiert
sein. Die Software des Fiery EXP4110 findet die korrekte Version automatisch. Sie brauchen
daher andere Versionen von Sun Java JRE, die für Anwendungen anderer Hersteller benötigt
werden, nicht zu deinstallieren.

EINFÜHRUNG
10
Vorbereiten der Installation auf Mac OS Computern
Vor der Installation der Fiery EXP4110 Software auf einem Computer unter Mac OS X
müssen Sie die Bildschirm- und die Druckerzeichensätze installieren.
Zeichensätze
Die Zeichensätze auf der CD-ROM „Drivers“ mit der Anwendersoftware umfassen die Bild-
schirm- und Druckerzeichensätze, die den 136 residenten PostScript-Druckerzeichensätzen
des Fiery EXP4110 entsprechen. Die Bildschirmzeichensätze müssen unter Mac OS X instal-
liert werden, damit sie in den Anwendungsprogrammen zur Verfügung stehen.
B
ILDSCHIRM
-
UND
D
RUCKERZEICHENSÄTZE
UNTER
M
AC
OS X V10.2 INSTALLIEREN
1 Legen Sie die CD-ROM „Drivers“ mit der Anwendersoftware in das CD-ROM-Laufwerk des
Mac OS X Computers ein.
2 Öffnen Sie den Ordner „OSX: Fonts“.
3Kopieren Sie die Zeichensätze an die folgende Position:
•Zum privaten Gebrauch: Users/<kontoname>/Library/Fonts
•Zum gemeinsamen Gebrauch: Library/Fonts
BILDSCHIRM- UND DRUCKERZEICHENSÄTZE UNTER MAC OS X V10.3 INSTALLIEREN
1 Legen Sie die CD-ROM „Drivers“ mit der Anwendersoftware in das CD-ROM-Laufwerk des
Mac OS X Computers ein.
2 Starten Sie die Anwendung „Schriftsammlung“ mit dem Befehl
„Programme > Schriftsammlung“.
3 Wählen Sie „Schriften hinzufügen“ im Menü „Ablage“.
4 Wählen Sie die Datei „Albertus MT“ im Ordner „OSX> Fonts“ auf der CD-ROM „Drivers“
mit der Anwendersoftware.
5 Wählen Sie „Alle auswählen“ im Menü „Bearbeiten“.
6 Wählen Sie für die Option „Schriften installieren“ eine der folgenden Einstellungen:
•Zum privaten Gebrauch: „Nur bei mir“
•Zum gemeinsamen Gebrauch: „Bei allen Benutzern des Computers“
• Für Classic: „Für Classic Mac OS“
7 Klicken Sie auf „Öffnen“.
8 Beenden Sie die Anwendung „Schriftsammlung“.

COMMAND WORKSTATION, WINDOWS EDITION
11
COMMAND WORKSTATION, WINDOWS EDITION
Mit der Anwendung Command WorkStation, Windows Edition kann der Fiery EXP4110
Operator (oder ein Anwender mit Operator- bzw. Administratorberechtigung) den Druck-
Workflow der Aufträge auf dem Fiery EXP4110 überwachen und verwalten. Mit der
Anwendung Command WorkStation, Windows Edition können Sie die folgenden
Funktionen ausführen:
•Druckstatus der Aufträge auf dem Fiery EXP4110 anzeigen.
•Aufträge anhalten, verarbeiten und drucken.
•Vom Anwender zugewiesene Druckoptionseinstellungen überschreiben.
•Vorschau des Seiteninhalts eines Auftrags anzeigen.
•Seiten in einem Auftrag neu anordnen und Seiten aus verschiedenen Aufträgen
miteinander kombinieren.
•FreeForm Master-Dateien für das Drucken mit variablen Daten erstellen und verwenden.
•Auftragsdateien archivieren.
•Auftragsprotokolle mit den jüngsten Druckaktivitäten anzeigen.
Installieren der Anwendung Command WorkStation, Windows Edition
Die Anwendung Command WorkStation, Windows Edition muss auf einem Windows-
Computer installiert werden, der über eine Netzwerkverbindung zum Fiery EXP4110 verfügt.
Eine vollständige Liste der Systemanforderungen finden Sie im Dokument Einführung und
erste Schritte.
Das Installationsprogramm für die Anwendung Command WorkStation, Windows Edition
befindet sich auf der CD-ROM „Utilities“ mit der Dienstprogrammsoftware. Zusätzlich
zur Anwendung Command WorkStation installiert dieses Installationsprogramm die Java-
Dateien, die zum Ausführen des Setup-Programms für den Fiery über die Anwendung
Command WorkStation erforderlich sind. Hinweise zum Setup-Programm finden Sie im
Dokument Konfiguration und Setup.
Lesen Sie die Anleitungen im Abschnitt Vorbereiten der Installation auf Windows-Computern
auf Seite 9, bevor Sie das Dienstprogramm installieren.

COMMAND WORKSTATION, WINDOWS EDITION
12
ANWENDUNG COMMAND WORKSTATION, WINDOWS EDITION INSTALLIEREN
1 Legen Sie die CD-ROM „Utilities“ mit der Dienstprogrammsoftware in das CD-ROM-Laufwerk
des Windows-Computers ein.
2 Öffnen Sie den Ordner „EFI Command WorkStation“.
3 Doppelklicken Sie auf das Symbol „setup.exe“.
4Folgen Sie den Installationsanleitungen auf dem Bildschirm.
Konfigurieren der Verbindung zum Fiery EXP4110
Wenn Sie die Anwendung Command WorkStation zum ersten Mal starten, werden Sie
aufgefordert, die Verbindung zum Fiery EXP4110 zu konfigurieren.
Sie können die Konfiguration auch ändern, wenn sich die Angaben für den Fiery EXP4110
oder das Netzwerk ändern (z. B. der Servername oder die IP-Adresse). Nehmen Sie stets die
Änderungen an den Setup-Informationen des Fiery EXP4110 vor, bevor Sie die Verbindung
neu konfigurieren. Informationen über das Neukonfigurieren der Verbindung finden Sie im
Abschnitt Konfiguration der Anwendung Command WorkStation, Windows Edition ändern
auf Seite 15.
VORBEREITUNG
• Drucken Sie die Konfigurationsseite des Fiery EXP4110.
Eine Anleitung zum Drucken der Konfigurationsseite finden Sie im Dokument Konfiguration
und Setup.
Auf dieser Seite finden Sie alle Informationen, die Sie für die Konfiguration benötigen (z. B.
die IP-Adresse des Fiery EXP4110). Bei TCP/IP-Installationen können Sie den DNS-Namen
anstelle der IP-Adresse verwenden. Vergewissern Sie sich, dass der Fiery EXP4110 auf einem
DNS-Server (Domain Name Server) in Ihrem Netzwerk registriert ist. Weitere Informationen
erhalten Sie von Ihrem Netzwerkadministrator.

COMMAND WORKSTATION, WINDOWS EDITION
13
VERBINDUNG FÜR ANWENDUNG COMMAND WORKSTATION, WINDOWS EDITION KONFIGURIEREN
1 Wählen Sie „Start > Programme > Fiery > Command WorkStation“, um das Dienstprogramm
zu starten.
Das Dialogfenster „Verfügbare Server“ wird angezeigt; in ihm werden alle Server angezeigt,
die im lokalen Teilnetz gefunden wurden.
2Falls keine Fiery EXP4110 Server gefunden wurden, können Sie auf der Registerkarte
„Manuell“ einen DNS-Namen oder eine IP-Adresse eingeben, nach dem/der gesucht werden
soll. Geben Sie den DNS-Namen oder die IP-Adresse ein und klicken Sie auf „Hinzufügen“,
um den Druckserver in die Liste der verfügbaren Server aufzunehmen.
3 Öffnen Sie die Registerkarte „Autom. suchen“ und klicken Sie auf „Erweitert“, um entweder
einen Bereich von IP-Adressen zu durchsuchen oder einen Server anhand von IP-Adresse und
Teilnetzmaske zu suchen.
In der Liste „Verfügbare Server“ werden alle gefundenen Server aufgelistet.

COMMAND WORKSTATION, WINDOWS EDITION
14
4 Wählen Sie den Fiery EXP4110 Server, den Sie verwenden wollen, und klicken Sie
auf „Hinzufügen“.
Der gewählte Fiery EXP4110 wird dem Dialogfenster „Serveranmeldung“ hinzugefügt.
5 Klicken Sie auf das Symbol vor dem Servernamen.
Daraufhin wird das Dialogfenster „Anmelden“ angezeigt.
6 Klicken Sie auf das Schlüsselsymbol für die Anmeldung als „Administrator“, „Operator“ oder
„Gast“ und geben Sie ggf. das entsprechende Kennwort ein.
7 Klicken Sie auf „Anmelden“.
Informationen über das Festlegen von Kennwörtern und das standardmäßige Administrator-
kennwort für den Fiery EXP4110 finden Sie im Dokument Konfiguration und Setup.
Die Anwendung Command WorkStation ist jetzt mit dem Fiery EXP4110 verbunden.

COMMAND WORKSTATION, WINDOWS EDITION
15
KONFIGURATION DER ANWENDUNG COMMAND WORKSTATION, WINDOWS EDITION ÄNDERN
1 Starten Sie die Anwendung Command WorkStation.
Das Dialogfenster „Serveranmeldung“ wird angezeigt.
2 Markieren Sie den Fiery EXP4110 Server, dessen Konfiguration Sie ändern wollen, und klicken
Sie auf „Entfernen“.
3 Wiederholen Sie die Schritte der Anleitung Verbindung für Anwendung Command
WorkStation, Windows Edition konfigurieren auf Seite 13.
Verwenden der Anwendung Command WorkStation, Windows Edition
Nachdem Sie die Anwendung Command WorkStation installiert und konfiguriert haben,
können Sie mit ihr Aufträge auf dem Fiery EXP4110 überwachen und verwalten.
Eine vollständige Anleitung für die Standardfunktionen der Anwendung Command
WorkStation finden Sie in der Online-Hilfe der Anwendung. Ab Seite 16 werden einige
zusätzliche Funktionen beschrieben.
AUF ONLINE-HILFE ZUR ANWENDUNG COMMAND WORKSTATION ZUGREIFEN
1 Starten Sie die Anwendung Command WorkStation.
Wählen Sie den Fiery EXP4110 im Dialogfenster „Serveranmeldung“ und melden Sie sich
beim Server an.
Informationen über das Festlegen von Kennwörtern und das standardmäßige Administrator-
kennwort für den Fiery EXP4110 finden Sie im Dokument Konfiguration und Setup.
2 Wählen Sie „Hilfe“ im Menü „Hilfe“.

COMMAND WORKSTATION, WINDOWS EDITION
16
Zusätzliche Funktionen
In den folgenden Abschnitten werden zusätzliche Funktionen der Anwendung Command
WorkStation beschrieben, die in der Online-Hilfe nicht behandelt werden.
Papierfachausrichtung
Mit der Funktion „Papierfachausrichtung“ können Sie die Anordnung von Text und Bildern
auf der Seite anpassen, so dass sie auf dem Druckbogen korrekt ausgerichtet sind. Im Falle
eines Duplexbogens wird hiermit sichergestellt, dass die Vorder- und Rückseite exakt mitein-
ander ausgerichtet sind.
Sie können die Papierfachausrichtung auch über das Menü „Funktionen“ im Bedienfeld des
Fiery EXP4110 vornehmen.
Für die Papierfachausrichtung müssen Sie die folgenden Aktionen ausführen:
•Melden Sie sich beim Fiery EXP4110 mit Administratorberechtigung an und aktivieren
Sie die Papierfachausrichtung im Setup-Programm des Fiery EXP4110.
• Aktivieren Sie die Papierfachausrichtung im Einblendfenster „Papierzufuhr“ des Drucker-
treibers für den Fiery EXP4110.
• Wählen Sie vor dem Drucken das korrekte Papierfach aus.
HINWEIS: Damit die Papierfachausrichtung beim Drucken eines Auftrags funktioniert,
müssen Sie vor dem Drucken das ausgerichtete Papierfach im Einblendfenster „Papierzufuhr“
auswählen. Wenn Sie später für einen Auftrag die Einstellung „Automatisch auswählen“ für
die Option „Papierzufuhr“ festlegen, ist die Papierfachausrichtung nicht möglich.

COMMAND WORKSTATION, WINDOWS EDITION
17
TEXT UND BILDER AUSRICHTEN
1 Wählen Sie im Menü „Serverauswahl“ des Fensters „Aktive Aufträge“ den verbundenen
Fiery EXP4110, für den Sie die Papierfachausrichtung durchführen wollen.
Falls das Fenster „Aktive Aufträge“ ausgeblendet ist, können Sie es über das Menü „Fenster“
wieder einblenden.
2 Wählen Sie „Papierfachausrichtung“ im Menü „Server“.
Im Fenster „Papierfächer ausrichten“ werden daraufhin die Optionen für diese Funktion
angezeigt.
3 Wählen Sie im Menü „Papierfach“ das Fach, für das die Ausrichtung erfolgen soll.
4 Wählen Sie im Menü „Mediengröße“ die Größe des Papiers, das sich im ausgewählten
Fach befindet.
HINWEIS: Die Papierfachausrichtung erfolgt gezielt für eine bestimmte Kombination von
Fach und Papiergröße. Wenn Sie z. B. die Ausrichtung für ein Fach und die Papiergröße
„US Brief“ vornehmen, dann aber Papier der Größe „US Lang“ in dieses Fach einlegen, ist
die Ausrichtung hinfällig. Sie müssen die Ausrichtung separat für jede Kombination von Fach
und Papiergröße wiederholen.
5 Aktivieren Sie im Bereich „Ausrichtseite drucken“ die Option „Duplexmodus“, wenn Sie die
Ausrichtung für doppelseitig gedruckte Aufträge vornehmen wollen; für den Simplexdruck
muss diese Option deaktiviert sein.
6 Klicken Sie auf „Drucken“.

COMMAND WORKSTATION, WINDOWS EDITION
18
7 Befolgen Sie die Anleitungen auf der gedruckten Seite.
Falten Sie die Seite zunächst horizontal exakt in der Mitte; falten Sie sie auf und falten Sie
sie nun vertikal exakt in der Mitte. Wenn Sie das Blatt nun auffalten, sehen Sie, dass die
Falzlinien an drei Blattkanten eine Skala schneiden. Bestimmen Sie den Schnittpunkt für
jede dieser drei Skalen.
8 Geben Sie im Bereich „Ausrichtwerte eingeben“ die Werte der Schnittpunkte für die mit A,
B und C gekennzeichneten Skalen für die Vorderseite 1 ein. Wenn Sie die Ausrichtung für den
Duplexdruck vornehmen wollen, geben Sie zusätzlich die Werte für die drei Skalen auf der
Rückseite 2 ein.
HINWEIS: Wenn Sie für A und C voneinander abweichende Werte eingeben, wird das Bild
leicht aus der Horizontalen/Vertikalen gedreht, was zu unscharfen Bereichen in der Druck-
ausgabe führen kann. Geben Sie, wenn dieser Fehler auftritt, gleiche Werte für A und C ein.
9 Klicken Sie auf „Anwenden“, nachdem Sie die Ausrichtwerte eingegeben haben. Klicken
Sie anschließend auf „Ausrichtung überprüfen“, um eine weitere Ausrichtseite unter
Verwendung der neuen Werte zu drucken.
10 Wenn Sie Ausrichtwerte entfernen wollen, müssen Sie das jeweilige Fach wählen und im
Bereich „Ausrichtwerte eingeben“ auf „Standardwerte“ klicken.
11 Klicken Sie auf „Fertig“.
Gemischte Medien
Die Option „Gemischte Medien“ bietet Ihnen die Möglichkeit, ein Dokument in Kapitel zu
unterteilen, ausgewählte Seitenbereiche auf unterschiedlichen Medientypen zu drucken, leere
Medien zwischen bedruckten Seiten einzufügen sowie beschriftete Griffregisterseiten einzu-
fügen.
Für die Einstellungen für gemischte Medien gelten die folgenden Richtlinien und
Einschränkungen:
•Im Dialogfenster „Gemischte Medien“ können Sie keine Einstellungen vornehmen, die
mit den Einstellungen für Medium, Seitengröße und Finishing in Konflikt stehen, die im
Dialogfenster „Auftragseigenschaften“ oder im Druckertreiber vorgenommen wurden.
•Wenn zwei oder mehr Einstellungen für gemischte Medien miteinander in Konflikt
stehen, werden die Namen dieser Einstellungen im Dialogfenster „Gemischte Medien“
rot hervorgehoben, damit Sie den Konflikt beheben können.
•Wenn Sie (im Dialogfenster „Auftragseigenschaften“ oder im Druckertreiber) Einstel-
lungen für Druckoptionen vornehmen, nachdem Sie im Dialogfenster „Gemischte
Medien“ Einstellungen vorgenommen haben, können diese mit den seitenspezifischen
Einstellungen für die gemischten Medien in Konflikt stehen. Sie müssen in diesem Fall
den Konflikt beheben, indem Sie andere Einstellungen für die Druckoptionen wählen
oder bestimmte Einstellungen im Dialogfenster „Gemischte Medien“ aufheben.
•Wenn für die Drucker Zähler konfiguriert sind, werden leere Medien, die zwischen
Dokumentseiten eingelegt werden, nicht als gedruckte Seiten gezählt.

COMMAND WORKSTATION, WINDOWS EDITION
19
Generelle Anleitungen für den Zugriff auf das Fenster „Gemischte Medien“ sowie für seine
Verwendung finden Sie in der Online-Hilfe der Anwendung Command WorkStation. Die
speziellen Funktionen des Fiery EXP4110 werden nachfolgend beschrieben.
EINSTELLUNGEN FÜR GEMISCHTE MEDIEN DEFINIEREN
1 Markieren Sie einen gespoolten/angehaltenen Auftrag im Fenster „Aktive Aufträge“ und
wählen Sie „Gemischte Medien“ im Menü „Aktionen“.
Im Dialogfenster „Gemischte Medien“ werden sämtliche bereits festgelegten Medien-
einstellungen angezeigt; das Fenster umfasst Optionen zum Definieren, Ändern und
Entfernen von Einstellungen.
HINWEIS: Das Dialogfenster „Auftragseigenschaften“ wird hinter dem Dialogfenster
„Gemischte Medien“ geöffnet. Schließen Sie das Fenster „Auftragseigenschaften“ erst,
nachdem Sie die Einstellungen für die gemischten Medien festgelegt haben.
2 Geben Sie im Feld „Kapitelstartseite(n)“ die Nummern der Seiten ein, mit denen ein neues
Kapitel beginnen soll.
Tr ennen Sie die Seitennummern der jeweils ersten Seiten durch Kommas (z. B.: 4,9,17).
Diese Funktion bewirkt, dass jedes neue Kapitel auf einer rechten Seite beginnt und ggf. eine
Leerseite vor einem neuen Kapitel eingefügt wird.
HINWEIS: Die erste Seite des Dokuments müssen Sie nicht eingeben. Die Seitennummern
richten sich nach der Nummerierung des Originaldokuments. Wenn Sie die Option „Kapitel-
startseite(n)“ verwenden wollen, müssen alle Medien, die im Menü „Medium“ für ein
bestimmtes Kapitel definiert werden, dieselben Abmessungen haben (d.h. alle überein-
stimmend z. B. die Größe „Letter“, „11x17“ oder „A4“ aufweisen).

COMMAND WORKSTATION, WINDOWS EDITION
20
3 Aktivieren Sie die Option „Jedes Kapitel als separates Finishing-Set definieren“, um die
Optionen für die Weiterverarbeitung (z. B. Heften oder exemplarweises Drucken) getrennt
auf jedes mit der Funktion „Kapitelstart“ erzeugte Kapitel anzuwenden.
HINWEIS: Auf Kapitel mit gemischten Mediengrößen (z. B. „US Letter“ und „A4“) können
nicht alle Finishing-Optionen angewendet werden.
4 Klicken Sie auf „Titel/Abschluss definieren“, um die Eigenschaften für das Titelblatt und das
Abschlussblatt zu definieren.
Weitere Informationen hierzu finden Sie in der Anleitung Einstellungen für Titel-/Abschluss-
blatt definieren auf Seite 21.
5 Klicken Sie auf „Seitenbereich definieren“, um Eigenschaften für Einzelseiten oder Seiten-
bereiche zu definieren.
Weitere Informationen hierzu finden Sie in der Anleitung Medien für bestimmte Seiten
definieren auf Seite 22.
6 Klicken Sie auf „Griffregister einfügen“, um Griffregisterseiten einzufügen.
Das Dialogfenster „Griffregister einfügen“ wird angezeigt. Informationen über das Festlegen
von Registereinstellungen finden Sie auf Seite 23.
HINWEIS: Die Option „Griffregister einfügen“ ist für ausgeschossene Aufträge nicht
verfügbar.
7 Klicken Sie auf „Leerseite einfügen“, um Leerseiten einzufügen.
Weitere Informationen hierzu finden Sie in der Anleitung Leerseiten einfügen auf Seite 23.
8 Wählen Sie eine aktuelle Definition in der Liste „Angaben für gemischte Medien“ und klicken
Sie auf „Bearbeiten“ oder „Entfernen“, um sie zu ändern bzw. zu löschen.
Geben Sie, nachdem Sie auf „Bearbeiten“ geklickt haben, die neuen Einstellungen für die
Definition ein und klicken Sie auf „Ändern“.
9 Klicken Sie auf „OK“, nachdem Sie die Definition der Einstellungen für die gemischten
Medien beendet haben, um das Dialogfenster „Gemischte Medien“ zu schließen.
10 Klicken Sie auf „OK“, um das Dialogfenster „Auftragseigenschaften“ zu schließen.
Die Einstellungen für die gemischten Medien werden auf den Auftrag angewendet.
Seite wird geladen ...
Seite wird geladen ...
Seite wird geladen ...
Seite wird geladen ...
Seite wird geladen ...
Seite wird geladen ...
Seite wird geladen ...
Seite wird geladen ...
Seite wird geladen ...
Seite wird geladen ...
Seite wird geladen ...
Seite wird geladen ...
Seite wird geladen ...
Seite wird geladen ...
Seite wird geladen ...
Seite wird geladen ...
Seite wird geladen ...
Seite wird geladen ...
Seite wird geladen ...
Seite wird geladen ...
Seite wird geladen ...
Seite wird geladen ...
Seite wird geladen ...
Seite wird geladen ...
Seite wird geladen ...
Seite wird geladen ...
Seite wird geladen ...
Seite wird geladen ...
Seite wird geladen ...
Seite wird geladen ...
Seite wird geladen ...
Seite wird geladen ...
Seite wird geladen ...
Seite wird geladen ...
Seite wird geladen ...
Seite wird geladen ...
Seite wird geladen ...
Seite wird geladen ...
Seite wird geladen ...
Seite wird geladen ...
Seite wird geladen ...
Seite wird geladen ...
Seite wird geladen ...
Seite wird geladen ...
Seite wird geladen ...
Seite wird geladen ...
Seite wird geladen ...
Seite wird geladen ...
Seite wird geladen ...
Seite wird geladen ...
Seite wird geladen ...
Seite wird geladen ...
Seite wird geladen ...
Seite wird geladen ...
-
 1
1
-
 2
2
-
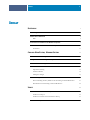 3
3
-
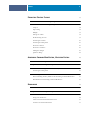 4
4
-
 5
5
-
 6
6
-
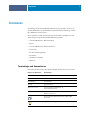 7
7
-
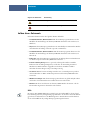 8
8
-
 9
9
-
 10
10
-
 11
11
-
 12
12
-
 13
13
-
 14
14
-
 15
15
-
 16
16
-
 17
17
-
 18
18
-
 19
19
-
 20
20
-
 21
21
-
 22
22
-
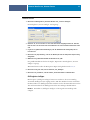 23
23
-
 24
24
-
 25
25
-
 26
26
-
 27
27
-
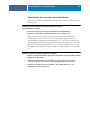 28
28
-
 29
29
-
 30
30
-
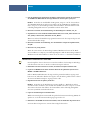 31
31
-
 32
32
-
 33
33
-
 34
34
-
 35
35
-
 36
36
-
 37
37
-
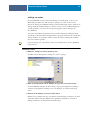 38
38
-
 39
39
-
 40
40
-
 41
41
-
 42
42
-
 43
43
-
 44
44
-
 45
45
-
 46
46
-
 47
47
-
 48
48
-
 49
49
-
 50
50
-
 51
51
-
 52
52
-
 53
53
-
 54
54
-
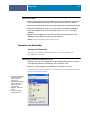 55
55
-
 56
56
-
 57
57
-
 58
58
-
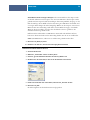 59
59
-
 60
60
-
 61
61
-
 62
62
-
 63
63
-
 64
64
-
 65
65
-
 66
66
-
 67
67
-
 68
68
-
 69
69
-
 70
70
-
 71
71
-
 72
72
-
 73
73
-
 74
74
Verwandte Artikel
-
Xerox 4110 Benutzerhandbuch
-
Xerox 4110 Installationsanleitung
-
Xerox 4110 Installationsanleitung
-
Xerox 4110 Benutzerhandbuch
-
Xerox 4110 Benutzerhandbuch
-
Xerox DocuColor 5000 Benutzerhandbuch
-
Xerox DocuColor 7000/8000 Benutzerhandbuch
-
Xerox DocuColor 7002/8002 Benutzerhandbuch
-
Xerox DocuColor 5000 Benutzerhandbuch
-
Xerox DocuColor 7000AP/8000AP Benutzerhandbuch