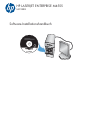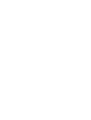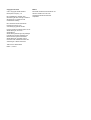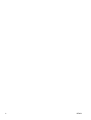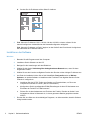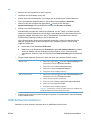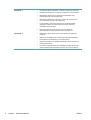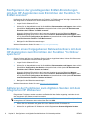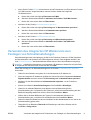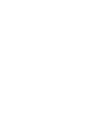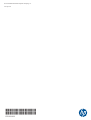HP LaserJet Enterprise M4555 MFP series Installationsanleitung
- Typ
- Installationsanleitung

HP LASERJET ENTERPRISE M4555
MFP-SERIE
Software-Installationshandbuch


HP LaserJet Enterprise M4555 MFP-
Serie
Software-Installationshandbuch

Copyright und Lizenz
© 2011 Copyright Hewlett-Packard
Development Company, L.P.
Die Vervielfältigung, Adaption oder
Übersetzung ist ohne vorherige schriftliche
Genehmigung nur im Rahmen des
Urheberrechts zulässig.
Die in diesem Dokument enthaltenen
Informationen können ohne
Vorankündigung geändert werden.
Für HP Produkte und Dienste gelten nur die
Gewährleistungen, die in den
ausdrücklichen
Gewährleistungserklärungen des jeweiligen
Produkts bzw. Dienstes aufgeführt sind.
Dieses Dokument gibt keine weiteren
Gewährleistungen. HP haftet nicht für
technische oder redaktionelle Fehler oder
Auslassungen in diesem Dokument.
Teilenummer: CE502-90999
Edition 1, 10/2011
Marken
Microsoft®, Windows®, Windows® XP und
Windows Vista® sind in den USA
eingetragene Marken der Microsoft
Corporation.

Inhaltsverzeichnis
1 Softwareinstallation ........................................................................................................................................ 1
Netzwerkinstallation ............................................................................................................................. 1
Konfigurieren der IP-Adresse .............................................................................................. 1
Installieren der Software ...................................................................................................... 2
USB-Softwareinstallation ...................................................................................................................... 3
Druckertreiber-Optionen für Windows .................................................................................................. 5
2 Konfigurieren von digitalen Sendefunktionen für Netzwerkprodukte ....................................................... 7
Installieren des HP PC-Treibers zum Senden von Faxnachrichten (nur für Windows-Fax und
Faxmodelle) .......................................................................................................................................... 7
Konfigurieren der grundlegenden E-Mail-Einstellungen mit dem HP Assistenten zum Einrichten
der Funktion "In E-Mail scannen" ......................................................................................................... 8
Einrichten eines freigegebenen Netzwerkordners mit dem HP Assistenten zum Einrichten der
Funktion "In Ordner speichern" ............................................................................................................ 8
Aktivieren der Funktionen zum digitalen Senden mit dem integrierten HP Webserver ........................ 8
Verwenden des integrierten HP Webservers zum Festlegen von Schnelleinstellungen ...................... 9
Verwenden des integrierten HP Webservers zur Konfiguration von E-Mail-Einstellungen ................ 10
DEWW iii

iv DEWW

1 Softwareinstallation
Netzwerkinstallation
Verbinden Sie mehrere Computer über eine Netzwerkverbindung mit dem Gerät.
Konfigurieren der IP-Adresse
1. Stellen Sie sicher, dass das Gerät eingeschaltet ist und auf dem Bedienfeld die Nachricht Bereit
angezeigt wird.
2. Schließen Sie das Netzwerkkabel an das Gerät und das Netzwerk an.
3. Warten Sie 60 Sekunden, bevor Sie fortfahren. In dieser Zeit erkennt das Netzwerk das Gerät
und weist ihm eine IP-Adresse oder einen Hostnamen zu.
4. Berühren Sie auf dem Bedienfeld des Geräts die Schaltfläche Netzwerkadresse, um die IP-
Adresse oder den Hostnamen des Geräts zu ermitteln.
Wenn die Schaltfläche Netzwerkadresse nicht angezeigt wird, erhalten Sie Informationen zur IP-
Adresse und zum Hostnamen durch Drucken einer Konfigurationsseite.
a. Blättern Sie im Bedienfeld zur Schaltfläche Administration, und berühren Sie sie.
b. Öffnen Sie die folgenden Menüs:
●
Berichte
●
Konfigurations-/Statusseiten
●
Konfigurationsseiten
c. Berühren Sie die Schaltfläche Anzeigen, um die Informationen auf dem Bedienfeld
anzuzeigen, oder berühren Sie die Schaltfläche Drucken, um die Seiten zu drucken.
DEWW Netzwerkinstallation 1

d. Suchen Sie die IP-Adresse auf der Seite für Jetdirect.
5. IPv4: Wenn die IP-Adresse 0.0.0.0, 192.0.0.192 oder 169.254.x.x lautet, müssen Sie sie
manuell konfigurieren. Andernfalls war die Netzwerkkonfiguration erfolgreich.
IPv6: Wenn die IP-Adresse mit "fe80:" beginnt, ist das Gerät für den Druck bereit. Konfigurieren
Sie andernfalls die IP-Adresse manuell.
Installieren der Software
Windows
1. Beenden Sie alle Programme auf dem Computer.
2. Installieren Sie die Software von der CD.
3. Befolgen Sie die Anweisungen auf dem Bildschirm.
4. Wählen Sie die Option Verbindung über drahtgebundenes Netzwerk aus, wenn Sie dazu
aufgefordert werden.
5. Wählen Sie aus der Liste der verfügbaren Drucker den Drucker mit der richtigen IP-Adresse aus.
6. Am Ende der Installation klicken Sie auf die Schaltfläche Fertig stellen oder auf Weitere
Optionen, um weitere Software zu installieren oder Funktionen zum digitalen Senden für das
Produkt zu konfigurieren.
●
Installieren Sie den HP PC-Treiber zum Senden von Faxnachrichten, um Faxe vom
Computer aus senden zu können. (Nur bei Faxmodellen)
●
Konfigurieren Sie die grundlegenden E-Mail-Einstellungen mit dem HP Assistenten zum
Einrichten der Funktion "In E-Mail scannen".
●
Richten Sie mit dem Assistenten zum Einrichten der Funktion "Senden an Ordner" neue
freigegebene Ordner im Netzwerk ein, in denen gescannte Dateien gespeichert werden
können.
7. Drucken Sie eine Seite aus einem beliebigen Programm, um sicherzustellen, dass die Software
richtig installiert wurde.
2 Kapitel 1 Softwareinstallation DEWW

Mac
1. Beenden Sie alle Programme auf dem Computer.
2. Installieren Sie die Software von der CD.
3. Klicken Sie auf das Gerätesymbol, und befolgen Sie die Anweisungen auf dem Bildschirm.
4. Wenn die Installation abgeschlossen ist, klicken Sie auf die Schaltfläche Schließen.
5. Öffnen Sie auf dem Computer das Apple-Menü
, klicken Sie auf das Menü
Systemeinstellungen und anschließend auf das Symbol Drucken und Faxen.
6. Klicken Sie auf das Pluszeichen (+).
Standardmäßig nutzt Mac OS X die Bonjour-Methode, um den Treiber zu ermitteln und das
Gerät zum Drucker-Einblendmenü hinzuzufügen. Diese Methode ist in den meisten Fällen die
geeignete Auswahl. Wenn Mac OS X den HP Druckertreiber nicht finden kann, wird eine
Fehlermeldung angezeigt. Installieren Sie die Software neu.
Wenn Sie das Gerät in einem großen Netzwerk anschließen, müssen Sie statt der Bonjour-
Methode möglicherweise die IP-Druck-Option für die Verbindung nutzen. Führen Sie die
folgenden Schritte aus:
a. Klicken Sie auf die Schaltfläche IP-Drucker.
b. Wählen Sie in der Dropdown-Liste Protokoll die Option HP Jetdirect-Socket aus. Geben
Sie die IP-Adresse oder den Hostnamen für das Gerät ein. Wenn noch kein Modell
ausgewählt ist, wählen Sie aus der Dropdown-Liste Druckverwendung das Gerätemodell
aus.
7. Führen Sie die folgenden Schritte aus, damit das Gerät das installierte Zubehör erkennt:
Mac OS X 10.4 1.
Klicken Sie im Apple-Menü
auf das Menü Systemeinstellungen und
anschließend auf das Symbol Drucken und Faxen.
2. Klicken Sie auf die Schaltfläche Druckereinrichtung.
3. Klicken Sie auf das Menü Installierbare Optionen.
4. Konfigurieren Sie die installierten Optionen.
Mac OS X 10.5 und 10.6 1.
Klicken Sie im Apple-Menü
auf das Menü Systemeinstellungen und
anschließend auf das Symbol Drucken und Faxen.
2. Wählen Sie links im Fenster das Gerät aus.
3. Klicken Sie auf die Schaltfläche Optionen und Verbrauchsmaterial.
4. Klicken Sie auf die Registerkarte Treiber.
5. Konfigurieren Sie die installierten Optionen.
HINWEIS: Für Mac OS X 10.5 und 10.6 sollten während der Installation die
installierten Optionen automatisch konfiguriert werden.
8. Drucken Sie eine Seite aus einem beliebigen Programm, um sicherzustellen, dass die Software
richtig installiert wurde.
USB-Softwareinstallation
Verbinden Sie einen einzelnen Computer über ein USB-Kabel mit dem Gerät.
DEWW USB-Softwareinstallation 3

Dieses Produkt unterstützt eine USB 2.0-Verbindung. Sie benötigen für den Anschluss ein USB-
Kabel mit einem Typ-A- und einem Typ-B-Stecker und einer Höchstlänge von 2 m.
ACHTUNG: Schließen Sie das USB-Kabel erst an, wenn Sie während der Installation dazu
aufgefordert werden.
Windows
1. Beenden Sie alle laufenden Programme auf dem Computer.
2. Installieren Sie die Software von der CD, und befolgen Sie die Anweisungen auf dem Bildschirm.
3. Wählen Sie, wenn Sie dazu aufgefordert werden, die Option Direkte Verbindung zu diesem
Computer mit einem USB-Kabel aus, und klicken Sie auf die Schaltfläche Weiter.
4. Wenn Sie von der Software dazu aufgefordert werden, schließen Sie das USB-Kabel am Gerät
und an Ihrem Computer an.
5. Am Ende der Installation klicken Sie auf die Schaltfläche Fertig stellen oder auf Weitere
Optionen, um weitere Software zu installieren.
6. Drucken Sie eine Seite aus einem beliebigen Programm, um sicherzustellen, dass die Software
richtig installiert wurde.
HINWEIS: Wenn die Installation fehlgeschlagen ist, müssen Sie die Software erst deinstallieren und
dann neu installieren.
Mac
1. Installieren Sie die Software von der CD.
2. Klicken Sie auf das Gerätesymbol, und befolgen Sie die Anweisungen auf dem Bildschirm.
3. Klicken Sie auf die Schaltfläche Schließen.
4 Kapitel 1 Softwareinstallation DEWW

4. Wenn Sie von der Software dazu aufgefordert werden, schließen Sie das USB-Kabel am Gerät
und an Ihrem Computer an.
5. Drucken Sie eine Seite aus einem beliebigen Programm, um sicherzustellen, dass die Software
richtig installiert wurde.
HINWEIS: Wenn die Installation fehlgeschlagen ist, müssen Sie die Software erst deinstallieren und
dann neu installieren.
Druckertreiber-Optionen für Windows
Druckertreiber bieten Zugriff auf die Gerätefunktionen und ermöglichen die Kommunikation zwischen
Computer und Gerät (über eine Druckersprache).
HP PCL 6-Treiber
●
Als Standardtreiber im Lieferumfang enthalten. Dieser Treiber wird
automatisch installiert, wenn Sie keinen anderen auswählen.
●
Empfohlen für alle Windows-Umgebungen
●
Bietet für die meisten Benutzer die bestmögliche Geschwindigkeit,
Druckqualität und Unterstützung von Druckerfunktionen
●
Optimale Integration mit der Windows-GDI (Graphic Device Interface) zur
Leistungsverbesserung
●
Möglicherweise nicht vollständig kompatibel mit Software von
Fremdherstellern oder angepassten Programmen, die auf PCL 5 basieren
HP UPD PS-Treiber
●
Empfohlen für das Drucken in Adobe
®
-Programmen oder anderen
grafikintensiven Anwendungen
●
Unterstützt das Drucken über Postscript-Emulation und Postscript Flash-
Schriftarten
DEWW Druckertreiber-Optionen für Windows 5

HP UPD PCL 5
●
Für allgemeine Bürodruckaufgaben in Windows-Umgebungen empfohlen
●
Kompatibel mit früheren PCL-Versionen und älteren HP LaserJet-Geräten
●
Beste Wahl für das Drucken in Verbindung mit Drittanbieter- oder
kundenspezifischen Softwareprogrammen
●
Beste Wahl für gemischte Umgebungen, in denen die Verwendung von
PCL 5 erforderlich ist (UNIX, Linux, Mainframe)
●
Für den Einsatz in Unternehmensumgebungen auf Windows-Basis
ausgelegt, ermöglicht die Verwendung eines einzigen Treibers für
verschiedene Druckermodelle
●
Bevorzugte Verwendung beim Drucken auf unterschiedlichen
Druckermodellen von einem mobilen Windows-Computer aus
HP UPD PCL 6
●
Dieser Treiber wird für das Drucken in reinen Windows-Umgebungen
empfohlen.
●
Bietet für die meisten Benutzer die bestmögliche Druckgeschwindigkeit,
Druckqualität und Unterstützung von Druckerfunktionen
●
Optimale Integration mit der Windows-GDI (Graphic Device Interface) zur
Leistungsverbesserung
●
Der Treiber ist möglicherweise nicht vollständig kompatibel mit Lösungen
anderer Hersteller oder angepassten Lösungen, die auf PCL 5 basieren.
6 Kapitel 1 Softwareinstallation DEWW

2 Konfigurieren von digitalen
Sendefunktionen für Netzwerkprodukte
Digitale Sendefunktionen ermöglichen Folgendes:
●
Senden von gescannten Dateien direkt an E-Mail-Empfänger.
●
Faxen von Dokumenten über die interne Faxzubehörkarte, LAN-Fax oder ein Internet-Faxkonto.
●
Archivieren von gescannten Dokumenten in einem freigegebenen Netzwerkordner.
Weitere Informationen finden Sie unter
www.hp.com/go/dss.
Installieren des HP PC-Treibers zum Senden von
Faxnachrichten (nur für Windows-Fax und Faxmodelle)
Falls Sie den Faxsendetreiber nicht bereits während der Softwareinstallation installiert haben, können
Sie dies nun nachholen. Der Faxsendetreiber dient zum Versenden von Faxmitteilungen vom
Computer über das HP Gerät mit aktiviertem Fax.
HINWEIS: Der Treiber funktioniert mit HP Analog Fax Accessory 500. Mit LAN oder Internet-
Faxdiensten funktioniert er nicht.
1. Legen Sie die Software-CD ein.
2. Klicken Sie im Hauptbildschirm auf die Schaltfläche Dokumentation und Support, dann auf die
Schaltfläche Spezielle Treiber und anschließend auf die Option HP PC-Faxsendetreiber.
Wenn die Software-CD bereits in den Computer eingelegt ist und der Bildschirm Weitere
Optionen angezeigt wird, klicken Sie auf die Schaltfläche Dokumentation und Support, dann
auf die Schaltfläche Spezielle Treiber und anschließend auf die Option HP PC-
Faxsendetreiber.
3. Befolgen Sie die Bildschirmanweisungen.
Weitere Informationen finden Sie unter
www.hp.com/go/mfpfaxdriver.
DEWW Installieren des HP PC-Treibers zum Senden von Faxnachrichten (nur für Windows-Fax und
Faxmodelle)
7

Konfigurieren der grundlegenden E-Mail-Einstellungen
mit dem HP Assistenten zum Einrichten der Funktion "In
E-Mail scannen"
Konfigurieren Sie die Grundeinstellungen der Funktion "In E-Mail scannen" wie folgt. Verwenden Sie
den integrierten HP Webserver für eine erweiterte Produkteinrichtung.
1. Legen Sie die Software-CD ein.
2. Klicken Sie im Hauptbildschirm auf die Schaltfläche Dokumentation und Support, dann auf die
Schaltfläche Konfigurieren des Geräts und anschließend auf die Option HP Assistent zum
Einrichten der Funktion "In E-Mail scannen".
Wenn die Software-CD bereits in den Computer eingelegt ist und der Bildschirm Weitere
Optionen angezeigt wird, klicken Sie auf die Schaltfläche Dokumentation und Support, dann
auf die Schaltfläche Konfigurieren des Geräts und anschließend auf die Option HP Assistent
zum Einrichten der Funktion "In E-Mail scannen".
3. Befolgen Sie die Bildschirmanweisungen.
Weitere Informationen finden Sie unter
www.hp.com/go/scansetup.
Einrichten eines freigegebenen Netzwerkordners mit dem
HP Assistenten zum Einrichten der Funktion "In Ordner
speichern"
Gehen Sie dazu wie folgt vor. Nachdem Sie den Ordner eingerichtet haben, können Sie Dokumente
scannen und als Dateien in diesem Ordner speichern.
1. Legen Sie die Software-CD ein.
2. Klicken Sie im Hauptbildschirm auf die Schaltfläche Dokumentation und Support, dann auf die
Schaltfläche Konfigurieren des Geräts und anschließend auf die Option HP Assistent zum
Einrichten der Funktion "Senden an Ordner".
Wenn die Software-CD bereits in den Computer eingelegt ist und der Bildschirm Weitere
Optionen angezeigt wird, klicken Sie auf die Schaltfläche Dokumentation und Support, dann
auf die Schaltfläche Konfigurieren des Geräts und anschließend auf die Option HP Assistent
zum Einrichten der Funktion "Senden an Ordner".
3. Befolgen Sie die Bildschirmanweisungen.
Weitere Informationen finden Sie unter
www.hp.com/go/scansetup.
Aktivieren der Funktionen zum digitalen Senden mit dem
integrierten HP Webserver
Einige dieser Funktionen werden erst dann am Bedienfeld des Geräts angezeigt, nachdem sie mit
dem integrierten HP Webserver aktiviert wurden.
HINWEIS: Ausführliche Informationen zum integrierten HP Webserver erhalten Sie auf jeder Seite
im integrierten HP Webserver oben rechts über den Link Hilfe.
1. Öffnen Sie eine Webseite und geben Sie in der Adresszeile die IP-Adresse ein.
2. Klicken Sie im geöffneten HP Webserver auf die Registerkarte Scannen/Digitales Senden.
8 Kapitel 2 Konfigurieren von digitalen Sendefunktionen für Netzwerkprodukte DEWW

3. Wenn Sie die Funktion E-Mail nicht bereits mit dem HP Assistenten zum Einrichten der Funktion
"In E-Mail scannen" eingerichtet haben, können Sie dies mithilfe des integrierten
HP Webservers tun.
a. Klicken Sie auf die Verknüpfung Einrichten von E-Mail.
b. Aktivieren Sie das Kontrollkästchen Aktivieren der Funktion "An E-Mail senden".
c. Klicken Sie unten auf der Seite auf Übernehmen.
4. Aktivieren Sie die Funktion In Netzwerkordner speichern.
a. Klicken Sie auf die Verknüpfung Einrichtung von "In Netzwerkordner speichern".
b. Aktivieren Sie das Kontrollkästchen In Netzwerkordner speichern.
c. Klicken Sie unten auf der Seite auf Übernehmen.
5. Aktivieren Sie die Funktion In USB-Laufwerk speichern.
a. Klicken Sie auf die Verknüpfung Einrichtung: In USB-Laufwerk speichern.
b. Aktivieren Sie das Kontrollkästchen Aktivieren der Funktion "Auf USB-Gerät
speichern".
c. Klicken Sie unten auf der Seite auf Übernehmen.
Verwenden des integrierten HP Webservers zum
Festlegen von Schnelleinstellungen
Schnelleinstellungen sind Verknüpfungen, die Sie für die Funktionen Scannen in E-Mail, Speichern
auf Netzwerkordner und Speichern auf USB konfigurieren können. Diese Aufgaben werden in der
Liste Schnelleinstellungen des Bedienfelds des Geräts oder auf dem Home-Bildschirm angezeigt.
HINWEIS: Ausführliche Informationen zum integrierten HP Webserver erhalten Sie auf jeder Seite
im integrierten HP Webserver oben rechts über den Link Hilfe.
Gehen Sie wie folgt vor, um Schnelleinstellungen für die Funktion In Netzwerkordner speichern
einzurichten.
1. Öffnen Sie eine Webseite und geben Sie in der Adresszeile die IP-Adresse ein.
2. Wenn der integrierte HP Webserver geöffnet wird, klicken Sie auf die Registerkarte Scannen/
Digitales Senden und dann auf den Link Einrichtung von "In Netzwerkordner speichern".
3. Markieren Sie das Kontrollkästchen In Netzwerkordner speichern, um die Funktion zu
aktivieren.
4. Klicken Sie im Bereich Schnelleinstellungen auf die Schaltfläche Hinzufügen.
5. Geben Sie im nächsten Bildschirm einen Namen und eine Beschreibung für die
Schnelleinstellung ein, und geben Sie die Position an, auf der die Schnelleinstellung auf dem
Bedienfeld angezeigt werden soll. Klicken Sie auf die Schaltfläche Weiter.
6. Wählen Sie im nächsten Bildschirm den Typ des zu verwendenden Ordners für die
Schnelleinstellung aus, und klicken Sie anschließend auf die Schaltfläche Weiter.
7. Gehen Sie weiter die Bildschirme durch und wählen Sie die Standardoptionen aus, die für die
Schnelleinstellung gelten sollen.
8. Überprüfen Sie im Bildschirm Übersicht die Einstellungen und klicken Sie dann auf die
Schaltfläche Fertig stellen.
DEWW Verwenden des integrierten HP Webservers zum Festlegen von Schnelleinstellungen 9

Verwenden des integrierten HP Webservers zur
Konfiguration von E-Mail-Einstellungen
HINWEIS: Sie können auch die Option HP Assistent zum Einrichten der Funktion "In E-Mail
scannen" auf der CD verwenden, um die grundlegenden E-Mail-Einstellungen zu konfigurieren.
Verwenden Sie den integrierten HP Webserver zur Konfiguration von erweiterten Optionen.
HINWEIS: Ausführliche Informationen zum integrierten HP Webserver erhalten Sie auf jeder Seite
im integrierten HP Webserver oben rechts über den Link Hilfe.
1. Öffnen Sie eine Webseite und geben Sie in der Adresszeile die IP-Adresse ein.
2. Wenn der integrierte HP Webserver geöffnet wird, klicken Sie auf die Registerkarte Scannen/
Digitales Senden und dann auf den Link Einrichten von E-Mail.
3. Markieren Sie das Kontrollkästchen E-Mail, um die Funktion zu aktivieren.
4. Wählen Sie den zu verwendenden Postausgangsserver aus, oder klicken Sie auf die
Schaltfläche Hinzufügen, um der Liste einen anderen Server hinzuzufügen.
HINWEIS: Wenn Sie den Namen des Postausgangsservers nicht kennen, können Sie Ihr
E-Mail-Programm öffnen und ihn in den Konfigurationseinstellungen für ausgehende Mails
nachschlagen.
5. Konfigurieren Sie im Bereich Adress- und Nachrichtenfeld-Steuerung die Standardeinstellung
für die Absenderadresse.
6. Die Konfiguration der anderen Einstellungen ist optional.
7. Wenn Sie fertig sind, klicken Sie auf die Schaltfläche Einstellungen speichern.
10 Kapitel 2 Konfigurieren von digitalen Sendefunktionen für Netzwerkprodukte DEWW


© 2011 Hewlett-Packard Development Company, L.P.
www.hp.com
*CE502-90999*
*CE502-90999*
CE502-90999
-
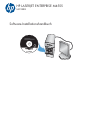 1
1
-
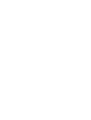 2
2
-
 3
3
-
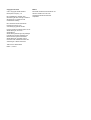 4
4
-
 5
5
-
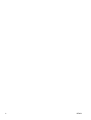 6
6
-
 7
7
-
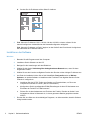 8
8
-
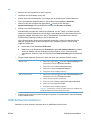 9
9
-
 10
10
-
 11
11
-
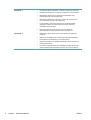 12
12
-
 13
13
-
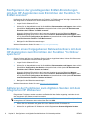 14
14
-
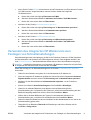 15
15
-
 16
16
-
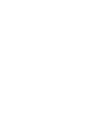 17
17
-
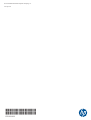 18
18
HP LaserJet Enterprise M4555 MFP series Installationsanleitung
- Typ
- Installationsanleitung
Verwandte Artikel
-
HP Color LaserJet Enterprise CM4540 MFP series Installationsanleitung
-
HP LaserJet Enterprise MFP M630 series Benutzerhandbuch
-
HP OfficeJet Enterprise Color MFP X585 series Benutzerhandbuch
-
HP LaserJet Enterprise 500 MFP M525 Benutzerhandbuch
-
HP Color LaserJet Enterprise MFP M680 series Benutzerhandbuch
-
HP Color LaserJet Managed MFP M577 series Benutzerhandbuch
-
HP LaserJet Enterprise 500 color MFP M575 Benutzerhandbuch
-
HP LaserJet Managed MFP E52645 series Benutzerhandbuch
-
HP PageWide Managed Color MFP E58650 series Benutzerhandbuch
-
HP LaserJet Enterprise MFP M527 series Benutzerhandbuch