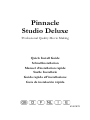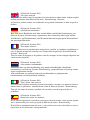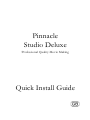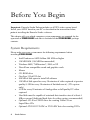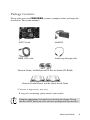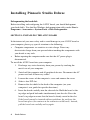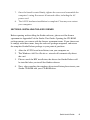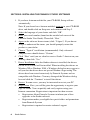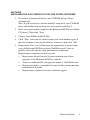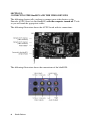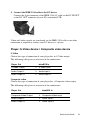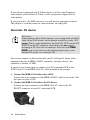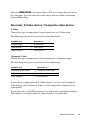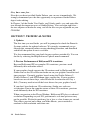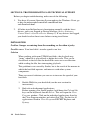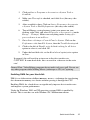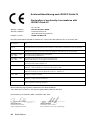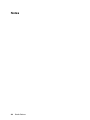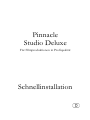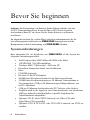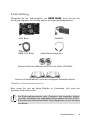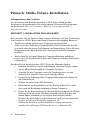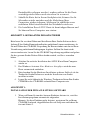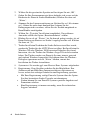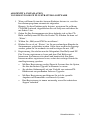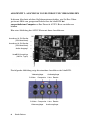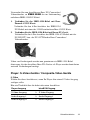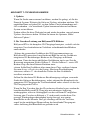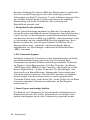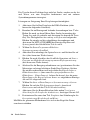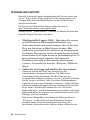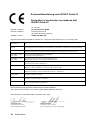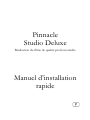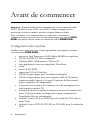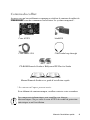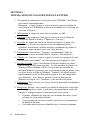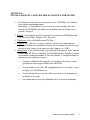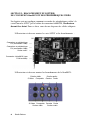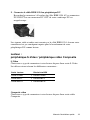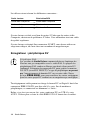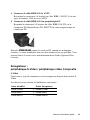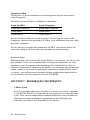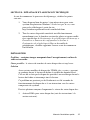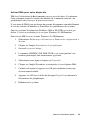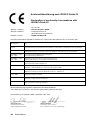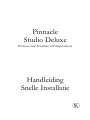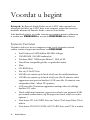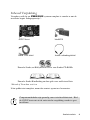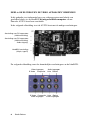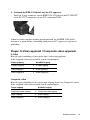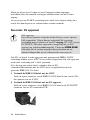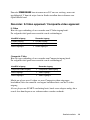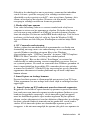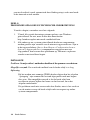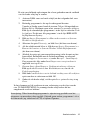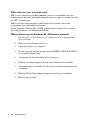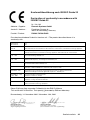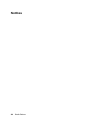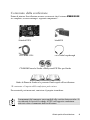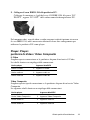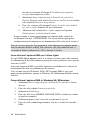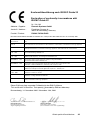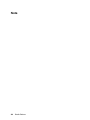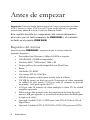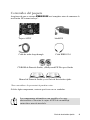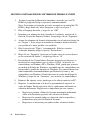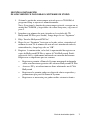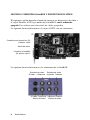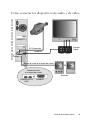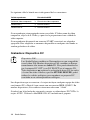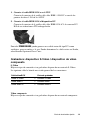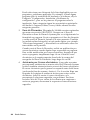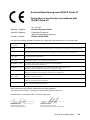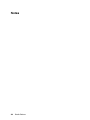Seite wird geladen ...
Seite wird geladen ...
Seite wird geladen ...
Seite wird geladen ...
Seite wird geladen ...
Seite wird geladen ...
Seite wird geladen ...
Seite wird geladen ...
Seite wird geladen ...
Seite wird geladen ...

Quick Install Guide
9
+RZWR&RQQHFW9LGHRDQG$XGLR'HYLFHV
DV Camcorder
blueBOX
Input
Output
AudioVideo
Speakers
Audio Out
to Soundboard
DV Devices
IEEE
blueBOX
Audio Out to Soundboard Line in
Audio Out Soundboard
Seite wird geladen ...
Seite wird geladen ...
Seite wird geladen ...
Seite wird geladen ...
Seite wird geladen ...
Seite wird geladen ...
Seite wird geladen ...
Seite wird geladen ...
Seite wird geladen ...
Seite wird geladen ...
Seite wird geladen ...
Seite wird geladen ...
Seite wird geladen ...
Seite wird geladen ...

Studio Deluxe
24
Konformitätserklärung nach ISO/IEC Guide 22
Declaration of conformity in accordance with
ISO/IEC Guide 22
Nr. / No 1.01
Anbieter /
Supplier
:
Pinnacle Systems GmbH
Anschrift /
Address
: Frankfurter Strasse 3c
38122 Braunschweig, Germany
Produkt /
Product
:
DV500 / DV500 PLUS
Das oben beschriebene Produkt ist konform mit: /
The product described above is in conformity with:
Dokument-Nr.
Document No.
Titel
Title
EN 55022 : 1998
Class B
Grenzwerte und Messverfahren für Funkentstörungen von Einrichtungen der Informationstechnik
Limits and methods of measurement of radio interference characteristics of information technology equipment
EN 55024 : 1999 Störfestigkeitseigenschaften für Einrichtungen der Informationstechnik - Grenzwerte und Prüfverfahren
Immunity characteristics for information technology equipment - limits and methods of measurement
EN 61000-4-2 : 1995
+ A1 : 1998
Störfestigkeit gegen Entladung statischer Elektrizität
Electrostatic discharge immunity test
EN 61000-4-3 : 1996
+ A1 : 1998
Störfestigkeit gegen hochfrequente elektromagnetische Felder
Radiated, radio-frequency, electromagnetic field immunity test
EN 61000-4-4 : 1995 Störfestigkeit gegen schnelle transiente elektrische Störgrößen/BURST
Electrical fast transient/burst immunity test
EN 61000-4-6 : 1996 Störfestigkeit gegen leitungsgeführte Störgrößen, induziert durch hochfrequente Felder
Immunity to conducted disturbances, induced by radio-frequency fields
ENV 50204 : 1995 Störfestigkeit gegen hochfrequente elektromagnetische Felder von digitalen Funktelefonen
Radiated electromagnetic field from digital radio telephones - Immunity test
EN 61000-3-2 : 1998
+ A14 : 2000
Grenzwerte für Oberschwingungsströme
Limitations for harmonic currents
EN 61000-3-3 : 1996 Grenzwerte für Spannungsschwankungen und Flicker
Limitations of voltage fluctuations and flicker
EN 60950 : 2000 Sicherheit von Einrichtungen der Informationstechnik
Safety of information technology equipment
Dieser Erklärung liegt zugrunde: Prüfbericht(e) des EMV-Prüflabors
This certification is based on: Test report(s) generated by EMI-test laboratory
Braunschweig, 14. November 2001 /
November 14th, 2001
.................................. ..................................
Bernd Riemann Oliver Hellmold
Entwicklungsleiter Hardware Finanzdirektor /
Director Finance
Engineering Manager Hardware
(Rechtsverbindliche Unterschrift
/ Legally Binding
)
Seite wird geladen ...
Seite wird geladen ...

3LQQDFOH
6WXGLR'HOX[H
)U)LOPSURGXNWLRQHQLQ3URILTXDOLWlW
6FKQHOOLQVWDOODWLRQ

Studio Deluxe
2
%HYRU6LHEHJLQQHQ
Achtung:
Im Lieferumfang von Pinnacle Studio Deluxe befindet sich eine
AVDV-Videoaufnahme-Karte. Bauen Sie Ihre AVDV-Karte wie unten
beschrieben in Ihren PC ein,
bevor
Sie die Studio-Software von Pinnacle
installieren.
Im folgenden erfahren Sie, welche Hard- und Softwarekomponenten Sie für
den ordnungsgemässen Betrieb von
STUDIO DELUXE
benötigen und welche
Komponenten sich im Lieferumfang von
STUDIO DELUXE
befinden.
6\VWHPDQIRUGHUXQJHQ
Bitte überprüfen Sie vor Installation von
STUDIO DELUXE
, ob Ihr System die
folgenden Anforderungen erfüllt:
•
Intel Pentium oder AMD Athlon 500 MHz oder höher
•
128 MB RAM (256 MB empfohlen)
•
Windows 98SE, Millennium, 2000 oder XP
•
DirectDraw kompatible Sound- und Grafikkarten
•
Maus
•
CD-ROM-Laufwerk
•
Ein freier 32-Bit PCI-Steckplatz
•
500 MB freier Festplattenspeicher für die Softwareinstallation
•
120 MB freier Festplattenspeicher pro 20 Minuten Videoaufnahme in
Vorschauqualität (4 GB pro 20 Minuten fertiger Filmproduktion). (nur
für DV-Aufnahme)
•
4 GB pro 20 Minuten Analogvideo oder DV-Video in voller Qualität
•
Festplatte muß in der Lage sein, eine Datentransferrate von mindestens
4 MB pro Sekunde aufrechtzuhalten (spezielle Festplatten für
Videoaufnahmen empfohlen)
•
Optional: CD-R- oder CDRW-Laufwerk, um Video-CDs oder
SuperVideo-CDs zu erstellen
•
Optional: DVD-R DVD-RW- oder DVD+RW-Laufwerk, um DVDs zu
erstellen

Schnellinstallation
3
/LHIHUXPIDQJ
Überprüfen Sie die Vollständigkeit von
STUDIO DELUXE
, bevor Sie mit der
Installation beginnen. Das System umfasst die folgenden Komponenten*:
AVD Karte blueBOX
IEEE-1394 Kabel Audio-Durchschleifkabel
Pinnacle Studio und Hollywood FX Plus für Studio CD-ROMs
Pinnacle Studio Handbuch, sowie die vorliegende Schnellinstallation
*Inhalt bzw. Aussehen kann variieren.
Bitte setzen Sie sich mit Ihrem Händler in Verbindung, falls eines der
genannten Teile fehlen sollte.
Die Hardwarekomponenten eines Computers sind gegenüber elektro-
statischer Aufladung sehr empfindlich. Bitte nehmen Sie Ihre AVDV-
Karte nicht aus ihrer antistatischen Verpackung heraus, bevor Sie diese
installieren.

Studio Deluxe
4
Pinnacle Studio Deluxe-Installation
Defragmentieren der Festplatte
Vor Installation und Konfiguration Ihrer AVDV-Karte sollten Sie Ihre
Festplatte(n) defragmentieren. Ein entsprechendes Windows-Hilfsprogramm
finden Sie unter Start > Programme > Zubehör > Systemprogramme >
Defragmentierung.
ABSCHNITT 1: INSTALLATION DER AVDV-KARTE
Bitte beachten Sie im Interesse Ihrer eigenen Sicherheit und zur Vermeidung
von Schäden an AVDV-Karte oder Ihrem Computer die folgenden Hinweise:
•
Die Hardwarekomponenten eines Computers sind gegenüber
elektrostatischer Aufladung sehr empfindlich. Bitte entladen Sie deshalb
eventuelle elektrostatische Aufladungen von Ihrem Körper, bevor Sie diese
Komponenten mit Ihren Händen bzw. mit irgendwelchen Werkzeugen
berühren.
•
Bitte achten Sie vor dem Öffnen der Computerabdeckung unbedingt
darauf, dass das Netzkabel nicht mehr mit Computer und dem Netzstecker
verbunden ist.
Beachten Sie bei Installation der AVDV-Karte die folgenden Punkte:
1.
Entladen Sie elektrostatische Aufladungen von Ihrem Körper, indem
Sie die Metallabdeckung Ihres Computers berühren.
2.
Schalten Sie den Computer sowie alle Peripheriegeräte aus und
entfernen Sie sämtliche Netz- sowie sonstigen Kabel.
3.
Lösen Sie die Schrauben Ihrer Computerabdeckung und nehmen Sie
die Abdeckung ab.
4.
Wählen Sie einen freien PCI-Steckplatz.
5.
Entfernen Sie die Kartenblende auf der Rückseite Ihres PCs (siehe
dazu auch die Bedienungsanleitung zu Ihrem Computer).
6.
Fügen Sie die Karte behutsam in den gewählten Steckplatz ein. Halten
Sie dazu die Karte an der Oberkante fest und drücken Sie diese mit
beiden Enden gleichzeitig vorsichtig in den Steckplatz hinein.
Drücken Sie noch einmal auf die Oberkante der Karte und prüfen Sie,
ob diese
fest in den Steckplatz eingepasst ist.
Sollten Sie die Karte nicht problemlos einpassen können,
wenden Sie auf keinen Fall Gewalt an (u. a. könnten die

Schnellinstallation
5
Kontaktstifte verbogen werden), sondern ziehen Sie die Karte
vorsichtig wieder heraus und versuchen Sie es erneut.
7.
Sobald die Karte fest in ihrem Steckplatz sitzt, können Sie die
Schrauben wieder anziehen und die Abdeckung Ihres
Computers wieder einbauen. Schliessen Sie sämtliche zuvor
entfernten Kabel einschliesslich des Netzkabels wieder an.
8.
Die Installation Ihrer AVDV-Karte ist damit abgeschlossen und
Sie können Ihren Computer neu starten.
ABSCHNITT 2: INSTALLATION DER AVDV-TREIBER
Bitte lesen Sie vor dem Öffnen und Installieren Ihrer Studio-Software die in
Anhang F des Studio-Benutzerhandbuches enthaltene Lizenzvereinbarung, da
Sie mit Öffnen der CD-ROM-Verpackung Ihr Einverständnis mit den in dieser
Vereinbarung enthaltenen Bedingungen abgeben. Sollten Sie damit nicht
einverstanden sein, lassen Sie die CD-ROM-Verpackung ungeöffnet und geben
Sie das gesamte Studio Deluxe-Paket dorthin zurück, wo Sie es erworben
haben.
1.
Schalten Sie nach der Installation der AVDV-Karte Ihren Computer
wieder an.
2.
Der Windows-Assistent Neue Hardware hinzufügen wird die neue
Karte automatisch entdecken.
3.
Bitte brechen Sie die Hardware-Installation an dieser Stelle ab, da die
Treiber für Studio Deluxe erst nach der Installation von Studio
installiert werden.
4.
Legen Sie nach Abbruch der Windows-Treiberinstallation Ihre Studio
CD-ROM in das CD-ROM-Laufwerk Ihres Computers ein.
ABSCHNITT 3:
INSTALLATION DER PINNACLE STUDIO SOFTWARE
1.
Wenn auf Ihrem System die Autorun-Funktion aktiviert ist, wird das
Installationsprogramm automatisch aufgerufen.
Hinweis: Ist diese Funktion nicht aktiviert, navigieren Sie zu Ihrem
CD-ROM-Laufwerk, doppelklicken Sie auf Setup.exe und fahren Sie
fort mit Schritt 2.

Studio Deluxe
6
2.
Wählen Sie die gewünschte Sprache und bestätigen Sie mit „OK“.
3.
Geben Sie Ihre Seriennummer ein (diese befindet sich aussen auf der
Rückseite des Pinnacle Studio-Handbuches). Klicken Sie dann auf
„Weiter“.
4.
Stimmen Sie der Lizenzvereinbarung zu (klicken Sie auf „Ich stimme
zu“). Gehen Sie nicht damit konform bzw. können Sie die
Bedingungen nicht verstehen, sollten Sie das Produkt umgehend an
Ihren Händler zurückgeben.
5.
Wählen Sie „Typische“ Installation (empfohlen). Nur erfahrene
Anwender sollten die Option „Benutzerdefiniert“ wählen.
6.
Klicken Sie so oft auf „Weiter“, bis Sie danach gefragt werden, ob auf
Ihrem Desktop ein Shortcut zu Studio 8 angelegt werden soll. Klicken
Sie dann auf „Ja“.
7.
Treiber Installation Nachdem die Studio-Software installiert wurde,
werden die Treiber für die ADTV-Karte installiert. Bei Installation für
Windows XP oder Windows 2000 kann eine Dialogbox Sie darauf
hinweisen, dass die Treiber den Windows Logo-Test nicht bestanden
haben. Die Treiber wurden von Pinnacle Systems intensiv getested
und sind mit Windows kompatibel. Sie können daher die Windows
Dialogbox ignorieren und auf „Weiter“ klicken, um mit der
Installation der Treiber fortzufahren.
8.
Systemstart. Sie werden ggf. zum Neustart Ihres Systems aufgefordert.
9.
Registrierung. Zum Abschluss erhalten Sie die Möglichkeit, Ihre
Studioversion mit Hilfe Ihres Internetanschlusses registrieren zu
lassen, wobei drei wichtige Gründe für eine Registrierung sprechen:
•
Mit Ihrer Registrierung verfügt Pinnacle Systems über die Option,
Sie über kostenfreie Studio-Upgrades zu informieren.
•
Zudem können Sie von Pinnacle Systems spezielle Angebote und
Promotions erhalten.
•
Eine Registrierung ist immer notwendig, wenn Sie technischen
Support anfordern.

Schnellinstallation
7
ABSCHNITT 4: INSTALLATION
VON HOLLYWOOD FX PLUS FÜR STUDIO-SOFTWARE
1.
Wenn auf Ihrem System die Autorun-Funktion aktiviert ist, wird das
Installationsprogramm automatisch aufgerufen.
Hinweis: Ist diese Funktion nicht aktiviert, navigieren Sie zu Ihrem
CD-ROM-Laufwerk, doppelklicken Sie auf Setup.exe und fahren Sie
mit Schritt 2 fort.
2.
Geben Sie Ihre Seriennummer ein (diese befindet sich auf der CD-
Hülle von Hollywood FX Plus für Studio CD). Klicken Sie dann auf
„Weiter“.
3.
Wählen Sie „Hollywood FX Plus installieren“.
4.
Klicken Sie so oft auf „Weiter“, bis Sie zur nochmaligen Eingabe der
Seriennummer aufgefordert werden. Sollte diese noch nicht angezeigt
werden, geben Sie sie nochmals ein und bestätigen Sie mit „OK“.
5.
Registrierung. Sie erhalten nun die Gelegenheit, Ihre Hollywood FX
Plus-Version registrieren zu lassen und dem Club Hollywood
beizutreten. Sie können sich schnell und komfortabel über Ihren
Internetanschluss registrieren lassen, wobei drei wichtige Gründe für
eine Registrierung sprechen:
•
Mit Ihrer Registrierung verfügt Pinnacle Systems über die Option,
Sie über kostenfreie Upgrades in Kenntnis zu setzen.
•
Sie erhalten Onlinezugriff auf eine Vielzahl von weiteren FX-
Effekten mit entsprechenden Software-Upgrades.
•
Mit Ihrer Registrierung qualifizieren Sie sich für spezielle
Angebote und Promotions von Pinnacle Systems.
•
Eine Registrierung ist immer notwendig, wenn Sie technischen
Support anfordern.

Studio Deluxe
8
ABSCHNITT 5: ANSCHLUSS VON BLUEBOX UND VIDEOGERÄTEN
In diesem Abschnitt erhalten Sie Informationen darüber, wie Sie Ihre Video-
geräte mit Hilfe von geeigneten Kabeln über die blueBOX
bei
ausgeschaltetem Computer
an Ihre Pinnacle AVDV-Karte anschliessen
können.
Hier eine Abbildung der AVDV-Karte mit ihren Anschlüssen:
Die folgende Abbildung zeigt die einzelnen Anschlüsse der blueBOX:
Anschluss für DV-Geräte
$QVFKOXVV
Anschluss für DV-Geräte
$QVFKOXVV
$XGLR$XVJDQJ
blueBOX-Anschluss
(26-Pin, Typ D)
Videoeingänge Audioeingänge
S
-
Video Composite Links Rechts
S-Video Composite Links Rechts
Videoausgänge Audioausgänge

Schnellinstallation
9
$QVFKOLHVVHQYRQ9LGHRXQG$XGLR*HUlWHQ
DV Camcorder
blueBOX
Eingang
Ausgang
AudioVideo
Lautsprecher
Audio Out
zur Soundkarte
DV-Geräte
IEEE
blueBOX
Audio Out an Soundkarte Line in
Audio Out Sondkarte

Studio Deluxe
10
$QVFKOLHVVHQGHUEOXH%2;
Mit Hilfe der blueBOX können Sie analoge Videogeräte oder einen externen
Monitor mit Ihrer AVDV-Karte verbinden, wobei Sie die blueBOX mit Hilfe
des entsprechenden Kabels direkt an die AVDV-Karte anschliessen.
blueBOX-Aus
g
an
g
AVDV-Karte
blueBOX-Kabel ¾ D-Sub26-Anschluss
$QVFKOLHVVHQGHV$XGLR'XUFKVFKOHLINDEHOV
Zum Überwachen der enthaltenen Audioteile über Ihre PC-
Lautsprecher müssen Sie den Audioausgang auf der Rückseite
Ihrer AVDV-Karte mit Hilfe des im Lieferumfang enthaltenen
Audio-Durchschleifkabels mit dem entsprechenden Eingang (Line-IN) Ihrer
Audiokarte verbinden.
$QVFKOLHVVHQYRQ9LGHRJHUlWHQ
Nachfolgend erhalten Sie die Beschreibungen der jeweils möglichen
Verkabelungsoptionen Ihrer Videoquelle, auf die aus Gründen der Einfachheit
immer als Player Bezug genommen wird. Der Player liefert dabei die Video-
und Audiosignale, die Sie zur Weiterverarbeitung auf die Festplatte Ihres PCs
digitalisieren („aufnehmen“).
Danach werden die einzelnen Anschlüsse an den Rekorder erläutert, wobei es
sich hierbei in der Regel um einen Videorekorder handeln dürfte, auf den Sie
Ihre fertige Filmproduktion ausgeben.
Player: DV-Gerät
Unter den möglichen Geräten, die an die Karte angeschlossen werden können,
befinden sich auch DV- oder Digital 8-Video-Camcorder bzw. Rekorder mit
integriertem IEEE-1394/DV-Anschluss. Auf vielen Geräten wird dieser
Anschluss auch als “i.Link” bezeichnet.

Schnellinstallation
11
Verwenden Sie zum Anschliessen Ihres DV-Camcorders/
Videorekorders an
STUDIO DELUXE
das im Lieferumfang
enthaltene IEEE-1394 DV-Kabel.
1.
Verbinden Sie das IEEE-1394-Kabel mit Ihrer
Pinnacle AVDV-Karte.
Verbinden Sie den 6-Pin-Anschluss des IEEE-1394
DV-Kabels mit einer der 1394-Datenbuchsen Ihrer AVDV-Karte.
2.
Verbinden Sie das IEEE-1394-Kabel mit Ihrem DV-Gerät.
Verbinden Sie den 4-Pin-Anschluss des IEEE-1394 AV-Kabels mit der
DV IN/OUT- bzw. der DV OUT-Buchse Ihres Camcorders/
Videorekorders.
Video- und Audiosignale werden nun gemeinsam via IEEE-1394-Kabel
übertragen; für den Anschluss Ihres DV-Gerätes als Player werden damit keine
weiteren Verbindungen benötigt.
Player: S-Video-Geräte / Composite-Video-Geräte
S-Video
Wählen Sie diese Anschlussart, wenn Ihr Player über einen S-Video-Ausgang
verfügen sollte.
Hier ein Überblick über die dabei relevanten Anschlüsse:
Pla
y
er-Aus
g
an
g
blueBOX-Ein
g
an
g
S-Video-Aus
g
an
g
¾
S-Video-Ein
g
an
g
Audio-Aus
g
an
g
L
¾
Audio-Ein
g
an
g
L
Audio-Aus
g
an
g
R
¾
Audio-Ein
g
an
g
R

Studio Deluxe
12
Composite-Video
Wählen Sie diese Anschlussart, wenn Ihr Player über einen Composite-Video-
Ausgang verfügen sollte.
Hier ein Überblick über die dabei relevanten Anschlüsse:
Pla
y
er-Aus
g
an
g
blueBOX-Ein
g
an
g
Composite-Video-Aus
g
an
g
¾
Composite-Video-Ein
g
an
g
Audio-Aus
g
an
g
L
¾
Audio-Ein
g
an
g
L
Audio-Aus
g
an
g
R
¾
Audio-Ein
g
an
g
R
Sollte Ihr Player sowohl über S-Video- als auch Composite-Video-Ausgänge
verfügen, sollten Sie aus Gründen der höherwertigeren Videoqualität den S-
Video-Ausgang wählen.
Besitzt Ihr Player einen SCART-Anschluss, benötigen Sie einen Adapter, den
Sie überall dort beziehen können, wo Videorekorder verkauft werden.
Rekorder: DV-Geräte
PAL-Geräte:
Die in Nordamerika verkauften Studio Deluxe-Versionen sind nicht
PAL-kompatibel. Viele der in Europa abgesetzten PAL-Geräte
verfügen meist nur über einen DV-
Ausgang
. Sie können dies an der
Aufschrift DV OUT (und nicht DV IN/OUT) in der Umgebung der
DV-Buchse erkennen. Mit diesen Geräten ist ein Zurückschreiben
von DV-Daten auf Videoband
nicht
möglich. Bitte beachten Sie,
dass Sie mit
STUDIO DELUXE
natürlich auch die Analogausgänge
verwenden können, um Ihre fertigen DV-Filmprojekte auf einen
analogen Videorekorder auszugeben.
Auch DV- oder Digital 8-Video-Geräte mit integriertem IEEE-1394/DV-
Anschluss können an Ihre AVDV-Karte angeschlossen werden. Auf vielen
Geräten wird dieser Anschluss auch als “i.Link” bezeichnet.
Bitte verbinden Sie Ihren DV-Camcorder/Videorekorder mit der AVDV-Karte.
Verwenden Sie dazu das im Lieferumfang enthaltene IEEE-1394 AV-Kabel.

Schnellinstallation
13
1.
Anschliessen des IEEE-1394-Kabels an die AVDV-Karte.
Verbinden Sie den 6-Pin-Anschluss Ihres IEEE-1394 DV-Kabels mit einem
der 1394-Datenbuchsen Ihrer AVDV-Karte.
2. Anschliessen des IEEE-1394-Kabels an ein DV-Gerät.
Verbinden Sie den 4-Pin-Anschluss des IEEE-1394 AV-Kabels mit der DV
IN/OUT-Buchse Ihres DV-Camcorders/Videorekorders.
Mit Hilfe von Pinnacle
STUDIO DELUXE
können Sie entweder DV- oder analoge
Videoausgaben realisieren, nicht jedoch beide Arten gleichzeitig. Unter Studio
(„Optionen/Band erstellen“) können Sie später den jeweils als aktiv
gewünschten Ausgang festlegen.
Rekorder: S-Video-Geräte / Composite-Video-Geräte
S-Video
Wählen Sie diese Anschlussart, wenn Ihr Rekorder über einen
S-Video-Eingang verfügen sollte.
Hier ein Überblick über die dabei relevanten Anschlüsse:
blueBOX-Aus
g
an
g
Rekorder-Ein
g
an
g
S-Video-Ausgang
¾
S-Video-Eingang
Audio-Ausgang L
¾
Audio-Eingang L
Audio-Ausgang R
¾
Audio-Eingang R

Studio Deluxe
14
Composite- Video
Wählen Sie diese Anschlussart, wenn Ihr Rekorder über einen Composite-
Eingang verfügen sollte.
Hier ein Überblick über die dabei relevanten Anschlüsse:
blueBOX-Aus
g
an
g
Rekorder-Ein
g
an
g
Composite-Video-Aus
g
an
g
¾ Composite-Video-Ein
g
an
g
Audio-Aus
g
an
g
L ¾ Audio-Ein
g
an
g
L
Audio-Aus
g
an
g
R ¾ Audio-Ein
g
an
g
R
Bei Vorhandensein von S-Video- und Composite-Video-Eingängen, sollten Sie
sich aus Gründen der höherwertigeren Videoqualität für S-Video entscheiden.
Besitzt Ihr Rekorder einen SCART-Anschluss, benötigen Sie einen Adapter,
den Sie überall dort beziehen können, wo Videorekorder verkauft werden.
Und nun wünschen wir Ihnen viel Spaß…
Nach erfolgreicher Installation von Studio Deluxe können Sie sofort loslegen.
Wir empfehlen Ihnen sogar, diese Gelegenheit zu nutzen und sich ein wenig
mit Ihrem neuen digitalen Videoschnittsystem Pinnacle Studio Deluxe vertraut
zu machen.
In Kapitel 3 des Benutzerhandbuches von Pinnacle Studio finden Sie eine
einfache und kurze Übung für eine beispielhafte Filmproduktion, die Sie
schnell und bestimmt mit viel Freude durch die wichtigsten Programmteile von
Studio Deluxe führen wird. Sie können sofort damit beginnen, ohne dass Sie
irgendwelche Hardware installieren müssen. Alle benötigten Übungs-
Dateien befinden sich fix und fertig auf Ihrer Studio Deluxe-CD-ROM.

Schnellinstallation
15
ABSCHNITT 7: TECHNISCHE HINWEISE
1. Updates
Wenn Sie Studio zum erstenmal ausführen, werden Sie gefragt, ob Sie die
Pinnacle Systems-Webseite für Software-Updates aufsuchen möchten. Wir
empfehlen Ihnen auf jeden Fall, an dem Online-Check teilzunehmen und –
falls vorhanden – das betreffende Update herunterzuladen und auf Ihrem
System zu installieren.
Zudem sollten Sie diese Webseite hin und wieder besuchen, um nach neuen
Updates Ausschau zu halten. Wählen Sie hierzu die Optionen „Hilfe/
Software-Updates“.
2. Die Vorschau-Leistung von Hollywood FX-Effekten
Hollywood FX ist für komplexe 3D-Übergänge konzipiert, weshalb sich die
integrierte Vorschaufunktion im Verhältnis zu herkömmlichen Effekten
unterscheidet.
Solange die verwendete Grafikkarte die 3D-Programmroutinen von
Hollywood FX unterstützt, kann Studio mit Hilfe der auf der Grafikkarte
integrierten 3D-Beschleuniger-Hardware die Übergänge in Echtzeit
umsetzen. Unter den heute erhältlichen Grafikkarten sind es zur Zeit die
Karten mit integriertem Nvidia GeForce 2-, Nvidia GeForce 3- sowie ATI
Radeon-Chip, die diese Echtzeit-Funktion unter-
stützen. Sollte Ihre Grafikkarte über einen dieser Chips verfügen, können
Sie unter Setup > Bearbeiten die Option „Hardware-Beschleunigung“
aktivieren, wobei u. U. die aktuellsten Treiber für Ihre Grafikkarte
installiert sein müssen.
Sollten Sie über keine 3D-Hardware-Beschleunigung verfügen, verwendet
Studio die Software-Beschleunigung, wobei aufgrund der Komplexität der
generierten 3D-Übergänge die Vorschaufunktion anders arbeitet als dies bei
2D-Übergängen der Fall ist:
Wenn Sie Ihre Vorschau über das Playerfenster ablaufen lassen, werden die
betreffenden Hollywood FX-Übergänge mit reduzierter Auflösung
wiedergegeben, wobei in Abhängigkeit von der auf Ihrem PC möglichen
Leistung eine Vorschau in Echtzeit u. U. nicht erzielt werden kann. Die
erzeugte Wiedergabegeschwindigkeit beträgt hier ggf. nur wenige
Einzelbilder in der Sekunde. Dies gilt allerdings nur für die Vorschau,
zumal bei der endgültigen Filmerstellung der betreffende Übergang mit
voller Auflösung und Einzelbildrate gerendert wird.

Studio Deluxe
16
Bei einer Scrubbing-Vorschau mit Hilfe des Schiebereglers bei gedrückter
Alt-Taste wird der Übergang zwar bei voller Auflösung, jedoch in
Abhängigkeit von Ihrer PC-Leistung u. U. nicht in Echtzeit abgespielt. Dies
gilt auch hier lediglich für die Vorschau und nicht für die endgültige
Filmerstellung, bei der Ihr Videofilm in voller Auflösung und
Einzelbildrate gerendert wird.
3. Festplatten für die Aufnahme
Für die Video-Bearbeitung empfehlen wir Ihnen die Verwendung einer
zweiten Festplatte zum Einlesen und zur Wiedergabe. Diese Festplatte muss
in der Lage sein, bei der Wiedergabe, beim Einlesen und beim Schreiben
eine konstante Datenrate in Höhe von 4 MB/Sek. aufrechtzuerhalten, wobei
es sich durchaus um eine schnelle EIDE-Festplatte handeln kann. Beste
Resultate erzielen Sie, wenn Sie unter Windows 98 SE Ihren Geräte-
Manager öffnen, unter „Laufwerke“ auf den betreffenden Eintrag
doppelklicken, die „Einstellungen“ wählen und das Kontrollkästchen
„DMA“ aktivieren.
4. DV-Camcorder-Support
Sollten Sie während des Umschaltens in den Aufnahmemodus von Studio
eine Fehlermeldung erhalten, müssen Sie zur Unterstützung Ihres
Camcorders eine spezielle Windows-Einstellung vornehmen. Wählen Sie
im Windows-Geräte-Manager unter „1394 Bus Controller“ den Eintrag
„OHCI-kompatibler IEEE-1394 Host Controller“ und klicken Sie auf den
Button „Eigenschaften“. Wählen Sie nun den Tab „Einstellungen“ und
aktivieren Sie das Kontrollkästchen „Inkompatible Geräte unterstützen“.
Starten Sie nun Ihr System neu. Nun sollte Ihr Camcorder von Windows
erkannt werden, falls dieser eingeschaltet ist und die geeigneten DV-
Camcorder-Treiber laden, womit Studio DV / Studio DVplus das auf Ihrem
Camcorder enthaltene Videomaterial problemlos auf Ihre Festplatte
einlesen müsste.
5. SmartCapture und analoge Quellen
Das Einlesen von Videomaterial in Vorschauqualität funktioniert nur in
Kombination mit einer DV-Quelle. Videomaterial von analogen Video-
quellen kann hingegen nur in voller Videoqualität gespeichert werden.

Schnellinstallation
17
6. SmartCapture auf DV-Bändern mit mehren Timecode-Segmenten
Bei Verwendung der SmartCapture-Funktion in Zusammenhang mit
Aufnahmen in Vorschauqualität kann immer nur ein einzelnes Timecode-
Segment eingelesen werden. Sollte sich auf Ihrem Band ein Leerbereich
befinden, der den Timecode auf Null zurücksetzen muss, muss der
betreffende Bereich separat aufgenommen werden. Beim wiederholten
Aufnehmen des betreffenden Videomaterials für die fertige Filmproduktion
in voller Qualität verwendet Studio zur Lokalisierung des richtigen
Bandbereichs den betreffenden Timecode. Wird der Timecode nun während
einer Einzelaufnahme zurückgesetzt, ist dies nicht mehr möglich; die
Aufnahme (dies gilt für Aufnahmen in Vorschauqualität) wird automatisch
von Studio angehalten, sobald ein Bruch im Timecode ausgemacht wird.
ABSCHNITT 8: FEHLERBEHEBUNG/TECHNISCHER SUPPORT
Bitte überprüfen Sie noch vor Fehlerbehebung, die folgenden Punkte:
1.
Sie haben alle aktuellen Betriebssystem-Updates für Windows
installiert. Falls nicht, bitte unter http://windowsupdate.microsoft.com
/default.htm herunterladen.
2.
Alle anderen auf Ihrem System installierten Hardware-Komponenten
arbeiten zufriedenstellend und sind mit den aktuellsten Gerätetreibern
ausgestattet. Im Geräte-Manager (Start > Einstellungen >
Systemsteuerung > System > Geräte-Manager) werden keine
Komponenten angezeigt, die mit einem Flaggensymbol als nicht
funktionsfähig versehen sind. Sollte dies nicht der Fall sein, sollten Sie
noch vor Installation die betreffenden Hardware-Probleme bereinigen.
INSTALLATION
Problem: In meinen Aufnahmen fehlen Bilder bzw. die Aufnahmen
ruckeln.
Mögliche Ursache:
Die Datentransferrate Ihrer Festplatte ist zu niedrig.
Lösung
In Kombination mit einigen UDMA-Festplatten kann es vorkommen,
dass die Wiedergabe nicht ruckelfrei erfolgt, wenn die Datei bei
höheren Datenraten abgespielt wird. Dies wiederum kann darauf
zurückzuführen sein, dass bei der betreffenden Festplatte noch
während der Dateiwiedergabe eine Rekalibrierung durchgeführt wird,
die das Playback unterbricht.

Studio Deluxe
18
Die Ursache dieses Problems liegt nicht bei Studio, sondern an der Art
und Weise, wie eine Festplatte funktioniert und mit anderen
Systemkomponenten interagiert.
Lösungen zur Steigerung Ihrer Festplattengeschwindigkeit:
1.
Aktivieren Sie für Ihre Festplatte die DMA-Funktion (siehe
hierzu den folgenden Abschnitt).
2.
Beenden Sie im Hintergrund laufende Anwendungen bzw. Tasks.
Halten Sie noch vor dem Öffnen Ihrer Studio-Anwendung die
Tasten Strg und Alt gedrückt und aktivieren Sie danach die Taste
Entf. Das Dialogfenster Anwendung schließen wird aufgerufen.
Klicken Sie einzeln auf die aufgeführten Anwendungen und
aktivieren Sie MIT AUSNAHME der Einträge Explorer and
Systray jeweils die Schaltfläche Task beenden.
3.
Wählen Sie Start>Programme>Zubehör>
Systemprogramme>ScanDisk.
4.
Aktivieren Sie unbedingt die Option Intensiv und klicken Sie auf
Start (dies kann eine Weile dauern).
5.
Klicken Sie nach Abschluss der ScanDisk-Operation auf Start >
Program-me>Zubehör>Systemprogramme>Defragmentierung
(dies kann eine Weile dauern).
6.
Schalten Sie die Energiesparfunktionen aus (positionieren Sie den
Mauszeiger auf einen beliebigen Punkt Ihres Desktops, klicken
Sie mit der rechten Maustaste und wählen Sie Eigenschaften >
Bildschirmschoner > (hier unter Energiesparfunktionen des
Bildschirms… Einstellungen). Achten Sie darauf, dass die unter
Einstellungen für Energieschema Immer an aufgeführten Einträge
alle auf Nie eingestellt sind.
7.
Wählen Sie Start > Einstellungen > Systemsteuerung > System.
Klicken Sie auf den Tab Leistungsmerkmale, danach auf
Dateisystem und auf den Tab Problembehandlung.
8.
Aktivieren Sie das Kontrollkästchen links neben Verzögertes
Schreiben für alle Laufwerke deaktivieren; bestätigen Sie mit OK.
9.
Positionieren Sie unter dem Tab Festplatte den Schieberegler für
Leseoptimierung (Read-ahead) auf Keine.
Mit Hilfe der genannten Maßnahmen lässt sich in der Regel die Daten-
transferrate erhöhen.
Seite wird geladen ...
Seite wird geladen ...
Seite wird geladen ...
Seite wird geladen ...
Seite wird geladen ...
Seite wird geladen ...
Seite wird geladen ...
Seite wird geladen ...
Seite wird geladen ...
Seite wird geladen ...
Seite wird geladen ...
Seite wird geladen ...
Seite wird geladen ...
Seite wird geladen ...
Seite wird geladen ...
Seite wird geladen ...
Seite wird geladen ...
Seite wird geladen ...
Seite wird geladen ...
Seite wird geladen ...
Seite wird geladen ...
Seite wird geladen ...
Seite wird geladen ...
Seite wird geladen ...
Seite wird geladen ...
Seite wird geladen ...
Seite wird geladen ...
Seite wird geladen ...
Seite wird geladen ...
Seite wird geladen ...
Seite wird geladen ...
Seite wird geladen ...
Seite wird geladen ...
Seite wird geladen ...
Seite wird geladen ...
Seite wird geladen ...
Seite wird geladen ...
Seite wird geladen ...
Seite wird geladen ...
Seite wird geladen ...
Seite wird geladen ...
Seite wird geladen ...
Seite wird geladen ...
Seite wird geladen ...
Seite wird geladen ...
Seite wird geladen ...
Seite wird geladen ...
Seite wird geladen ...
Seite wird geladen ...
Seite wird geladen ...
Seite wird geladen ...
Seite wird geladen ...
Seite wird geladen ...
Seite wird geladen ...
Seite wird geladen ...
Seite wird geladen ...
Seite wird geladen ...
Seite wird geladen ...
Seite wird geladen ...
Seite wird geladen ...
Seite wird geladen ...
Seite wird geladen ...
Seite wird geladen ...
Seite wird geladen ...
Seite wird geladen ...
Seite wird geladen ...
Seite wird geladen ...
Seite wird geladen ...
Seite wird geladen ...
Seite wird geladen ...
Seite wird geladen ...
Seite wird geladen ...
Seite wird geladen ...
Seite wird geladen ...
Seite wird geladen ...
Seite wird geladen ...
Seite wird geladen ...
Seite wird geladen ...
Seite wird geladen ...
Seite wird geladen ...
Seite wird geladen ...
Seite wird geladen ...
Seite wird geladen ...
Seite wird geladen ...
Seite wird geladen ...
Seite wird geladen ...
Seite wird geladen ...
Seite wird geladen ...
Seite wird geladen ...
Seite wird geladen ...
Seite wird geladen ...
Seite wird geladen ...
Seite wird geladen ...
Seite wird geladen ...
Seite wird geladen ...
Seite wird geladen ...
Seite wird geladen ...
Seite wird geladen ...
Seite wird geladen ...
Seite wird geladen ...
Seite wird geladen ...
Seite wird geladen ...
Seite wird geladen ...
Seite wird geladen ...
Seite wird geladen ...
Seite wird geladen ...
Seite wird geladen ...
Seite wird geladen ...
Seite wird geladen ...
Seite wird geladen ...
Seite wird geladen ...
Seite wird geladen ...
-
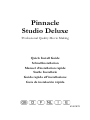 1
1
-
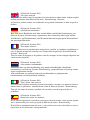 2
2
-
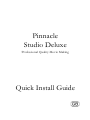 3
3
-
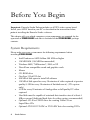 4
4
-
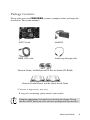 5
5
-
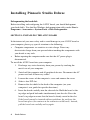 6
6
-
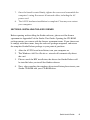 7
7
-
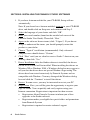 8
8
-
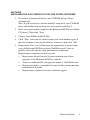 9
9
-
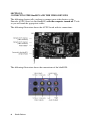 10
10
-
 11
11
-
 12
12
-
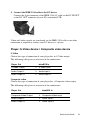 13
13
-
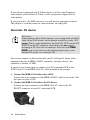 14
14
-
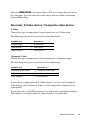 15
15
-
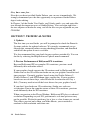 16
16
-
 17
17
-
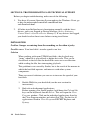 18
18
-
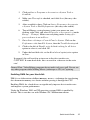 19
19
-
 20
20
-
 21
21
-
 22
22
-
 23
23
-
 24
24
-
 25
25
-
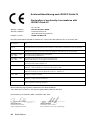 26
26
-
 27
27
-
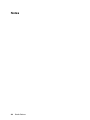 28
28
-
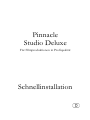 29
29
-
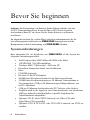 30
30
-
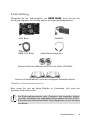 31
31
-
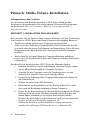 32
32
-
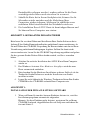 33
33
-
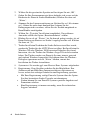 34
34
-
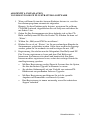 35
35
-
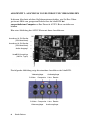 36
36
-
 37
37
-
 38
38
-
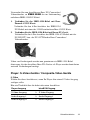 39
39
-
 40
40
-
 41
41
-
 42
42
-
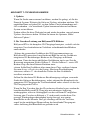 43
43
-
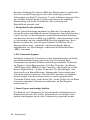 44
44
-
 45
45
-
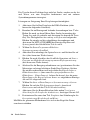 46
46
-
 47
47
-
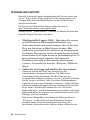 48
48
-
 49
49
-
 50
50
-
 51
51
-
 52
52
-
 53
53
-
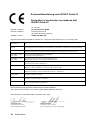 54
54
-
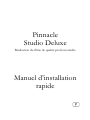 55
55
-
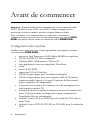 56
56
-
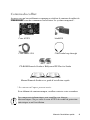 57
57
-
 58
58
-
 59
59
-
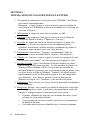 60
60
-
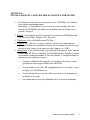 61
61
-
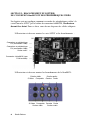 62
62
-
 63
63
-
 64
64
-
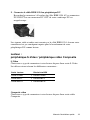 65
65
-
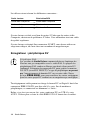 66
66
-
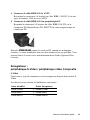 67
67
-
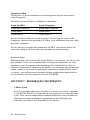 68
68
-
 69
69
-
 70
70
-
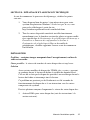 71
71
-
 72
72
-
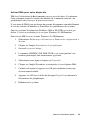 73
73
-
 74
74
-
 75
75
-
 76
76
-
 77
77
-
 78
78
-
 79
79
-
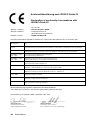 80
80
-
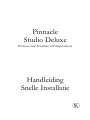 81
81
-
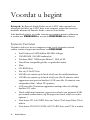 82
82
-
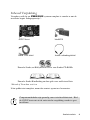 83
83
-
 84
84
-
 85
85
-
 86
86
-
 87
87
-
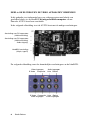 88
88
-
 89
89
-
 90
90
-
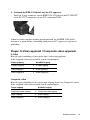 91
91
-
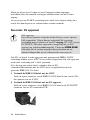 92
92
-
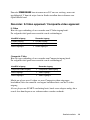 93
93
-
 94
94
-
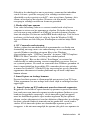 95
95
-
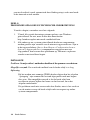 96
96
-
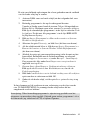 97
97
-
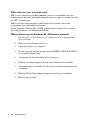 98
98
-
 99
99
-
 100
100
-
 101
101
-
 102
102
-
 103
103
-
 104
104
-
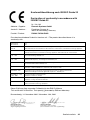 105
105
-
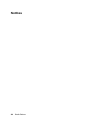 106
106
-
 107
107
-
 108
108
-
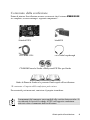 109
109
-
 110
110
-
 111
111
-
 112
112
-
 113
113
-
 114
114
-
 115
115
-
 116
116
-
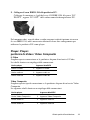 117
117
-
 118
118
-
 119
119
-
 120
120
-
 121
121
-
 122
122
-
 123
123
-
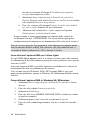 124
124
-
 125
125
-
 126
126
-
 127
127
-
 128
128
-
 129
129
-
 130
130
-
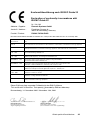 131
131
-
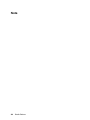 132
132
-
 133
133
-
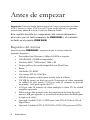 134
134
-
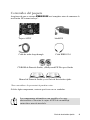 135
135
-
 136
136
-
 137
137
-
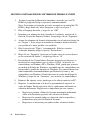 138
138
-
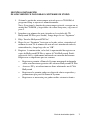 139
139
-
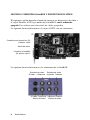 140
140
-
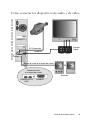 141
141
-
 142
142
-
 143
143
-
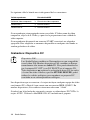 144
144
-
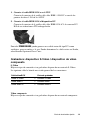 145
145
-
 146
146
-
 147
147
-
 148
148
-
 149
149
-
 150
150
-
 151
151
-
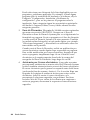 152
152
-
 153
153
-
 154
154
-
 155
155
-
 156
156
-
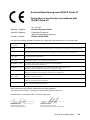 157
157
-
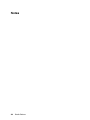 158
158
Mode Studio Deluxe 8 Bedienungsanleitung
- Typ
- Bedienungsanleitung
- Dieses Handbuch eignet sich auch für
in anderen Sprachen
- English: Mode Studio Deluxe 8 Operating instructions
- français: Mode Studio Deluxe 8 Mode d'emploi
- español: Mode Studio Deluxe 8 Instrucciones de operación
- italiano: Mode Studio Deluxe 8 Istruzioni per l'uso
- Nederlands: Mode Studio Deluxe 8 Handleiding
Verwandte Artikel
Andere Dokumente
-
Hercules Smart TV Bedienungsanleitung
-
Pinnacle 202261622 Datenblatt
-
Pinnacle PCTV 50E Bedienungsanleitung
-
Pinnacle 202261598 Datenblatt
-
Pinnacle 202261594 Datenblatt
-
 ADS Technologies PYRO AV LINK Benutzerhandbuch
ADS Technologies PYRO AV LINK Benutzerhandbuch
-
Philips DVDRW228 Benutzerhandbuch
-
Plextor PX-708UF2/T3 Datenblatt
-
Panasonic VWVWDTM2x Bedienungsanleitung
-
Avid Studio Media Suite Schnellstartanleitung