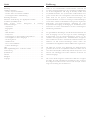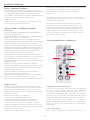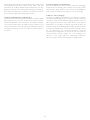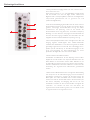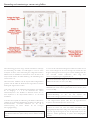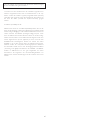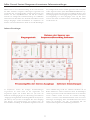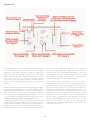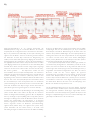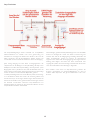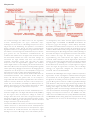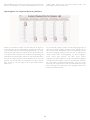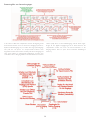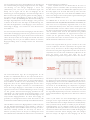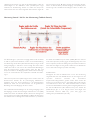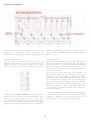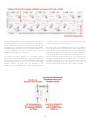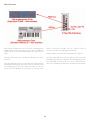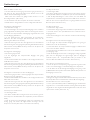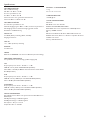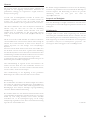Focusrite Saffire Bedienungsanleitung
- Kategorie
- Audiomischer
- Typ
- Bedienungsanleitung

UG-Rev 1.0

Inhalt
Einführung . . . . . . . . . . . . . . . . . . . . . . . . . . . . . . . . . . . . . . . . . . . . . . . .1
Installations-Anleitung . . . . . . . . . . . . . . . . . . . . . . . . . . . . . . . . . . . . . . .2
- Schritt 1: Sequencer Installation . . . . . . . . . . . . . . . . . . . . . . . . . . . .2
- Schritt 2:Treiber und Software Installation . . . . . . . . . . . . . . . . . . .2
- Frontseitige Anschlüsse und Bedienung . . . . . . . . . . . . . . . . . . . . . .2
Rückseitige Anschlüsse . . . . . . . . . . . . . . . . . . . . . . . . . . . . . . . . . . . . . .4
Aufnahme und Monitoring einer Signalquelle mit Saffire . . . . . . . . . .5
Soundkarte (S/CARD) Modus . . . . . . . . . . . . . . . . . . . . . . . . . . . . . . .6
Saffire Control: Session Management & erweiterte
Softwareeinstellungen . . . . . . . . . . . . . . . . . . . . . . . . . . . . . . . . . . . . . . .7
- Hauptfenster . . . . . . . . . . . . . . . . . . . . . . . . . . . . . . . . . . . . . . . . . . . .7
- Eingangsstufe . . . . . . . . . . . . . . . . . . . . . . . . . . . . . . . . . . . . . . . . . . . .8
- EQ . . . . . . . . . . . . . . . . . . . . . . . . . . . . . . . . . . . . . . . . . . . . . . . . . . . . .9
- AMP Simulation . . . . . . . . . . . . . . . . . . . . . . . . . . . . . . . . . . . . . . . . .10
- Kompression . . . . . . . . . . . . . . . . . . . . . . . . . . . . . . . . . . . . . . . . . . .11
- Spurenabgleich von Sequenzer/Recording Plattform . . . . . . . . . .12
- Prozessing/Mix von Stereo-Ausgängen . . . . . . . . . . . . . . . . . . . . .13
- Monitoring Reverb . . . . . . . . . . . . . . . . . . . . . . . . . . . . . . . . . . . . .15
- AU/VST Reverb . . . . . . . . . . . . . . . . . . . . . . . . . . . . . . . . . . . . . . . .15
- Stereo Link Schaltflächen . . . . . . . . . . . . . . . . . . . . . . . . . . . . . . . . .16
- Software Einstellungen . . . . . . . . . . . . . . . . . . . . . . . . . . . . . . . . . . .16
MIDI . . . . . . . . . . . . . . . . . . . . . . . . . . . . . . . . . . . . . . . . . . . . . . . . . . . .18
Saffire Signalflußdiagramm – Dual Mono Modus . . . . . . . . . . . . . . .19
Problemlösung . . . . . . . . . . . . . . . . . . . . . . . . . . . . . . . . . . . . . . . . . . . .20
Spezifikationen . . . . . . . . . . . . . . . . . . . . . . . . . . . . . . . . . . . . . . . . . . . .21
Garantie . . . . . . . . . . . . . . . . . . . . . . . . . . . . . . . . . . . . . . . . . . . . . . . . .22
Richtigkeit . . . . . . . . . . . . . . . . . . . . . . . . . . . . . . . . . . . . . . . . . . . . . . . .22
Copyright . . . . . . . . . . . . . . . . . . . . . . . . . . . . . . . . . . . . . . . . . . . . . . . .22
Einführung
Saffire ist ein hochentwickeltes Firewire-Interface, basierend auf
Focusrite’s jahrelanger Erfahrung in der Herstellung und Entwicklung
für die Recording-Industrie und bringt als Desktop I/O-Box dem
Projektstudio-Anwender den professionellen Studiostandard einen
großen Schritt näher. Das leistungsstarke Onboard-Prozessing des
Saffire deckt für die typische Produktionsanwendungen den
kompletten Bedarf ab. Focusrite’s hochwertige Front-End-Schaltungen
und moderne Software stellen Effekt-Prozessing für die eingehenden
Audiosignale und Monitoring-Reverb unabhängig für jeden
Kopfhörer/Monitor-Ausgang zur Verfügung, um den Künstlern beste
Performance zu bieten und Aufnahmen mit dem höchstmögichen
Standard zu gewährleisten.
Die grundsätzlichen Einstellungen, wie z.B. Mic/Line/Inst-Auswahl und
Gain der Eingänge als auch der Pegel der beiden unabhängigen
Kopfhörer-Mixe und der Monitor-Ausspielwege können an der
Hardware selbst eingestellt werden. Zusätzliche Taster ermöglichen
Dim und Mute der Monitore und stellen die Midi-Thru-Funktion der
Midi-Ports ein. Alle anderen Einstellungen werden einfach und
übersichtlich via der mitgelieferten Software SaffireControl vorgenommen.
Mit Saffire hat Focusrite einen Meilenstein des Audio-Interfacing
geschaffen; alle Tools für hochqualitative Aufnahmen befinden sich in
einer kleinen Desktop-Box, inklusive EQ und/oder Kompression nach
Wunsch und unabhängige Stereo-Mixe wahlweise mit Reverb für
zahlreiche Ausgänge.
Mit solchen direkt verfügbaren umfassenden Funktionen ermöglicht
das Saffire die völlig unkomplizierte Durchführung einer modernen
Recording-Session, dieser Komfort macht nicht nur Spaß, sondern
trägt auch zum Erfolg einer Produktion bei.
1

Installations-Anleitung
Schritt 1: Sequencer Installation
1.Wenn Sie noch keine Recordingsoftware/Sequencer auf Ihrem
Computer installiert haben, legen Sie die mitgelieferte CubaseLE CD ein.
2. Die CubaseLE-Installationsroutine sollte automatisch starten.
3. Das Installationsprogramm führt Sie durch die Installationprozesse.
4.Wenn dieser Prozess abgelegt ist, schließen Sie das
Installationsprogramm.
Hinweis für PC User: Um den Installer zu verlassen, klicken Sie auf
den durch die Tür gehenden Mann links unten.
Schritt 2:Treiber und Software Installation
Windows XP
DO NOT CONNECT THE SAFFIRE UNTIL INSTRUCTED TO
DO SO BY THE INSTALLER.
Schließen Sie das Saffire nicht an, bevor Sie der Installer dazu auffordert!
1. Starten Sie den Installer von der Saffire-CD.
2.Während des Installationsprozesses sehen Sie folgendes Fenster:
„Die zu installierende Software hat nicht den Windows Logo Test bestanden
und die Kompatibilität ist nicht durch Windows XP verifiziert …“
Wählen Sie „Continue Anyway/Trotzdem Fortfahren“ um fortzufahren.
3. Jetzt werden Sie aufgefordert, das Saffire anzuschließen.Verwenden Sie
das beiliegen 6-Pin Firewire(IE1394)-Kabel. Sie können wahlweise Port 1
oder 2 verwenden. Bitte verwenden Sie das beiliegende Kabel, da
andere womöglich inkompatibel sein können.Wenn Ihr
Computer/LapTop nur die kleineren 4-Pin Firewire Anschlüsse haben
sollte, benötigen Sie ein entsprechendes Kabel von 4- auf 6-Pin, dieses ist
nicht beiliegend. Da via 4-Pin Firewire keine Stromversorgung
übertragen wird, verwenden Sie in diesem Fall das beiliegende seperate
Netzteil für das Saffire.
4.Wenn angeschlossen, installieren sich die Treiber und PlugIns
automatisch, bitte gedulden Sie sich ein wenig während dieses Prozesses.
5.Wenn Sie darauf Ihre Recordingsoftware/Sequencer öffnen, müssen
Sie die Saffire PlugIns autorisieren*.
6.Wenn die Installation komplett ist, beenden Sie den Installer.
7. Nun können Sie Saffire Control verwenden.
8.Wenn Sie das erstemal Saffire verwenden, können Sie aufgefordert
werden, die Firmware upzudaten. Stellen Sie sicher, das eine
Internetverbindung vorliegt und folgen Sie den Bildschirm-Instruktionen.
Mac OS X Installation
1.Verbinden Sie Ihr Saffire mit Ihrem Mac via beiliegendem 6-Pin
Firewirekabel (IE1394). Einige ältere Powerbooks machen trotzdem
die Verwendung des separaten Saffire-Netzteils nötig. (Wenn der
Bildschirm dunkel wird, benötigen Sie das Netzteil. Dies ist ein Fehler
des Powerbooks selbst.)
2. Starten Sie den Installer von der Saffire-CD.
3. Folgen Sie einfach den Bildschirmanweisungen.
4.Während der Installation müssen Sie Ihre Saffire PlugIns
autorisieren*. Wie empfehlen SAFARI als Internet Browser.
5. Wenn die Installation komplett ist, beenden Sie den Installer.
6. Falls aus irgendwelchen Gründen der Autorisationsprozess nicht
abgeschlossen werden kann, versuchen Sie unter Applications/Saffire
den Authoriser erneut zu starten.
7. Nun können Sie Saffire Control verwenden.
8.Wenn Sie das erstemal Saffire verwenden, können Sie aufgefordert
werden, die Firmware upzudaten. Stellen Sie sicher, das eine
Internetverbindung vorliegt und folgen Sie den Bildschirm-
Instruktionen.
*
Der PACE Authoriser führt Sie durch diesen Prozess. Wir empfehlen
sehr, die Internet-Autorisations-Option zu benutzen, diese stellt sicher, das
Ihre Plug-Ins direkt verfügbar sind.
Sobald die Treiber/Software installiert sind, können Sie Saffire
verwenden. In jedem Fall muß Saffire als Audiointerface in der
verwendeten Recording/Sequencer-Software angewählt werden,
ziehen Sie dazu die entsprechende Anleitung Ihrer verwendeten
Software zu Rate.Wenn Sie Cubase verwenden, gehen Sie einfach
zu Device Setup Option im Devices Menü und wählen Saffire als
VST Multitrack (Audio Interface).
Frontseitige Anschlüsse und Bedienung
1. Eingang-Auswahl und Gain-Einstellung
In den beiden obersten Sektion wird das Einstellen der Verstärkung
der beiden analogen Eingänge mittels der beiden Drehregler
ermöglicht. Der Pegel des entsprechenden Eingangs wird an der
entsprechenden 3-LED-dBFs-Anzeige dargestellt; ein vernünftiger
Arbeitspegel zeigt eine permanent leuchtende grüne LED mit kurz
aufflackernder gelber LED, das Aufleuchten der roten LED würde ein
digitales Clipping/Übersteuern anzeigen. Der Line-Eingangs-
Wahltaster (LINE MODE) gestattet die Anwahl mit entsprechender
Anzeige für Linepegel oder Instrumentenpegel via frontseitigem
Klinkeneingang.
2. Monitor-Pegel Regler
Dieser Regler ermöglicht die Lautstärkekontrolle für die
2
1
2
4
3
5

Monitorsignale (z.B. angeschlossene Abhörlautsprecher) entsprechend
der Einstellungen der Software Saffire Control. Ebenso sind DIM
(Absenkung um 12 dB) und MUTE (Stummschalten) Taster für diese
Signalwege vorhanden. Die Hardware-Zuordnung für jedes Ausgangs-
Stereopaar kann mittels des (H) Schalters in der Software neben der
entsprechenden Pegelkontrolle umgeschaltet werden.
3. Digitale und Midi Anzeigen und Einstellungen
Wenn am SPDIF Cinch Anschluß auf der Rückseite ein SPDIF (digital)
Signal angeschlossen ist, leuchtet die LED dieser Sektion. Genauso
leuchtet die MIDI-LED entsprechend, wenn diese Signale empfangen
oder gesendet werden. Wenn der MIDI Thru Taster aktiviert ist und
entsprechend leuchtet, werden die eingehenden Midi Signale direkt an
den Ausgang weitergegeben, ohne eine Sequenzersoftware aktivieren
zu müssen.
4. Kopfhörerausgänge und Pegelkontrolle
Zwei Stereo-Klinkenbuchsen stehen in dieser Sektion für unabhängige
Kopfhörermixe zur Verfügung. Die Lautstärke kann jeweils mit dem
entsprechenden Regler daneben justiert werden, die Quelle/Balance
dazu innerhalb der Saffire Control Software (custom mix facility).
5. Mikrofon- und Line-Eingänge
Frontseitig sind Eingänge für Mikrofone und Linepegel vorhanden.
Sobald in den Klinkeneingängen für Linequellen ein Stecker eingesteckt
ist, wird der entsprechende XLR-Mikroeingang deaktiviert; wenn ein
Mikroeingang benutzt werden sollen, stellen Sie also sicher, daß kein
Klinkenstecker im jeweiligen Lineeingang eingesteckt ist. Wenn Sie
Phantomspeisung für die XLR-Eingänge benötigen, drücken Sie den 48
V Knopf, beide XLR-Eingänge werden mit Phantomspeisung versorgt.
Für die Verwendung von Kondensatormikrofonen wird die
Speisespannung benötigt. Wenn Sie nicht sicher sind, ob Ihr Mikrofon
Phantomspeisung benötigt, schlagen Sie in der Anleitung Ihres
Mikrofones nach; einige Mikrofone (hauptsächlich Bändchen-
Mikrofone) könnne durch Phantomspeisung beschädigt werden.
3

1. Acht symmetrische Ausgänge Klinke 6,35 mm, numeriert von 1-
8 von unten nach oben.
Diese können auch für 7.1 / 5.1 Surround-Mixing benutzt werden
und sind deshalb auch mit Left, Right, Center, LeftSurround,
RightSurround, LowFrequencyEffects, LeftCenter und RightCenter
entsprechend gekennzeichnet. Für 5.1 ignorieren Sie 7+8
(LeftCenter+RightCenter).
2. DC-Steckernetzteil-Eingang Das Saffire kann mit einem externen
Steckernetzteil mit Strom versorgt werden. Der zumeist übliche,
(größere sechspolige) Firewire-Anschluß versorgt das Saffire
normalerweise mit Spannung, somit ist der Einsatz des
Steckernetzteiles nicht nötig. Wenn der verwendete PC/LapTop
allerdings nur einen kleineren, vierpoligen Firewire-Anschluß hat,
der keine Stromversorgung beinhaltet, wird das Saffire über das
mitgelieferte Steckernetzteil mit Betriebs-Spannung versorgt.
3. Zwei Cinch-(RCA)-Anschlüsse Diese ermöglichen den Ein- und
Ausgang digitaler S/PDIF-Signale. Eine S/PDIF-Schnittstelle
beinhaltet zwei Kanäle/Stereo, somit können insgesamt vier Kanäle
gleichzeitig aufgenommen werden: z.B. zwei unabhängige Mono-
Quellen (Vocals und Gitarre) an den Mikrofoneingängen an der
Front und gleichzeitig ein Stereo-SPDIF-Signal von einem
Synthesizer mit Digital I/O oder einer weiteren DAW.
4. Zwei Standard 5-Pin-MIDI-Anschlüsse
Schnittstellen für MIDI-Daten, für den Empfang externen MIDI-
Equipments und das Senden vom Sequenzer. Alternativ: wenn der
Saffire MIDI-In an eine Tastatur und der Saffire MIDI-Out an ein
Soundmodul angeschlossen ist, kann ohne Starten einer Sequenzer-
Software mittels Drücken des Taster MIDI-Thru auf der Front die
Verbindung der angeschlossenen MIDI-Geräte gewährleistet
werden.
5. Zwei Firewire-400-Anschlüsse Diese ermöglichen die Verbindung
zum Computer für die Datenübertragung und, bei Anschluß an
gleichartigem Firewire-Port (6-polig), die Stromversorgung des
Saffire. Jeder der beiden Anschlüsse kann benutzt werden, der
weitere freie steht für den Anschluß weiterer Firewire-Geräte (wie
z.B. externe Festplatte) zur Verfügung, falls am PC nur eine
Schnittstelle vorhanden ist. Die Firewire-Struktur ermöglicht das
„Verketten“ von Geräten auf diese Art und Weise, die
angeschlossenen Geräte arbeiten genauso, als ob sie direkt am PC
an eigenen Firewire-Ports angeschlossen sind.
4
Rückseitige Anschlüsse
2
3
4
5
1

Diese Anweisung gibt Ihnen einige einfache Instruktionen und Tipps
zur Verwendung des Saffire, um Audiosignale in und aus Ihrem
Computer zu führen, unter Verwendung der beiliegenden Software
SaffireControl. Für detailliertere Informationen sehen Sie bitte in die
entsprechende Sektion der Saffire-Anleitung oder Hilfestellung unter
www.focusrite.com.
Wenn die Treiber installiert sind, die Sequencer/Recording-Software
gestartet und das Saffire als Audio-Interface zugeordnet ist, können
Audiosignale aufgenommen werden.
1. Als erstes öffnen Sie die SaffireControl-Anwendung und schließen
Sie an Ausgänge 1 + 2 an der Rückseite Ihre aktiven
Monitorlautsprecher oder Endstufe an. Alternativ können Sie nur
einen Kopfhörer in die entsprechende Buchse 1 an der Front
anschließen.
2. Um eine Mono-Quelle, wie z.B. Gesang oder Gitarre, aufzunehmen,
schließen Sie an den linken XLR-Eingang ein Mikrofon an. Falls Sie ein
Kondensatormikro verwenden, aktivieren Sie die 48 V
Phantomspeisung am Taster darüber für die benötigte
Versorgungsspannung.
Dynamische Mikrofone tangiert normalerweise die Speisesepannung
nicht, Bändchen-Mikrofone (Ribbon-Mics) können dadurch zerstört
werden.
3. Lassen Sie das aufzunehmende Signal erschallen und stellen Sie mit
dem obersten Regler auf der Font den Pegel ein. Drehen Sie den
Regler im Uhrzeigersinn um den Pegel zu erhöhen, allerdings sollte die
rote O/L-LED niemals aufleuchten, diese zeigt eine
Übersteuerung/Clipping des Digitalwandlers an.
Eine bessere Ansicht des Pegels ist im oberen linken Bereich des
SaffireControl-Fensters zu sehen (siehe Bild).
4. Schalten Sie auf Tracking (Recording) Modus durch Drücken des
TRACK Knopfes rechts unten im ganzen Saffire Control Fenster (nicht
zu sehen im Bild).
Saffire Control started im S/CARD (soundcard) Modus, dies ist eine
Preset/Vor-Einstellung, in der nur die Spuren des
Sequencer/Recordungprogrammes zu hören sind (siehe Seite 6).
5. Die aufgenommene Quelle sollte über die angeschlossenen
Kopfhörer oder Abhörlautsprecher zu hören sein.
Die aufzunehmende Quelle sollte auf beiden Kopfhörern und auf den
Monitoren zu hören sein, wenn die INPUT MIX-P/BACK MIX
(Eingang/Playback-Mix)-Fader mittig sind (siehe Abb. Seite 5). D.h.
sowohl die eingehenden Signale als auch das Playback/die Spuren des
Sequencers werden gleichwertig zu jedem Stereo-Ausgangspaar
gesendet.
5
Recording and monitoring a source using Saffire

Wenn Sie lediglich das aufzunehmende Signal hören wollen, bewegen
Sie den virtuellen Fader ganz nach links.
6. Auf der Front der Hardware kann die Lautstärke angeschlossener
Monitore eingestellt werden, wenn im Softwarefenster in der o/ps
Sektion 1 und 2 der Hardware (H) Knopf angewählt wurde (leuchtet)
(siehe Abb. Seite 5). Ebenso kann die Lautstärke für die Kopfhörer an
der Front des Saffire (oberhalb der Kopfhörerbuchsen) geregelt
werden.
Soundkarte (S/CARD) Modus
SaffireControl startet im Soundkarten(S/CARD)-Modus; dies ist das
Setup, um die Ausgänge 1-8 der Recording/Sequencer-Software direkt
auf die analogen Ausgänge 1-8 des Saffire zu Mix/Monitorzwecken zu
senden. Drücken des TRACK (tracking/recording) Knopfes rechts
unten im SaffireControl-Fenster läßt die Software in den Recording-
Modus wechseln, indem sowohl aufzunehmende Signale und als auch
bereits aufgenommene Spuren (Playback) zu hören sind. Um zum
S/CARD-Modus zurückzugehen, drücken Sie einfach den Taster
S/CARD in der rechten unteren Ecke des SaffireControl-Fensters.
Dadurch werden die komplexen Monitoring-Optionen deaktiviert
und das Saffire verhält sich wie eine 10-Ausgangs-Kanal-Soundkarte
(1-8 analog, 9-10 digital). Das Aktivieren der S/CARD- und TRACK-
Schalter in SaffireControl ist eine gute Möglichkeit, sich durch
Sehen/Hören der Ergebnisse mit den Einstellmöglichkeiten von
SaffireControl und den Auswirkungen auf die Hardware vertraut zu
machen.
6

SaffireControl ist eine Softwareanwendung, die die totale Kontrolle
der Saffire Hardware ermöglicht, sodaß Plug-Ins angewendet und
verschiedene Ein- und Ausgangs-Mixe erstellt werden können. Die
Software hat zwei Haupt-Betriebsarten und läßt die Hardware
entweder als umfangreiches Aufnahmewerkzeug mit individuellen
Monitormixen für die Künstler oder als Standard-Soundkarte mit acht
analogen Ausgängen arbeiten. Auswahltaster im Hauptfenster der
Software rufen diese Betriebsarten direkt auf und alle Einstellungen
des jeweiligen Modus können natürlich gespeichert und somit später
wieder aufgerufen werden (Siehe SOFTWARE SETTINGS Seite 15).
SaffireControl startet das erste Mal im Soundkarten-Modus, in dem
keine Eingangssignale an die Ausgänge durchgeschliffen werden (Siehe
Prozessing/Mixing von Stereo-Ausgängen Seite 13). Bei jedem
weiteren Start öffnet sich SaffireControl in der Einstellung, die zuletzt
benutzt worden ist.
7
Saffire Control: Session-Management & erweiterte Softwareeinstellungen
Im Hauptfenster werden alle wichtigen Grundeinstellungen
vorgenommen. Es stehen Fader für alle eingehenden und
ausgehenden Signale und vertikale Meter für jede Stufe der
Audiokette zur Verfügung. Es gibt eine Unterteilung in drei Sektionen
– Eingangsprozessing, Einstellen der Audiosignalanteile des Sequencers
(z.B. Cubase) und seperates Prozessing/Mix aller Stereo-Ausgänge
(inkl. Monitor- und Kopfhörerwege). Die Software kann auf
unterschiedliche Darstellung der Komplexität eingestellt werden, was
immer individuell nötig ist, z.B. eine reduzierte Oberfläche mit bei
Bedarf aktivierbaren weiteren Funktionen. Wenn die Einstellungen
einmal vorgenommen wurden, kann SaffireControl auf ein mimimales
Fenster reduziert werden und über der benutzten Recording-
Software „schweben“. Zwei Tastatur-Kurzbefehle stehen für weitere
Steuerungen zur Verfügung: „Shift“ und Mausklick bietet eine feinere
Justage der Drehregler und „Alt“ und Mausklick läßt den
entsprechenden Regler in die Grundstellung zurückkehren.
Software Einstellungen

8
In der Eingangsstufe, in der oberen linken Ecke des Software-Pannels,
kann EQ, Amp-Simulation und/oder Kompression den analogen
Eingängen 1+2 zugeordnet werden. Ebenso zeigen dort Anzeigen den
Pegel vor und nach dem Prozessing; die Meter links von jedem Kanal-
Plug-In zeigen den Pegel direkt nach den A/D-Wandlern, die rechten
Meter zeigen den Pegel nach EQ, Amp-Modelling und/oder
Kompression. Pegeln Sie das Signal richtig an den entsprechenden
Reglern an der Front des Saffire’s ein, bevor Sie EQ oder Kompression
ergänzen.
Ein Stereo-Link Taster ist unten im Bereich Analog-Eingang 1 verfügbar,
die beiden analogen Eingänge können so für Stereosignale verkettet
werden.Alle Einstellungen werden von Kanal 1 geregelt, die Regler von
Kanal 2 sind deaktiviert. Ebenso werden nun die Balance-Funktionen
der Input-Sektion mit der Mix-Einstellmöglichkeit für Mix von 1-2 und
3-4 mit dem Regler in der Ausgangs-Sektion vorgennommen (siehe
PROZESSING/MIX VON STEREO-AUSGÄNGEN Seite 13).
Wenn Sie EQ und/oder Kompression einsetzen wollen, drücken Sie
einfach die entsprechenden Schaltflächen in der Input-Sektion um den
jeweiligen Plug-In zu aktivieren, ein eigenes Fenster wird geöffnet, um
Einstellungen vorzunehmen oder die Reihenfolge der Plug-Ins zu
verändern (siehe Bild oben). Die Grundeinstellungs-Reihenfolge ist:
Kompression, danach EQ/Amp-Modelling, der erste in der Kette
jeweils oben. Ein Mausklick auf den jeweilige Plug-In Taster öffnet eine
separates Fenster um die individuellen Einstellungen für den Kanal
vorzunehemen (siehe entsprechende Plug-In Sektion Seite 9-11). Ein
weiterer Taster ist vorhanden um zwischen EQ oder Amp-Modelling
auszuwählen, angezeigt durch LED und Plug-In Symbol.
Auf der rechten Seite der Eingangsstufe sind zwei Paar Stereo-
Anzeige-Meter, diese zeigen die Pegel der vier Eingangskanäle, die zu
den Aufnahmespuren gesendet werden. Eingänge 1 und 2 sind immer
die beiden analogen Eingänge, 3 und 4 können unterschiedlich sein.
Die Grundeinstellung ist: 3 und 4 sind die gleichen Signale wie 1 und
2, allerdings ohne Prozessing; somit kann gleichzeitig ein Backup der
aufzunehmenden Spuren ohne jegliche Bearbeitung erfolgen, um diese
ausschließlich später anzuwenden. Alternativ, wenn die S/PDIF-Taste
unter den Metern 3-4 gedrückt wird, haben die Eingänge 3 und 4 die
Signale des S/PDIF-Eingangs. Die SPDIF-In-LED an der Front des
Saffire muss leuchten, um ein Signal in dieser Einstellung zu
verarbeiten, und ein zulässiges S/PDIF-Signal an der Rückseite des
Saffire angeschlossen sein.
Eingangsstufe

9
Klangregelung/Equalisation ist ein wichtiger Bestandteil des
Aufnahmeprozesses, nötig um verschiedene Bereiche des hörbaren
Fequenzspektrums im Pegel abzusenken oder anzuheben. Der Saffire-
EQ ist ein parametrischer 4-Band EQ, mit der Option Shelving und
High/Low-Pass für Band 1 und 2. Es werden die gleichen Kennlinien
der klassischen Focusrite EQs verwendet, für Klangformung mit
wirklich professionellem Flair! Jeder analoge Eingang hat zwei Tasten in
der Eingangsstufe des Hauptfensters, um EQ oder Amp-Modelling in
den Signalpfad einzusetzen und das entsprechende Fenster zu öffnen
(siehe Eingangs-Sektion Seite 7). Stellen Sie sie sicher, daß die EQ-LED
unterhalb dieser Tasten leuchtet und das richtige Symbol angezeigt
wird, wenn Sie das Fenster öffnen wollen, ansonsten wird das Amp-
Sim Fenster geöffnet. Das EQ-Fenster arbeitet auf zwei
unterschiedliche Arten, Preset(Vorauswahl)-Modus oder erweiterter
Modus. Bei der allerersten Anwahl des EQ-Fensters wird der EQ mit
neutraler Einstellung im erweiterten (advanced) Modus in den
Signalpfad geroutet, und zwar im inaktivem Zustand, die LED leuchtet
nicht auf. Um in den Preset(template)-Modus umzuschalten, klicken
Sie den Modus-Knopf rechts im EQ-Fenster links vom OUT-Fader
(siehe Darstellung), um den Modus hin und her zu wechseln. Die LED-
Taste links de-/aktiviert den EQ im Plug-In Fenster. Zwei Fader an
jedem Ende regeln den Pegel der Signale vor und nach dem EQ.
Im erweiterten Modus können alle Einstellungen des vierbändigen EQ
justiert werden. Beim ersten Öffnen des EQ wird der erweiterte
Modus mit klangneutraler Einstellung gestartet. Alle vier EQ-Bänder
haben je drei Regler: Frequenz (FREQ), Gain und Q (Güte). Drehen
der Regler im Uhrzeigersinn erhöht den Einstellwert, dieser wird beim
Drehen oder Darüberhalten des Maus-Zeigers je im Kästchen
darunter angezeigt. Die beiden äußeren Bänder, mit je drei Reglern,
können eingesetzt werden als Band-Pass (Grundeinstellung),
High/Low-Shelf (mittlere Taste) oder High/Low-Pass (untere Taste),
jeweils einzustellen mit den kleinen Tasten je am Ende, siehe
Darstellung. Im High/Low-Shelf Modus sind nur die GAIN- und FREQ-
Regler für das Band aktiv. Im High/Low-Pass-Modus sind nur FREQ-
und Q-Regler aktiv, um die Grenzfrequenz (cut off) zu bestimmen.
Zum Beispiel, Low-Shelf für Bassanhebung: auf der linken Seite den
mittleren Knopf drücken, GAIN-Regler des ersten (linken) Bandes im
Uhrzeigersinn drehen. Um hohe Frequenzanteile aus dem Signalpfad
zu nehmen, Low-Pass: untere Taste rechts drücken, FREQ-Regler
letztes (rechtes) Band drehen um Grenzfrequenz des Filter (darüber
werden alle Frequenzanteile abgesenkt) einzustellen.
Im Preset(Vorauswahl)-Modus wird der Schieberegler benutzt, um
verschiedene EQ Konfigurationen auszuwählen, passend für Vocals,
Gitarre, Percussion usw.. Klicken Sie an die gewünschte Stelle und der
Schieberegler wird dorthin springen. Diese Voreinstellungen haben je
ausgewählte vorbestimmte Konfigurationen der Filter des unteren
Bereiches, sodaß mit den oberen Reglern die typischen
Frequenzbereiche ausgewählt sind und einfachst geregelt werden
können. Zum Beispiel beziehen sich die vier Regler in der Vocal-
Position entsprechend auf die Bereiche „warmth, presence, harshness
und breathiness“. Drehen der oberen Regler im Uhrzeigersinn erhöht
den Anteil dieser Bereiche, dies kann neben der Gain-Justage eines
Bandes auch z.B. Gain und Q zusammen sein.
Für die individuelle Nutzung kann auch ein Preset als Basis angewählt
und benutzt werden und dann auf den erweiterten/advanced Modus
für weitergehende detailierte Änderungen umgeschaltet werden.
Zwei Schalter rechts unten im EQ-Fenster gestatten das Kopieren und
Einfügen von EQ-Einstellungen zu und von anderen Saffire EQs, dies
gilt für EQs in SaffireControl oder Host-Rechner.
EQ

10
Das Amp-Modelling-Plug-In wurde entwickelt um hochqualitative
Gitarrenaufnahmen zu erstellen ohne einen ganzen Berg von
Verstärkern zu benötigen. Die Gitarre kann direkt an der Front des
Saffire eingesteckt und die Amp-Simulation aktiviert werden, vier
verschiedene aus der Auswahl der weltbesten stehen zur Verfügung.
Jeder analoge Eingang hat zwei Taster im Eingangsbereich des
Hauptfensters für das Einfügen von Amp-Modelling oder EQ in den
Kanalpfad und öffnet das Amp-Modelling- oder EQ-Fenster (siehe
Eingangsstufe Seite 7). Stellen Sie sicher, daß die AMP-LED unter der
Taste leuchtet und das richtige Symbol angezeigt wird, um das richtige
Fenster zu öffnen, ansonsten wird das EQ-Fenster geöffnet.
Das Amp-Modelling-Fenster hat einen LED-Knopf links, um das Plug-
In zu de-/aktivieren. Wenn das Fenster das erstemal geöffnet wird,
leuchtet der Knopf, um zu zeigen, daß der Plug-In aktiv ist; klicken Sie
darauf um abzuschalten wenn gewünscht. Ein Schieberegler steht für
die Auswahl verschiedener klassischer Amp-Simulationen zur
Verfügung. Klicken Sie einfach auf den gewünschten Bereich um den
entsprechenden Verstärker auszuwählen.
Fünf Drehregler gestatten die Amp-Einstellungen. Der erste ist DRIVE,
Drehen im Uhrzeigersinn erhöht den Anteil an Verzerrung. Die
nächsten drei sind für die Klangregelung zuständig, LOW, MID und
HIGH Frequnzbänder werden bei Drehen im Uhrzeigersinn
angehoben. Der letzte stellt den Ausgangspegel des Plug-Ins ein. Die
Stellung jeden Reglers wird durch die blaue umrandende Linie
angezeigt, die präzise numerische Anzeige wird während des Drehens
oder durch Daraufziehen des Mauszeigers dargestellt.
Zwei Schalter rechts unten im Amp-Sim-Fenster gestatten das
Kopieren und Einfügen von Amp-Sim-Einstellungen zu und von
anderen Saffire Amp Sim’s, dies gilt für SaffireControl oder Host-
Rechner.
Amp Simulation

11
Der Kompressor-Plug-In des Saffire basiert auf den legendären
Focusrite Hardwaregeräten mit eigens entwickelten Opto-
Schaltungen für den Sound von 60er-Vintage-Kompressoren. Dieser
Plug-In kann für die Reduzierung der Dynamik in verschiedenen
Stärken eingesetzt werden, z.B. die sehr lauten herausspringende
Signalspitzen entfernen, um den allgemeinen Pegel anzuheben und so
die Lautheit so stark wie möglich zu erzielen. Ein Kompressor arbeitet,
grob gesehen, wie eine automatische Lautstärkekontrolle, die
Lautstärke wird reduziert wenn ein Signal zu laut wird. Dies mindert
die Unterschiede zwischen den leisen und lauten Passagen, da
automatisch der Pegel reduziert wird, wenn eine bestimmete
Lautstärke (Threshold) erreicht wird. Mit Hilfe des Saffire
Kompressors kann das Signalverhalten geglättet und verdichtet
werden, Signale werden vor dem Clipping oder dem Verschwinden im
Mix bewahrt. Ebenso kann ein komplett neues Klangverhalten gebildet
werden. Jeder analoge Eingang hat zwei Tasten in der Eingangsstufe im
Hauptfenster um den Kompressor in den Kanalpfad zu bringen und
das Kompressor-Fenster zu öffnen (siehe Eingangsstufe Seite 8).
Das Kompressor Fenster arbeitet auf zwei unterschiedliche Arten, im
Vorauswahl/Preset-Modus oder erweitertem Modus. Wenn das
Fenster das allererste Mal geöffnet wird, ist der Kompressor
ausgeschaltet und das Preset Flat ist ausgewählt. Um in den erweiteren
Modus zu wechseln, drücken Sie den Taster rechts im Kompressor-
Fenster links von OUT-Fader (siehe Bild). Der LED-Knopf links de-
/aktiviert den Kompressor im Plug-In-Fenster. Zwei Fader an jedem
Ende regeln den Signalpegel vor und nach der Kompression.
Im erweiterten (advanced) Modus sind alle Standard-Kompressor-
Parameter verfügbar. Der erste Regler stellt den Threshold (THRESH)
ein, den Pegel, bei dem der Kompressor anfängt zu arbeiten. Je
niedriger dieser Wert, desto mehr wird vom Signal komprimiert, da
alle Signale oberhalb des erreichten Threshold komprimiert werden.
Drehen des THRESH gegen den Uhrzeigersinn setzt den Threshold
niedriger und erhöht somit die Kompression.
Der Parameter RATIO ist der nächste, er bestimmt, wieweit das Signal
reduziert wird, wenn es den Threshold erreicht hat. Beispielsweise
bedeutet eine Ratio von 10:1, daß, wenn ein unkomprimiertes Signal
den Threshold um 10 dB überschreitet, das komprimierte Signal
allerdings nur noch um 1 dB ansteigt. Umso höher die Ratio (Drehen
im Uhrzeigersinn), desto stärker wird das Signal komprimiert. Die
folgenden Regler sind ATTACK und RELEASE Steuer-Zeiten des
Kompressors (gegen den Uhrzeiger = kürzere Zeiten). Die Attack-
Zeit definiert die Reaktionszeit des Kompressors, d.h. wie schnell der
Kompressor beginnt das Signal oberhalb des Tresholds im Pegel zu
reduzieren. Etwas natürlicher und punchiger bleibt ein Signal wenn die
Attack-Zeit langsam ist (Einschwingphase bleibt erhalten) allerdings ist
die Gefahr des Clippens von Signalspitzen auch höher. Die Release-
Zeit bestimmt, wie lange der Kompressor braucht, um die
Pegelreduzierung, nach Unterschreiten der Signale unter den
Threshold, wieder aufzuheben und das Signal wieder unbearbeitet
passieren zu lassen. Eine langsame Releasezeit ermöglicht tendenziell
ein langsameres, gleichmäßigeres Kompressionsverhalten; kurze
Release-Zeiten lassen den Kompressor auf jedes Signal neu reagieren
und in der Regel das Signal lauter erscheinen, dies ist allerdings
abhängig vom Pegelverlauf, Häufigkeit des Überschreiten des
Threshold und auch den Attack-Zeiten.
Zuletzt kann der GAIN-Regler das im Pegel reduzierte komprimierte
Signal wieder auf den ursprünglichen maximalen Aussteuerungwert
hochverstärken; da nun die Pegelspitzen gedämpft worden sind, hat
das Signal nun an Lautheit gewonnen hat, wenn es wieder wie vorher
gegen 0 dB ausgesteuert wird. Die vertikale Pegelreduktion-Anzeige
(Gain Reduction / GR) rechts im Plug-In-Fenster zeigt den Wert der
Kompression an, und macht damit das Verhalten visuell sichtbar. Die
Stellung jeden Reglers wird durch die blaue umrandende Linie
angezeigt, die präzise numerische Anzeige wird während des Drehens
oder durch Draufziehen des Mauszeigers dargestellt. Für Neulinge im
Umgang mit Kompressoren: Drehen Sie den THRESH nach links,
stellen einen hohen RATIO-Wert ein (rechts), ATTACK schnell (links)
und REALEASE ziemlich niedrig (links). Nun experimentieren Sie mit
den Parametern, um zu hören, wie die Auswirkungen auf den Klang
sind.
Kompression

12
Zwei Schaltflächen rechts unten im Kompressor-Fenster gestatten das
Kopieren und Einfügen von Kompressor-Einstellungen zu und von
anderen Saffire Kompressoren, und zwar in Saffire Control oder
Anwendungen auf dem Host-Rechner.
Spurenabgleich von Sequenzer/Recording Plattform
Rechts im Hauptfenster befinden sich fünf Fader, die die Pegel der
ersten 10 Spuren der Recording-Plattform darstellen. Von links nach
rechts sind diese in Stereo-Paaren zusammengefaßt (S/W 1/2 - 9/10).
Die Pegel der Fader stellen den Pegel der Spuren dar (respektive den
in der Sequencer/Rec-Software), wobei 0 dB (max. Faderstellung) der
exakte Wert der Sequencer/Rec-Software ist und ein Absenken durch
die Fader den Wert vermindert. Wenn SaffireControl das erste mal
gestartet wird, sind alle Fader im Hauptfenster auf 0 dB, so daß die
Pegel der Spuren 1-10 den Pegeln in der Sequencer/Rec-Software
entsprechen.
Der erstellte Mix mit diesen Fadern wird das Ausgangssignal, das an
jedem Stereo-Ausgang anliegt, Kontrolle hierüber befindet sich im
unteren Bereich des Hauptfensters. Wenn ein individueller Mix für
einen Stereo-Ausgang gewünscht wird, kann dies in SaffireControl
erstellt werden (siehe Prozessing/Mixing von Stereo-Ausgängen
weiter unten). Zum Abhören des Mixes dieser Sektion
(angeschlossene aktive Lautsprecher an den Haupt-Monitorausgängen
vorrausgesetzt, symm. Klinken 1 und 2 an der Rückseite) stellen Sie
den horizontalen Input/Playback-Schieberegler ganz nach rechts
(Playback) und vergewissern sich, daß der Custom-Mix-Knopf unter
dem Schieberegler (für S/W Spuren) nicht angewählt wurde. Siehe
nächster Abschnitt für Details.

13
In der unteren Hälfte des Hauptfensters können die Signale gemixt
und bearbeitet werden, um sie zu den Stereo-Ausgängen (Monitore,
Kopfhörer, SPDIF-Ausgang etc.) zu senden. Der Pegel jeden Eingangs
und jeder der 10 Spuren von Sequencer/Rec-Software kann
eingestellt und mit Hall versehen werden. Jeder Stereo-Ausgang hat
seine eigene Sektion, in aufsteigender Reihenfolge von links nach
rechts. Diese Stereo-Ausgang-Sektionen sind alle identisch, bis auf den
letzten (9/10), dieser ist der SPDIF-Ausgang und hat keinen Pegel-
Regler, da der digitale Ausgangspegel fix ist. Dieser Bereich des
Hauptfensters ändert sich, wenn der Stereo-Link-Taster in der
Eingangs-Sektion aktiv ist (siehe Stereo-Link-Taste Einstellungen
Seite 16).
Prozessing/Mix von Stereo-Ausgängen

14
Der obere Bereich jeden Stereo-Ausgang-Bereiches ist dem Mix und
der Lautstärkestellung der Eingänge zugeordnet. Dies kann lediglich
eine Mischung von den analogen Eingängen 1 und 2 sein
(üblicherweise) oder 3 und 4 (ob nun unbearbeitetes Signal oder
SPDIF) oder ein eigener Mix aus allen vier Eingängen. Für die
Abstimmung nur von Analog-Eingang 1 und 2 kann der Regler 'IN 1/2
BAL' benutzt werden. Nach ganz links gedreht für Analog-Eingang 1
und ganz rechts für Analog-Eingang 2, mittig ein Mix zu gleichen
Anteilen von 1 und 2 (die Einstellung wird durch den blauen Ring um
den Regler dargestellt).Wenn ein Mix aus Eingang 3 und 4 gewünscht
ist, drücken Sie die Taste unter dem Regler mit der Bezeichnung '3/4',
dies ändert die Reglerfunktion auf die Eingänge 3 und 4. Hinweis: Für
Verwendung für Eingang 1 und 2 stellen Sie sicher, daß diese Taste
nicht aktiviert ist.
Für einen komplexeren Mix aus allen vier Eingängen steht die Funktion
Custom-Mix zur Verfügung. Drücken Sie den größeren Knopf mit der
Mini-Fader-Darstellung um ein eigenes Fenster für den Custom-Mix zu
öffnen, der Knopf leuchtet nun. Der Regler 'IN 1/2 BAL' links davon
(Beschreibung siehe oben) ist nun deaktiviert. Zurück zur einfachen
Eingangsverwaltung durch nochmaliges Drücken des Custom-Mix-
Knopfes.
Das Custom-Mix-Fenster zeigt alle vier Eingangs-Fader für das
Erstellen eines individuellen Mixes für den entsprechenden Stereo-
Ausgang. Der eingestellte Mix ist immer auf dem Custom-Mix-Knopf
in kleiner Darstellung ersichtlich. Wenn der Custom-Mix-Funktions-
Knopf deaktiviert ist, stellt sich dort die Einstellung des einfachen
Regler links davon dar, der aktuelle Eingangs-Mix wird also immer
dargestellt. Über zwei Regler und Taster im Custom-Mix-Fenster
können den analogen Eingängen 1 und 2 Anteile von Hall (Reverb)
zugemischt werden. Diese Hall-Anteil-Einstellung ist immer vorrangig
vor dem „globalen“ Anteil für diesen Ausgang (einstellbar am Hall-
Haupt-Regler der entsprechenden Stereo-Ausgangs-Sektion ) und
setzt diesen außer Kraft. (Hinweis: der Reverb-Haupt-Regler in der
entsprechenden Eingangsmixsektion für diesen Stereoausgang ist
grau/trübe.) Im Uhrzeigersinnn Drehen erhöht den Anteil von Hall
und Drücken des Schalter aktiviert (leuchtend) oder deaktiviert den Reverb.
Wenn die Balance zwischen den Eingangskanälen erstellt wurde, kann
mit dem Main-Reverb-Einstellregler Hall zu Kanälen 1 und/oder 2
hinzugefügt werden (unterschiedlicher Anteil wenn nötig im Custom-
Mix-Fenster erstellen). Drücken Sie den Knopf, um Reverb zu
aktivieren (leuchtet); Drehen des Knopfes im Uhrzeigersinn erhöht
den Hallanteil. Siehe Foldback-Reverb-Sektion Seite 15 für Details um
Reverb-Einstellungen zu modifizieren.
Dieser Input-Mix wird nun der INPUT MIX für das Paar von
Ausgängen auf dem horizontalen Fader (Crossfader). Wenn Sie nur
den Mix abhören wollen, ohne P/BACK MIX (Playback, Spuren vom
Recorder) Signale, muss der Fader links stehen. Je weiter der Fader
nach rechts gezogen wird, umso mehr Anteile des P/BACK kommen
hinzu, in der mittigen Position beide Quellen zu gleichen Anteilen, ganz
rechts wird nur P/BACK zu hören sein.
Der P/BACK MIX ist der Mix, der in der Sektion BALANCING
TRACKS FROM THE SEQUENCER/ RECORDING PLATFORM (der
Fader rechts oben im Hauptfenster) ausgewählt wurde, es sei denn,
der S/W-Custom-Mix-Knopf unter dem Fader ist aktiviert. Die zwei
Custum-Mix-Schalter unter den Fadern erlauben einen eigenen Mix
der Spuren 1-10 des Sequencers/Recorders für diesen Stereoausgang,
statt des erstellten Mixes durch die fünf S/W-Fader. Dies gestattet,
einen individuellen Foldback-Mix der aufgenommenen Spuren zu
erstellen (für die agierenden Künstler), ohne das Mix-Setup im
Sequencer/Recorder ändern zu müssen. Drücken des großen Tasters
läßt das S/W-Custom-Mix-Fenster erscheinen.
Dieses Fenster zeigt fünf Fader, die genauso aussehen wie die rechts
oben im Hauptfenster, diese hier repräsentieren die Pegel der S/W-
Spuren 1-10 (1-10 kommt von der Recording-Software/Sequencer).
Die Fader haben das gleiche Regelverhalten zum Recorder wie die im
Hauptfenster, d.h. wenn die Fader auf Maximum (0 B) stehen, ist der
Pegel der Spuren 1-10 gleich dem Pegel, der in der
Recording/Sequencing-Software eingestellt ist. Wenn das Custom-
Mix-Fenster aufgerufen ist, leuchtet der (kleinere) On/Off-Taster, um
den aktiven Custom-Mix anzuzeigen. Das bedeutet, daß die Custom-
Mix-Einstellung in diesem Fenster der P/BACK MIX für jeden Stereo
Ausgang wird, NICHT der Mix der Fader rechts oben im Hauptfenster.
Um zurück zu der Mix-Einstellung des Haupfensters zu gelangen,
drücken Sie einfach den kleineren Taster Custom-Mix-On/Off zur
Deaktivierung. Genauso wie der Input-Custom-Mix weiter oben, wird
der ausgewählte Playback-Mix permanent in verkleinerter Format im
Custom-Mix-Anwahltaster dargestellt, um den Mix immer sichtbar zu
haben.
Unten in jeder Sektion von Stereo-Output-Reglern gibt es einen
Drehregler um den Pegel einzustellen (alle außer 9/10-SPDIF) sowie
weitere kleine Taster. Links vom Regler befindet sich ein Mute(Stumm)-
Taster (bezeichnet mit M), darüber ein Schalter (H), der die Monitor-
Lautstärkeregelung von der Hardware anstelle von der Softweare
regeln läßt. Ein Solo-Taster (S) befindet sich rechts davon. Jeder Regler
leuchtet wenn aktiviert. Die Mute-Funktion schließt alle Ausgänge; die
Solo-Funktion muted alle anderen Ausgänge außer dem jeweiligen
Kanal. Die Gruppe der Regler für Stereo-Ausgänge 1/2 hat den

15
Hardware-Control-Taster (H) aktiv als Grundeinstellung, sodaß der
Monitor-Regler an der Saffire-Box selbst (Hardware) den Pegel
bestimmt; zur Deaktivierung drücken sie einfach den Knopf. Ein
weiterer Taster mit nach unten zeigendem Pfeil senkt den Pegel des
Stereo-Ausgangs um 20 dB (Dim) (gleiches durch Drücken des Dim-
Tasters an der Hardware). Hinweis: Ausgänge 9/10 (SPDIF) haben
keinen Pegel oder Hardware-Control-Regler, sondern nur Mute und
Solo.
Monitoring Reverb / Hall für den Monitorweg (Foldback Reverb)
Der Reverb-Regler in jeder Stereo-Ausgang-Sektion stellt den Anteil
an Hall ein, (nicht für die Aufnahme, sondern nur für die Rückführung
zum Monitoring d.h. für die Kopfhörer/Monitor-Mixe,) bezogen auf die
analogen Eingänge 1 und/oder 2 wenn benötigt. Der kleiner Taster
schaltet den Hall ein oder aus. Für die Hall-Parameter-Einstellungen
kann das Plug-In-Fenster geöffnet werden, gleich den EQ- und
Kompressor-Fenstern der Eingangs-Sektion, durch Drücken des Plug-
In-Icons im rechten Bereich des Hauptfensters unterhalb des Saffire-
Logos.
Wenn zwei seperate Monoquellen aufgenommen werden, stehen die
Reverb-Fenster zweimal, also für jeden Eingang individuell zur
Verfügung; wenn der Stereo-Link-Knopf in der Eingangssektion
aktiviert ist, öffnet sich ein Reverb-Fenster für die gemeinsame
Einstellung der beiden Eingänge des Stereo-Paares.
Die Foldback-Reverb-Einstellungen für die analogen Eingänge (über
alle Ausgänge) werden durch drei Regler bestimmt. Der erste (SIZE)
definiert die Größe des hallenden Raumes, Drehen im Uhrzeigersinn
zum vergrößern. Der zweite (DIFFUSION) modifiziert die Absorbtion
des Halls, Drehen im Uhrzeigersinn bewirkt verkleinern (= verstärken
des Anteils der Reflektionen). Der dritte (TONE) filtert den Hall, um
mehr tiefe Frequenzen (Position gegen den Uhrzeigersinn) oder mehr
hohe Frequenzen (Position im Uhrzeigersinn) zu erhalten. Der kleinere
Taster links der Regler hat die gleiche Funktion des De-/Aktivierens
wie bei den anderen Plug-Ins (leuchtet wenn aktiv).
AU/VST Reverb
Wenngleich der Hall der SaffireControl nur für den Monitorweg
eingesetzt wird, kann eine AU/VST-Version der vier Plug-Ins für den
seperaten Gebrauch innerhalb der verwendeten
Sequencer/Recording-Software genutzt werden. Dann werden die
Plug-Ins vom Computer-Prozessor unterstützt, während die Plug-Ins
von SaffireControl durch den Saffire-Hardware-DSP berechnet
werden. Der AU/VST-Reverb hat die gleichen Regelmöglichkeiten wie
der Hall in SaffireControl (Size, Diffusion, Tone), aber anstelle des
Off/On-Knopfs gibt es es im Plug-In Fenster einen Regler zum
Überblenden zwischen 100% Dry (ohne Hall, gegen den
Uhrzeigersinn) und 100% Wet (nur Hall).

Stereo Link Schaltflächen
16
Drücken des Stereo-Link (Stereo Verkettung) Knopfes innerhalb der
Eingangsstufe in SaffireControl bewirkt den Wechsel des
Hauptfensters wie folgend: [image] - Regler für analog Eingang 2 sind
funktionslos, da die Regler von Eingang 1 beide Eingänge gemeinsam
regelt - Vereinfachte Eingangs-Mix-Sektion mit einem Regler für
Balance 1+2 / 3+4
Stereo-Link Schalter ist aktiv
In diesem Modus ist der analoge Eingang 2 deaktiviert, die
Einstellungen für das Stereo-Paar (Input 1+2) werden beide von den
Reglern des Eingang 1 eingestellt. Das Reverb-Fenster (einmal
geöffnet) wechselt ebenso bei diesem Modus entsprechend auf ein
Set Regler. (Siehe FOLDBACK REVERB Sektion Seite 15). Die letzte
Änderung ist eine Vereinfachung des Input-Channel-Mixing in jedem
Bereich der Stereo-Ausgangs-Regler; der IN 1/2 (oder 3/4) BAL-
Regler und die Custom-Mix-Knöpfe sind durch einen Regler ersetzt,
dieser blendet zwischen Eingang 1/2 und 3/4 über. In der mittigen
Position haben beide Paare gleiche Anteile, links nur 1/2 und rechts nur
3/4.
Software-Einstellungen
Im unteren rechten Bereich des Hauptfensters sind einige Knöpfe zum
Einstellen der Software wie z.B. Erscheinungsbild sowie allgemeine
Einstellungen. Die zwei oberen Knöpfe sind LOAD (Laden) und SAVE
(Speichern). Hiermit können alle Einstellungen der Session in einem
Verzeichnis Ihrer Wahl auf Ihrem Computer als Datei gespeichert und
wieder aufgerufen werden.
Die nächsten zwei Regler sind Presets (Voreinstellungen) für
SaffireControl-Funktionen. Die obere S/CARD-Taste kann aktiviert
werden, (dies ist die Voreinstellung,) um das Saffire als 10-Out-
Soundkarte zu nutzen und die untere Taste TRACK kann beim Start
einer Recording-Session gedrückt werden, um die umfangreichen
Monitoring-Funktionen zur Verfügung zu stellen. Die S/CARD-
Einstellung wird für Anwendungen ohne Recording genutzt, um auf
einfachem Weg die Spuren 1-10 der Sequencer/Recording-Software
zu den Ausgängen 1-10 (analog 1-8, SPDIF 9-10) zu senden, zum
Besipiel für den Mixdown.
In der Position S/CARD ist der Fader INPUT MIX-P/BACK MIX ganz
rechts, sodaß nur die Spuren des Sequenzers gehört werden können,
zusätzlich zum Aktivieren der Custom-Mix-Output-Option und
Einstellung nur der relevanten S/W-Fader auf 0 dB wie folgt:

Drücken des TRACK-Knopfes führt zum Aufnahme-Modus, in dem ein
Mix der Eingangskanäle und optional Foldback-Reverb und ein Mix der
bereits aufgenommenen Spuren für das Montoring während einer
Recording-Session erstellt werden kann.Wechslen zwischen S/CARD-
und TRACK-Modus und Erkennen der unterschiedlichen Ergebnisse ist
eine gute Möglichkeit, sich mit der Funktionsweise und den
Möglichkeiten des Saffire vertraut zu machen.
Die nächsten zwei Taster definieren, wie die Software während
Aufnahmen erscheint. Der SHRINK-Knopf reduziert das Hauptfenster
auf ein kleineres Format mit wenigen Einstellfunktionen; der FLOAT
Knopf läßt SaffireControl immer über der Sequencer/Recording-
Software schweben, um immer sicht- und zugreifbar zu sein.
Einmaliges Drücken des SHRINK-Tasters verkleinert, zweimal drücken
verkleinert auf ein noch kleineres Format. Der EXP-Taster
maximiert/expandiert das Fenster wieder.
Der letzte Regler ist der S/RATE-Knopf, damit wird ein zusätzliches
Fenster geöffnet, in dem die Sample-Rate der Saffire Digitalkonverter
eingestellt wird. Um eine Sample-Rate einzustellen wird einfach auf die
zugehörige LED geklickt, diese leuchtet dann auf.Während Aufnahmen
kann die Sample-Rate nicht verstellt werden, IN USE wird bei diesem
Versuch aufleuchten. Zur Synchronisation zu einer externen Quelle
(via SPDIF In Signal) drücken Sie die EXT IN-Taste, wenn selektiert
leuchtet diese auf. Saffire ist korrekt synchronisiert dazu, wenn die
LOK-LED aufleuchtet. Wenn nicht, stellen Sie sicher, daß die
eingehende Sample-Rate die gleiche ist, wie im Saffire eingestellt.
17

Saffire arbeitet als Midi-Interface mit je einem Aus- und Eingang. Zwei
Midi-Betriebsarten stehen zur Verfügung. Der Status des MIDI-Thru
Schalters an der Front der Saffire-Box bestimmt den entsprechenden
Modus.
Normaler Midi Modus: Input und Output Midi-Geräte mit einem
Sequencer
Wenn die THRU LED auf der Front des Saffire nicht leuchtet, werden
alle Midi Signale des Eingangs via Firewire an den PC geleitet und nicht
zum Midi-Ausgang geroutet. Diese Betriebsart eignet sich für den
Gebrauch mit einer Midi-Sequencer (z.B. Cubase) - Software. Diese
Modus ist zwingend notwendig wenn der Sequencer läuft, da
ansonsten die Noten am Ausgang gedoppelt würden.
Midi Thru Modus: Input und Output Midi-Geräte ohne Sequencer
Wenn die THRU LED auf der Front des Saffire leuchtet, werden alle
am Midi-Eingang empfangenen Signale an den Midi-Ausgang geroutet.
Diese Einstellung wird verwendet, wenn keine Sequencersoftware
aktiv ist, um die Midi-Signale direkt durch das Saffire durchzuschleifen.
18
Midi Funktionen

Saffire Signalflußdiagramm - Dual Mono Modus
19
EQ
Reverb
OUTPUTS
12345678910
Level
Meter
SPDIF Input
SPDIF
Switch
EQ
COMP
COMP
Playback from Sequencer/DAW
Inputs to Sequencer/DAW
12 3 4
OP Mix 1
910
78
56
34
12
OP Mix 2
OP Mix 3
OP Mix 4
Custom Input
Mix 1
Playback
Mix
Custom Input Mix 2
Custom
Playback
Mix 1
Custom
Playback
Mix 2
Input
Playback
Input
Playback
Custom Input Mix 3
Custom
Playback
Mix 3
Input
Playback
Custom Input Mix 4
Custom
Playback
Mix 4
Input
Playback
Custom Input Mix 5
Custom
Playback
Mix 5
Input
Playback
Monitors
L
R
Aux O ut
L
R
Cue Mix 1
L
R
Cue Mix 2
L
R
SPDIF Out
+48V
FLIP
Dual Mono Reverb Return
Reverb Sends
RVB
RVB
RVB
RVB
Seite wird geladen ...
Seite wird geladen ...
Seite wird geladen ...
-
 1
1
-
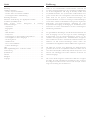 2
2
-
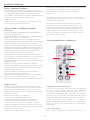 3
3
-
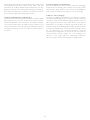 4
4
-
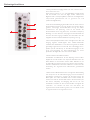 5
5
-
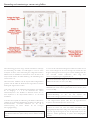 6
6
-
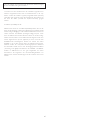 7
7
-
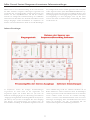 8
8
-
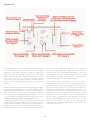 9
9
-
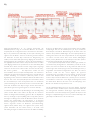 10
10
-
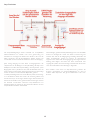 11
11
-
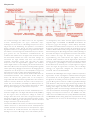 12
12
-
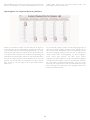 13
13
-
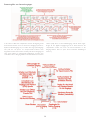 14
14
-
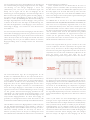 15
15
-
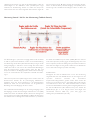 16
16
-
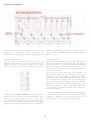 17
17
-
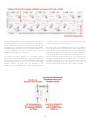 18
18
-
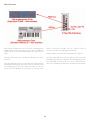 19
19
-
 20
20
-
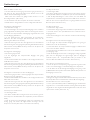 21
21
-
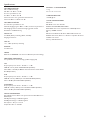 22
22
-
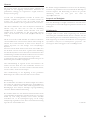 23
23
Focusrite Saffire Bedienungsanleitung
- Kategorie
- Audiomischer
- Typ
- Bedienungsanleitung
Verwandte Artikel
Andere Dokumente
-
M-Audio FireWire 410 Benutzerhandbuch
-
M-Audio I/O Benutzerhandbuch
-
Focusrite Pro ISA 220 Session Pack Benutzerhandbuch
-
PRESONUS StudioLive 16.0.2 Bedienungsanleitung
-
PRESONUS StudioLive 24.4.2 Bedienungsanleitung
-
Ecler EVO5 Benutzerhandbuch
-
PRESONUS StudioLive 16.0.2 Schnellstartanleitung
-
Terratec MIC2 8 FireWire Manual Bedienungsanleitung
-
PRESONUS StudioLive 24.4.2AI Bedienungsanleitung