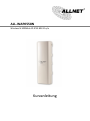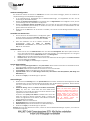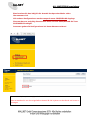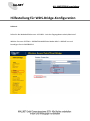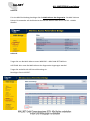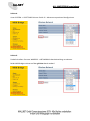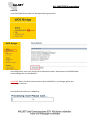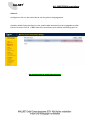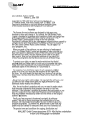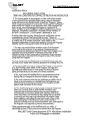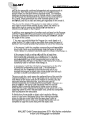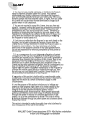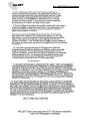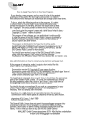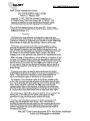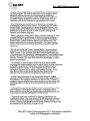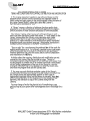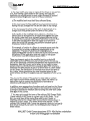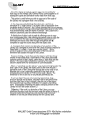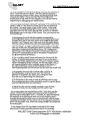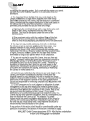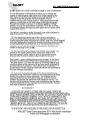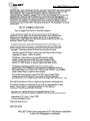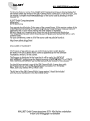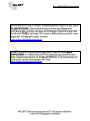ALL-WAP0558N
Wireless N 300Mbit AP-IP55 802.11a/n
Kurzanleitung

ALL-WAP0558N Kurzanleitung
2
Warnung:
Wenn das Gerät keine gültige IP
Adresse vom DHCP Server erhält, ist
das Gerät nicht mehr erreichbar. Um
wieder Zugriff auf das Gerät zu
erlangen müssen Sie den Reset
Knopf für 5 Sek. gedrückt halten um
die IP Adresse wieder auf
192.168.1.1 zurückzusetzten.
IP Adresse Konfiguration
Die Standard IP Adresse des Gerätes ist 192.168.1.1. Um sich in das Gerät einzuloggen, müssen Sie zunächst die
TCP/IP-Einstellungen Ihres PC/Notebook konfigurieren.
1. In der Systemsteuerung, doppelklicken Sie auf Netzwerkverbindungen, und doppelklicken Sie dann auf die
Verbindung der Netzwerk Karte (NIC).
2. Wählen Sie Internet Protocol (TCP/IP) aus und klicken dann auf Eigenschaften. Dies ermöglicht es Ihnen, die TCP
/ IP-Einstellungen Ihres PC / Notebook zu konfigurieren.
3. Wählen Sie Folgende IP Adresse verwenden Button aus und tippen Sie dann die IP Adresse (z.B. 192.168.1.21)
und die Subnet Maske (255.255.255.0) ein. Stellen Sie sicher, dass die IP-Adresse und Subnet-Maske auf dem
gleichen Subnet wie das Gerät sind.
4. Klicken Sie auf den OK button um das Fenster zu schließen, und nochmal um das LAN Eigenschaften Fenster zu
schließen.
Anmelden am Access Point
1. Um das Gerät mit den Web browser zu konfigurieren geben
Sie die IP Adresse des Gerätes (standard: 192.168.1.1) in die
Adressleiste des Web Browsers ein und drücken Sie Enter.
2. Nach dem Verbinden mit der IP Adresse erscheint die
Anmeldemaske. Geben Sie admin als Standard-
Benutzername und Kennwort ein und klicken Sie dann auf
OK, um sich anzumelden.
Administration
1. Klicken Sie auf den Link Administration unter dem Abschnitt Management. Mit dieser Option können Sie
einen neuen Benutzernamen und Passwort für das Gerät erstellen. Aus Sicherheitsgründen ist es dringend
empfohlen. Klicken Sie auf den Administration Link unter Management.
2. Name: Geben Sie einen Benutzernamen in das erste Feld.
3. Password: Geben Sie ein Passwort in dieses Feld ein und wiederholen Sie die Eingabe in das Confirm Password
Feld. Dann klicken Sie auf Apply.
4. Klicken Sie auf Apply um die Änderungen zu speichern.
System Eigenschaften
1. Klicken Sie auf System Eigenschaften in der System Sektion. Diese Funktion erlaubt es Ihnen das Gerät als Access
Point Client Bridge, Client Router oder WDS Unit zu konfigurieren.
2. Device Name: Geben Sie einen Namen für das Gerät ein – das ist nicht die SSID.
3. Country/Region: Wählen sie die Region aus der Drop-down Liste aus.
4. Operation Mode: Wählen Sie Client Bridge, Access Point, Client Router oder WDS (WDS AP, WDS Bridge and
WDS Station) aus.
5. Klicken Sie auf Apply um die Änderungen zu speichern.
IP Einstellungen
1. Klicken Sie auf den IP Settings link in der System Sektion. Diese Funktion erlaubt Ihnen die Konfiguration der LAN
Schnittstelle wenn Sie eine statische IP Adresse verwenden oder als DHCP Client eingestellt ist. Diese IP Adresse
wird auch verwendet wenn Sie auf das Web-basierende Interface
zugreifen.
2. IP Network Setting: Wählen Sie Obtain an IP address automatically
(DHCP) aus, wenn der Access Point mit einem DHCP Server
verbunden ist. Dies erlaubt dem Access Point die IP Adressen an die
angeschlossenen Clients weiterzuleiten.
Sie können auch Specify an IP Address auswählen wenn Sie für das
Gerät eine statische IP Adresse verwenden wollen. In diesem Fall
werden Sie aufgefordert eine IP Adresse, subnet Maske und default
gateway IP Adresse anzugeben.
3. IP Address: Geben Sie eine IP Adresse.
4. IP Subnet Mask: Geben Sie die Subnet Maske für die IP Adresse an.
5. Default Gateway: Geben Sie die IP Adresse vom Default Gateway an.
6. Klicken Sie auf Apply um die Änderungen zu speichern.
Hinweis: Wenn Sie die IP-Adresse hier ändern, müssen Sie Ihre PC-Netzwerk-Einstellungen anpassen, um erneut auf
das Netzwerk zuzugreifen.

ALL-WAP0558N Kurzanleitung
3
Bitte beachten Sie dass lediglich die Auswahl des Operation Mode sofort
übernommen wird.
Alle anderen Konfigurationen werden temporär unter SAVE/RELOAD abgelegt.
Diese werden erst endgültig übernommen wenn Sie unter SAVE/RELOAD die Taste
SAVE&APPLY betätigen.
Ansonsten gehen alle Konfigurationen bei einem Neustart verloren!
Please use only the power supply unit that is delivered with the device.
Bitte verwenden Sie nur das mitgelieferte Netzteil & PoE-Injektor um das Gerät mit Strom zu
versorgen

ALL-WAP0558N Kurzanleitung
4
Hilfestellung für WDS-Bridge-Konfiguration
Schritt 1:
Rufen Sie die Weboberfläche unter 192.168.1.1 mit den Zugangsdaten admin/admin auf.
Wählen Sie unter SYSTEM -> OPERATION MODE den Modus WDS -> BRIDGE aus und
bestätigen Sie mit SAVE&APPLY

ALL-WAP0558N Kurzanleitung
5
Schritt 2:
Für eine WDS-Verbindung benötigen Sie die MAC-Adresse der Gegenseite. Die MAC-Adresse
können Sie entweder auf der Rückseite des Gerätes ablesen oder unter STATUS- > MAIN
abrufen.
Schritt 3:
Tragen Sie nun die MAC-Adresse unter WIRELESS -> WDS LINK SETTINGS ein.
ACHTUNG: Hier muss die MAC-Adresse der Gegenseite eingetragen werden!
Tragen Sie zusätzlich die AES-Verschlüsselung ein.
Bestätigen Sie mit ACCEPT.

ALL-WAP0558N Kurzanleitung
6
Schritt 4:
Unter SYSTEM -> IP SETTINGS können Sie die IP – Adresse entsprechend konfigurieren.
Schritt 5:
Zusätzlich sollten Sie unter WIRELESS -> NETWORK die Kanaleinstellung vornehmen.
Beide WDS-Bridges müssen auf den gleichen Kanal senden!

ALL-WAP0558N Kurzanleitung
7
Schritt 6:
Unter SAVE/RELOAD werden die Konfigurationen gesammelt.
Die Konfiguration muss nun auf das Gerät überspielt werden. Gehen dazu auf SAVE/RELOAD
und bestätigen Sie mit SAVE&APPLY.
ACHTUNG: Wenn Sie das Gerät neustarten ohne SAVE/APPLY zu betätigen gehen alle
Änderungen verloren!
Anschließend erscheint ein Ladebalken:

ALL-WAP0558N Kurzanleitung
8
Schritt 7:
Konfigurieren Sie nun das zweite Gerät mit der gleichen Vorgangsweise.
Nachdem beide Geräte konfiguriert sind und die MAC-Adressen korrekt eingegeben wurden
können Sie unter STATUS -> WDS LINK LIST kontrollieren ob Ihre Bride-Verbindung aktiv ist.
Die Konfiguration ist damit abgeschlossen!

ALL-WAP0558N Kurzanleitung
9

ALL-WAP0558N Kurzanleitung
10

ALL-WAP0558N Kurzanleitung
11

ALL-WAP0558N Kurzanleitung
12

ALL-WAP0558N Kurzanleitung
13

ALL-WAP0558N Kurzanleitung
14

ALL-WAP0558N Kurzanleitung
15

ALL-WAP0558N Kurzanleitung
16

ALL-WAP0558N Kurzanleitung
17

ALL-WAP0558N Kurzanleitung
18

ALL-WAP0558N Kurzanleitung
19

ALL-WAP0558N Kurzanleitung
20
Seite laden ...
Seite laden ...
Seite laden ...
Seite laden ...
Seite laden ...
-
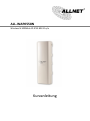 1
1
-
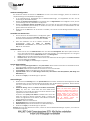 2
2
-
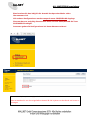 3
3
-
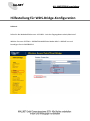 4
4
-
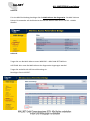 5
5
-
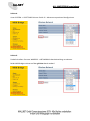 6
6
-
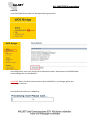 7
7
-
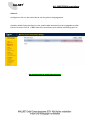 8
8
-
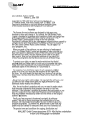 9
9
-
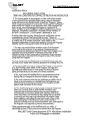 10
10
-
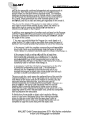 11
11
-
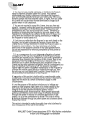 12
12
-
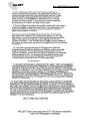 13
13
-
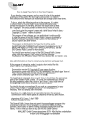 14
14
-
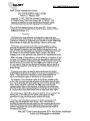 15
15
-
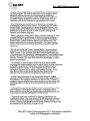 16
16
-
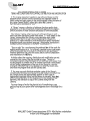 17
17
-
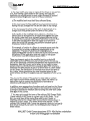 18
18
-
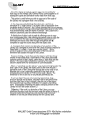 19
19
-
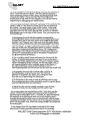 20
20
-
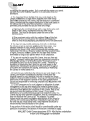 21
21
-
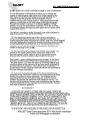 22
22
-
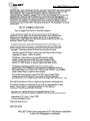 23
23
-
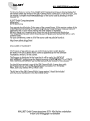 24
24
-
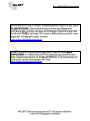 25
25
Allnet ALL-WAP0358N Schnellstartanleitung
- Typ
- Schnellstartanleitung
- Dieses Handbuch ist auch geeignet für
Verwandte Papiere
-
Allnet ALL02880ND Bedienungsanleitung
-
Allnet ALL0558N Schnellstartanleitung
-
Allnet ALL-WAP0324N Bedienungsanleitung
-
Allnet ALL-WAP02860AC Bedienungsanleitung
-
Allnet ALL0358N Schnellstartanleitung
-
Allnet ALL-WAP02850N Schnellstartanleitung
-
Allnet ALL394MRAP Benutzerhandbuch
-
Allnet ALL02762 Benutzerhandbuch