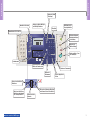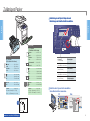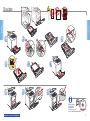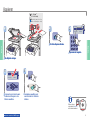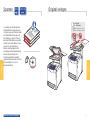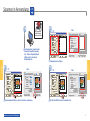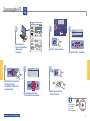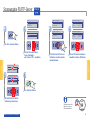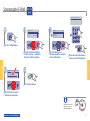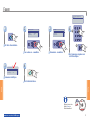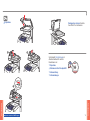multifunction printer
Phaser
®
6180MFP
German Rev A
Copyright © 2007 Xerox Corporation. All rights reserved.
www.xerox.com/office/6180MFPsupport
www.xerox.com/office/6180MFPsupport
www.xerox.com/msds (U.S./Canada)
www.xerox.com/environment_europe
www.xerox.com/office/businessresourcecenter
Kurzübersicht
Druckerübersicht
Drucken
Kopieren
Scannen
Faxen
Fehlerbehebung
•
Druckertreiber und Dienstprogramme
•
Schnellstart-Tutorials
•
Benutzerhandbücher und -anleitungen
•
Online-Support-Assistent
•
Sicherheitsspezifikationen
(im Benutzerhandbuch)
Sicherheitsdatenblätter (MSDS)
Vorlagen, Tipps und Lernprogramme
(nur auf Englisch)
Weitere Informationen

2
Druckerübersicht
Druckerübersicht
C
M
Y
K
K
Y
M
C
www.xerox.com/office/6180MFPsupplies
www.xerox.com/office/6180MFPsupport
Druckerübersicht
Siehe Aufkleber.
Fach 2Fach 2
Fach 3Fach 3
ScannerScanner
Automatischer
Vorlageneinzug (AVE)
Fach 1 (MPT)
Abdeckung A
550-Blatt-Zuführung
Druckkartuschen
Fixiereinheit
Transfereinheit
Druckkartuschen
Verbrauchsmaterialien können vom Händler vor
Ort oder über die Seite Verbrauchsmaterial
(www.xerox.com > Link "Verbrauchsmaterial"
oben rechts im Fenster) bezogen werden.

3
Druckerübersicht
Druckerübersicht
001 002
003 004
005 006
007 008
009 010
Kopieren
Faxen
E-mail
Scannen
Farbmodus
S/W
Farbe
OK
Gespeicherte Aufträge
Auftragsstatus
ABC
GHI
PQRS
Wahlwiederholung/
Pause
Kurzwahl
-_~
TUV WXYZ
JKL MNO
@:./
C
DEF
System
Manuelle
Wahl
1 2 3
4
5 6
7
8
0
#
9
Clear All
Error
Wake Up
Stop
Start
C M Y K
Bereit
OK
www.xerox.com/office/6180MFPsupport
Kurzwahltasten 001-010 für Fax
Auswahl der Betriebsart
Farbmoduswahl
Ziffernblock
Aktivierung aus der
Energiesparfunktion
Aufrufen des Menüs
"Einrichtung"
Anzeige von aktiven Aufträgen
und Walk-Up-Funktionen
Starten von Kopier-, Scan-
und Faxaufträgen
Wiederherstellung der
Standardeinstellungen
für den Auftrag
Abbrechen des
aktuellen Auftrags
Aufrufen von Faxnummern
Löschen eingegebener
Zeichen
Blättern nach oben
und unten
Wechsel zu nächsthöherer
Menüebene sowie Auswahl
eines niedrigeren Wertes
Wechsel zu nächstunterer Menüebene
sowie Auswahl eines höheren Wertes
OK
Wechsel zu nächsthöherer
Menüebene
Eingabe von
Faxnummern
E-Mail- und Faxadressbuch

4
Drucken
Drucken
Tray 2, 3
Tray 1(MPT)
LE
SE
Mac
www.xerox.com/office/6180MFPsupport
PC
Kopieren
Faxen
E-mail
Scannen
Farbmodus
S/W
Farbe
OK
Gespeicherte Aufträge
Auftragsstatus
ABC
GHI
PQRS
Wahlwiederholung/
Pause
Kurzwahl
-_~
TUV WXYZ
JKL MNO
@:./
C
DEF
System
Manuelle
Wahl
1 2 3
4
5 6
7
8
0
#
9
Fach 2
Papiersorte Normalpapier
Format.... Automatisch
65-120 g/m
2
(17-32 lb. Bond)
100-163 g/m
2
(28 lb. Bond – 60 lb. Cover)
100-160 g/m
2
(28 lb. Bond – 60 lb. Cover)
160-220 g/m
2
(60-80 lb. Cover)
160-220 g/m
2
(60-80 lb. Cover)
Zulässiges Papier
A/Letter......................... 8.5 x 11.0 in.
Legal............................. 8.5 x 14.0 in.
Executive...................... 7.25 x 10.5 in.
Folio.............................. 8.5 x 13.0 in.
A4.................................. 210 x 297 mm
A5.................................. 148 x 210 mm
B5.................................. 176 x 250 mm
A/Letter......................... 8.5 x 11.0 in.
A4.................................. 210 x 297 mm
Custom.......................... (SE) x (LE)
SE: 148 – 216 mm (5.8 – 8.5 in.)
LE: 210 – 355.6 mm (8.2 – 14.0 in.)
A/Letter......................... 8.5 x 11.0 in.
Legal............................. 8.5 x 14.0 in.
Executive...................... 7.25 x 10.5 in.
Folio.............................. 8.25 x 13.0 in.
#10 Commercial........... 4.1 x 9.5 in.
Monarch....................... 3.8 x 7.5 in.
A4.................................. 210 x 297 mm
A5.................................. 148 x 210 mm
B5.................................. 176 x 250 mm
DL................................. 110 x 220 mm
C5.................................. 162 x 229 mm
A/Letter......................... 8.5 x 11.0 in.
A4.................................. 210 x 297 mm
Custom.......................... (SE) x (LE)
SE: 76.2 – 220 mm (3.0 – 8.7 in.)
LE: 127 – 355.6 mm (5.0 – 14.0 in.)
65 – 220 g/m
2
(17 lb. Bond – 80 lb. Cover)
65 – 220 g/m
2
(17 lb. Bond – 80 lb. Cover)
Custom (SE) x (LE)
Beim Einlegen von Papier: Entsprechende
Einstellungen auf dem Bedienfeld auswählen.
Beim Einlegen von Papier: Entsprechende
Einstellungen auf dem Bedienfeld auswählen.
Normalpapier
Dünner Karton
Dicker Karton
Hochglanzpapier
Dickes
Hochglanzpapier
Beim Drucken: Eigenschaften auswählen.
Xerox-Druckertreiber verwenden.

6
Kopieren
Kopieren
1
3
65 – 120 g/m
2
(17 – 32 lb. Bond)
H
W
W: 148 – 216 mm (4.1 – 8.5 in.)
H: 210 – 355.6 mm (8.3 – 14 in.)
OK
ABC
GHI
PQRS
-_~
TUV WXYZ
JKL MNO
@:./ DEF
1 2 3
4
5 6
7
8
0
#
9
Farbmodus
S/W
Farbe
Kopierbereit... Satz 5
Papiervorrat... Fach 2: A4
Verkl./Vergr.... 100%
Dokumenttyp... Text&Foto
Kopierbereit... Satz 5
Papiervorrat... Fach 2: A4
Verkl./Vergr.... 100%
Dokumenttyp... Text&Foto
5
4
Start
www.xerox.com/office/6180MFPsupport
2
Kopieren
5.1
5.2
063-0000-00a
Phaser
®
6180MFP Software and
Documentation CD-ROM
Printer Drivers
and Utilities
Installation Video
Win dow s
®
,
Mac OS
®
Kopieren
Das Original einlegen.Das Original einlegen.
Kopienanzahl angeben.Kopienanzahl angeben.
Die Taste Kopieren drücken.Die Taste Kopieren drücken.
Papiersorte und -format sowie
Sondereinstellungen in den
Menüs auswählen.
Farbmodus auswählen und
anschließend die Starttaste
drücken.
Näheres hierzu
siehe Kapitel Kopieren
im Benutzerhandbuch.

7
Scannen
Scannen
063-0000-00a
Phaser
®
6180MFP Software and
Documentation CD-ROM
Printer Drivers
and Utilities
Installation Video
Win dow s
®
,
Mac OS
®
65 – 120 g/m
2
(17 – 32 lb. Bond)
H
W
W: 148 – 216 mm (4.1 – 8.5 in.)
H: 210 – 355.6 mm (8.3 – 14 in.)
USB
Ethernet
www.xerox.com/office/6180MFPsupport
Scannen
Original einlegen
Je nachdem, ob der Drucker über
USB oder Ethernet angeschlossen
ist, können gescannte Dateien direkt
vom Bedienfeld des Druckers auf
den Desktop, an einen FTP-Server
oder eine E-Mail-Adresse gesendet
werden. Eine weitere Option ist das
Scannen in eine Anwendung.
Näheres zum Konfigurieren der
Scanoption unter Berücksichtigung
der Anschlussmethode siehe
Funktionsinstallationshandbuch
(gedruckte Broschüre oder Internet)
oder das Kapitel Scannen im
Benutzerhandbuch.

8
Scannen
Scannen
1
2
3 4
PC
PC
PC
USB
Mac
Mac
Mac
www.xerox.com/office/6180MFPsupport
Scannen in Anwendung
Bei Verwendung
des AVE ist keine
Vorschau möglich.
Die Anwendung, in welche die
Scandatei importiert werden
soll, starten (Importmethode
hängt von der jeweiligen
Anwendung ab).
Scanparameter festlegen.
Vorschauoption wählen, um eine Vorschau anzuzeigen.
Auf die Schaltfläche zum Scannen klicken.

9
Scannen
Scannen
USB
1
5 6
4
32
Start
Scannen
Kopieren
Faxen
E-mail
Scannen
Farbmodus
S/W
Farbe
OK
Gespeicherte Aufträge
Auftragsstatus
System
Manuelle
Wahl
PC
Mac
Dienst
Comp. (Netzwerk)...
Server (FTP)...
Computer (USB)...
OK
OK
Dateiformat
TIFF
JPEG
PDF
BMP
x2
OK
OK
6.1
6.2
063-0000-00a
Phaser
®
6180MFP Software and
Documentation CD-ROM
Printer Drivers
and Utilities
Installation Video
Win dow s
®
,
Mac OS
®
www.xerox.com/office/6180MFPsupport
Scanausgabe PC
Einstellungen in
Express-Scanmanager
(Anwendung)
vornehmen.
Die Taste Scannen drücken.
Computer (USB)... auswählen.
Die Pfeil-Nach-Rechts-Taste
zum Einblenden der
auswählbaren Dateiformate
zweimal drücken.
Das Dateiformat mit den
Pfeilschaltflächen auswählen.
OK und anschließend die
Starttaste drücken.
Näheres hierzu
siehe Kapitel
Scannen im
Benutzerhandbuch.

10
Scannen
Scannen
5
4
6
2 31
Ethernet
Start
Scannen
Dienst
Comp. (Netzwerk)...
Server (FTP)...
Computer (USB)...
Dienst
Comp. (Netzwerk)...
Server (FTP)...
Computer (USB)...
[ ]
Details, [OK]:Speichern
01 MyComputer
02 Jack Computer
03 Lab Computer
[ ]
Details, [OK]:Speichern
05 ftp.mycolor.com
09 ftp.maxserver
Scanbereit: 01 MyComputer
Scanziel: 01 MyComput...
Dateiformat... MultiPageTIFF
Auflösung... 150 x 150
Scanbereit: 05 ftp,mycolor.com
Scanziel: 05 ftp.mycolo...
Dateiformat... MultiPageTIFF
Auflösung... 150 x 150
OK
OK
x2
OK
Scanbereit:
01 MyComputer
Scanziel: 01 MyComput...
Dateiformat... MultiPageTIFF
Auflösung... 150 x 150
OK
Scanbereit:
05 ftp,mycolor.com
Scanziel: 05 ftp.mycolo...
Dateiformat... MultiPageTIFF
Auflösung... 150 x 150
www.xerox.com/office/6180MFPsupport
063-0000-00a
Phaser
®
6180MFP Software and
Documentation CD-ROM
Printer Drivers
and Utilities
Installation Video
Win dow s
®
,
Mac OS
®
Scanausgabe PC/FTP-Server
Die Taste Scannen drücken.
Mit den Pfeilschaltflächen
Comp. (Netzwerk)...
oder Server (FTP)... auswählen.
Pfeil-Nach-Rechts-Taste zum
Einblenden des Adressmenüs
zweimal drücken.
Mit den Pfeiltasten die Adresse
auswählen. Danach OK drücken.
Mit den Pfeiltasten weitere
Einstellungen vornehmen.
Die Starttaste drücken.
Näheres hierzu siehe
Kapitel Scannen im
Benutzerhandbuch.

11
Scannen
Scannen
Ethernet
21
3
4 5
ABC
GHI
PQRS
-_~
TUV WXYZ
JKL MNO
@:./ DEF
1 2 3
4
5 6
7
8
0
#
9
Start
OK
Empfänger angeben
E-Mail senden an...xybusiness@xyz
Absendereinst....
Dateiformat... MultiPageTIFF
E-mail
Empfänger angeben
E-Mail senden an...
Absendereinst....
Dateiformat... MultiPageTIFF
Empfänger
E-Mail-Adresse...
Addressbuch...
E-Mail-Gruppe...
E-Mail eingeben, [OK]:Speichern
xybusiness@xy_
OK
OK
3.1
3.2
OK
3.3
www.xerox.com/office/6180MFPsupport
063-0000-00a
Phaser
®
6180MFP Software and
Documentation CD-ROM
Printer Drivers
and Utilities
Installation Video
Win dow s
®
,
Mac OS
®
Scanausgabe E-Mail
Die Taste E-Mail drücken.
Mit den Pfeiltasten die Option
E-Mail senden an... auswählen.
Danach die OK-Taste drücken.
Mit den Pfeiltasten den
Adresstyp auswählen und dann
die Taste OK drücken.
Bei Bedarf eine E-Mail-Adresse
angeben und mit OK bestätigen.
Mit den Pfeiltasten weitere
Einstellungen vornehmen.
Die Starttaste drücken.
Näheres hierzu siehe
Kapitel Scannen im
Benutzerhandbuch.

12
Faxen
Faxen
063-0000-00a
Phaser
®
6180MFP Software and
Documentation CD-ROM
Printer Drivers
and Utilities
Installation Video
Win dow s
®
,
Mac OS
®
65 – 120 g/m
2
(17 – 32 lb. Bond)
H
W
W: 148 – 216 mm (4.1 – 8.5 in.)
H: 210 – 355.6 mm (8.3 – 14 in.)
www.xerox.com/office/6180MFPsupport
Faxen
Original einlegen
Faxnummern können manuell
eingegeben oder aus dem
Adressbuch abgerufen werden.
Näheres zur Faxeinrichtung siehe
Funktionsinstallationshandbuch
(gedruckte Broschüre oder Internet)
oder das Kapitel Faxen im
Benutzerhandbuch.
Mit dem PCL-Treiber können
Faxnachrichten direkt vom
Computer versendet werden.
Siehe Kapitel Faxen im
Benutzerhandbuch.

13
Faxen
Faxen
1
5
2
Faxen
Empfänger angeben
Fax senden an...
Auflösung... Standard
Dokumenttyp... Text
Faxnr. eingeben, [OK]:Speichern
503555_
OK
3 4
Empfänger
Faxnummer...
Adressbuch...
Gruppenwahl...
OK
ABC
GHI
PQRS
-_~
TUV WXYZ
JKL MNO
@:./ DEF
1 2 3
4
5 6
7
8
0
#
9
OK
4.1
4.2
Faxbereit: 5035551234
Fax senden an... 5035551234
Auflösung... Standard
Dokumenttyp... Text
6
Start
www.xerox.com/office/6180MFPsupport
063-0000-00a
Phaser
®
6180MFP Software and
Documentation CD-ROM
Printer Drivers
and Utilities
Installation Video
Win dow s
®
,
Mac OS
®
Faxen
Die Taste Faxen drücken.
Fax senden an... auswählen.
Faxnummer... auswählen.
Die Faxnummer eingeben und
mit OK bestätigen.
Faxnummer bestätigen.
Die Starttaste drücken.
Näheres hierzu siehe
Kapitel Faxen im
Benutzerhandbuch.

15
Fehlerbehebung
Fehlerbehebung
1
2
3
www.xerox.com/office/6180MFPsupport
063-0000-00a
Phaser
®
6180MFP Software and
Documentation CD-ROM
Printer Drivers
and Utilities
Installation Video
Win dow s
®
,
Mac OS
®
Papierstaus
Vorlagenglas reinigen: Feuchtes
fusselfreies Tuch verwenden.
Siehe Kapitel Fehlerbehebung im
Benutzerhandbuch für weitere
Informationen zu:
•
Papierstaus
•
Problemen mit der Druckqualität
•
Farbausrichtung
•
Fehlermeldungen
-
 1
1
-
 2
2
-
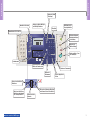 3
3
-
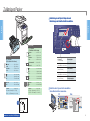 4
4
-
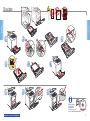 5
5
-
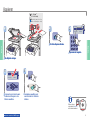 6
6
-
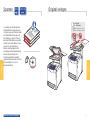 7
7
-
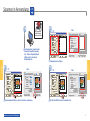 8
8
-
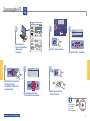 9
9
-
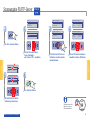 10
10
-
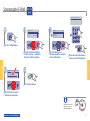 11
11
-
 12
12
-
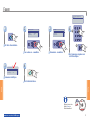 13
13
-
 14
14
-
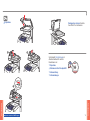 15
15
Verwandte Artikel
-
Xerox 6180 Benutzerhandbuch
-
Xerox 6125 Benutzerhandbuch
-
Xerox 6128MFP Benutzerhandbuch
-
Xerox 6115MFP Benutzerhandbuch
-
Xerox WORKCENTRE 6605 Bedienungsanleitung
-
Xerox WORKCENTRE 3315 Bedienungsanleitung
-
Xerox WORKCENTRE 3615 Bedienungsanleitung
-
Xerox 6180MFP Benutzerhandbuch
-
Xerox WorkCentre 6027 Bedienungsanleitung
-
Xerox 7525/7530/7535/7545/7556 Benutzerhandbuch