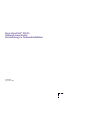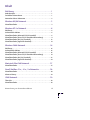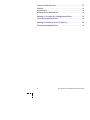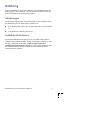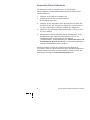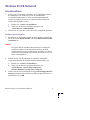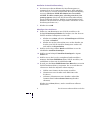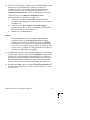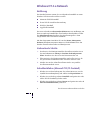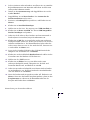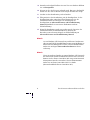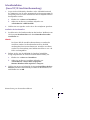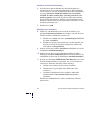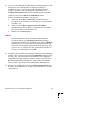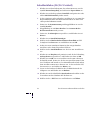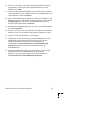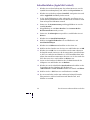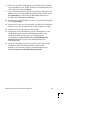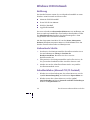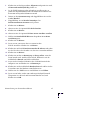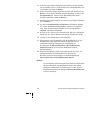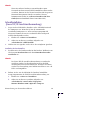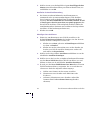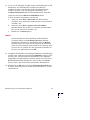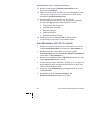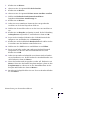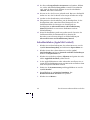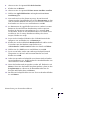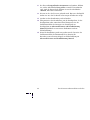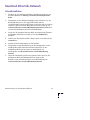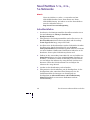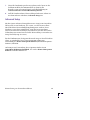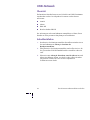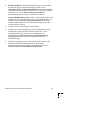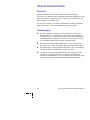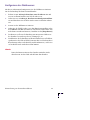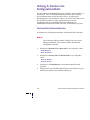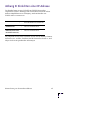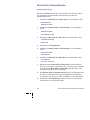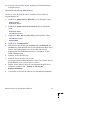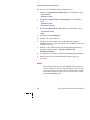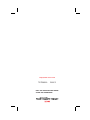XEROX
DOCUPRINT N4525
NETZWERK-LASERDRUCKER
KURZANLEITUNG ZUR
NETZWERKINSTALLATION

Xerox DocuPrint
®
N4525
Netzwerk-Laserdrucker
Kurzanleitung zur Netzwerkinstallation
721P56900
September 2000

© 2000 Xerox Corporation. Alle Rechte vorbehalten.
Der Urheberrechtsschutz umfasst alle Formen und Fragen von urheberrechtlich
schützbaren Materialien und Informationen, die derzeit gesetzlich vorgesehen sind oder
im Folgenden gewährt werden. Dies beinhaltet ohne Einschränkung die aus den
Softwareprogrammen generierten Materialien, die auf dem Bildschirm angezeigt
werden, z. B. Formate, Vorlagen, Symbole, Bildschirmanzeigen, ihre Optik usw.
Xerox®, The Document Company®, das digitalisierte X, Phaser® und alle in dieser
Veröffentlichung genannten Xerox Produkte sind Warenzeichen der Xerox
Corporation®. Produkte und Warenzeichen anderer Unternehmen werden ebenfalls
bestätigt.
Dieses Dokument wird regelmäßig geändert. Änderungen, ungenaue technische
Angaben und typografische Fehler werden in Folgeausgaben berichtigt. Technische
Aktualisierungen werden in Folgeausgaben berücksichtigt.
Gedruckt in den Vereinigten Staaten von Amerika

Kurzanleitung zur Netzwerkinstallation
iii
Inhalt
Einführung . . . . . . . . . . . . . . . . . . . . . . . . . . . . . . . . . . . . . . . . 1
Anforderungen. . . . . . . . . . . . . . . . . . . . . . . . . . . . . . . . . . . . . . . . . . . . . . . .1
Zusätzliche Informationen . . . . . . . . . . . . . . . . . . . . . . . . . . . . . . . . . . . . . .1
Verwenden dieses Dokuments . . . . . . . . . . . . . . . . . . . . . . . . . . . . . . . . . .2
Windows 95/98-Netzwerk . . . . . . . . . . . . . . . . . . . . . . . . . . . 3
Schnellinstallation . . . . . . . . . . . . . . . . . . . . . . . . . . . . . . . . . . . . . . . . . . . . 3
Windows NT 4.x-Netzwerk . . . . . . . . . . . . . . . . . . . . . . . . . . . 6
Einführung . . . . . . . . . . . . . . . . . . . . . . . . . . . . . . . . . . . . . . . . . . . . . . . . . . 6
Vorbereitende Schritte . . . . . . . . . . . . . . . . . . . . . . . . . . . . . . . . . . . . . . . . 6
Schnellinstallation (Microsoft TCP/IP-Protokoll) . . . . . . . . . . . . . . . . . . . 6
Schnellinstallation (Xerox TCP/IP-Anschlussüberwachung) . . . . . . . . . . 9
Schnellinstallation (DLC/LLC-Protokoll) . . . . . . . . . . . . . . . . . . . . . . . . . 12
Schnellinstallation (AppleTalk-Protokoll) . . . . . . . . . . . . . . . . . . . . . . . . 14
Windows 2000-Netzwerk . . . . . . . . . . . . . . . . . . . . . . . . . . . 16
Einführung . . . . . . . . . . . . . . . . . . . . . . . . . . . . . . . . . . . . . . . . . . . . . . . . . 16
Vorbereitende Schritte . . . . . . . . . . . . . . . . . . . . . . . . . . . . . . . . . . . . . . . 16
Schnellinstallation (Microsoft TCP/IP-Protokoll) . . . . . . . . . . . . . . . . . . 16
Schnellinstallation (Xerox TCP/IP-Anschlussüberwachung) . . . . . . . . . 19
Schnellinstallation (DLC/LLC-Protokoll) . . . . . . . . . . . . . . . . . . . . . . . . . 22
Schnellinstallation (AppleTalk-Protokoll) . . . . . . . . . . . . . . . . . . . . . . . . 24
Macintosh EtherTalk-Netzwerk . . . . . . . . . . . . . . . . . . . . . . . 27
Schnellinstallation . . . . . . . . . . . . . . . . . . . . . . . . . . . . . . . . . . . . . . . . . . . 27
Novell NetWare 3.1x-, 4.1x-, 5.x-Netzwerke . . . . . . . . . . . . 28
Schnellinstallation . . . . . . . . . . . . . . . . . . . . . . . . . . . . . . . . . . . . . . . . . . . 28
Advanced Setup. . . . . . . . . . . . . . . . . . . . . . . . . . . . . . . . . . . . . . . . . . . . . 29
UNIX-Netzwerk . . . . . . . . . . . . . . . . . . . . . . . . . . . . . . . . . . . . 30
Übersicht. . . . . . . . . . . . . . . . . . . . . . . . . . . . . . . . . . . . . . . . . . . . . . . . . . . 30
Schnellinstallation . . . . . . . . . . . . . . . . . . . . . . . . . . . . . . . . . . . . . . . . . . . 30

iv
DocuPrint 4525 Netzwerk-Laserdrucker
Internet-Druckerdienste . . . . . . . . . . . . . . . . . . . . . . . . . . . . 32
Übersicht . . . . . . . . . . . . . . . . . . . . . . . . . . . . . . . . . . . . . . . . . . . . . . . . . . 32
Anforderungen . . . . . . . . . . . . . . . . . . . . . . . . . . . . . . . . . . . . . . . . . . . . . 32
Konfigurieren des Webbrowsers . . . . . . . . . . . . . . . . . . . . . . . . . . . . . . . 33
Anhang A: Drucken des Konfigurationsblatts. . . . . . . . . . . 34
Für DocuPrint-Netzwerkdrucker . . . . . . . . . . . . . . . . . . . . . . . . . . . . . . . 34
Anhang B: Einrichten einer IP-Adresse . . . . . . . . . . . . . . . . 35
Für DocuPrint-Netzwerkdrucker . . . . . . . . . . . . . . . . . . . . . . . . . . . . . . . 36

Kurzanleitung zur Netzwerkinstallation
1
Einführung
In diesem Dokument findet ein erfahrener Systemadministrator alle
Informationen, die er benötigt, um den Drucker DocuPrint N4525 in
unterschiedlichen Netzwerken einzurichten.
Anforderungen
Die folgenden allgemeinen Voraussetzungen für den Anschluss und
die Einrichtung des Druckers müssen erfüllt sein:
■
Eine Workstation, auf der das geeignete Betriebssystem installiert
ist.
■
Gute Kenntnisse über das Netzwerk.
Zusätzliche Informationen
Zusätzliche Informationen finden Sie in der Online-Hilfe und der
elektronischen Dokumentation, die mit dem Drucker ausgeliefert wird.
Zu dieser Dokumentation kann ein
Advanced Features and
Troubleshooting Manual
(Handbuch zu erweiterten Funktionen und
zur Fehlerbehebung)
auf der CD-ROM mit der DocuPrint N4525-
Druckersoftware gehören.

2
DocuPrint 4525 Netzwerk-Laserdrucker
Verwenden dieses Dokuments
Das Dokument wurde so aufgebaut, dass Sie den Drucker
schnellstmöglich und bei minimalem Leseaufwand im Netzwerk
einrichten können.
1.
Schlagen Sie das Inhaltsverzeichnis auf.
2.
Suchen Sie das für Ihr Netzwerk relevante
Netzwerkbetriebssystem.
3.
Schlagen Sie die angegebene Seite auf und gehen Sie nach den
Anleitungen vor. Die Anleitungen enthalten eventuell Verweise
auf einen oder mehrere Anhänge am Ende des Dokuments.
4.
Sobald Sie die Anleitungen abgearbeitet haben, sollten Sie eine
Testseite drucken.
5.
Überprüfen Sie den Druckauftrag auf die Druckqualität. Ist die
Druckqualität nicht zufriedenstellend, korrigieren Sie das
Problem mit Hilfe der Lösungen aus dem Kapitel
„Troubleshooting“ (Fehlerbehebung) im
Advanced Features and
Troubleshooting Manual
(Handbuch zu erweiterten Funktionen
und zur Fehlerbehebung) Ihres Druckers.
DocuPrint-Drucker werden mit einem integrierten Webserver
ausgeliefert. Wenn Sie Ihren Drucker mit Ihrer Standard-Webbrowser-
Software überwachen oder verwalten möchten, gehen Sie nach den
Anleitungen des Kapitels
Internet-Druckerdienste
vor.

Kurzanleitung zur Netzwerkinstallation
3
Windows 95/98-Netzwerk
Schnellinstallation
1.
Legen Sie die CD-ROM des Druckers in das CD-ROM-Laufwerk
des Computers ein. Wenn der PC für die automatische
Ausführung konfiguriert ist, sollte ein Dienstprogramm CD
Navigator automatisch starten. Andernfalls müssen folgende
Schritte durchgeführt werden:
a.
Klicken Sie auf
Start
und
Ausführen
.
b.
Geben Sie im Fenster Ausführen folgendes ein:
<CD-Laufwerk>:\SETUP32.EXE
.
2.
Wählen Sie eine Sprache aus der Liste der verfügbaren Sprachen.
Installation der Druckertreiber
3.
Installieren Sie die Druckertreiber für Ihren Drucker. Wählen Sie
im CD Navigator
Druckertreiber
und dann
N4525 Druckertreiber
installieren
aus.
Hinweis
Die Xerox TCP/IP-Anschlussüberwachung ist noch nicht
installiert worden. Die Druckertreiber müssen deshalb
vorübergehend auf einem alternativen Anschluss installiert
werden. Die Verwendung eines lokalen Anschlusses wie z. B.
LPT1 wird empfohlen.
4.
Führen Sie das auf der CD-ROM des Druckers befindliche
Setup-Programm für die TCP/IP-Anschlussüberwachung aus.
a.
Klicken Sie auf
Start
und
Ausführen
.
b.
Geben Sie im Fenster Ausführen folgendes ein:
<CD-Laufwerk>:\instal\utility\Tcp Ip Port
Monitor\Windows 9x\<Sprache>\setup.exe
.
5.
Wählen Sie im ersten Dialogfeld die Option
Install/Upgrade Port
Monitor
(Anschlussüberwachung installieren/aktualisieren) aus
und klicken Sie auf
OK
.

4
DocuPrint 4525 Netzwerk-Laserdrucker
Installation der Anschlussüberwachung
6.
Die Dateien werden im Rahmen des Installationsprozesses
automatisch in das Systemverzeichnis kopiert. Nach Abschluss
dieses Prozesses wird ein Dialogfeld mit der folgenden Meldung
angezeigt:
The Xerox TCP/IP Port Monitor was successfully
installed. To add or remove ports, select the ports tab in your
printer properties.
(Die Xerox TCP/IP-Anschlussüberwachung
wurde erfolgreich installiert. Wählen Sie zum Hinzufügen bzw.
Entfernen von Anschlüssen die Registerkarte Anschlüsse in den
Druckereigenschaften aus.)
7.
Klicken Sie auf
OK
.
Hinzufügen eines Anschlusses
8.
Öffnen Sie zum Hinzufügen eines TCP/IP-Anschlusses das
Dialogfeld
Druckereigenschaften
des Druckers, für den der neue
TCP/IP-Anschluss konfiguriert werden soll.
a.
Klicken Sie auf
Start
, gehen Sie zu
Einstellungen
und klicken
Sie dann auf
Drucker
.
b.
Klicken Sie mit der rechten Maustaste auf den Drucker, für
den der neue TCP/IP-Anschluss konfiguriert werden soll,
und wählen Sie
Eigenschaften
.
9.
Wählen Sie die Registerkarte
Details
und klicken Sie auf die
Schaltfläche
Anschluss hinzufügen
.
10.
Wählen Sie im Dialogfeld
Anschluss hinzufügen
die Option
Andere
aus.
11.
Wählen Sie aus der Liste der verfügbaren Druckeranschluss-
monitore den
Xerox TCP/IP Port
(Xerox TCP/IP-Anschluss) aus
und klicken Sie dann auf die Schaltfläche
OK
.
12.
Es wird jetzt der
Xerox TCP/IP Printer Port Wizard
(Assistent für
TCP/IP-Druckeranschlüsse) aufgerufen. Der Assistent führt Sie
schrittweise durch die folgenden Arbeitsvorgänge:
a.
Wählen eines Namens für den neuen Anschluss.
b.
Identifizieren eines Druckers nach DNS-Name oder
IP-Adresse.
c.
(Alternativ) Identifizieren eines Druckers anhand der
automatischen Funktion
Printer Discovery
(Drucker
erkennen).
Klicken Sie auf
Next
(Weiter), um die Anschlussinstallation
fortzusetzen.

Kurzanleitung zur Netzwerkinstallation
5
13.
Der Assistent überprüft Anschlussname und Druckeradresse und
konfiguriert die verbleibenden Anschlusseinstellungen
automatisch für Sie. Werden bei der Druckeridentifizierung
Fehler festgestellt, wird ein Dialogfeld eingeblendet, das
Additional Information
(Zusätzliche Informationen) anfordert.
Gehen Sie im Fenster
Add Xerox TCP/IP Port
(Xerox
TCP/IP-Anschluss hinzufügen) wie folgt vor:
a.
Geben Sie unter
Enter a Port Name
(Anschlussnamen
eingeben) einen einmaligen Namen für den entsprechenden
Anschluss ein.
b.
Geben Sie unter
Enter a printer name or IP address
(Druckernamen oder IP-Adresse eingeben) den Hostnamen
bzw. die IP-Adresse des Druckers ein.
c.
Klicken Sie auf
Next
(Weiter).
Hinweis
Zum Auffinden von Xerox-Druckern in Ihrem lokalen
Netzwerk wählen Sie
Auto Printer Discovery
(Drucker
automatisch erkennen) aus und klicken dann auf
Refresh
(Aktualisieren). Die Xerox TCP/IP-Anschlussüberwachung
sucht das Netzwerk nach Xerox-Druckern ab und zeigt diese
in einer Liste an. Wählen Sie den gewünschten Drucker aus
der Liste aus und klicken Sie auf
OK
.
14.
Nachdem alle Anschlusseinstellungen konfiguriert und überprüft
worden sind, erscheint ein Dialogfeld
Completing (Vorgang wird
beendet), das alle Einstellungen zusammenfasst. Sie haben die
Möglichkeit eine Einstellung zu ändern, indem Sie auf die Taste
Back (Zurück) klicken. Klicken Sie sonst auf die Taste Finish
(Fertig stellen), um die Anschlusseinrichtung abzuschließen.
15. Klicken Sie auf OK, um das Dialogfeld Druckereigenschaften zu
beenden. Die Installation des Xerox TCP/IP-Anschlusses ist nun
abgeschlossen.

6 DocuPrint 4525 Netzwerk-Laserdrucker
Windows NT 4.x-Netzwerk
Einführung
Der Drucker kann mit einem der vier folgenden Protokolle in einem
Windows NT-Netzwerk installiert werden:
■ Microsoft TCP/IP-Protokoll
■ Xerox TCP/IP-Anschlussüberwachung
■ DLC/LLC-Protokoll
■ AppleTalk-Protokoll
Die unten stehenden vorbereitenden Schritte müssen unabhängig von
dem verwendeten Protokoll bei allen Druckern durchgeführt werden.
Die Schnellinstallation detailliert den Installationsprozess dann
entsprechend dem verwendeten Protokoll.
Mit dem Programm CentreWare DP von der Printer Management
Software (Druckermanagement-Software) CD-ROM können Sie den
Drucker ebenfalls überwachen und konfigurieren.
Vorbereitende Schritte
1. Drucken Sie das Konfigurationsblatt. Einzelheiten finden Sie in
diesem Dokument in Anhang A: Drucken des Konfigurations-
blatts. Bewahren Sie diese Seite für Referenzzwecke auf.
2. Überprüfen Sie das Konfigurationsblatt und stellen Sie fest, ob
das gewünschte Protokoll und der Anschluss aktiviert sind.
3. Machen Sie mit der Schnellinstallation für die ausgewählte
Installationsmethode weiter.
Schnellinstallation (Microsoft TCP/IP-Protokoll)
1. Klicken Sie auf dem Desktop mit der rechten Maustaste auf das
Symbol Netzwerkumgebung und wählen Sie Eigenschaften aus.
2. Klicken Sie auf die Registerkarte Protokolle und prüfen Sie nach,
ob das TCP/IP-Protokoll geladen wurde.
3. Klicken Sie auf die Registerkarte Dienste und prüfen Sie nach, ob
Microsoft TCP/IP-Drucken geladen ist.

Kurzanleitung zur Netzwerkinstallation 7
4. Ist diese Software nicht vorhanden, installieren Sie sie gemäß der
Begleitdokumentation von Microsoft und kehren Sie dann zum
vorliegenden Dokument zurück.
5. Öffnen Sie die Systemsteuerung und doppelklicken Sie auf das
Symbol Drucker.
6. Doppelklicken Sie auf Neuer Drucker. Der Assistent für die
Druckerinstallation wird gestartet.
7. Prüfen Sie, ob Arbeitsplatz ausgewählt ist, und klicken Sie auf
Weiter>.
8. Klicken Sie auf Anschluß hinzufügen.
9. Wählen Sie aus der Liste, die angezeigt wird, LPR-Anschluß aus.
10. Klicken Sie auf Neuer Anschluß. Das Fenster LPR-kompatiblen
Drucker hinzufügen wird geöffnet.
11. Geben Sie die IP-Adresse Ihres Druckers und einen maximal 31
Zeichen (keine Leerzeichen) langen Druckernamen ein.
12. Klicken Sie auf OK. Der Assistent kehrt wieder zum vorherigen
Dialogfeld zurück. Prüfen Sie, ob die neue IP-Adresse in der Liste
enthalten und korrekt ist. Das Kontrollkästchen links neben der
Adresse muss aktiviert sein. Ist dies nicht der Fall, aktivieren Sie
es und wählen Sie Weiter> aus.
13. Legen Sie die Drucker-CD-ROM in das CD-ROM-Laufwerk des
Computers ein und klicken Sie auf Diskette.
14. Klicken Sie auf die Schaltfläche Durchsuchen und wählen Sie das
Verzeichnis mit den Windows NT-Treibern aus.
15. Wählen Sie die *.INF-Datei aus.
16. Klicken Sie auf Öffnen. Der Assistent kehrt wieder zum
vorherigen Dialogfeld zurück. Überprüfen Sie, ob Pfad- und
Dateiname korrekt sind, und klicken Sie auf OK.
17. Geben Sie im nächsten Dialogfeld einen Namen für den Drucker
ein und wählen Sie aus, ob dieser Drucker der Standarddrucker
sein soll. Klicken Sie auf Weiter>.
18. Wenn der Drucker nicht freigegeben werden soll, klicken Sie auf
Weiter>. Wenn Sie den Drucker freigeben möchten, geben Sie den
Freigabenamen ein, aktivieren das Kontrollkästchen für die
Freigabe und klicken dann auf Weiter>.

8 DocuPrint 4525 Netzwerk-Laserdrucker
19. Im nächsten Dialogfeld sollten Sie eine Testseite drucken. Klicken
Sie auf Fertigstellen.
20. Warten Sie, bis die Testseite gedruckt wird. Ein neues Dialogfeld
fordert Sie auf, den Testdruck zu bestätigen. Klicken Sie auf Ja.
21. Senden Sie den Druckauftrag an den Drucker.
22. Überprüfen Sie den Druckauftrag auf die Druckqualität. Ist die
Druckqualität nicht zufriedenstellend, korrigieren Sie das
Problem mit Hilfe der Lösungen aus dem Kapitel zur
Druckqualität im Advanced Features and Troubleshooting
Manual (Handbuch zu erweiterten Funktionen und zur
Fehlerbehebung).
23. Wenn Ihr Druckauftrag nicht ausgegeben wurde, lösen Sie das
Problem mit Hilfe der Informationen aus dem für Ihr
Betriebssystem relevanten Kapitel zur Fehlerbehebung im
Advanced Features and Troubleshooting Manual.
Hinweis
An ein Windows NT-Netzwerk angeschlossene Drucker mit
aktiviertem TCP/IP-Protokoll können mit einem Webbrowser
überwacht und konfiguriert werden. Weitere Informationen
finden Sie im Kapitel Internet-Druckerdienste in dieser
Anleitung.
Hinweis
Wenn Sie mehrere Drucker in einem Windows NT-Netzwerk
mit aktiviertem TCP/IP-Protokoll installieren oder verwalten,
können Sie das Xerox CentreWare MC Snap-in für Microsoft
Management Console verwenden. Weitere Informationen
finden Sie im Xerox CentreWare MC User Guide
(Benutzerhandbuch Xerox CentreWare MC).

Kurzanleitung zur Netzwerkinstallation 9
Schnellinstallation
(Xerox TCP/IP-Anschlussüberwachung)
1. Legen Sie die CD-ROM des Druckers in das CD-ROM-Laufwerk
des Computers ein. Es sollte automatisch ein Dienstprogramm CD
Navigator gestartet werden. Andernfalls müssen folgende Schritte
durchgeführt werden:
a. Klicken Sie auf Start und Ausführen.
b. Geben Sie im Fenster Ausführen folgendes ein:
<CD-Laufwerk>:\SETUP32.EXE.
2. Wählen Sie eine Sprache aus der Liste der verfügbaren Sprachen.
Installation der Druckertreiber
3. Installieren Sie die Druckertreiber für den Drucker. Wählen Sie im
CD Navigator Druckertreiber und dann N4525 Druckertreiber
installieren aus.
Hinweis
Die Xerox TCP/IP-Anschlussüberwachung ist noch nicht
installiert worden. Die Druckertreiber müssen deshalb
vorübergehend auf einem alternativen Anschluss installiert
werden. Die Verwendung eines lokalen Anschlusses wie z. B.
LPT1 wird empfohlen.
4. Führen Sie das auf der CD-ROM des Druckers befindliche
Setup-Programm für die TCP/IP-Anschlussüberwachung aus.
a. Klicken Sie auf Start und Ausführen.
b. Geben Sie im Fenster Ausführen folgendes ein:
<CD-Laufwerk>:\instal\utility\Tcp Ip Port
Monitor\Windows NT4\<Sprache>\setup.exe.
5. Wählen Sie im ersten Dialogfeld die Option Install/Upgrade Port
Monitor (Anschlussüberwachung installieren/aktualisieren) aus
und klicken Sie auf OK.

10 DocuPrint 4525 Netzwerk-Laserdrucker
Installation der Anschlussüberwachung
6. Die Dateien werden im Rahmen des Installationsprozesses
automatisch in das Systemverzeichnis kopiert. Nach Abschluss
dieses Prozesses wird ein Dialogfeld mit der folgenden Meldung
angezeigt: The Xerox TCP/IP Port Monitor was successfully
installed. To add or remove ports, select the ports tab in your
printer properties. (Die Xerox TCP/IP-Anschlussüberwachung
wurde erfolgreich installiert. Wählen Sie zum Hinzufügen bzw.
Entfernen von Anschlüssen die Registerkarte Anschlüsse in den
Druckereigenschaften aus.)
7. Klicken Sie auf OK.
Hinzufügen eines Anschlusses
8. Öffnen Sie zum Hinzufügen eines TCP/IP-Anschlusses das
Dialogfeld Druckereigenschaften des Druckers, für den der neue
TCP/IP-Anschluss konfiguriert werden soll.
a. Klicken Sie auf Start, gehen Sie zu Einstellungen und klicken
Sie dann auf Drucker.
b. Klicken Sie mit der rechten Maustaste auf den Drucker, für
den der neue TCP/IP-Anschluss konfiguriert werden soll,
und wählen Sie Eigenschaften.
9. Wählen Sie die Registerkarte Anschlüsse und klicken Sie auf die
Schaltfläche Anschluß hinzufügen.
10. Wählen Sie aus der Liste der verfügbaren Druckeranschluss-
monitoren den Xerox TCP/IP Port (Xerox TCP/IP-Anschluss) aus
und klicken Sie dann auf die Schaltfläche Anschluß hinzufügen.
11. Es wird jetzt der Xerox TCP/IP Printer Port Wizard (Assistent für
TCP/IP-Druckeranschlüsse) aufgerufen. Der Assistent führt Sie
schrittweise durch die folgenden Arbeitsvorgänge:
a. Wählen eines Namens für den neuen Anschluss.
b. Identifizieren eines Druckers nach DNS-Name oder
IP-Adresse.
c. (Alternativ) Identifizieren eines Druckers anhand der
automatischen Funktion Printer Discovery (Drucker
erkennen).
Klicken Sie auf Next (Weiter), um die Anschlussinstallation
fortzusetzen.

Kurzanleitung zur Netzwerkinstallation 11
12. Der Assistent überprüft Anschlussname und Druckeradresse und
konfiguriert die verbleibenden Anschlusseinstellungen
automatisch für Sie. Werden bei der Druckeridentifizierung
Fehler festgestellt, wird ein Dialogfeld eingeblendet, das
Additional Information (Zusätzliche Informationen) anfordert.
Gehen Sie im Fenster Add Xerox TCP/IP Port (Xerox
TCP/IP-Anschluss hinzufügen) wie folgt vor:
a. Geben Sie unter Enter a Port Name (Anschlussnamen
eingeben) einen einmaligen Namen für den entsprechenden
Anschluss ein.
b. Geben Sie unter Enter a printer name or IP address
(Druckernamen oder IP-Adresse eingeben) den Hostnamen
bzw. die IP-Adresse des Druckers ein.
c. Klicken Sie auf Weiter (Next).
Hinweis
Zum Auffinden von Xerox-Druckern in Ihrem lokalen
Netzwerk wählen Sie Auto Printer Discovery (Drucker
automatisch erkennen) aus und klicken Sie dann auf Refresh
(Aktualisieren). Die Xerox TCP/IP-Anschlussüberwachung
sucht das Netzwerk nach Xerox-Druckern ab und zeigt diese
in einer Liste an. Wählen Sie den gewünschten Drucker aus
der Liste aus und klicken Sie auf OK.
13. Nachdem alle Anschlusseinstellungen konfiguriert und überprüft
worden sind, erscheint ein Dialogfeld Completing (Vorgang wird
beendet), das alle Einstellungen zusammenfasst. Sie haben die
Möglichkeit eine Einstellung zu ändern, indem Sie auf die Taste
Back (Zurück) klicken. Klicken Sie sonst auf die Taste Finish
(Fertig stellen), um die Anschlusseinrichtung abzuschließen.
14. Klicken Sie auf OK, um das Dialogfeld Druckereigenschaften zu
beenden. Die Installation des Xerox TCP/IP-Anschlusses ist nun
abgeschlossen.

12 DocuPrint 4525 Netzwerk-Laserdrucker
Schnellinstallation (DLC/LLC-Protokoll)
1. Klicken Sie auf dem Desktop mit der rechten Maustaste auf das
Symbol Netzwerkumgebung und wählen Sie Eigenschaften aus.
2. Klicken Sie auf die Registerkarte Protokolle und prüfen Sie nach,
ob das DLC/LLC-Protokoll geladen wurde.
3. Ist diese Software nicht vorhanden, installieren Sie sie gemäß der
Begleitdokumentation von Microsoft und kehren Sie dann zum
vorliegenden Dokument zurück.
4. Öffnen Sie die Systemsteuerung und doppelklicken Sie auf das
Symbol Drucker.
5. Doppelklicken Sie auf Neuer Drucker. Der Assistent für die
Druckerinstallation wird gestartet.
6. Prüfen Sie, ob Arbeitsplatz ausgewählt ist, und klicken Sie auf
Weiter>.
7. Klicken Sie auf Anschluß hinzufügen.
8. Wählen Sie den Hewlett-Packard-Netzwerkanschluß im Feld
Verfügbare Druckmonitore aus und klicken Sie auf OK.
9. Geben Sie einen einmaligen Namen für den entsprechenden
Anschluss in das dafür vorgesehene Feld ein.
10. Wählen Sie die Anschlußadresse aus der Liste mit Anschlüssen
aus.
11. Klicken Sie auf Zeitgeber und prüfen Sie nach, ob die Verbindung
Auftragsbasiert ausgewählt ist, und klicken Sie dann auf OK.
12. Klicken Sie auf OK. Der Assistent kehrt wieder zum vorherigen
Dialogfeld zurück. Prüfen Sie, ob der neue Anschlussname in der
Liste enthalten und korrekt ist. Das Kontrollkästchen links neben
dem Anschlussnamen muss aktiviert sein. Ist dies nicht der Fall,
aktivieren Sie es und wählen Sie Weiter> aus.
13. Legen Sie die Drucker-CD-ROM in das CD-ROM-Laufwerk des
Computers ein und klicken Sie auf Diskette.
14. Klicken Sie auf die Schaltfläche Durchsuchen und wählen Sie das
Verzeichnis mit den Windows NT-Treibern aus.
15. Wählen Sie die *.INF-Datei aus und klicken Sie auf Öffnen.

Kurzanleitung zur Netzwerkinstallation 13
16. Der Assistent kehrt wieder zum vorherigen Dialogfeld zurück.
Überprüfen Sie, ob Pfad- und Dateiname korrekt sind, und
klicken Sie auf OK.
17. Geben Sie im nächsten Dialogfeld einen Namen für den Drucker
ein und wählen Sie aus, ob der Drucker der Standarddrucker sein
soll. Klicken Sie dann auf Weiter>.
18. Wenn der Drucker nicht freigegeben werden soll, klicken Sie auf
Weiter>. Wenn Sie den Drucker freigeben möchten, geben Sie den
Freigabenamen ein, aktivieren das Kontrollkästchen für die
Freigabe und klicken dann auf Weiter>.
19. Im nächsten Dialogfeld sollten Sie eine Testseite drucken. Klicken
Sie auf Fertigstellen.
20. Warten Sie, bis die Testseite gedruckt wird. Ein neues Dialogfeld
fordert Sie auf, den Testdruck zu bestätigen. Klicken Sie auf Ja.
21. Senden Sie den Druckauftrag an den Drucker.
22. Überprüfen Sie den Druckauftrag auf die Druckqualität. Ist die
Druckqualität nicht zufriedenstellend, korrigieren Sie das
Problem mit Hilfe der Lösungen aus dem Kapitel zur
Druckqualität im Advanced Features and Troubleshooting
Manual (Handbuch zu erweiterten Funktionen und zur
Fehlerbehebung).
23. Wenn Ihr Druckauftrag nicht ausgegeben wurde, lösen Sie das
Problem mit Hilfe der Informationen aus dem für Ihr
Betriebssystem relevanten Kapitel zur Fehlerbehebung im
Advanced Features and Troubleshooting Manual.

14 DocuPrint 4525 Netzwerk-Laserdrucker
Schnellinstallation (AppleTalk-Protokoll)
1. Klicken Sie auf dem Desktop mit der rechten Maustaste auf das
Symbol Netzwerkumgebung und wählen Sie Eigenschaften aus.
2. Klicken Sie auf die Registerkarte Protokolle und prüfen Sie nach,
ob das AppleTalk-Protokoll geladen wurde.
3. Ist die AppleTalk-Software nicht vorhanden, installieren Sie sie
gemäß der Begleitdokumentation von Microsoft und kehren dann
zum vorliegenden Dokument zurück.
4. Öffnen Sie die Systemsteuerung und doppelklicken Sie auf das
Symbol Drucker.
5. Doppelklicken Sie auf Neuer Drucker. Der Assistent für die
Druckerinstallation wird gestartet.
6. Prüfen Sie, ob Arbeitsplatz ausgewählt ist, und klicken Sie auf
Weiter>.
7. Klicken Sie auf Anschluß hinzufügen.
8. Wählen Sie AppleTalk-Drucker aus und klicken Sie auf
Anschluß hinzufügen.
9. Klicken Sie auf Ethernet und wählen Sie das Gerät aus.
10. Wählen Sie den Drucker aus der Liste aus und klicken Sie auf OK.
11. Klicken Sie auf OK. Der Assistent kehrt wieder zum vorherigen
Dialogfeld zurück. Prüfen Sie, ob der eingegebene Anschlussname
in der Liste enthalten und korrekt ist. Das Kontrollkästchen links
neben dem Anschlussnamen muss aktiviert sein. Ist dies nicht der
Fall, aktivieren Sie es und wählen Sie Weiter> aus.
12. Legen Sie die Drucker-CD-ROM in das CD-ROM-Laufwerk des
Computers ein und klicken Sie auf Diskette.
13. Klicken Sie auf die Schaltfläche Durchsuchen und wählen Sie das
Verzeichnis mit den Windows NT-Treibern aus:
<CD Laufwerk>:\instal\winnt40. Klicken Sie danach auf Öffnen.
14. Wählen Sie die *.INF-Datei aus und klicken Sie auf OK.
15. Der Assistent kehrt wieder zum vorherigen Dialogfeld zurück.
Überprüfen Sie, ob Pfad- und Dateiname korrekt sind, und
klicken Sie auf OK.

Kurzanleitung zur Netzwerkinstallation 15
16. Geben Sie im nächsten Dialogfeld einen Namen für den Drucker
ein und wählen Sie aus, ob der Drucker der Standarddrucker sein
soll. Klicken Sie dann auf Weiter>.
17. Wenn der Drucker nicht freigegeben werden soll, klicken Sie auf
Weiter>. Wenn Sie den Drucker freigeben möchten, geben Sie den
Freigabenamen ein, aktivieren das Kontrollkästchen für die
Freigabe und klicken dann auf Weiter>.
18. Im nächsten Dialogfeld sollten Sie eine Testseite drucken. Klicken
Sie auf Fertigstellen.
19. Warten Sie, bis die Testseite gedruckt wird. Ein neues Dialogfeld
fordert Sie auf, den Testdruck zu bestätigen. Klicken Sie auf Ja.
20. Senden Sie den Druckauftrag an den Drucker.
21. Überprüfen Sie den Druckauftrag auf die Druckqualität. Ist die
Druckqualität nicht zufriedenstellend, korrigieren Sie das
Problem mit Hilfe der Lösungen aus dem Kapitel zur
Druckqualität im Advanced Features and Troubleshooting
Manual (Handbuch zu erweiterten Funktionen und zur
Fehlerbehebung).
22. Wenn Ihr Druckauftrag nicht ausgegeben wurde, lösen Sie das
Problem mit Hilfe der Informationen aus dem für Ihr
Betriebssystem relevanten Kapitel zur Fehlerbehebung im
Advanced Features and Troubleshooting Manual.
Seite wird geladen ...
Seite wird geladen ...
Seite wird geladen ...
Seite wird geladen ...
Seite wird geladen ...
Seite wird geladen ...
Seite wird geladen ...
Seite wird geladen ...
Seite wird geladen ...
Seite wird geladen ...
Seite wird geladen ...
Seite wird geladen ...
Seite wird geladen ...
Seite wird geladen ...
Seite wird geladen ...
Seite wird geladen ...
Seite wird geladen ...
Seite wird geladen ...
Seite wird geladen ...
Seite wird geladen ...
Seite wird geladen ...
Seite wird geladen ...
Seite wird geladen ...
Seite wird geladen ...
-
 1
1
-
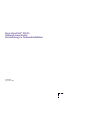 2
2
-
 3
3
-
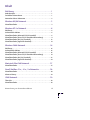 4
4
-
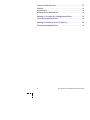 5
5
-
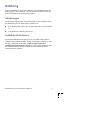 6
6
-
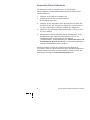 7
7
-
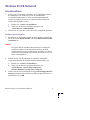 8
8
-
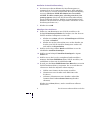 9
9
-
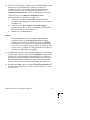 10
10
-
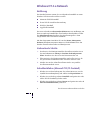 11
11
-
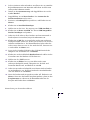 12
12
-
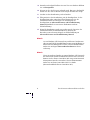 13
13
-
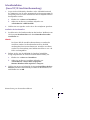 14
14
-
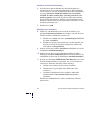 15
15
-
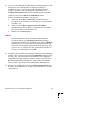 16
16
-
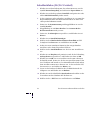 17
17
-
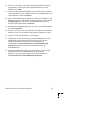 18
18
-
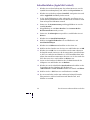 19
19
-
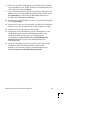 20
20
-
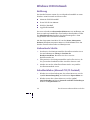 21
21
-
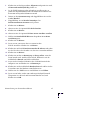 22
22
-
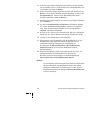 23
23
-
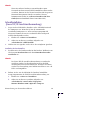 24
24
-
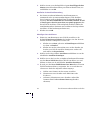 25
25
-
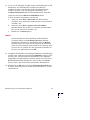 26
26
-
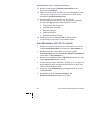 27
27
-
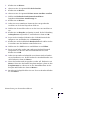 28
28
-
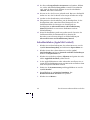 29
29
-
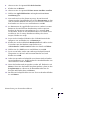 30
30
-
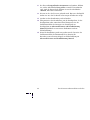 31
31
-
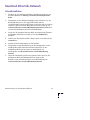 32
32
-
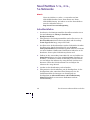 33
33
-
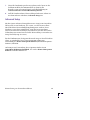 34
34
-
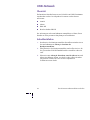 35
35
-
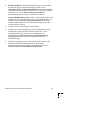 36
36
-
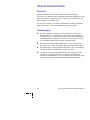 37
37
-
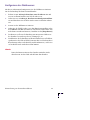 38
38
-
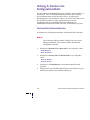 39
39
-
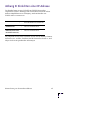 40
40
-
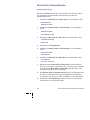 41
41
-
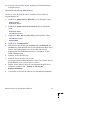 42
42
-
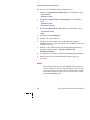 43
43
-
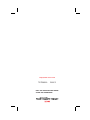 44
44
Verwandte Artikel
-
Xerox N2025 Installationsanleitung
-
Xerox 6200 Installationsanleitung
-
Xerox 7300 Installationsanleitung
-
Xerox PHASER 4500 Bedienungsanleitung
-
Xerox 6250 Benutzerhandbuch
-
Xerox 5500 Benutzerhandbuch
-
Xerox 7750 Benutzerhandbuch
-
Xerox N4525 Benutzerhandbuch
-
Xerox 8400 Benutzerhandbuch
-
Xerox M750 Installationsanleitung