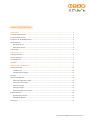Utax Druckkostenmanagement / Print Management Bedienungsanleitung
- Typ
- Bedienungsanleitung

KURZANLEITUNG
Stand: Oktober 2013
Dieses Handbuch führt den Benutzer durch die ersten Schritte mit UTAX smart.
Die ausführliche Dokumentation nden Sie in der Onlinehilfe.

Kurzanleitung UTAX smart | Seite 2 von 17
INHALTSVERZEICHNIS
EINLEITUNG ................................................................................................................................................ 3
Frontseite Basissystem ......................................................................................................................................4
Rückseite Basissystem ......................................................................................................................................5
Funktionen in der Weboberäche ....................................................................................................................6
Inbetriebnahme ...................................................................................................................................................7
Mit DHCP-Server ..........................................................................................................................................7
Ohne DHCP-Server.......................................................................................................................................8
Anmeldung ...........................................................................................................................................................8
ERSTE SCHRITTE ....................................................................................................................................... 9
LAN-Schnittstellen .............................................................................................................................................. 9
Netzwerkoptionen ............................................................................................................................................... 9
Systemoptionen ................................................................................................................................................... 9
Lizenzen ................................................................................................................................................................9
EINRICHTUNG UND BETRIEB ...................................................................................................................10
Systemerkennung .............................................................................................................................................10
Suchbereiche ..............................................................................................................................................10
Suchbereich hinzufügen ...........................................................................................................................10
Gruppen ..............................................................................................................................................................11
Überwachungsprole .......................................................................................................................................12
Überwachungsprol anlegen ................................................................................................................... 13
Lieferadressen anlegen ............................................................................................................................13
Aktionen anlegen .......................................................................................................................................13
Einträge anlegen ........................................................................................................................................14
Überwachungsprol zuweisen ................................................................................................................14
Exportfunktionen ...............................................................................................................................................15
Exportprole erstellen ..............................................................................................................................15
Periodische Exporte ..................................................................................................................................15
Onlinehilfe ..........................................................................................................................................................16

Kurzanleitung UTAX smart | Seite 3 von 17
EINLEITUNG
UTAX smart ist eine umfassende Lösung für das Asset- und Systemmanagement von Druck-, Kopier-, Fax- und
Multifunktionssystemen aller Hersteller.
Durch die Komplettlösung aus Hardware und der dazugehörigen Software fügt sich das System problemlos in
jede bestehende Infrastruktur ein.
Es werden die Daten aller im Netzwerk bendlichen Drucker, Kopierer und Multifunktionsgeräte erfasst,
zusätzlich bietet UTAX smart die Möglichkeit, USB-Drucker mit zu erfassen.
Die Hardwareplattform von UTAX smart ist mit einer Größe von nur 15 x 15 x 2 cm die perfekte Lösung für ein
vollautomatisiertes Systemmanagement.
Durch die vollständig passiv gekühlte Hardware und die einfache Handhabung der Software ist das System mit
minimalem Aufwand zu integrieren.
Die Hardwareplattform von UTAX smart wird über ihre Ethernet-Schnittstellen in das Netzwerk eingebunden.
Die Benutzeroberäche kann mit einem der üblichen Browser (Internet Explorer ab Version 7.x, Mozilla Firefox,
Opera, Safari und weitere) aufgerufen werden.
Durch die automatische Systemerkennung ist die grundlegende Installation innerhalb von wenigen Minuten
durchgeführt.

Kurzanleitung UTAX smart | Seite 4 von 17
FRONTSEITE BASISSYSTEM
Bereitschaftskontrollleuchte (grün) LED leuchtet – Netzstrom ist vorhanden.
Aktivitätskontrollleuchte
LED leuchtet – bei Schreibzugri
Die Hardware keinesfalls vom Stromnetz trennen,
wenn diese LED leuchtet!
Bereitschaftskontrollleuchte (grün)
LED erlischt – Datum und Uhrzeit sind gesetzt.
LED blinkt – Datum und Uhrzeit sind nicht gesetzt.
Reset-Knopf
Setzt die Netzwerkeinstellungen und das Administrator-Passwort
auf den Auslieferungszustand zurück. Alle anderen Daten und
Einstellungen bleiben erhalten.
Durch Drücken des Reset-Knopfs während des Start-
vorgangs werden die Netzwerkeinstellungen und das
Administrator-Passwort auf den Auslieferungszustand
zurückgesetzt.
1
2
3
4
1
2
3
4

Kurzanleitung UTAX smart | Seite 5 von 17
RÜCKSEITE BASISSYSTEM
Die Rückseite enthält folgende Anschlüsse:
RS-232 Serielle Schnittstelle, nur für Servicezwecke
LAN1
Im Auslieferungszustand auf die IP-Adresse 192.168.1.50/24
konguriert
LAN2 Im Auslieferungszustand auf DHCP konguriert
LAN3 Im Auslieferungszustand auf DHCP konguriert
USB Zwei USB-Ports
Stromversorgung 9–18 VDC 400 mA
Netzteil 18 VDC 400 mA
5
6
7
8
9
10
11
10
5 6 7 8 9
11

Kurzanleitung UTAX smart | Seite 6 von 17
FUNKTIONEN IN DER WEBOBERFLÄCHE
Aktionszahnrad: Bewegen Sie den Mauszeiger auf dieses Symbol,
um sich eine Liste von möglichen Aktionen anzeigen zu lassen.
Editierstift: Klicken Sie den Editierstift an, um die Einstellungen
zu ändern.
Checkbox: Markiert den entsprechenden Eintrag.
Stapelfunktion: Ermöglicht die Konguration von allen über die
Checkboxen markierten Einträgen in einem Schritt.

Kurzanleitung UTAX smart | Seite 7 von 17
INBETRIEBNAHME
Die Inbetriebnahme von UTAX smart kann über zwei Varianten erfolgen. Die LAN-Schnittstellen der
Hardware sind so vorkonguriert, dass dies sowohl mit als auch ohne DHCP-Server möglich ist.
Mit DHCP-Server
1. Verbinden Sie die Hardwareplattform von UTAX smart über LAN2 oder LAN3 mit dem Netzwerk.
2. Schließen Sie die Hardware an die Stromversorgung an.
Zu Beginn des Startvorgangs leuchten alle drei LEDs für einige Sekunden auf.
Ist der Startvorgang abgeschlossen, leuchten alle drei LEDs erneut kurz auf.
3. Überprüfen Sie die Erreichbarkeit mit einem Ping auf den Hostnamen.
Im Auslieferungszustand entspricht der Hostname der Seriennummer.
4. Nach erfolgreicher Prüfung via Ping geben Sie im Browser den Hostnamen ein.
Das System ist jetzt einsatzbereit. Das Login-Fenster wird angezeigt.
Ping liefert keine Antwort.
Namensauösung hat nicht stattgefunden. Prüfen Sie am DHCP-
Server, ob eine IP-Adresse vergeben wurde. Verwenden Sie diese
anstelle des Hostnamens.
Login-Fenster wird nicht angezeigt.
Prüfen Sie in Ihrem Webbrowser, ob ein Proxy-Server eingetragen
ist. Deaktivieren Sie diesen temporär oder denieren Sie eine
entsprechende Ausnahme.
1
2
3
4

Kurzanleitung UTAX smart | Seite 8 von 17
Ohne DHCP-Server
1. Verbinden Sie die Hardwareplattform von UTAX smart über LAN1 mit einem Crosslink-Kabel
mit einem Computer.
Der Computer muss sich im gleichen Subnetz wie die Hardwareplattform benden!
Ist dies nicht der Fall, nehmen Sie folgende Netzwerkeinstellungen vor:
IP-Adresse 192.168.1.51 mit der Subnetzmaske 255.255.255.0.
2. Schließen Sie die Hardware an die Stromversorgung an.
Zu Beginn des Startvorgangs leuchten alle drei LEDs für einige Sekunden auf.
Ist der Startvorgang abgeschlossen, leuchten alle drei LEDs erneut kurz auf.
3. Überprüfen Sie die Erreichbarkeit mit einem Ping auf die IP-Adresse 192.168.1.50.
4. Nach erfolgreicher Prüfung via Ping geben Sie im Browser die IP-Adresse ein.
Das System ist jetzt einsatzbereit. Das Login-Fenster wird angezeigt.
Ping liefert keine Antwort.
Die Hardware ist nicht korrekt mit dem Computer
verbunden. Überprüfen Sie das Crosslink-Kabel und die
Netzwerkeinstellungen.
Login-Fenster wird nicht angezeigt.
Prüfen Sie in Ihrem Webbrowser, ob ein Proxy-Server eingetragen
ist. Deaktivieren Sie diesen temporär oder denieren Sie eine
entsprechende Ausnahme.
ANMELDUNG
Geben Sie zur Anmeldung folgende Daten ein:
Benutzername: admin
Passwort: Kein Passwort gesetzt, Feld frei lassen
1
2
3
4

Kurzanleitung UTAX smart | Seite 9 von 17
ERSTE SCHRITTE
Ist das System im Netzwerk erreichbar, melden Sie sich wie bei der Inbetriebnahme beschrieben an.
Führen Sie die Konguration der Grundeinstellungen durch. Wählen Sie im Register Konguration den
Menüpunkt Grundeinstellungen.
LAN-Schnittstellen
In diesem Register erhalten Sie Informationen zu den verfügbaren LAN-Schnittstellen.
Im Auslieferungszustand ist LAN1 auf die IP-Adresse 192.168.1.50 und die Subnetzmaske 255.255.255.0
konguriert. Der Hostname ist mit der Seriennummer der Hardwareplattform von UTAX smart identisch.
Die LAN-Schnittstellen LAN2 und LAN3 sind im Auslieferungszustand auf DHCP konguriert.
Um die Angaben zu kongurieren, klicken Sie auf das Zahnrad
und wählen bearbeiten.
Weitere Informationen zu den LAN-Schnittstellen nden Sie in der Onlinehilfe von UTAX smart.
Netzwerkoptionen
In diesem Register erhalten Sie Informationen zu Optionen und Statischen Routen.
Klicken Sie auf den Editierstift, um die Einstellungen für den E-Mail-Versand und für den Proxy-Server
vorzunehmen.
Systemoptionen
In diesem Bereich können individuelle Kongurationen zur Datenerfassung sowie zu weiteren
Grundeinstellungen von UTAX smart vorgenommen werden.
Um die Angaben zu kongurieren, klicken Sie auf den Editierstift.
Weitere Informationen hierzu nden Sie in der Onlinehilfe.
Lizenzen
Mit dem Erwerb von UTAX smart haben Sie eine Lizenz erhalten. Diese muss hinterlegt werden, damit Sie
mit UTAX smart arbeiten können.
Klicken Sie auf
Lizenzen abrufen. UTAX smart stellt nun eine Verbindung zum Lizenzserver her und ruft
automatisch die für Ihr System verfügbaren Lizenzen ab.

Kurzanleitung UTAX smart | Seite 10 von 17
EINRICHTUNG UND BETRIEB
UTAX smart ndet alle Systeme in Ihrem Netzwerk automatisch.
Führen Sie die Konguration der Systemerkennung durch. Wählen Sie im Register Konguration den
Menüpunkt Systemerkennung.
SYSTEMERKENNUNG
Suchbereiche
In diesem Register erhalten Sie Informationen zu den denierten Suchbereichen.
Der vorgegebene Suchbereich alle importierten Systeme bezieht sich auf Systeme, die nicht über die
Systemerkennung erfasst werden, sondern über die Importfunktion hinzugefügt wurden.
Weitere Informationen hierzu nden Sie in der Onlinehilfe.
Suchbereich hinzufügen
Um einen Suchbereich zu kongurieren, klicken Sie auf Suchbereich hinzufügen. Tragen Sie den
IP-Adressbereich ein und kongurieren Sie die Parameter für die Systemerkennung.
Weitere Informationen hierzu nden Sie in der Onlinehilfe.

Kurzanleitung UTAX smart | Seite 11 von 17
GRUPPEN
Um die Administration der Systeme so einfach und ezient wie möglich zu gestalten, gibt es in UTAX smart
die Möglichkeit, Systeme in Gruppen zusammenzuführen. Es können beispielsweise Reporte auf Gruppenbasis
erstellt und Volumen automatisch errechnet werden. Ein System kann Mitglied mehrerer Gruppen sein.
Führen Sie die Konguration einer Gruppe durch. Wählen Sie im Register Konguration
den Menüpunkt
Gruppen.
Um eine Gruppe hinzuzufügen, wählen Sie
Gruppe hinzufügen.
Alternativ können Gruppen auch importiert werden. Klicken Sie dazu auf Gruppen importieren.
Weitere Informationen hierzu nden Sie in der Onlinehilfe.

Kurzanleitung UTAX smart | Seite 12 von 17
ÜBERWACHUNGSPROFILE
UTAX smart bietet die Möglichkeit, Prole zur Überwachung von Systemen zu hinterlegen, um deren aktuellen
Zustand regelmäßig zu prüfen. So werden Systemstillstände vermieden, da schon vor Eintreten eines Stillstands
vorbeugende Maßnahmen angefordert werden.
Alle Prozesse können dadurch beschleunigt und wesentlich ezienter umgesetzt und automatisiert werden.
Jedem Überwachungsprol werden Einträge zugeordnet, die denieren, welche Systemzustände innerhalb
des Prols zu überwachen sind. Mit jedem Eintrag wird deniert, welche Systemeinheit überwacht und durch
welches Ereignis eine Aktion ausgelöst wird. Weiterhin wird deniert, was diese Aktion konkret beinhaltet.
Zum Beispiel können die Toner-Füllstände sowie der Zustand der Developer-Einheiten, Trommeln und Fixier-,
Transfer- oder Reinigungseinheiten überwacht werden. Darüber hinaus ist es möglich, Schwellenwerte für die
Bestückung des Geräts mit Papier oder sonstigem Verbrauchsmaterial zu überwachen. Weiterhin können fest
denierte Systemzustände überwacht oder Displaymeldungen gelesen werden.
Für jede Zustandsüberwachung wird festgelegt, welches Überwachungsergebnis eine Aktion auslöst. Für
Füllstände können zum Beispiel konkrete Schwellenwerte angegeben werden (beispielsweise „Auslösen, wenn
Tonerinhalt unter 10%“). Für Systemmeldungen gilt das Vorliegen der Meldung als Auslöser. Bei der Über-
wachung von Displaymeldungen können beliebige Texte deniert werden.
Wird ein vordenierter Zustand erreicht, wird eine Aktion ausgelöst. Aktionen können zum Beispiel das Aufgeben
einer automatischen Bestellung oder automatische Meldungen an den zuständigen Ansprechpartner sein.

Kurzanleitung UTAX smart | Seite 13 von 17
Überwachungsprol anlegen
Die zu überwachenden Zustände der Systeme werden in Prolen zusammengefasst.
Klicken Sie auf
Konguration und dann auf Überwachungsprole.
Um ein Prol zu erstellen, klicken Sie auf Prol hinzufügen.
Weitere Informationen hierzu nden Sie in der Onlinehilfe.
Lieferadressen anlegen
Optional können Sie Lieferadressen in UTAX smart anlegen, die Systemen zugewiesen werden können.
Um eine Lieferadresse anzulegen, klicken Sie auf Lieferadresse hinzufügen.
Um Lieferadressen zu importieren, klicken Sie auf Lieferadresse importieren.
Weitere Informationen hierzu nden Sie in der Onlinehilfe.
Aktionen anlegen
Um eine Aktion anzulegen, klicken Sie auf das Register Aktionen und dann auf Aktion hinzufügen.
Wählen Sie den Typ der Aktion
.
Kongurieren Sie den Absender, den Empfänger und den Text der Aktion.
Für das angelegte Prol können Sie eine Aktion denieren, die ausgelöst werden soll. Es kann eine
Aktion erfolgen, wenn ein denierter Zustand erreicht ist (als Beispiel soll eine Aktion erfolgen, wenn
der Tonerstand unter 10% liegt). Zusätzlich kann eine weitere Aktion ausgelöst werden, wenn der
Zustand wieder außerhalb der angegebenen Größenordnung liegt (im Beispiel wenn der Toner
gewechselt wurde).
Weitere Informationen hierzu nden Sie in der Onlinehilfe.

Kurzanleitung UTAX smart | Seite 14 von 17
Einträge anlegen
Klicken Sie auf das Register Einträge
.
Es wird in der Überschrift des Registers angezeigt, welches Prol gerade aktiv ist. Sollten bereits mehrere
Prole angelegt sein, so kann man über Prol wechseln die Einträge für ein anderes Prol kongurieren.
Um einen Eintrag zu erstellen, klicken Sie auf Proleintrag hinzufügen.
Kongurieren Sie, welche Einheit überwacht werden soll, wann diese auslöst und welche Aktion erfolgen soll.
Es ist möglich, eine Systemeinheit mehrfach zu überwachen. Mit dieser Funktion kann z.B. eine Bestellung
ausgelöst werden, wenn der schwarze Toner unter 15% liegt, und darüber hinaus eine weitere Person
intern benachrichtigt werden, wenn der schwarze Toner unter 10% liegt.
Weitere Informationen hierzu nden Sie in der Onlinehilfe.
Überwachungsprol zuweisen
Nachdem das Überwachungsprol erstellt wurde, muss es noch den Systemen zugewiesen werden, die überwacht
werden sollen. Dazu klicken Sie auf Systeme
und dann auf Systemübersicht. Wählen Sie die Checkboxen für
die Systeme, denen Sie das Überwachungsprol zuweisen wollen. Sollen alle Systeme das Überwachungsprol
zugeordnet bekommen, können Sie auch die Checkbox alle angezeigten Systeme auswählen verwenden,
dann werden alle Systeme ausgewählt, die aktuell auf dieser Seite angezeigt werden. Wählen Sie dann in der
Stapelfunktion die Aktion Überwachungsprol ändern aus und klicken Sie auf los
. Wählen Sie im sich önenden
Fenster Ihr zuvor erstelltes Überwachungsprol aus und klicken Sie auf speichern.
Weitere Informationen hierzu nden Sie in der Onlinehilfe.

Kurzanleitung UTAX smart | Seite 15 von 17
EXPORTFUNKTIONEN
Mit UTAX smart können Sie sich regelmäßig einen Export der Systeme mit den aktuellen Zählerständen und
weiteren Informationen per E-Mail zusenden lassen.
Weitere Informationen hierzu nden Sie in der Onlinehilfe.
Exportprole erstellen
Klicken Sie auf Konguration und dann auf Exportprole. Wählen Sie die Funktion Prol hinzufügen. Tragen
Sie einen Namen für das Prol ein und wählen Sie die Checkboxen der Informationen aus, die exportiert werden
sollen.
Periodische Exporte
Um sich regelmäßig einen Export per E-Mail zusenden zu lassen, klicken Sie auf Konguration und dann auf
Benachrichtigungen. Wechseln Sie in das Register Periodische und klicken Sie hier auf Report hinzufügen.
Kongurieren Sie im sich önenden Fenster, wohin die E-Mail gesendet, welches Exportprol verwendet und in
welchen Abständen der Export versendet werden soll.

Kurzanleitung UTAX smart | Seite 16 von 17
ONLINEHILFE
UTAX smart verfügt über eine umfangreiche Onlinehilfe zu jeder Funktion. Diese können Sie aus jeder Ansicht
durch Klicken auf Hilfe und dann auf Onlinehilfe aufrufen. Sie erhalten individuelle Hilfetexte, je nachdem aus
welchem Bereich Sie die Onlinehilfe aufgerufen haben. Haben Sie eine Lightbox geönet, klicken Sie auf das
Fragezeichen rechts oben, um sich die entsprechende Onlinehilfe anzeigen zu lassen.

UTAX GmbH
Ohechaussee 235
22848 Norderstedt
Deutschland
Telefon +49 40 52849-0
Telefax +49 40 52849-120
www.utax-smart.de
Die UTAX GmbH ist seit 1961 die Marke für professionelle Bürotechnologie. Als Partner des Fachhandels und des Mittel-
stands sind wir spezialisiert auf den Vertrieb und die Integration von Druck-, Kopier- und Multifunktionssystemen in die
Unternehmens-IT. Der wirtschaftliche Erfolg und die strategischen Unternehmensziele unserer Kunden stehen für uns im
Mittelpunkt. Diese unterstützen wir mit ganzheitlichen Dokumentenmanagement-Konzepten. Mit der MDS-Lösung UTAX
smart können Output-Systeme herstellerübergreifend gesteuert und die Infrastruktur kann bedarfsgerecht optimiert werden.
UTAX empehlt: Verwenden Sie für den störungsfreien Betrieb nur UTAX-Originalzubehör und setzen Sie von UTAX
empfohlene Druckmedien ein. UTAX und das UTAX-Logo sind eingetragene Warenzeichen der UTAX GmbH. Alle anderen
erwähnten Markennamen sind eingetragene Warenzeichen der jeweiligen Hersteller.
-
 1
1
-
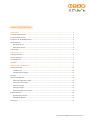 2
2
-
 3
3
-
 4
4
-
 5
5
-
 6
6
-
 7
7
-
 8
8
-
 9
9
-
 10
10
-
 11
11
-
 12
12
-
 13
13
-
 14
14
-
 15
15
-
 16
16
-
 17
17
Utax Druckkostenmanagement / Print Management Bedienungsanleitung
- Typ
- Bedienungsanleitung
Verwandte Artikel
-
Utax CLP 3524 Bedienungsanleitung
-
Utax FAX 541 Bedienungsanleitung
-
Utax FAX 542 Bedienungsanleitung
-
Utax FAX 570 Bedienungsanleitung
-
Utax LP 3033 Bedienungsanleitung
-
Utax FAX 530 Bedienungsanleitung
-
Utax LP 3036 Bedienungsanleitung
-
Utax CLP 3521 Bedienungsanleitung
-
Utax CLP 3516 Bedienungsanleitung
-
Utax CLP 3635 Bedienungsanleitung