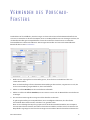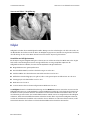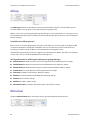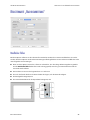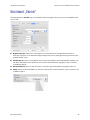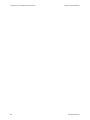Anleitung für die TWAIN™-Scanfunktion
Mac OS X®-Benutzer

ANLEITUNGFÜRDIETWAIN™‐
S
CANFUNKTION
MACOSX®‐BENUTZER
COPYRIGHT
© 2017 Visioneer, Inc. Alle Rechte vorbehalten. Der Markenname und das Logo von Visioneer
®
und OneTouch
®
sind eingetragene Marken der
Visioneer, Inc.
Dieses Dokument wird regelmäßig überarbeitet. Änderungen, technische Irrtümer und typografische Fehler werden in nachfolgenden
Ausgaben berichtigt.
Dokumentversion: 05-0919-200 (Juni 2017)
Die Vervielfältigung, Anpassung und Übersetzung ist ohne vorherige schriftliche Genehmigung nur in dem unter den Urheberrechtsgesetzen
gestatteten Umfang gestattet. Der beanspruchte Copyright-Schutz umfasst alle Formen und Arten von urheberrechtlich schützbarem
Material und von Informationen, die jetzt durch geschriebenes oder richterlich festgelegtes Recht erlaubt oder im Folgenden gewährt sind,
einschließlich, aber ohne Beschränkung auf aus den Software-Programme generiertes Material, das auf dem Bildschirm dargestellt wird, z. B.
Stile, Vorlagen, Symbole, Bildschirmanzeigen, Aussehen usw.
Die dargelegten Informationen können ohne vorherige Ankündigung geändert werden; sie stellen keine Zusicherung seitens Visioneer dar.
Die beschriebene Software wird unter einer Lizenzvereinbarung bereitgestellt. Die Software darf nur entsprechend den Bedingungen dieser
Vereinbarung verwendet und kopiert werden. Es ist rechtswidrig, die Software auf andere Medien als die ausdrücklich in der
Lizenzvereinbarung gestatteten zu kopieren. Ohne ausdrückliche schriftliche Genehmigung von Visioneer darf kein Teil dieser Unterlagen für
irgendwelche Zwecke, ausgenommen die persönliche Verwendung durch den Lizenznehmer sowie in dem durch die Lizenzvereinbarung
gestatteten Umfang, und unabhängig von der Art und Weise oder den dafür eingesetzten Mitteln (elektronisch, mechanisch, durch
Fotokopieren, Aufzeichnen, Speichern und Abrufen in Datenspeicherungsanlagen) vervielfältigt oder übertragen sowie in andere Sprachen
übersetzt werden.
Adobe
®
, Adobe
®
Acrobat
®
, Adobe
®
Reader
®
und das Adobe
®
PDF-Logo sind eingetragene Marken der Adobe Systems Incorporated in den
Vereinigten Staaten und/oder anderen Ländern.
Mac® und das Mac OS® sind eingetragene Marken der Apple Incorporated in den Vereinigten Staaten und/oder anderen Ländern.
Alle anderen in den vorliegenden Unterlagen erwähnten Produkte können Marken der jeweiligen Unternehmen sein.
ERLÄUTERUNG ZU EINGESCHRÄNKTEN RECHTEN DER US-REGIERUNG
Verwendung, Vervielfältigung und Offenlegung unterliegen den in Unterabsatz (c)(1)(ii) der Klausel „Rights in Technical Data and Computer
Software“ in 52.227-FAR14 genannten Einschränkungen. Die mit dem vorliegenden Produkt gescannten Materialien können durch Gesetze
und behördliche Regeln geschützt sein, darunter Urheberrechtsgesetze. Der Kunde trägt die alleinige Verantwortung, solche Gesetze und
Regeln einzuhalten.

BENUTZERHANDBUCH iii
I NHALTSVERZEICHNIS
Scannen mit der TWAIN-Oberfläche . . . . . . . . . . . . . . . . . . . . . . . . . . . . . . . . . . . . . . . . . . . 1
Zugreifen auf die Scanneroberfläche. . . . . . . . . . . . . . . . . . . . . . . . . . . . . . . . . . . . . . . . . . . . . . . . . . . . . . . . . . . . . . . . 1
Scannen über Visioneer Scan Utility. . . . . . . . . . . . . . . . . . . . . . . . . . . . . . . . . . . . . . . . . . . . . . . . . . . . . . . . . . . . . . . . . 2
Verwenden des Vorschau-Fensters . . . . . . . . . . . . . . . . . . . . . . . . . . . . . . . . . . . . . . . . . . . . 5
Scanbereiche . . . . . . . . . . . . . . . . . . . . . . . . . . . . . . . . . . . . . . . . . . . . . . . . . . . . . . . . . . . . . . . . . . . . . . . . . . . . . . . . . . . . . . 6
Standardregisterkarten . . . . . . . . . . . . . . . . . . . . . . . . . . . . . . . . . . . . . . . . . . . . . . . . . . . . 7
Deaktivierte Optionen in diesem Bereich . . . . . . . . . . . . . . . . . . . . . . . . . . . . . . . . . . . . . . . . . . . . . . . . . . . . . 7
Registerkarte „Bild“. . . . . . . . . . . . . . . . . . . . . . . . . . . . . . . . . . . . . . . . . . . . . . . . . . . . . . . . . . . . . . . . . . . . . . . . . . . . . . . . . 7
Kontextbezogene Optionen . . . . . . . . . . . . . . . . . . . . . . . . . . . . . . . . . . . . . . . . . . . . . . . . . . . . . . . . . . . . . . . . . . 8
Helligkeit . . . . . . . . . . . . . . . . . . . . . . . . . . . . . . . . . . . . . . . . . . . . . . . . . . . . . . . . . . . . . . . . . . . . . . . . . . . . . . . . . . .11
Kontrast . . . . . . . . . . . . . . . . . . . . . . . . . . . . . . . . . . . . . . . . . . . . . . . . . . . . . . . . . . . . . . . . . . . . . . . . . . . . . . . . . . . . 12
Auflösung . . . . . . . . . . . . . . . . . . . . . . . . . . . . . . . . . . . . . . . . . . . . . . . . . . . . . . . . . . . . . . . . . . . . . . . . . . . . . . . . . . 14
Bild invertieren . . . . . . . . . . . . . . . . . . . . . . . . . . . . . . . . . . . . . . . . . . . . . . . . . . . . . . . . . . . . . . . . . . . . . . . . . . . . . 14
Scanquelle. . . . . . . . . . . . . . . . . . . . . . . . . . . . . . . . . . . . . . . . . . . . . . . . . . . . . . . . . . . . . . . . . . . . . . . . . . . . . . . . . . 15
Dokumentgröße . . . . . . . . . . . . . . . . . . . . . . . . . . . . . . . . . . . . . . . . . . . . . . . . . . . . . . . . . . . . . . . . . . . . . . . . . . . . 16
Voreinstellungen. . . . . . . . . . . . . . . . . . . . . . . . . . . . . . . . . . . . . . . . . . . . . . . . . . . . . . . . . . . . . . . . . . . . . . . . . . . . 17
Registerkarte „Dokument“ . . . . . . . . . . . . . . . . . . . . . . . . . . . . . . . . . . . . . . . . . . . . . . . . . . . . . . . . . . . . . . . . . . . . . . . . . 17
Dokumentgröße . . . . . . . . . . . . . . . . . . . . . . . . . . . . . . . . . . . . . . . . . . . . . . . . . . . . . . . . . . . . . . . . . . . . . . . . . . . . 17
Doppelblatteinzüge erkennen. . . . . . . . . . . . . . . . . . . . . . . . . . . . . . . . . . . . . . . . . . . . . . . . . . . . . . . . . . . . . . . 19
Fortlaufendes Einzug. . . . . . . . . . . . . . . . . . . . . . . . . . . . . . . . . . . . . . . . . . . . . . . . . . . . . . . . . . . . . . . . . . . . . . . . 19
Registerkarte „Einstellungen“ . . . . . . . . . . . . . . . . . . . . . . . . . . . . . . . . . . . . . . . . . . . . . . . . . . . . . . . . . . . . . . . . . . . . . . 20
Auswahl von Registerkarten . . . . . . . . . . . . . . . . . . . . . . . . . . . . . . . . . . . . . . . . . . . . . . . . . . . . . . . . . . . . . . . . . 21
Registerkarte „Information“. . . . . . . . . . . . . . . . . . . . . . . . . . . . . . . . . . . . . . . . . . . . . . . . . . . . . . . . . . . . . . . . . . . . . . . . 21
Scannerdetails . . . . . . . . . . . . . . . . . . . . . . . . . . . . . . . . . . . . . . . . . . . . . . . . . . . . . . . . . . . . . . . . . . . . . . . . . . . . . . 22
Sprache. . . . . . . . . . . . . . . . . . . . . . . . . . . . . . . . . . . . . . . . . . . . . . . . . . . . . . . . . . . . . . . . . . . . . . . . . . . . . . . . . . . . . 22
Optionale Registerkarten . . . . . . . . . . . . . . . . . . . . . . . . . . . . . . . . . . . . . . . . . . . . . . . . . . 23
Deaktivierte Optionen in diesem Bereich . . . . . . . . . . . . . . . . . . . . . . . . . . . . . . . . . . . . . . . . . . . . . . . . . . . . 23
Registerkarte „Blindfarbe“ . . . . . . . . . . . . . . . . . . . . . . . . . . . . . . . . . . . . . . . . . . . . . . . . . . . . . . . . . . . . . . . . . . . . . . . . . 24
Blindfarbe . . . . . . . . . . . . . . . . . . . . . . . . . . . . . . . . . . . . . . . . . . . . . . . . . . . . . . . . . . . . . . . . . . . . . . . . . . . . . . . . . . 24
Blindfarbenvorschaufenster . . . . . . . . . . . . . . . . . . . . . . . . . . . . . . . . . . . . . . . . . . . . . . . . . . . . . . . . . . . . . . . . . 25
Registerkarte „Drehung“. . . . . . . . . . . . . . . . . . . . . . . . . . . . . . . . . . . . . . . . . . . . . . . . . . . . . . . . . . . . . . . . . . . . . . . . . . . 26
Bild drehen . . . . . . . . . . . . . . . . . . . . . . . . . . . . . . . . . . . . . . . . . . . . . . . . . . . . . . . . . . . . . . . . . . . . . . . . . . . . . . . . . 26
Bild aufteilen. . . . . . . . . . . . . . . . . . . . . . . . . . . . . . . . . . . . . . . . . . . . . . . . . . . . . . . . . . . . . . . . . . . . . . . . . . . . . . . . 26

ANLEITUNG FÜR DIE TWAIN™-SCANFUNKTION INHALTSVERZEICHNIS
iv BENUTZERHANDBUCH
Seite zurückblättern. . . . . . . . . . . . . . . . . . . . . . . . . . . . . . . . . . . . . . . . . . . . . . . . . . . . . . . . . . . . . . . . . . . . . . . . . 26
Bild spiegeln . . . . . . . . . . . . . . . . . . . . . . . . . . . . . . . . . . . . . . . . . . . . . . . . . . . . . . . . . . . . . . . . . . . . . . . . . . . . . . . . 27
Registerkarte „Trennung“. . . . . . . . . . . . . . . . . . . . . . . . . . . . . . . . . . . . . . . . . . . . . . . . . . . . . . . . . . . . . . . . . . . . . . . . . . 27
Leere Originale überspringen. . . . . . . . . . . . . . . . . . . . . . . . . . . . . . . . . . . . . . . . . . . . . . . . . . . . . . . . . . . . . . . . 27
Strichcodes erkennen . . . . . . . . . . . . . . . . . . . . . . . . . . . . . . . . . . . . . . . . . . . . . . . . . . . . . . . . . . . . . . . . . . . . . . . 28
Patchcodes erkennen . . . . . . . . . . . . . . . . . . . . . . . . . . . . . . . . . . . . . . . . . . . . . . . . . . . . . . . . . . . . . . . . . . . . . . . 28
Registerkarte „Nachbearbeitung“ . . . . . . . . . . . . . . . . . . . . . . . . . . . . . . . . . . . . . . . . . . . . . . . . . . . . . . . . . . . . . . . . . . 29
Randlöcher füllen . . . . . . . . . . . . . . . . . . . . . . . . . . . . . . . . . . . . . . . . . . . . . . . . . . . . . . . . . . . . . . . . . . . . . . . . . . . 29
Einstellungen Hintergrund . . . . . . . . . . . . . . . . . . . . . . . . . . . . . . . . . . . . . . . . . . . . . . . . . . . . . . . . . . . . . . . . . . 30
Randkorrektur durchführen . . . . . . . . . . . . . . . . . . . . . . . . . . . . . . . . . . . . . . . . . . . . . . . . . . . . . . . . . . . . . . . . . 31
Flecken entfernen. . . . . . . . . . . . . . . . . . . . . . . . . . . . . . . . . . . . . . . . . . . . . . . . . . . . . . . . . . . . . . . . . . . . . . . . . . . 32
Kalibrieren . . . . . . . . . . . . . . . . . . . . . . . . . . . . . . . . . . . . . . . . . . . . . . . . . . . . . . . . . . . . . . . . . . . . . . . . . . . . . . . . . . 32
Registerkarte „Drucker“. . . . . . . . . . . . . . . . . . . . . . . . . . . . . . . . . . . . . . . . . . . . . . . . . . . . . . . . . . . . . . . . . . . . . . . . . . . . 33
Anhang A: Gesetzliche Vorschriften zum Kopierbetrieb . . . . . . . . . . . . . . . . . . . . . . . . . . . . 37
U.S.A. . . . . . . . . . . . . . . . . . . . . . . . . . . . . . . . . . . . . . . . . . . . . . . . . . . . . . . . . . . . . . . . . . . . . . . . . . . . . . . . . . . . . . . . . . . . . . 37
Kanada . . . . . . . . . . . . . . . . . . . . . . . . . . . . . . . . . . . . . . . . . . . . . . . . . . . . . . . . . . . . . . . . . . . . . . . . . . . . . . . . . . . . . . . . . . . 38
Andere Länder . . . . . . . . . . . . . . . . . . . . . . . . . . . . . . . . . . . . . . . . . . . . . . . . . . . . . . . . . . . . . . . . . . . . . . . . . . . . . . . . . . . . 39
Index . . . . . . . . . . . . . . . . . . . . . . . . . . . . . . . . . . . . . . . . . . . . . . . . . . . . . . . . . . . . . . . . 41

BENUTZERHANDBUCH 1
S CANNEN MIT DER TWAIN-
O
BERFLÄCHE
Wichtig: Wichtige Informationen über die Benutzung des Scanners finden Sie im Benutzerhandbuch des
Scanners, die Sie vor dem Scannen lesen sollten.
Das Benutzerhandbuch des Scanners enthält Informationen darüber, welche Dokumenttypen Sie mit Ihrem
Scanner scannen können und welche nicht. Es enthält außerdem ausführliche Anweisungen über die Einrichtung,
Installation, Wartung, Vorgehensweise zur Fehlerbehebung, Spezifikationen und Garantiehinweise des Scanners.
Die Anleitung befindet sich auf der Installationsdisk im Abschnitt Benutzerhandbuch.
Im vorliegenden Handbuch werden Hardware- und Softwareprodukte beschrieben, die für das von Ihnen
erworbenen Scannermodell möglicherweise nicht erhältlich sind. Ignorieren Sie sämtliche Ausführungen, die für
Ihren Scanner nicht von Belang sind.
Einige der Abbildungen in der vorliegenden Anleitung entsprechen möglicherweise nicht genau der Darstellung
auf dem Computerbildschirm. Die Abweichungen sind jedoch unwesentlich und wirken sich nicht auf die Arbeit
mit den Funktionen aus.
Wenn Sie aus der Apple Image Capture Application scannen, welche den ICA-Treiber verwendet, sind die
verfügbaren Dateitypen diejenigen, die von Ihrer OS X-Version unterstützt werden. Dieses Dokument soll nicht
die Merkmale und Funktionen der Apple-Scananwendung und -Scanoberfläche beschreiben. Weitere
Informationen finden Sie in der Dokumentation und den Anweisungen im Lieferumfang Ihres Computers.
ZUGREIFEN AUF DIE SCANNEROBERFLÄCHE
Jede Scananwendung verwendet eine andere Methode, um auf den Scanner zuzugreifen. Anweisungen zur
Verwendung der Anwendung und zum Zugriff auf den Scanner finden Sie im Benutzerhandbuch der
Anwendung. Möglicherweise sind zwei Scanneroptionen in der Scananwendung verfügbar, nämlich TWAIN und
ICA. Dieses Dokument beschreibt die TWAIN-Scanoberfläche. Die Anweisungen im nächsten Abschnitt
beschreiben das Scannen mithilfe des Visioneer Scan Utility, welches im Lieferumfang Ihres Scanners enthalten
ist.

ANLEITUNG FÜR DIE TWAIN™-SCANFUNKTION SCANNEN MIT DER TWAIN-OBERFLÄCHE
2 BENUTZERHANDBUCH
Ein Hinweis zum Scanner und zum TWAIN-Standard:
TWAIN ist ein weit verbreiteter Standard, mit dem Computer Bilder von Scannern und Digitalkameras
empfangen. Die TWAIN-Scanoberfläche kann über jede auf dem Computer installierte TWAIN-Scananwendung
aufgerufen werden. Die hier beschriebene Treiberoberfläche bezieht sich auf den für Ihren Scanner entwickelten
TWAIN-Treiber. Wenn Sie aus einer Softwareanwendung scannen und die in diesem Abschnitt beschriebene
Oberfläche aufgerufen wird, können Sie die folgenden Anweisungen befolgen, um Scanvorgänge über die
TWAIN-Oberfläche auszuführen. Wenn diese TWAIN-Oberfläche nicht angezeigt wird, sehen Sie das
Benutzerhandbuch zur Scananwendung ein, um Anleitungen zu erhalten.
SCANNEN ÜBER VISIONEER SCAN UTILITY
Dieses Programm verwendet die TWAIN-Oberfläche zum Scannen. Sie können einen Zielordner auf Ihrem
Computer auswählen und das Bild in einem von mehreren gängigen Bilddateiformaten speichern (BMP, JPG, GIF,
TIF, Multi-Page TIF, PDF, Multi-Page PDF).
Visioneer Scan Utility ist auf dem Installationsdatenträger enthalten und ermöglicht Ihnen die Konfiguration von
Scaneinstellungen und das Scannen. Doppelklicken Sie im Finder-Fenster für die Installations-CD auf das
Installationspaket für die Visioneer Scan Utility. Befolgen Sie die Anweisungen auf dem Bildschirm, um die
Anwendung zu installieren.
1. Öffnen Sie Visioneer Scan Utility.
2. Wenn Sie die Anzeigesprache für die Scanoberfläche ändern möchten, wählen Sie die gewünschte Sprache
aus der Liste.

SCANNEN MIT DER TWAIN-OBERFLÄCHE ANLEITUNG FÜR DIE TWAIN™-SCANFUNKTION
BENUTZERHANDBUCH 3
3. Wählen Sie diese Im Finder anzeigen aus, damit der unter Speicherort angegebene Ordner nach Abschluss
des Scanvorgangs geöffnet wird.
4. Wählen Sie den Typ von Dateiformat aus, den Sie für Ihre gescannten Dokumente verwenden möchten.
Hinweis: Wenn Sie im GIF-Format mit hoher Auflösung scannen, wird das Bild möglicherweise auf älteren
Versionen von OS X nicht richtig angezeigt.
5. Wählen Sie den Speicherort aus, an dem Sie die Dateien speichern möchten.
6. Legen Sie eine Vorlage in den Scanner ein.
7. Klicken Sie auf Einrichten, um die TWAIN-Benutzeroberfläche zu starten.
8. Passen Sie die Einstellungen für die Elemente an, die Sie scannen möchten. Klicken Sie nach Abschluss auf
OK, um die TWAIN-Oberfläche zu schließen.
(Die Abbildung oben dient lediglich als Beispiel.)

ANLEITUNG FÜR DIE TWAIN™-SCANFUNKTION SCANNEN MIT DER TWAIN-OBERFLÄCHE
4 BENUTZERHANDBUCH
9. Klicken Sie auf die Schaltfläche Scannen.
10. Die gescannten Bilder werden in der Anwendung in einer Vorschau angezeigt und am angegebenen
Speicherort gespeichert.

BENUTZERHANDBUCH 5
V ERWENDEN DES VORSCHAU-
F
ENSTERS
Durch Klicken auf die Schaltfläche „Vorschau“ zeigen Sie das Vorschau-Fenster für die Benutzeroberfläche des
Scanners an. Verwenden Sie die Vorschau-Option, wenn Sie ein Beispielbild scannen und anzeigen möchten, das
die aktuellen Einstellungen im Hauptbildschirm verwendet. Im Vorschau-Fenster können Sie außerdem
benutzerdefinierte Scanbereiche definieren. Anweisungen zum Erstellen und Scannen benutzerdefinierter
Bereiche finden Sie unter Scanbereiche.
1. Wählen Sie die ursprünglichen Scan-Einstellungen aus, die Sie für das Vorschaubild und den Scan
verwenden möchten.
Wenn Sie die Einstellungen für eine bestimmte Voreinstellung ändern möchten, vergewissern Sie sich, dass
Sie diese Voreinstellung ausgewählt haben, bevor Sie fortfahren.
2. Klicken Sie auf die Vorschau, um das Vorschaufenster aufzurufen.
3. Klicken Sie auf die Schaltfläche Vorschau, um eine Seite zu scannen und das Musterbild im Vorschaufenster
anzuzeigen.
4. Das Vorschau-Fenster zeigt die Scanregion und den aktuellen Scanbereich.
Es gibt einige Einstellungen im Hauptbildschirm, wie z. B. Helligkeit und Kontrast, die sofort für das
Vorschaubild übernommen werden, nachdem Sie sie geändert haben.
Wenn Sie eine beliebige der Anpassungsooptionen für das Dokumentenbild auswählen, wie eine Option
zum automatischen Zuschneiden, Ausrichten oder Drehen eines Bildes, wird dies nicht in der Vorschau des
Beispielbildes angezeigt. Das Vorschau-Fenster zeigt eine unveränderte Ansicht der Größe und Position des

ANLEITUNG FÜR DIE TWAIN™-SCANFUNKTION VERWENDEN DES VORSCHAU-FENSTERS
6 BENUTZERHANDBUCH
Elements im Scanner an. Sämtliche Anpassungsoptionen für das Dokumentenbild werden beim Scannen
und Speichern von Bildern verwendet.
5. Wenn Sie mit dem Musterbild zufrieden sind, klicken Sie in der Hauptbenutzeroberfläche auf Scannen, um
das Bild mit den aktuellen Scaneinstellungen zu scannen und zu speichern.
SCANBEREICHE
Sie können das Vorschau-Fenster zum Erstellen benutzerdefinierter Scanbereiche verwenden, die der Scanner
verwendet. Wenn Sie z. B. nur einen bestimmten Bereich des Bildes scannen möchten, können Sie einen
Scanbereich verschieben und seine Größe ändern, um nur den Bereich zu betrachten, den Sie scannen möchten.
Das endgültige Bild weist nur die Größe des von Ihnen ausgewählten Bereichs auf.
Wichtig: Ändern Sie die Größe des Papiers für das gescannte Bild nicht nach dem Erstellen benutzerdefinierter
Bereiche. Wenn Sie einen benutzerdefinierten Bereich im Vorschau-Fenster festgelegt haben, zeigt das Feld für
die Papiergröße „benutzerdefiniert“ an, was angibt, dass Sie ein oder mehr benutzderdefinierte Bereiche für den
Scan festgelegt haben. Durch das Ändern der Papiergröße nach dem Erstellen eines benutzerdefinierten Bereichs
werden die benutzerdefinierten Bereiche verworfen und es wird ein einzelner Scanbereich mit der Größe erstellt,
die Sie in der Liste für die Papiergröße ausgewählt haben.
Erstellen benutzerdefinierter Scanbereiche:
1. Klicken Sie auf die Voreinstellung, die für den Scanvorgang verwendet werden soll.
2. Klicken Sie im Hauptbildschirm auf die Schaltfläche Vorschau, um das Vorschau-Fenster zu öffnen.
3. Legen Sie ein Element in den Scanner ein und klicken Sie auf Vorschau.
4. Klicken Sie auf eine Stelle außerhalb des ausgewählten Bereichs und ziehen Sie den Mauszeiger, um einen
benutzerdefinierten Bereich auszuwählen.
5. Verschieben Sie den Bereich, bis sich der gewünschte Ausschnitt des Musterbilds innerhalb des Scanbereichs
befindet.
Zum Verschieben des Bereichs klicken Sie in den Bereich und ziehen die Maus.
6. Klicken Sie auf Scannen im Hauptbildschirm, um mithilfe benutzerdefinierter Bereiche zu scannen.

BENUTZERHANDBUCH 7
S TANDARDREGISTERKARTEN
Verschiedene Registerkarten mit grundlegenden Scanfunktionen werden immer angezeigt.
■ Registerkarte „Bild“: Diese Registerkarte enthält grundlegende Scanoptionen.
■ Registerkarte „Dokument“: Diese Registerkarte enthält die Optionen für die Auswahl der Seitengröße.
■ Registerkarte „Einstellungen“: Diese Registerkarte enthält Optionen zur Steuerung des Energiesparmodus
sowie zum Aktivieren optionaler Registerkarten.
■ Registerkarte „Information“: Diese Registerkarte enthält Hardwareinformationen über den verwendeten
Scanner.
Deaktivierte Optionen in diesem Bereich
Einige Optionen der Benutzeroberfläche sind möglicherweise grau abgeblendet und können nicht ausgewählt
werden. Abgeblendete Optionen sind entweder mit dem aktuellen Scanner nicht verfügbar oder die Funktion ist
von einer anderen Einstellung der Scananwendung abhängig.
REGISTERKARTE „BILD“
Diese Registerkarte enthält die am häufigsten verwendeten Scaneinstellungen. Nach dem Start der
Benutzeroberfläche wird diese Registerkarte als erstes angezeigt. Wechseln Sie zur Registerkarte Einstellungen,
um die anderen Registerkarten zu aktivieren.

ANLEITUNG FÜR DIE TWAIN™-SCANFUNKTION STANDARDREGISTERKARTEN
8 BENUTZERHANDBUCH
Für das Simplex-Scannen wählen Sie einen der Farbscan-Streams vom Typ „Vorne“ oder „Hinten“ aus. Für das
Duplex-Scannen wählen Sie sowohl einen der Farbscan-Streams vom Typ „Vorne“ als auch „Hinten“ aus.
■ Bei der Auswahl von Automatisch wird die Farbe des Dokuments während des Scanvorgangs ermittelt. Bei
Aktivierung dieser Option werden die anderen Streams deaktiviert.
■ Mit Farbe wird das Dokument in Farbe gescannt, wobei eine Kopie des Originaldokuments oder -fotos mit
allen Farben erstellt wird. Scans im Farbmodus erzeugen die größten Dateien.
■ Mit Grau wird das Bild in verschiedenen Grautönen wiedergegeben. Der Graustufenmodus wird häufig
ausgewählt, um Dokumente oder Abbildungen zu scannen, bei denen die ursprünglichen Farben nicht
beibehalten werden müssen, die Abbildungen jedoch lesbar bleiben sollen. Beim Scannen mit Graustufen
bleibt die Grafikqualität erhalten, die Dateigröße ist jedoch im Vergleich zu einem Farbscan geringer.
■ Mit Schwarz-Weiß wird das Dokument bitonal gescannt, wobei die Darstellung der gesamten Seite in
Schwarz-Weiß erfolgt. Diese Einstellung wird häufig verwendet, um Vorlagen mit gedrucktem oder
geschriebenem Text zu scannen. Wenn Vorlagen nur wenige Abbildungen enthalten oder die Abbildungen
nicht benötigt werden, empfiehlt sich diese Einstellung für die Archivierung von Dokumenten auf einem
Server oder Datenträger, für den Versand per E-Mail oder die Veröffentlichung auf einer Webseite, da die
Dateigröße kleiner als bei anderen Scanmodi ist.
■ Multi-Stream: Aktivieren Sie diese Option, damit der Scanner von jedem gescannten Element ein Bild
entsprechend dem in der Quellenliste ausgewählten Farbmodus erstellt.
Kontextbezogene Optionen
Manche Optionen ändern sich abhängig vom ausgewählten Stream.
Automatisch
■ Mit der Option Farbe automatisch erkennen können Sie festlegen, ob nicht farbige Bilder in Schwarz-Weiß
oder Graustufen gescannt werden sollen.
■ Mit dem Schieberegler für Empfindlichkeit stellen Sie ein, wie viel farbiger Inhalt vorhanden sein muss,
damit die Seite als Farbbild erkannt wird.

STANDARDREGISTERKARTEN ANLEITUNG FÜR DIE TWAIN™-SCANFUNKTION
BENUTZERHANDBUCH 9
Farbe
■ Diese Option Farbkorrektur verfügbar, wenn ein Farbscan-Stream ausgewählt wurde. Die Option kann auf
Ohne, Dokument, Foto oder Automatisch eingestellt werden und führt dazu, dass die für den gewählten
Dokumenttyp geeignete Farbkalibrierung angewandt wird. Bei der Auswahl von Ohne wird die
standardmäßige Farbkalibrierung angewandt, bei einem Stapel aus gemischten Dokumenten versucht
TWAIN, eine Farbkalibrierung für Dokumente mit Abbildungen und Text anzuwenden.
Grau
■ Abhängig vom zu scannenden Dokument kann die Option Dokumenttyp auf Dokument, Foto oder
Normal eingestellt werden. Diese Einstellungen beinhalten vorkonfigurierte TWAIN-Einstellungen, mit
denen die besten Ergebnisse für den ausgewählten Dokumenttyp erzielt werden.
■ Mit dem Schieberegler Schwellenwert legen Sie fest, wie hell bzw. dunkel das endgültige Bild ist.
Schwarz-Weiß
■ Die Optionen für die Reduktion der Bittiefe sind nur beim Scannen in Schwarz-Weiß verfügbar. Klicken Sie
auf das Dropdown-Menü und wählen Sie in der Liste eine Option aus.
Schwellenwert und dynamischer Schwellenwert
Schwellenwert: Hiermit können Sie angeben, nach welcher Stufe von Helligkeit oder Dunkelheit auf einer Seite
gesucht werden soll. Beim Scannen im Schwarz-Weiß-Modus werden alle Elemente auf der Seite im endgültigen
Bild entweder auf weiße Pixel oder auf schwarze Pixel festgelegt. Wenn der Text auf der Seite eine helle Farbe
aufweist, kann er im endgültigen Bild möglicherweise verloren gehen, da der Scanner die helle Farbe in weiße
Pixel ändert. Mit dem Schieberegler für den Schwellenwert können Sie festlegen, wie hell bzw. dunkel der Text
auf der Seite ist.

ANLEITUNG FÜR DIE TWAIN™-SCANFUNKTION STANDARDREGISTERKARTEN
10 BENUTZERHANDBUCH
Dynamischer Schwellenwert: Wertet das Bild aus und passt den Schwellenwert dynamisch an. Diese Option
empfiehlt sich insbesondere für Vorlagen, die ausschließlich Text enthalten, z. B. Geschäftsbriefe, Tabellen oder
Berichte.
■ Schwellenwert: Ziehen Sie den Schieberegler nach links oder rechts, um die Helligkeitsstufe festzulegen,
die vom Scanner erkannt werden soll.
Wenn Sie beispielsweise eine Vorlage mit grauem Text scannen (z. B. mit Bleistift geschriebene Notizen),
müssen Sie den Schieberegler nach rechts ziehen. Damit wird der Scanner angewiesen, helle Bereiche zu
erkennen, und graue Pixel werden in nicht in weiße, sondern in schwarze Pixel umgewandelt. Wenn die
Gesamttönung der Originalvorlage dunkel ist (wenn beispielsweise ein farbiger Hintergrund die
Schwarzerkennung beeinträchtigen kann), ziehen Sie den Schieberegler nach links. Dadurch wird der
Scanner angewiesen, dunkle Bereiche zu erkennen, und nur dunkle Bereiche wie Text werden in schwarze
Pixel umgewandelt.
Beim Scannen von Vorlagen in gutem Zustand – mit schwarzem Text auf einem weißen Hintergrund – wird
mit der Standardschwellenwertoption eine gute Qualität erzielt. Diese Stufe muss nur angepasst werden,
wenn das Bild der gescannten Vorlage nicht so scharf ist wie das Original.
■ Empfindlichkeit: Bewegen Sie den Schiebregler nach links oder rechts, um die Empfindlichkeit für die
dynamische Festlegung des Schwellenwerts anzupassen. Der Schieberegler ist nur aktiviert, wenn in der
Liste der Dynamischer Schwellenwert ausgewählt ist.
Fehlerstreuung und Halbton
Fehlerstreuung und Halbton ermöglichen die kontrollierte Anwendung von Rauschen auf das Bild, um beim
Scannen im binären Modus (Schwarz-Weiß-Modus) die Streifenbildung (Banding) zu reduzieren. Wenn Sie
beispielsweise ein Farbfoto in Schwarz-Weiß scannen, enthält die Bilddatei große Blöcke in Schwarz und Weiß,
und das Bild ist kaum erkennbar. Durch Dithern des Bildes wird ein erkennbares Schwarz-Weiß-Bild erzeugt.
Im Folgenden finden Sie ein Beispiel eines Farbscans, eines Schwarz-Weiß-Scans ohne Dithering sowie eines
Schwarz-Weiß-Scans mit Dither. Wenn das Bild verkleinert wird, ähnelt es möglicherweise einem Graustufenscan.
Wie in der vergrößerten Abbildung ersichtlich, ist das Dithering-Muster deutlich zu erkennen, wenn das Bild in
Normalgröße oder vergrößert vorliegt.
Scannen in Farbe
Scannen in Schwarz-Weiß Scannen mit Dither

STANDARDREGISTERKARTEN ANLEITUNG FÜR DIE TWAIN™-SCANFUNKTION
BENUTZERHANDBUCH 11
Scannen mit Dither – Vergrößerung
Helligkeit
Helligkeit beschreibt die Gesamthelligkeit des Bildes. Bewegen Sie den Schieberegler nach links oder rechts, um
das Bild dunkler oder heller zu machen. Wenn die Helligkeit angepasst wird, wird die Tönung der Pixel verändert,
ohne Änderung des True Color-Werts der Pixel. Genau wie bei der Anpassung des Farbtons.
Auswählen von Helligkeitswerten
Bei der Anpassung der Helligkeitsstufe geht es darum, wie Sie sich das Aussehen Ihres Bildes wünschen. Es gibt
hierbei keine Standardvorgehensweisen. Im Folgenden finden Sie einige empfohlene Optionen für
Helligkeitskorrekturen an Bildern, basierend auf der Qualität des Originaldokuments.
■ Originaldokumente in guter Qualität: 50 %
■ Handschriftliche Briefe, Formulare oder Zeichnungen: 25 % bis 40 %
■ Verblasste Bilder oder alte Dokumente mit verblasstem Text: 35 % bis 45 %
■ Hellfarbenes Durchschlagpapier, z. B. gelbes, hellrosa oder grünes Papier mit hellem Text: 45 % bis 55 %
■ Zeitungspapier oder Zeitschriften: 55 % bis 70 %
■ Buchseiten: 55 % bis 80 %
■ In Innenräumen oder im Schatten aufgenommene Bilder: 60 % bis 85 %
Die Helligkeit arbeitet bei der Bildnachbearbeitung mit dem Kontrast zusammen. Versuchen Sie, wenn Sie die
Helligkeitsstufe anpassen, um die Qualität des gescannten Bildes zu verbessern, auch den Kontrast anzupassen.
Der Kontrast ist die Spannweite zwischen dem hellsten und dem dunkelsten Bereich des Bildes. Wenn Sie z. B.
ein Dokument gescannt haben, das handschriftliche Notizen enthält, müssen Sie möglicherweise die Helligkeit
reduzieren, damit die handschriftlichen Notizen erkennbar werden. Wenn Sie jedoch die Helligkeit reduzieren,
erscheinen weiße Bereiche des Bildes mehr und mehr als Grau. Erhöhen Sie in diesem Fall den Kontrast, um die
Unterschiede zwischen den hellsten und den dunkelsten Bildbereichen deutlicher darzustellen.

ANLEITUNG FÜR DIE TWAIN™-SCANFUNKTION STANDARDREGISTERKARTEN
12 BENUTZERHANDBUCH
Beispiele für die Helligkeit von Farbbildern
Die folgenden Beispiele zeigen das Originalbild mit der Standardeinstellung für die Helligkeit von 50 %, einem
Wert von 25 % und einem Wert von 75 %. Eine Anpassung der Helligkeitsstufe sorgt nicht dafür, dass das Bild
vollständig schwarz oder weiß wird.
Technischer Hinweis:
Die meisten Monitore verfügen über eine vom Benutzer einstellbare Helligkeit. Bei der Anzeige auf dem
Bildschirm kann im Gegensatz zur Ausgabe eines Bildes auf dem Drucker die Helligkeitseinstellung des Monitors
das Aussehen des gescannten Bildes im Vergleich zum Original beeinflussen. Falls das Bild stark vom Original
abweicht oder wenn die Anpassung der Helligkeitsstufe das Bild nicht wie gewünscht ändert, dann versuchen Sie,
die Helligkeitseinstellung des Monitors zu verändern. Die Vorgehensweise zur Anpassung der Helligkeit finden Sie
im Handbuch zum Monitor. Dort sehen Sie auch, ob der Hersteller möglicherweise bestimmte Einstellungen
empfiehlt.
Scanner mit schwarzer Hintergrundplatte:
Manche Scanner haben eine schwarze Hintergrundplatte. Ein schwarzer Hintergrund liefert exaktere Ergebnisse
beim Zuschneiden und beim Erkennen von Schieflagen. Beim Scannen von dünnem Papier wie mehrfarbigen
Formularen oder liniertem Schreibpapier mit weniger als 68 g/m
2
kann der Hintergrund jedoch in das
fertiggestellte Bild durchscheinen und es verdunkeln. Versuchen Sie in diesem Fall, die Helligkeit auf einen Wert
zwischen 60 % und 80 % einzustellen.
Kontrast
Der Kontrast beschreibt den Unterschied zwischen den helleren und den dunkleren Tönen eines Bildes. Bewegen
Sie den Schieberegler nach rechts oder links, um den Kontrast zu erhöhen oder zu reduzieren. Wenn Sie den
Kontrast vergrößern, wird der Unterschied zwischen den helleren und den dunkleren Tönen verstärkt. Wenn Sie
ihn reduzieren, wird der Unterschied zwischen hell und dunkel geringer.
Auswählen von Kontrastwerten
Während die Helligkeit zu allen Pixeln des Bildes jeweils denselben Grau- oder Weißwert hinzufügt, passt der
Kontrast die Pixel anhand der Pixelfarbstufe an. Eine Erhöhung der Kontraststufe fügt z. B. Weiß zu hellfarbigen
Pixeln hinzu und Grau zu dunklen, um den Unterschied zwischen den Farbstufen im Bild deutlicher zu machen.
Ein Herabsetzen der Kontraststufe hat den umgekehrten Effekt. Hellfarbige Pixel werden mit Grau geändert
und dunkle Pixel mit Weiß, um die Farbübergänge im Bild zu glätten.
Bei der Anpassung der Kontraststufe geht es darum, wie Sie sich das Aussehen Ihres Bildes wünschen. Es gibt
hierbei keine Standardvorgehensweisen. Der Kontrast arbeitet bei der Bildnachbearbeitung mit der Helligkeit
zusammen. Wenn die Helligkeitsstufe reduziert wird, wird das gesamte Bild dunkler, weshalb es eventuell
vorteilhaft ist, den Kontrast zu erhöhen, um die Unterschiede zwischen den hellen und den dunklen Bereichen
des Bildes zu verstärken.
Helligkeit: 25% Helligkeit: 50% Helligkeit: 75%

STANDARDREGISTERKARTEN ANLEITUNG FÜR DIE TWAIN™-SCANFUNKTION
BENUTZERHANDBUCH 13
Im Folgenden finden Sie einige empfohlene Optionen für Kontrastkorrekturen an Bildern, basierend auf der
Qualität des Originaldokuments.
■ Originaldokumente in guter Qualität: 50 %
■ Handschriftliche Briefe, Formulare oder Zeichnungen: 55 % bis 65 %
■ Verblasste Bilder oder alte Dokumente mit verblasstem Text: 60 % bis 70 %
■ Hellfarbenes Durchschlagpapier, z. B. gelbes, hellrosa oder grünes Papier mit hellem Text: 45 % bis 55 %
■ Zeitungspapier oder Zeitschriften: 55 % bis 70 %
■ Buchseiten: 60 % bis 75 %
■ In Innenräumen oder im Schatten aufgenommene Bilder: 40 % bis 60 %
Beispiele für den Kontrast von Farbbildern
Die folgenden Beispiele zeigen das Originalbild mit der Standardeinstellung für den Kontrast von 50 %, einem
Wert von 25 % und einem Wert von 75 %.
Technischer Hinweis:
Die meisten Monitore verfügen über einen vom Benutzer einstellbaren Kontrast. Bei der Anzeige auf dem
Bildschirm kann im Gegensatz zur Ausgabe eines Bildes auf dem Drucker die Kontrasteinstellung des Monitors
das Aussehen des gescannten Bildes im Vergleich zum Original beeinflussen. Falls das Bild stark vom Original
abweicht oder wenn die Anpassung der Kontraststufe das Bild nicht wie gewünscht ändert, dann versuchen Sie,
die Kontrasteinstellung des Monitors zu verändern. Die Vorgehensweise zur Anpassung des Kontrasts finden Sie
im Handbuch zum Monitor. Dort sehen Sie auch, ob der Hersteller möglicherweise bestimmte Einstellungen
empfiehlt.
Scanner mit schwarzer Hintergrundplatte:
Manche Scanner haben eine schwarze Hintergrundplatte. Ein schwarzer Hintergrund liefert exaktere Ergebnisse
beim Zuschneiden und beim Erkennen von Schieflagen. Beim Scannen von dünnem Papier wie Durchschlägen
oder liniertem Schreibpapier mit weniger als 68 g/m
2
, kann der Hintergrund jedoch in das fertiggestellte Bild
durchscheinen und es verdunkeln. Stellen Sie in diesem Fall die Helligkeit auf einen Wert zwischen 40 % und 60 %
und den Kontrast auf einen Wert zwischen 60 % und 80 % ein.
Kontrast: 25% Kontrast: 50% Kontrast: 75%

ANLEITUNG FÜR DIE TWAIN™-SCANFUNKTION STANDARDREGISTERKARTEN
14 BENUTZERHANDBUCH
Auflösung
Die Auflösung bestimmt, wie viele Details auf dem gescannten Bild zu erkennen sind. Die Auflösung ist die
Schärfe des Bildes, die in dpi (Dots per Inch, Punkt pro Zoll) angegeben wird.
Wählen Sie eine der vorab festgelegte Auflösungseinstellungen aus der Dropdownliste aus oder geben Sie eine
benutzerdefinierte Auflösung in das Textfeld ein. Auf dem Schieberegler wird der für Ihren Scanner verfügbare
Bereich angezeigt.
Auswählen von Auflösungswerten
Beim Scannen von Schwarz-Weiß-Vorlagen wird mit einer Einstellung von 150 bis 200 dpi in der Regel ein Bild
von ähnlicher Qualität wie das Original erstellt. Beim Scannen von Farbvorlagen oder Fotos wird mit einer
Einstellung von 200 bis 300 dpi ein Bild von ähnlicher Qualität wie das Original erstellt.
Höhere Auflösungseinstellungen werden im Allgemeinen zum Erstellen von Bildern verwendet, die vergrößert
werden sollen, ohne dass dabei die Bildqualität beeinträchtigt wird.
Im Folgenden finden Sie Auflösungseinstellungen für gängige Vorlagen:
■ Textd okume nte wie Briefe, Formulare oder andere gedruckte Schwarz-Weiß-Dokumente: 200 dpi
■ Textd okume nte wie Briefe oder Formulare mit handschriftlichem Text: 200 dpi bis 300 dpi
■ Textd okume nte (für OCR/Texterkennung) wie Formulare, Briefe, Notizzettel, Tabellen: 300 dpi
■ Visitenkarten oder andere Elemente mit kleingedrucktem Text: 300 dpi
■ Farbseiten mit Grafiken oder Farbfotos: 200 dpi bis 300 dpi
■ Farbfotos in schlechter Qualität für die Bildnachbearbeitung: 400 dpi
■ Farbfotos für das Drucken: 200 dpi
■ Farbfotos für E-Mails: 100 bis 150 dpi
■ Zeitschriftenseiten mit Grafiken, Strichzeichnungen oder Farbfotos: 200 dpi
Bild invertieren
Die Option Bild invertieren kehrt den Farbwert aller im gescannten Bild enthaltenen Pixel um.

STANDARDREGISTERKARTEN ANLEITUNG FÜR DIE TWAIN™-SCANFUNKTION
BENUTZERHANDBUCH 15
Wenn Sie in Schwarz-Weiß scannen, wird jedes Pixel von Schwarz zu Weiß bzw. von Weiß zu Schwarz geändert.
Wenn Sie Grautöne scannen, wird jedes Pixel zu der entgegengesetzten Graustufe geändert.
Wenn Sie in Farbe scannen, wird jedes Pixel zu der gegenüberliegenden Farbe des Farbkreises geändert.
Scanquelle
Bei der Verwendung eines Scanners mit mehreren Quellen, z B. eine Kombination aus ADF- und Flachbettscanner,
können entsprechend der aktuellen Quelle, die in der Quellenliste angezeigt wird, möglicherweise einige
Optionen deaktiviert sein.
■ Automatische Quelle: Mit dieser Option ermittelt der Scanner automatisch, wo sich das Papier im Scanner
befindet. Diese Option ist nur verfügbar, wenn der Scanner mehrere Papierquellenoptionen besitzt, wie
einen automatischen Vorlageneinzug mit einem Scanner für den vorderen Vorlageneinzug oder einen
automatischen Vorlageneinzug in Kombination mit einem Vorlagenglas-Scanner.
■ Vorlagenglas: Wenn diese Option aktiviert ist, wird nur über das Vorlagenglas gescannt.
■ Automatischer Vorlageneinzug: Wenn diese Option aktiviert ist, wird nur über den automatischen
Vorlageneinzug gescannt.

ANLEITUNG FÜR DIE TWAIN™-SCANFUNKTION STANDARDREGISTERKARTEN
16 BENUTZERHANDBUCH
■ Zwei Seiten in ein Bild einfügen: Beim Scannen im Duplex-Modus können Sie diese Option aktivieren,
damit beide Seiten eines gescannten Elements in der resultierenden Bilddatei auf einer Seite angezeigt
werden. Mit der Option Vertikal zusammen können Sie beide Seiten vertikal statt horizontal kombinieren.
Technischer Hinweis:
● Wenn der Modus zum Scannen mit Trägerfolie auf der Registerkarte "Dokument" aktiviert ist, wird die
Vorderseite um 180 Grad gedreht.
● Wenn Sie diese Option verwenden, werden die Optionen Eckenkorrektur und Digitaldrucker auf das
zusammengeführte Bild angewendet, nicht auf einzelne Seiten.
Dokumentgröße
Klicken Sie auf das Dropdown-Menü und wählen Sie in der Liste ein vordefiniertes Dokumentgröße aus. Die
verfügbaren Dokumentgröße liegen im Bereich zwischen der Mindest- und der Höchstgröße für Vorlagen des
Scanners. Beschreibungen zu erweiterten Einstellungen finden Sie unter den Optionen im Abschnitt
Registerkarte „Dokument“.
■ Automatisch — Wählen Sie diese Option aus, wenn der Scanner automatisch die Größe der gescannten
Vorlage ermitteln soll. Diese Option ist nur verfügbar, wenn Ihr Scanner diese Funktion unterstützt. Diese
Option ist möglicherweise grau unterlegt und nicht verfügbar, da sie nicht von allen Scananwendungen
unterstützt wird.
Automatischer Vorlageneinzug: Passen Sie die Papierführung immer exakt an die Breite des Papiers im
Vorlagenfach an, damit die Seiten möglichst gerade in den Scanner eingezogen werden. Schiefe Seiten
werden möglicherweise nicht ordnungsgemäß zugeschnitten.
■ Maximaler Scan-Bereich: Wählen Sie diese Option, wenn Sie den maximalen Scan-Bereich nutzen möchten,
ohne die Option Langes Dokument zu aktivieren. Abhängig vom Scannermodell hat der maximale Scan-
Bereich in Regel eine Größe von 8,5 x 14 Zoll (A4/US-Legal) oder 11 x 17 Zoll (A3/US-Tabloid).
■ Langes Dokument: Wählen Sie diese Option zum Scannen einer Seite, deren Länge der maximal
unterstützten Seitenlänge des Scanners entspricht. Wenn Sie eine kürzere Seite scannen, wird das gescannte
Bild nicht automatisch zugeschnitten.
■ Benutzerdefiniert: Wählen Sie diese Option, um angepasste Seitengrößen zu ermöglichen. Weitere
Informationen finden Sie bei der Beschreibung der Registerkarte Dokumente unter Angepasste
Dokumentgrößen.
Seite wird geladen ...
Seite wird geladen ...
Seite wird geladen ...
Seite wird geladen ...
Seite wird geladen ...
Seite wird geladen ...
Seite wird geladen ...
Seite wird geladen ...
Seite wird geladen ...
Seite wird geladen ...
Seite wird geladen ...
Seite wird geladen ...
Seite wird geladen ...
Seite wird geladen ...
Seite wird geladen ...
Seite wird geladen ...
Seite wird geladen ...
Seite wird geladen ...
Seite wird geladen ...
Seite wird geladen ...
Seite wird geladen ...
Seite wird geladen ...
Seite wird geladen ...
Seite wird geladen ...
Seite wird geladen ...
Seite wird geladen ...
Seite wird geladen ...
-
 1
1
-
 2
2
-
 3
3
-
 4
4
-
 5
5
-
 6
6
-
 7
7
-
 8
8
-
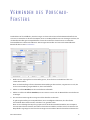 9
9
-
 10
10
-
 11
11
-
 12
12
-
 13
13
-
 14
14
-
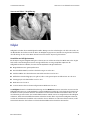 15
15
-
 16
16
-
 17
17
-
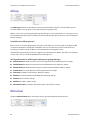 18
18
-
 19
19
-
 20
20
-
 21
21
-
 22
22
-
 23
23
-
 24
24
-
 25
25
-
 26
26
-
 27
27
-
 28
28
-
 29
29
-
 30
30
-
 31
31
-
 32
32
-
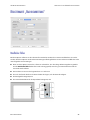 33
33
-
 34
34
-
 35
35
-
 36
36
-
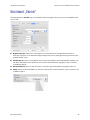 37
37
-
 38
38
-
 39
39
-
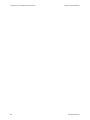 40
40
-
 41
41
-
 42
42
-
 43
43
-
 44
44
-
 45
45
-
 46
46
-
 47
47
Visioneer RoadWarrior 3 Benutzerhandbuch
- Typ
- Benutzerhandbuch
- Dieses Handbuch eignet sich auch für
Verwandte Artikel
-
Visioneer Patriot H80 Benutzerhandbuch
-
Visioneer Patriot P15 Benutzerhandbuch
-
Visioneer RoadWarrior X3 Benutzerhandbuch
-
Visioneer Patriot P15 Benutzerhandbuch
-
Visioneer Patriot P15 Benutzerhandbuch
-
Visioneer Patriot D40 Benutzerhandbuch
-
Visioneer Patriot D40 Benutzerhandbuch
-
Visioneer D 40 Benutzerhandbuch
-
Visioneer Patriot D40 Benutzerhandbuch
-
Visioneer Patriot H80 Benutzerhandbuch