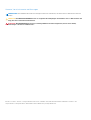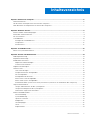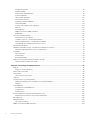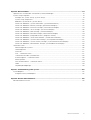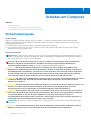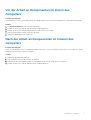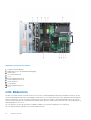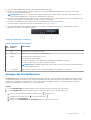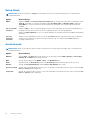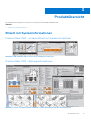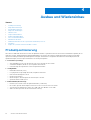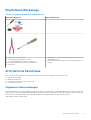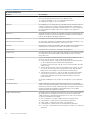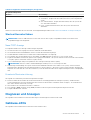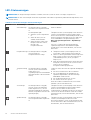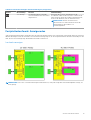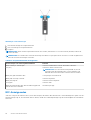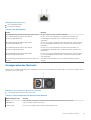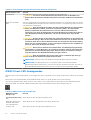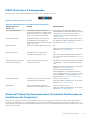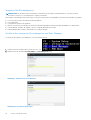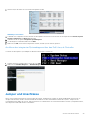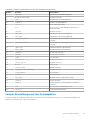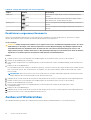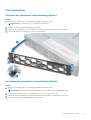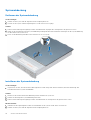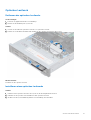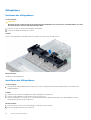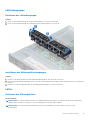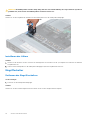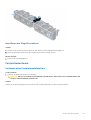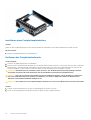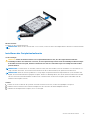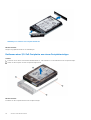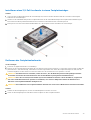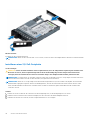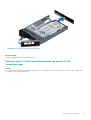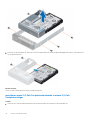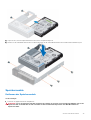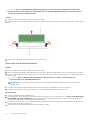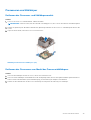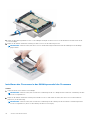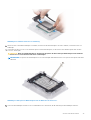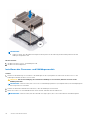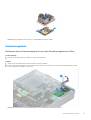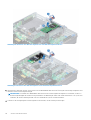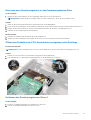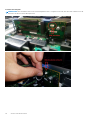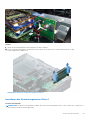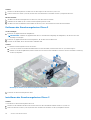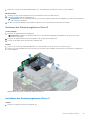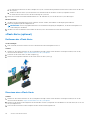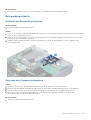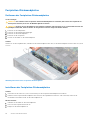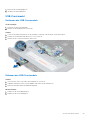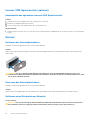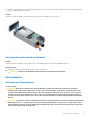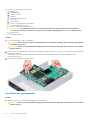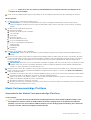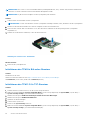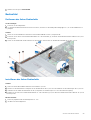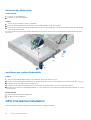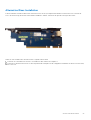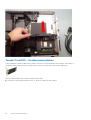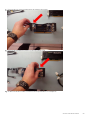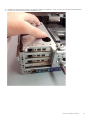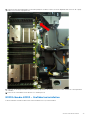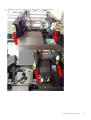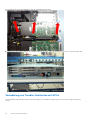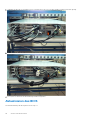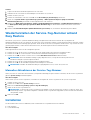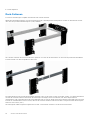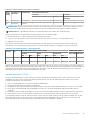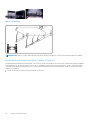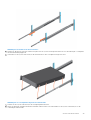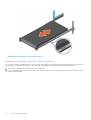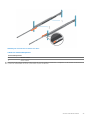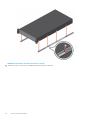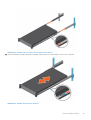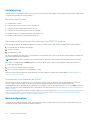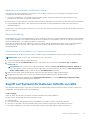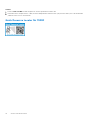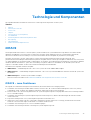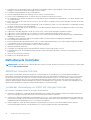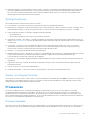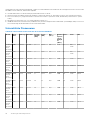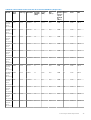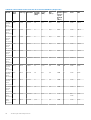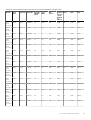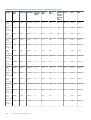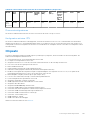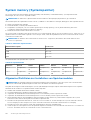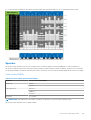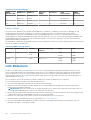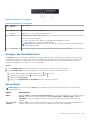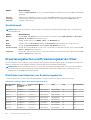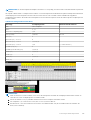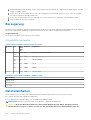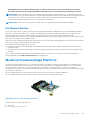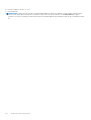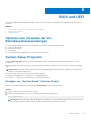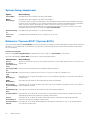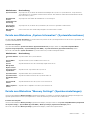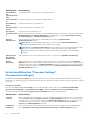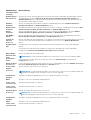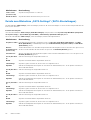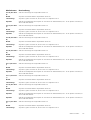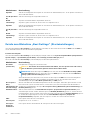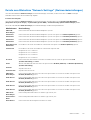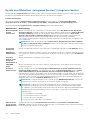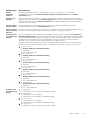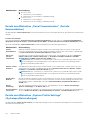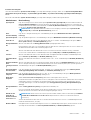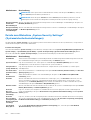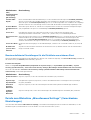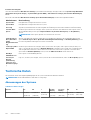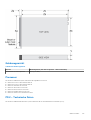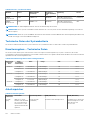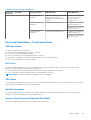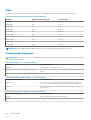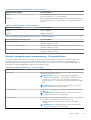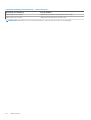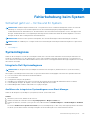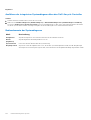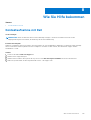Dell Precision 7920 Rack Bedienungsanleitung
- Typ
- Bedienungsanleitung

Dell Precision 7920 Rack
Benutzerhandbuch
Vorschriftenmodell: E38S
Vorschriftentyp: E38S001
November 2020
Rev. A02

Hinweise, Vorsichtshinweise und Warnungen
ANMERKUNG: Eine ANMERKUNG macht auf wichtige Informationen aufmerksam, mit denen Sie Ihr Produkt besser einsetzen
können.
VORSICHT: Ein VORSICHTSHINWEIS warnt vor möglichen Beschädigungen der Hardware oder vor Datenverlust und
zeigt, wie diese vermieden werden können.
WARNUNG: Mit WARNUNG wird auf eine potenziell gefährliche Situation hingewiesen, die zu Sachschäden,
Verletzungen oder zum Tod führen kann.
© 2018 2020 Dell Inc. oder ihre Tochtergesellschaften. Alle Rechte vorbehalten. Dell, EMC und andere Marken sind Marken von Dell Inc. oder
entsprechenden Tochtergesellschaften. Andere Marken können Marken ihrer jeweiligen Inhaber sein.

Kapitel 1: Arbeiten am Computer...................................................................................................... 6
Sicherheitshinweise...............................................................................................................................................................6
Vor der Arbeit an Komponenten im Innern des Computers............................................................................................. 7
Nach der Arbeit an Komponenten im Inneren des Computers........................................................................................ 7
Kapitel 2: Gehäuse-Ansicht..............................................................................................................8
Ansicht Vordere Gehäusebaugruppe.................................................................................................................................. 8
Ansicht der Gehäuserückseite............................................................................................................................................. 9
Das Systeminnere..................................................................................................................................................................9
LCD-Bildschirm.....................................................................................................................................................................10
Anzeigen des Startbildschirms...................................................................................................................................... 11
Setup-Menü.................................................................................................................................................................... 12
Ansichtsmenü..................................................................................................................................................................12
Kapitel 3: Produktübersicht............................................................................................................13
Etikett mit Systeminformationen....................................................................................................................................... 13
Kapitel 4: Ausbau und Wiedereinbau................................................................................................14
Produktpositionierung..........................................................................................................................................................14
Empfohlene Werkzeuge...................................................................................................................................................... 15
Erforderliche Kenntnisse..................................................................................................................................................... 15
Allgemeine Fehlermeldungen........................................................................................................................................ 15
Starten/Herunterfahren................................................................................................................................................17
Diagnosen und Anzeigen..................................................................................................................................................... 17
Gehäuse-LEDs...................................................................................................................................................................... 17
LED-Statusanzeigen...................................................................................................................................................... 18
Festplattenlaufwerk: Anzeigecodes.............................................................................................................................19
NIC-Anzeigecodes.........................................................................................................................................................20
Anzeigecodes des Netzteils.......................................................................................................................................... 21
iDRAC Direct-LED-Anzeigecodes................................................................................................................................22
iDRAC Quick Sync 2-Anzeigecodes............................................................................................................................23
Enhanced Preboot System Assessment (Erweiterte Systemtests vor Hochfahren des Computers)...............23
Jumper und Anschlüsse......................................................................................................................................................25
Jumper und Anschlüsse auf der Systemplatine.........................................................................................................26
Jumper-Einstellungen auf der Systemplatine.............................................................................................................27
Deaktivieren vergessener Kennworte.........................................................................................................................28
Ausbau und Wiedereinbau..................................................................................................................................................28
Frontverkleidung............................................................................................................................................................29
Systemabdeckung......................................................................................................................................................... 30
Optisches Laufwerk....................................................................................................................................................... 31
Kühlgehäuse................................................................................................................................................................... 32
Lüfterbaugruppe............................................................................................................................................................33
Lüfter...............................................................................................................................................................................33
Eingriffschalter...............................................................................................................................................................34
Inhaltsverzeichnis
Inhaltsverzeichnis 3

Festplattenlaufwerk...................................................................................................................................................... 35
Speichermodule............................................................................................................................................................. 43
Prozessoren und Kühlkörper........................................................................................................................................45
Erweiterungskarte......................................................................................................................................................... 49
vFlash-Karte (optional).................................................................................................................................................56
Netzwerkzusatzkarte....................................................................................................................................................57
Festplatten-Rückwandplatine......................................................................................................................................58
USB-Frontmodul............................................................................................................................................................59
Interner USB-Speicherstick (optional)....................................................................................................................... 60
Netzteil............................................................................................................................................................................60
Systemplatine................................................................................................................................................................. 61
Modul Vertrauenswürdige Plattform.......................................................................................................................... 63
Bedienfeld.......................................................................................................................................................................65
GPU-Hostkarteninstallation............................................................................................................................................... 66
Alternative Riser-Installation.........................................................................................................................................67
Teradici Tera2220 – Hostkarteninstallation...............................................................................................................68
NVIDIA Quadro K4200 – Grafikkarteninstallation..................................................................................................... 73
Verkabelung von Teradici-Hostkarten mit GPUs.......................................................................................................78
Aktualisieren des BIOS........................................................................................................................................................80
Wiederherstellen der Service-Tag-Nummer anhand Easy Restore...............................................................................81
Manuelles Aktualisieren der Service-Tag-Nummer....................................................................................................81
Installation............................................................................................................................................................................. 81
Rack-Schienen...............................................................................................................................................................82
Initialisierung...................................................................................................................................................................90
Basiskonfiguration......................................................................................................................................................... 90
Zugriff auf Systeminformationen mithilfe von QRL.........................................................................................................91
Quick Resource Locator für 7920R.............................................................................................................................92
Kapitel 5: Technologie und Komponenten........................................................................................93
iDRAC9................................................................................................................................................................................. 93
iDRAC9 – neue Funktionen..........................................................................................................................................93
Dell Lifecycle Controller......................................................................................................................................................94
Prozessoren......................................................................................................................................................................... 95
Unterstützte Prozessoren............................................................................................................................................96
Chipsatz...............................................................................................................................................................................101
System memory (Systemspeicher)................................................................................................................................. 102
Allgemeine Richtlinien zur Installation von Speichermodulen................................................................................. 102
Speicher.........................................................................................................................................................................103
LCD-Bildschirm.................................................................................................................................................................. 104
Anzeigen des Startbildschirms................................................................................................................................... 105
Setup-Menü..................................................................................................................................................................105
Ansichtsmenü............................................................................................................................................................... 106
Erweiterungskarten und Erweiterungskarten-Riser......................................................................................................106
Richtlinien zum Einsetzen von Erweiterungskarten................................................................................................ 106
Bei Lagerung.......................................................................................................................................................................108
Netzteileinheiten................................................................................................................................................................ 108
Hot-Spare-Funktion.....................................................................................................................................................109
Modul Vertrauenswürdige Plattform...............................................................................................................................109
4
Inhaltsverzeichnis

Kapitel 6: BIOS und UEFI............................................................................................................... 111
Optionen zum Verwalten der Vor-Betriebssystemanwendungen.................................................................................111
System-Setup-Programm.................................................................................................................................................. 111
Anzeigen von „System Setup“ (System-Setup)....................................................................................................... 111
System-Setup-Hauptmenü..........................................................................................................................................112
Bildschirm "System BIOS" (System-BIOS)............................................................................................................... 112
Details zum Bildschirm „System Information“ (Systeminformationen)................................................................. 113
Details zum Bildschirm "Memory Settings" (Speichereinstellungen).....................................................................113
Details zum Bildschirm "Processor Settings" (Prozessoreinstellungen)................................................................114
Details zum Bildschirm „SATA Settings“ (SATA-Einstellungen).............................................................................116
Details zum Bildschirm „Boot Settings“ (Starteinstellungen)................................................................................. 118
Details zum Bildschirm "Network Settings" (Netzwerkeinstellungen).................................................................. 119
Details zum Bildschirm „Integrated Devices“ (Integrierte Geräte)........................................................................120
Details zum Bildschirm „Serial Communication“ (Serielle Kommunikation)..........................................................122
Details zum Bildschirm „System Profile Settings“ (Systemprofileinstellungen)...................................................122
Details zum Bildschirm „System Security Settings“ (Systemsicherheitseinstellungen)..................................... 124
Details zum Bildschirm „Miscellaneous Settings“ (Verschiedene Einstellungen)................................................ 125
Technische Daten.............................................................................................................................................................. 126
Abmessungen des Systems........................................................................................................................................126
Gehäusegewicht...........................................................................................................................................................127
Prozessor.......................................................................................................................................................................127
PSU – Technische Daten............................................................................................................................................127
Technische Daten der Systembatterie......................................................................................................................128
Erweiterungsbus – Technische Daten...................................................................................................................... 128
Arbeitsspeicher.............................................................................................................................................................128
Ports und Anschlüsse - Technische Daten...............................................................................................................129
Video..............................................................................................................................................................................130
Umgebungsbedingungen............................................................................................................................................ 130
Kapitel 7: Fehlerbehebung beim System.........................................................................................133
Systemdiagnose................................................................................................................................................................. 133
Integrierte Dell-Systemdiagnose................................................................................................................................ 133
Kapitel 8: Wie Sie Hilfe bekommen................................................................................................ 135
Kontaktaufnahme mit Dell................................................................................................................................................ 135
Inhaltsverzeichnis
5

Arbeiten am Computer
Themen:
• Sicherheitshinweise
•
Vor der Arbeit an Komponenten im Innern des Computers
• Nach der Arbeit an Komponenten im Inneren des Computers
Sicherheitshinweise
Voraussetzungen
Beachten Sie folgende Sicherheitsrichtlinien, damit Ihr Computer vor möglichen Schäden geschützt und Ihre eigene Sicherheit
sichergestellt ist. Wenn nicht anders angegeben, wird bei jedem in diesem Dokument vorgestellten Verfahren vorausgesetzt, dass
folgende Bedingungen zutreffen:
● Sie haben die im Lieferumfang des Computers enthaltenen Sicherheitshinweise gelesen.
● Eine Komponente kann ersetzt oder, wenn sie separat erworben wurde, installiert werden, indem der Entfernungsvorgang in
umgekehrter Reihenfolge ausgeführt wird.
Info über diese Aufgabe
ANMERKUNG:
Trennen Sie den Computer vom Netz, bevor Sie die Computerabdeckung oder Verkleidungselemente entfernen.
Bringen Sie nach Abschluss der Arbeiten innerhalb des Tablets alle Abdeckungen, Verkleidungselemente und Schrauben wieder an,
bevor Sie das Gerät erneut an das Stromnetz anschließen.
WARNUNG: Bevor Sie Arbeiten im Inneren des Computers ausführen, lesen Sie zunächst die im Lieferumfang des
Computers enthaltenen Sicherheitshinweise. Zusätzliche Informationen zur bestmöglichen Einhaltung der
Sicherheitsrichtlinien finden Sie auf der Homepage zur Einhaltung behördlicher Auflagen.
VORSICHT: Manche Reparaturarbeiten dürfen nur von qualifizierten Servicetechnikern durchgeführt werden.
Maßnahmen zur Fehlerbehebung oder einfache Reparaturen sollten Sie nur dann selbst durchführen, wenn dies laut
Produktdokumentation genehmigt ist, oder wenn Sie vom Team des Online- oder Telefonsupports dazu aufgefordert
werden. Schäden durch nicht von Dell genehmigte Wartungsversuche werden nicht durch die Garantie abgedeckt.
Lesen und beachten Sie die Sicherheitshinweise, die Sie zusammen mit Ihrem Produkt erhalten haben.
VORSICHT: Um elektrostatische Entladungen zu vermeiden, erden Sie sich mittels eines Erdungsarmbandes oder durch
regelmäßiges Berühren einer nicht lackierten metallenen Oberfläche (beispielsweise eines Anschlusses auf der
Rückseite des Computers).
VORSICHT: Gehen Sie mit Komponenten und Erweiterungskarten vorsichtig um. Berühren Sie keine Komponenten oder
Kontakte auf der Karte. Halten Sie die Karte möglichst an ihren Kanten oder dem Montageblech. Fassen Sie
Komponenten wie Prozessoren grundsätzlich an den Kanten und niemals an den Kontaktstiften an.
VORSICHT: Ziehen Sie beim Trennen eines Kabels vom Computer nur am Stecker oder an der Zuglasche und nicht am
Kabel selbst. Einige Kabel haben Stecker mit Sicherungsklammern. Wenn Sie ein solches Kabel abziehen, drücken Sie
vor dem Herausziehen des Steckers die Sicherungsklammern nach innen. Ziehen Sie beim Trennen von
Steckverbindungen die Anschlüsse immer gerade heraus, damit Sie keine Anschlussstifte verbiegen. Richten Sie vor
dem Herstellen von Steckverbindungen die Anschlüsse stets korrekt aus.
ANMERKUNG: Die Farbe Ihres Computers und bestimmter Komponenten kann von den in diesem Dokument gezeigten Farben
abweichen.
VORSICHT: System wird heruntergefahren, wenn die Seitenabdeckungen entfernt werden, während das System in
Betrieb ist. Das System lässt sich nicht einschalten, wenn die Seitenabdeckung nicht angebracht ist.
1
6 Arbeiten am Computer

Vor der Arbeit an Komponenten im Innern des
Computers
Info über diese Aufgabe
Um Schäden am Computer zu vermeiden, führen Sie folgende Schritte aus, bevor Sie mit den Arbeiten im Computerinneren beginnen.
Schritte
1. Die Sicherheitshinweise müssen strikt befolgt werden.
2. Schalten Sie das System und alle angeschlossenen Peripheriegeräte aus.
3. Trennen Sie das System und die Peripheriegeräte von der Netzstromversorgung.
4. Falls zutreffend, nehmen Sie das System aus dem Rack.
5. Nehmen Sie die Abdeckung des Systems ab.
Nach der Arbeit an Komponenten im Inneren des
Computers
Info über diese Aufgabe
Stellen Sie nach Abschluss von Aus- und Einbauvorgängen sicher, dass Sie zuerst sämtliche externen Geräte, Karten, Kabel usw. wieder
anschließen, bevor Sie den Computer einschalten.
Schritte
1. Bringen Sie die Abdeckung wieder an.
2. Falls zutreffend, setzen Sie das System in das Rack ein.
3. Schließen Sie die Peripheriegeräte wieder an und schließen Sie das System wieder an das Stromnetz an.
4. Schalten Sie das System und alle angeschlossenen Peripheriegeräte ein.
Arbeiten am Computer
7

Gehäuse-Ansicht
Themen:
• Ansicht Vordere Gehäusebaugruppe
•
Ansicht der Gehäuserückseite
• Das Systeminnere
• LCD-Bildschirm
Ansicht Vordere Gehäusebaugruppe
1. Systemstatusanzeige 2. Systemzustand und System-ID
3. iDRAC Quick Sync 2 WLAN-Anzeige 4. Festplatte (x8)
5. USB 3.0-Anschluss 6. Optisches Laufwerk (optional)
7. USB 2.0-Anschluss 8. Betriebsschalter/Betriebsanzeige
9. VGA-Anschluss 10. USB-Verwaltungsport/iDRAC Direct
11. USB 2.0-Anschluss
2
8 Gehäuse-Ansicht

Ansicht der Gehäuserückseite
1. PCIe-Erweiterungskarten-Steckplätze 2. PCIe-Erweiterungskarten-Steckplätze
3. PCIe-Erweiterungskarten-Steckplätze 4. PCIe-Erweiterungskarten-Steckplätze
5. Netzteil (2) 6. Netzwerkanschlüsse (4)
7. USB 3.0-Anschlüsse (2) 8. VGA-Anschluss
9. Serieller Anschluss 10. iDRAC9 Enterprise-Netzwerkanschluss
11. Systemidentifikationsanschluss 12. Systemidentifikationstaste
Das Systeminnere
ANMERKUNG:
Zahlreiche Reparaturen dürfen nur von zugelassenen Service-Technikern durchgeführt werden. Sie sollten die
Behebung von Störungen sowie einfache Reparaturen nur unter Berücksichtigung der jeweiligen Angaben in Ihren
Produktdokumentationen durchführen, bzw. die elektronischen oder telefonischen Anweisungen des Service- und Supportteams
befolgen. Schäden durch nicht von Dell genehmigte Wartungsversuche werden nicht durch die Garantie abgedeckt. Lesen und
befolgen Sie die mit dem Produkt gelieferten Sicherheitshinweise.
Gehäuse-Ansicht 9

Abbildung 1. Innenansicht des Gehäuses
1. Festplattenrückwandplatine
2. Kühlungslüfter (6) in der Kühlungslüfterbaugruppe
3. DIMM-Sockel
4. CPU-DIMM-Platzhalter
5. CPU 2
6. Erweiterungskarten-Riser 3A
7. Erweiterungskarten-Riser 2A
8. VFlash-Anschluss
9. Systemplatine
10. Erweiterungskarten-Riser 1C
11. CPU 1
LCD-Bildschirm
Auf dem LCD-Display werden Systeminformationen sowie Status- und Fehlermeldungen angezeigt, die darüber informieren, ob das
System ordnungsgemäß funktioniert oder überprüft werden muss. Das LCD-Display kann auch zum Konfigurieren oder Anzeigen der
iDRAC-IP-Adresse des Systems verwendet werden. Weitere Informationen zu Ereignis- und Fehlermeldungen, die von der System-
Firmware und den Agenten, die Systemkomponenten überwachen, generiert werden, finden Sie auf der Seite zum Nachschlagen von
Fehlermeldungen auf qrl.dell.com.
Das LCD-Display ist nur auf der optionalen Frontblende verfügbar. Die optionale Frontblende ist Hot-Plug-fähig.
Das LCD-Display kann die folgenden Status und Zustände aufweisen:
10
Gehäuse-Ansicht

● Die LCD-Hintergrundbeleuchtung leuchtet im normalen Betriebszustand weiß.
● Wenn das System Aufmerksamkeit erfordert, leuchtet die LCD-Hintergrundbeleuchtung gelb und es wird ein entsprechender
Fehlercode mit Beschreibung angezeigt.
ANMERKUNG: Wenn das System an eine Stromquelle angeschlossen ist und ein Fehler festgestellt wurde, leuchtet die LCD-
Anzeige gelb, unabhängig davon, ob das System eingeschaltet ist oder nicht.
● Wenn das System ausgeschaltet wird und keine Fehler vorliegen, wechselt das LCD nach fünf Minuten ohne Benutzereingabe in den
Stand-by-Modus. Drücken Sie eine beliebige Taste am LCD, um es einzuschalten.
● Wenn das LCD-Display nicht mehr reagiert, entfernen Sie die Blende und setzen Sie sie erneut ein.
Wenn das Problem weiterhin besteht, lesen Sie den Abschnitt Wie Sie Hilfe bekommen.
● Die LCD-Hintergrundbeleuchtung bleibt ausgeschaltet, wenn die LCD-Meldungen über das iDRAC-Dienstprogramm, den LCD-
Bildschirm oder andere Tools deaktiviert wurden.
Abbildung 2. Merkmale des LCD-Display
Tabelle 1. Merkmale des LCD-Display
Ele
men
t
Taste oder
Anzeige
Beschreibung
1 Links Bewegt den Cursor schrittweise zurück.
2 Wählen Sie Wählt den vom Cursor markierten Menüeintrag aus.
3 Rechts Bewegt den Cursor schrittweise vorwärts.
Beim Durchlaufen einer Meldung:
● Halten Sie die rechte Taste gedrückt, um die Bildlaufgeschwindigkeit zu erhöhen.
● Lassen Sie die Taste los, um den Vorgang zu beenden.
ANMERKUNG: Der Bildlauf wird gestoppt, wenn Sie die Taste loslassen. Nach 45 Sekunden Inaktivität
wird der Bildlauf gestartet.
4 LCD-Anzeige Zeigt Systeminformationen, Status und Fehlermeldungen oder die iDRAC-IP-Adresse an.
Anzeigen des Startbildschirms
Die Startseite werden vom Benutzer konfigurierbare Informationen über das System angezeigt. Dieser Bildschirm wird beim normalen
Systembetrieb angezeigt, wenn keine Status- oder Fehlermeldungen anstehen. Wenn das System ausgeschaltet wird, und keine Fehler
vorliegen, die LCD-Aufruf des Standby-Modus versetzt wird. Dabei kann angegeben werden, ob dies nach fünf Minuten Inaktivität.
Drücken Sie eine beliebige Taste auf dem LCD-, um es zu aktivieren.
Schritte
1. Um den Startbildschirm anzuzeigen, drücken Sie eine der drei Steuertasten (Auswahl, Links oder Rechts).
2. Um den Startbildschirm von einem anderen Menü aus aufzurufen, führen Sie die folgenden Schritte aus:
a. Halten Sie die Schaltfläche „Navigation“ gedrückt, bis der angezeigt wird.
b. Navigieren Sie zum Symbol Home mit dem Pfeil nach oben .
c. Wählen Sie das Startsymbol aus.
d. Drücken Sie im Startbildschirm die Auswahltaste, um das Hauptmenü aufzurufen.
Gehäuse-Ansicht
11

Setup-Menü
ANMERKUNG: Wenn Sie eine Option im Setup-Menü auswählen, müssen Sie die Option bestätigen, bevor Sie den nächsten
Vorgang durchführen.
Option Beschreibung
iDRAC Wählen Sie DHCP oder Static IP (Statische IP-Adresse) aus, um den Netzwerkmodus zu konfigurieren. Wenn
Static IP ausgewählt ist, lauten die verfügbaren Felder IP, Subnet (Sub) und Gateway (Gtw). Wählen Sie
Setup DNS aus, um DNS zu aktivieren und Domainadressen anzuzeigen. Zwei separate DNS-Einträge sind
verfügbar.
Set error (Fehler
einstellen)
Wählen Sie SEL aus, um LCD-Fehlermeldungen in einem Format anzuzeigen, das der IPMI-Beschreibung im SEL
entspricht. Auf diese Weise können Sie eine LCD-Meldung mit einem SEL-Eintrag abgleichen.
Wählen Sie Simple (Einfach) aus, um LCD-Fehlermeldungen als vereinfachte benutzerfreundliche Beschreibung
anzuzeigen.
Set home
(Startseite
einstellen)
Wählen Sie die Standardinformationen aus, die auf dem Start-Bildschirm angezeigt werden sollen. Im Abschnitt
„Ansichtsmenü“ finden Sie die Optionen und Optionselemente, die als Standard auf dem Start-Bildschirm
festgelegt werden können.
Ansichtsmenü
ANMERKUNG: Wenn Sie eine Option im Menü „Anzeige“ auswählen, müssen Sie die Option bestätigen, bevor Sie den nächsten
Vorgang durchführen.
Option Beschreibung
iDRAC IP Zeigt die IPv4- oder IPv6-Adressen für iDRAC9 an. Zu den Adressen zählen DNS ((Primary und Secondary),
Gateway, IP und Subnet (kein Subnet bei IPv6).
MAC Anzeige der MAC-Adressen für iDRAC-, iSCSI-, oder Netzwerkgeräte.
Name Zeigt den Namen für Host, Model (Modell) oder User String (Benutzerzeichenfolge) für das System an.
Nummer Anzeige der Systemkennnummer oder der Service-Tag-Nummer des Systems.
Stromversorgung Anzeige der Leistungsabhabe des Systems in BTU/h oder Watt. Das Anzeigeformat lässt sich im Untermenü Set
home des Setup-Menüs konfigurieren.
Temperatur Anzeige der Temperatur des Systems in Celsius oder Fahrenheit. Das Anzeigeformat lässt sich im Untermenü Set
home des Setup-Menüs konfigurieren.
12 Gehäuse-Ansicht

Produktübersicht
Die folgenden Seiten enthalten Informationen zur Dell Precision Rack 7920-Produktübersicht.
Themen:
• Etikett mit Systeminformationen
Etikett mit Systeminformationen
Precision Rack 7920 - Vorderes Etikett mit Systeminformationen
Abbildung 3. LED-Verhalten, Express Service-Tag, Konfiguration und Layout
Precision Rack 7920 - Wartungsinformationen
Abbildung 4. System-Touchpoint, Übersicht Elektrik, Jumper-Einstellungen und Speicherinformationen
3
Produktübersicht 13

Ausbau und Wiedereinbau
Themen:
• Produktpositionierung
•
Empfohlene Werkzeuge
• Erforderliche Kenntnisse
• Diagnosen und Anzeigen
• Gehäuse-LEDs
• Jumper und Anschlüsse
• Ausbau und Wiedereinbau
• GPU-Hostkarteninstallation
• Aktualisieren des BIOS
• Wiederherstellen der Service-Tag-Nummer anhand Easy Restore
• Installation
• Zugriff auf Systeminformationen mithilfe von QRL
Produktpositionierung
Die Precision 7920 Rack-Workstation ist eine für allgemeine Zwecke vorgesehene Plattform mit extrem erweiterbarem Speicher (bis zu
1536 GB), enormer Speicherkapazität und beeindruckender E/A-Leistung. Die Precision 7920 Rack-Workstation bietet zusätzliche
Optionen für außergewöhnliche Speicherkapazität und eignet sich damit hervorragend für datenintensive Anwendungen, die mehr
Speicher benötigen, ohne Kompromisse bei der E/A-Leistung einzugehen.
● Performance (Leistung)
○ Zwei skalierbare Prozessoren der Intel Xeon Prozessor Skylake-Prozessorreihe
○ 24 DIMM-Steckplätze, die bis zu 1,5 TB Speicher unterstützen
○ Unterstützung für insgesamt bis zu acht Festplattenlaufwerke.
● Verfügbarkeit
○ Redundaten Netzteile (PSUs)
○ Hot-plug und hotswap-fähige Netzteile, Festplatten und Lüfter
○ PERC9/PERC10/Chipsatz-SATA.
○ Interne vFLASH-Karte
○ iDRAC9 Express oder Enterprise mit Dell Lifecycle Controller
○ Optionales iDRAC Quick Sync II
●
Erweiterbarkeit, E/A-Storage
○ Nur acht 3,5-Zoll-SAS/SATA-Festplattenlaufwerke (Vorderseite)
○ Bis zu acht optionale NVMe Express Flash PCIe-SSDs mit zwei Zoom4-PCIe-Karten.
○ System Network Architecture (SNA): Vier 1 GbE oder zwei 10 GbE + zwei 1 GbE
○ Wahl von RAID-Optionen für eine noch höhere Leistung
4
14 Ausbau und Wiedereinbau

Empfohlene Werkzeuge
Tabelle 2. Empfohlene Werkzeuge und optionalen Tools
Empfohlene Werkzeuge Optionale Werkzeuge
● Schlüssel für das Systemschloss
● Kreuzschlitzschraubenzieher Nr. 1 und 2
● Torx-Schraubendreher der Größen T30 und T8
● Geerdetes Armband, das mit der Erde verbunden ist
● ESD-Matte
● Spitzzange zum Trennen der Kabel und Anschlüsse an schwer
zugänglichen Orten
● Kleiner Schlitzschraubenzieher zum Trennen kleiner Kabel von
Platinen
Erforderliche Kenntnisse
Bevor Sie mit der Wartung des Systems beginnen, machen Sie sich mit den folgenden Informationen vertraut:
● Wichtige Erläuterungen
● Allgemeine Fehlercodes
● Versionskontrolle für BIOS/Firmware/Software
● Starten/Herunterfahren
Allgemeine Fehlermeldungen
Im Referenzdokument für Ereignismeldungen finden Sie Informationen zu den Ereignis- und Fehlermeldungen, die von der Firmware und
anderen Agenten, die Systemkomponenten überwachen, generiert werden. Diese Ereignisse könnten protokolliert werden, dem Benutzer
auf einer der Systemverwaltungskonsolen angezeigt werden oder sowohl protokolliert als auch angezeigt werden.
Jedes Ereignis enthält folgende Felder:
Ausbau und Wiedereinbau
15

Tabelle 3. Allgemeine Fehlermeldungen
Ereignismeldungsfelder
Element Beschreibung
Meldungs-ID Die eindeutige alphanumerische Kennung für das Ereignis. Diese Kennung kann
bis zu acht Zeichen lang sein und aus zwei Teilen bestehen:
● Präfix für Meldungs-ID - Bis zu vier alphabetische Zeichen.
● Meldungs-ID-Sequenz - Bis zu vier Ziffern.
Nachricht Der Meldungstext, der angezeigt wird, wird dem Benutzer angezeigt oder als
Folge des Ereignisses protokolliert. Wenn die Meldung über variable Inhalte
verfügt, werden die austauschbaren Variablen durch Text in kursiv dargestellt.
Die austauschbaren Variablen sind im Feld „Arguments“ des Ereignisses
beschrieben.
Argumente Beschreibt die Werte für die Ersatz-Variablen, die in den Textnachrichten der
Ereignisse erscheinen. Wenn die Meldung keine Variablen enthält, wird dieses
Feld aus der Ereignisbeschreibung ausgelassen.
Detaillierte Beschreibung Zusätzliche Informationen, die das Ereignis beschreiben.
Empfohlene Antwortmaßnahme Die empfohlene Maßnahme zur Behebung des beschriebenen Ereignisses. Die
Reaktionsmaßnahme kann abhängig von der Plattform sein.
Kategorie Dell Lifecycle Controller-Protokollfilter wird verwendet, um eine Teilmenge von
Nachrichten aus verschiedenen Domänen oder Agenten auszuwählen.
Unterkategorie Zusätzliche Filter zur weiteren Unterteilung des Ereignisses.
Trap/EventID Die Kennnummer die als Trap-ID der SNMP-Warnungs-Traps und der Ereignis-
ID verwendet wird, wenn die Meldung in den Betriebssystem-Protokollen
protokolliert wird.
Schweregrad Die Klassifizierung des Ereignisses, basierend auf den Auswirkungen auf die
Plattform oder das System. Es gibt folgende Schweregrade:
● Schweregrad 1 Kritisch - Zeigt ein schwerwiegendes Produktionsproblem
an, das möglicherweise eine starke Beeinträchtigung der
Produktionssysteme bewirkt, oder die Systeme sind ausgefallen oder nicht
funktionsfähig.
● Schweregrad 2 Warnung - Zeigt ein leistungsintensives Problem an, wenn
ein System oder eine Komponente unterbrochen wurde, aber produktiv
bleiben kann und Vorgänge auf Geschäftsebene ausführen kann.
● Schweregrad 3 Information - Zeigt ein Problem mit mittlerer bis geringer
Auswirkung an, das einen teilweisen oder nicht-kritischen Verlust der
Funktionalität beinhaltet; der Betrieb wird beeinträchtigt, funktioniert
jedoch weiterhin.
LCD-Meldung Der Ereignis-Meldungstext, der auf der LCD-Anzeige des Systems angezeigt
wird.
Standardeinstellung Ereignismeldungen resultieren in Ereignismaßnahmen wie Protokollierung,
SNMP oder E-Mail-Warnmeldungen. In der Regel können Ereignismaßnahmen
mithilfe des Dell iDRAC-Ereignis-Maßnahmenfilters konfiguriert werden. Dieses
Element beschreibt die anfängliche Standardeinstellung sowie mögliche
Ereignismaßnahmen bezüglich der Meldung.
Ereignis-Maßnahmenfilter Beschreibt weitere konfigurierbare Maßnahmen, die für die Ereignismaßnahme
für die Meldung zur Verfügung stehen. Die Informationen werden in einer
Tabelle angezeigt, wobei jeder Eintrag den Wert TRUE oder FALSE aufweist,
um dessen Anwendbarkeit anzugeben.
● Filter-Transparenz - Ereignis sichtbar für iDRAC-Ereignisfilterung.
● IPMI-Warnung - Ereignis kann eine IPMI-Warnung generieren.
● SNMP-Alarm - Ereignis kann ein SNMP-Trap generieren.
● E-Mail-Warnung - Ereignis kann eine E-Mail-Warnung generieren.
● LC-Protokoll - Ereignis kann einen Dell Lifecycle Controller-Protokolleintrag
generieren.
16 Ausbau und Wiedereinbau

Tabelle 3. Allgemeine Fehlermeldungen (fortgesetzt)
Ereignismeldungsfelder
Element Beschreibung
● LCD - Ereignis wird auf der LCD-Anzeige des Systems angezeigt.
● Ausschalten - Ereignis kann dazu führen, dass das System ausgeschaltet
wurde.
● Aus- und Einschalten - Ereignis kann dazu führen, dass das System sich
aus- und wieder einschaltet.
● Reset - Ereignis kann dazu führen, dass das System einen Neustart
durchführt.
Weitere Informationen über die Liste der Fehler- und Ereignismeldungen finden Sie im Dell Referenzhandbuch für Ereignismeldungen.
Starten/Herunterfahren
ANMERKUNG: Precision 7920 Rack-BIOS ist eine reine UEFI mit einer Legacy-Kompatibilitätsschicht. Diese Schicht wird
Kompatibilitätssupportmodul genannt.
Neue POST-Anzeige
Im Folgenden sind die POST-Anzeige-Verbesserungen aufgeführt:
● Das Aussehen des Startvorgangs für Precision 7920 Rack wurde überarbeitet.
● Der hochauflösende Dell Startbildschirm wird sofort nach dem Einschalten angezeigt.
● Auf dem Bildschirm werden eine Fortschrittsleiste und beschreibender Text angezeigt.
● Das Verhalten der Tastenkombinationen ist unverändert (mit <F2> gelangen Sie nach wie vor zum System-Setup).
● Es gibt ein einheitliches Aussehen im ganzen Startvorgang (eine Ausnahme - das System sinkt kurz in den Textmodus zum Ausführen
von Legacy-Options-ROMs beim Starten im Legacy-Modus).
● POST-Fehlermeldungen sind jetzt kompatibel mit Error Exception Message Initiative (EEMI).
ANMERKUNG: Alle POST-Fehler- und Warnmeldungen werden jetzt im LC-Protokoll protokolliert.
● Fehleranzeige/Warnmeldung UEFI-Option-ROMs auf dem Bildschirm über das Driver Health Protocol (DHP). Die automatische
Reparaturlogik ist ebenfalls in der Startgeräteauswahl (Boot Device Selection = BDS) kurz vor dem Starten enthalten. Anzeigen der
Reparatur-GUI und Laden des Controller-Formularsets, wenn der EfiDriverHealthStatsuConfigurationRequired-Status zurückgegeben
wird.
Erweiterte Startunterstützung
Die folgende Liste enthält die Startunterstützungsverbesserungen:
● Erweiterte Methode zum Ändern der Startliste basierend auf vollständig qualifizierten Deskriptoren (FQDDs). Dadurch können
Systems Management-Konsolen und das Werk eine Startliste für derzeit nicht vorhandene Geräte festlegen, z. B. eine deaktivierte
NDC-Karte oder den Startmodus „Sonstige“.
● Neue Funktion zum Umschalten zwischen LC und BIOS.
● Boot Manager (<F11>) und BIOS Setup (<F2>) enthalten nur die Startoptionsauflistung des derzeitigen Startmodus.
● Komplett überarbeiteter Startfluss.
Diagnosen und Anzeigen
Die folgenden Seiten enthalten Informationen über Diagnose und Anzeigen für Precision Rack 7920.
Gehäuse-LEDs
Die folgenden Seiten enthalten die Informationen zu den Gehäuse-LEDs.
Ausbau und Wiedereinbau
17

LED-Statusanzeigen
ANMERKUNG: Die Diagnoseanzeigen sind nicht vorhanden, wenn das System mit einem LCD-Display ausgestattet ist.
ANMERKUNG: Die LED-Statusanzeigen sind immer ausgeschaltet und werden nur permanent gelb leuchtend eingeschaltet, wenn
ein Fehler auftritt.
Tabelle 4. LED-Statusanzeigen und Beschreibungen
Symbol Beschreibung Zustand Fehlerbehebung
Zustandsanzeige Die Anzeige leuchtet stetig blau,
wenn das System in gutem Zustand
ist.
Nicht erforderlich.
Die Anzeige blinkt gelb:
● Wenn das System eingeschaltet
ist.
● Wenn sich das System im
Standby-Modus befindet.
● Wenn ein Fehler vorliegt. Zum
Beispiel: Ausfall eines Lüfters,
Netzteils oder
Festplattenlaufwerks.
Überprüfen Sie das Systemereignisprotokoll oder lesen
Sie die Systemmeldungen für das jeweilige Problem.
Weitere Informationen zu Fehlermeldungen finden Sie im
Dell Event and Error Messages Reference Guide (Dell
Referenzhandbuch zu Ereignismeldungen) unter
Dell.com/openmanagemanuals > OpenManage-
Software.
Der POST-Vorgang wird aufgrund unzulässiger
Speicherkonfigurationen ohne Bildschirmausgabe
unterbrochen. Lesen Sie den Abschnitt „Wie Sie Hilfe
bekommen“.
Festplattenanzeige Die Anzeige leuchtet stetig gelb,
wenn ein Fehler am
Festplattenlaufwerk vorliegt.
● Überprüfen Sie das Systemereignisprotokoll, um
festzustellen, ob die Festplatte einen Fehler hat.
● Führen Sie den entsprechenden Online-Diagnosetest
durch. Starten Sie das System neu und rufen Sie
„embedded diagonstics“ (ePSA) (integrierte
Diagnose) auf.
● Wenn die Festplattenlaufwerke in einem RAID-Array
konfiguriert sind, starten Sie das System neu und
rufen Sie das Host-Adapter-
Konfigurationsdienstprogramm auf.
Temperaturanzeig
e
Die Anzeige leuchtet stetig gelb,
wenn im System ein thermischer
Fehler auftritt (z. B.
Umgebungstemperatur außerhalb des
zulässigen Bereichs oder Ausfall eines
Lüfters).
Stellen Sie sicher, dass keine der folgenden Bedingungen
zutrifft:
● Ein Lüfter wurde entfernt oder ist fehlerhaft.
● Die Systemabdeckung, das Kühlgehäuse, ein
Speichermodulplatzhalter oder das rückseitige
Abdeckblech wurde entfernt.
● Die Umgebungstemperatur ist zu hoch.
● Der externe Luftstrom ist gestört.
Wenn das Problem weiterhin besteht, lesen Sie den
Abschnitt „Wie Sie Hilfe bekommen“.
Stromanzeige Die Anzeige leuchtet stetig gelb,
wenn im System ein elektrischer
Fehler aufgetreten ist (z. B. eine
Spannung außerhalb des zulässigen
Bereichs, ausgefallene Netzteile oder
Spannungsregler).
Überprüfen Sie das Systemereignisprotokoll oder lesen
Sie die Systemmeldungen für das jeweilige Problem.
Wenn es auf ein Problem mit dem Netzteil
zurückzuführen ist, überprüfen Sie die LED am Netzteil.
Setzen Sie das Netzteil wieder ein. Wenn das Problem
weiterhin besteht, lesen Sie den Abschnitt „Wie Sie Hilfe
bekommen“.
Speicheranzeige Die Anzeige leuchtet stetig gelb,
wenn ein Speicherfehler aufgetreten
ist.
Überprüfen Sie das Systemereignisprotokoll oder lesen
Sie die Systemmeldungen für die Position des
betroffenen Speichers. Setzen Sie die Speichermodule
neu ein. Wenn das Problem weiterhin besteht, lesen Sie
den Abschnitt „Wie Sie Hilfe bekommen“.
18 Ausbau und Wiedereinbau

Tabelle 4. LED-Statusanzeigen und Beschreibungen (fortgesetzt)
Symbol Beschreibung Zustand Fehlerbehebung
PCIe-Anzeige Die Anzeige leuchtet stetig gelb,
wenn ein Fehler bei einer PCIe-Karte
aufgetreten ist.
Neustarten des Systems. Aktualisieren Sie ggf.
erforderliche Treiber für die PCIe-Karte. Setzen Sie die
Karte wieder ein. Wenn das Problem weiterhin besteht,
lesen Sie den Abschnitt „Wie Sie Hilfe bekommen“.
ANMERKUNG: Weitere Informationen zu
unterstützten PCIe-Karten finden Sie unter den
Anweisungen für die Installation von
Erweiterungskarten.
Festplattenlaufwerk: Anzeigecodes
Jeder Festplattenlaufwerkträger verfügt über eine LED-Aktivitätsanzeige und eine LED-Statusanzeige. Die Anzeigen liefern Informationen
über den derzeitigen Status des Laufwerks. Die LED-Aktivitätsanzeige zeigt an, ob das Festplattenlaufwerk aktuell in Verwendung ist oder
nicht. Die LED-Statusanzeige zeigt den Betriebszustand des Laufwerks an.
Laufwerksanzeigen
ANMERKUNG: LED-Status- und -Aktivitätsanzeigen funktionieren nur, wenn jeder Träger über eine Rückwandplatine verfügt, wie
unten gezeigt.
Ausbau und Wiedereinbau 19

Abbildung 5. Laufwerksanzeigen
1. LED-Aktivitätsanzeige für Festplattenlaufwerk
2. LED-Statusanzeige für Festplattenlaufwerk
3. Festplatte
ANMERKUNG:
Wenn sich das Festplattenlaufwerk im AHCI-Modus (Advanced Host Controller Interface) befindet, leuchtet die
Status-LED nicht.
ANMERKUNG: Das Verhalten der Laufwerkstatusanzeige wird durch Storage Spaces Direct verwaltet. Es werden möglicherweise
nicht alle Laufwerkstatusanzeigen verwendet.
Tabelle 5. Festplattenlaufwerk: Anzeigecodes
Statusanzeigecodes für Festplattenlaufwerke Zustand
Blinkt zweimal pro Sekunde grün Laufwerk wird identifiziert oder für den Ausbau vorbereitet.
Off (Aus) Laufwerk ist bereit zum Entfernen.
ANMERKUNG: Die Laufwerkstatusanzeige bleibt aus, bis alle
Laufwerke nach dem Einschalten des Systems initialisiert sind.
Während dieser Zeit können keine Laufwerke entfernt werden.
Blinkt grün, gelb und erlischt dann Vorausgesagter Laufwerkausfall.
Blinkt gelb, viermal pro Sekunde Laufwerk ausgefallen.
Blinkt grün, langsam Laufwerk wird neu aufgebaut.
Stetig grün Laufwerk online.
Blinkt drei Sekunden lang grün, drei Sekunden lang gelb und
erlischt nach sechs Sekunden
Neuaufbau gestoppt.
NIC-Anzeigecodes
Jeder NIC verfügt an der Rückseite des Systems über Anzeigen, die Auskunft über den Aktivitäts- und Verbindungsstatus geben. Die LED-
Aktivitätsanzeige zeigt an, ob Daten durch den NIC fließen, und die LED-Verbindungsanzeige zeigt die Geschwindigkeit des verbundenen
Netzwerks.
20
Ausbau und Wiedereinbau
Seite wird geladen ...
Seite wird geladen ...
Seite wird geladen ...
Seite wird geladen ...
Seite wird geladen ...
Seite wird geladen ...
Seite wird geladen ...
Seite wird geladen ...
Seite wird geladen ...
Seite wird geladen ...
Seite wird geladen ...
Seite wird geladen ...
Seite wird geladen ...
Seite wird geladen ...
Seite wird geladen ...
Seite wird geladen ...
Seite wird geladen ...
Seite wird geladen ...
Seite wird geladen ...
Seite wird geladen ...
Seite wird geladen ...
Seite wird geladen ...
Seite wird geladen ...
Seite wird geladen ...
Seite wird geladen ...
Seite wird geladen ...
Seite wird geladen ...
Seite wird geladen ...
Seite wird geladen ...
Seite wird geladen ...
Seite wird geladen ...
Seite wird geladen ...
Seite wird geladen ...
Seite wird geladen ...
Seite wird geladen ...
Seite wird geladen ...
Seite wird geladen ...
Seite wird geladen ...
Seite wird geladen ...
Seite wird geladen ...
Seite wird geladen ...
Seite wird geladen ...
Seite wird geladen ...
Seite wird geladen ...
Seite wird geladen ...
Seite wird geladen ...
Seite wird geladen ...
Seite wird geladen ...
Seite wird geladen ...
Seite wird geladen ...
Seite wird geladen ...
Seite wird geladen ...
Seite wird geladen ...
Seite wird geladen ...
Seite wird geladen ...
Seite wird geladen ...
Seite wird geladen ...
Seite wird geladen ...
Seite wird geladen ...
Seite wird geladen ...
Seite wird geladen ...
Seite wird geladen ...
Seite wird geladen ...
Seite wird geladen ...
Seite wird geladen ...
Seite wird geladen ...
Seite wird geladen ...
Seite wird geladen ...
Seite wird geladen ...
Seite wird geladen ...
Seite wird geladen ...
Seite wird geladen ...
Seite wird geladen ...
Seite wird geladen ...
Seite wird geladen ...
Seite wird geladen ...
Seite wird geladen ...
Seite wird geladen ...
Seite wird geladen ...
Seite wird geladen ...
Seite wird geladen ...
Seite wird geladen ...
Seite wird geladen ...
Seite wird geladen ...
Seite wird geladen ...
Seite wird geladen ...
Seite wird geladen ...
Seite wird geladen ...
Seite wird geladen ...
Seite wird geladen ...
Seite wird geladen ...
Seite wird geladen ...
Seite wird geladen ...
Seite wird geladen ...
Seite wird geladen ...
Seite wird geladen ...
Seite wird geladen ...
Seite wird geladen ...
Seite wird geladen ...
Seite wird geladen ...
Seite wird geladen ...
Seite wird geladen ...
Seite wird geladen ...
Seite wird geladen ...
Seite wird geladen ...
Seite wird geladen ...
Seite wird geladen ...
Seite wird geladen ...
Seite wird geladen ...
Seite wird geladen ...
Seite wird geladen ...
Seite wird geladen ...
Seite wird geladen ...
Seite wird geladen ...
Seite wird geladen ...
-
 1
1
-
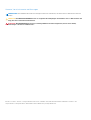 2
2
-
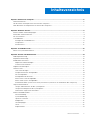 3
3
-
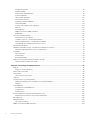 4
4
-
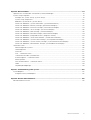 5
5
-
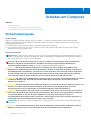 6
6
-
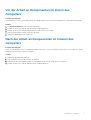 7
7
-
 8
8
-
 9
9
-
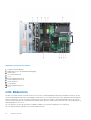 10
10
-
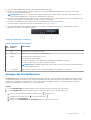 11
11
-
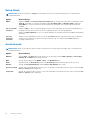 12
12
-
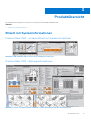 13
13
-
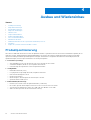 14
14
-
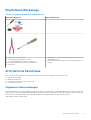 15
15
-
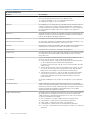 16
16
-
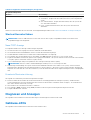 17
17
-
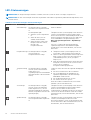 18
18
-
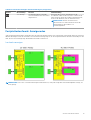 19
19
-
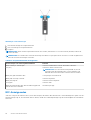 20
20
-
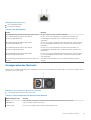 21
21
-
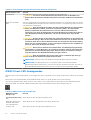 22
22
-
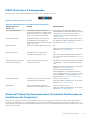 23
23
-
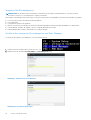 24
24
-
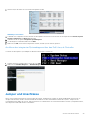 25
25
-
 26
26
-
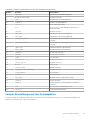 27
27
-
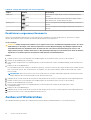 28
28
-
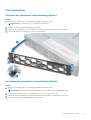 29
29
-
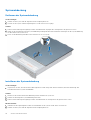 30
30
-
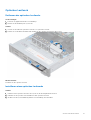 31
31
-
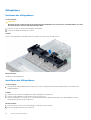 32
32
-
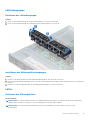 33
33
-
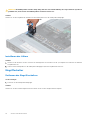 34
34
-
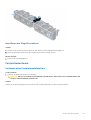 35
35
-
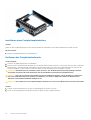 36
36
-
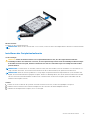 37
37
-
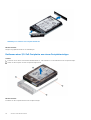 38
38
-
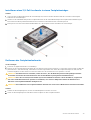 39
39
-
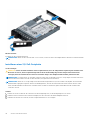 40
40
-
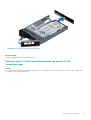 41
41
-
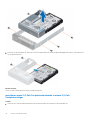 42
42
-
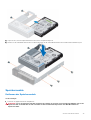 43
43
-
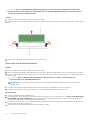 44
44
-
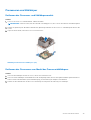 45
45
-
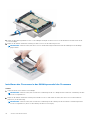 46
46
-
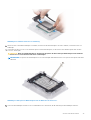 47
47
-
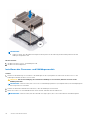 48
48
-
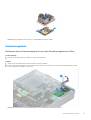 49
49
-
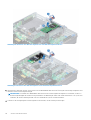 50
50
-
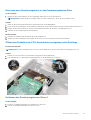 51
51
-
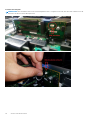 52
52
-
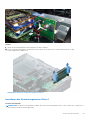 53
53
-
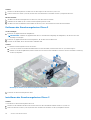 54
54
-
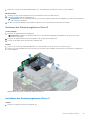 55
55
-
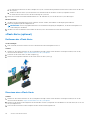 56
56
-
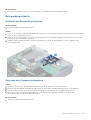 57
57
-
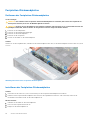 58
58
-
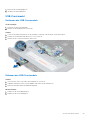 59
59
-
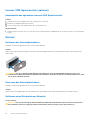 60
60
-
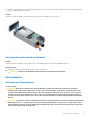 61
61
-
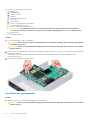 62
62
-
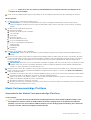 63
63
-
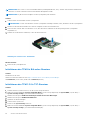 64
64
-
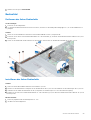 65
65
-
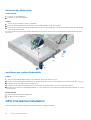 66
66
-
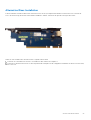 67
67
-
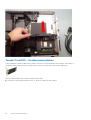 68
68
-
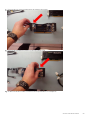 69
69
-
 70
70
-
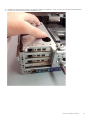 71
71
-
 72
72
-
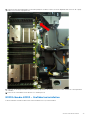 73
73
-
 74
74
-
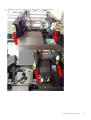 75
75
-
 76
76
-
 77
77
-
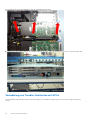 78
78
-
 79
79
-
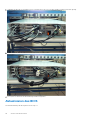 80
80
-
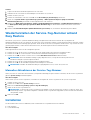 81
81
-
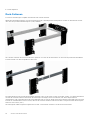 82
82
-
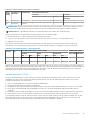 83
83
-
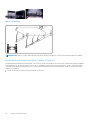 84
84
-
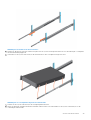 85
85
-
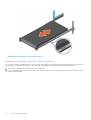 86
86
-
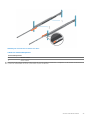 87
87
-
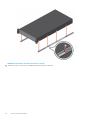 88
88
-
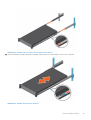 89
89
-
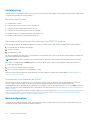 90
90
-
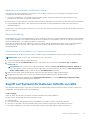 91
91
-
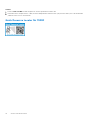 92
92
-
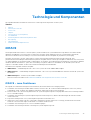 93
93
-
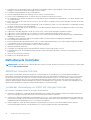 94
94
-
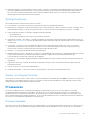 95
95
-
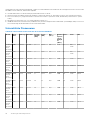 96
96
-
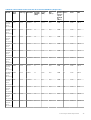 97
97
-
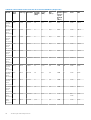 98
98
-
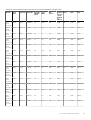 99
99
-
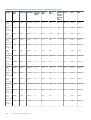 100
100
-
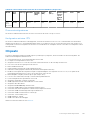 101
101
-
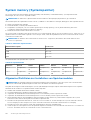 102
102
-
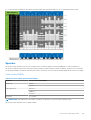 103
103
-
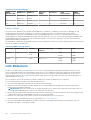 104
104
-
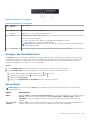 105
105
-
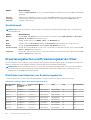 106
106
-
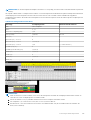 107
107
-
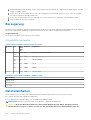 108
108
-
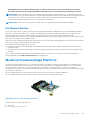 109
109
-
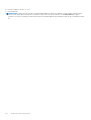 110
110
-
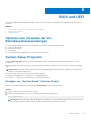 111
111
-
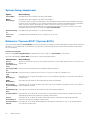 112
112
-
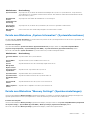 113
113
-
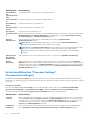 114
114
-
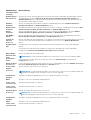 115
115
-
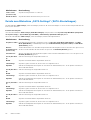 116
116
-
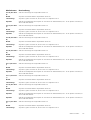 117
117
-
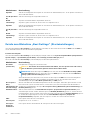 118
118
-
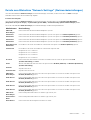 119
119
-
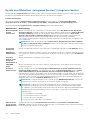 120
120
-
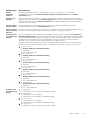 121
121
-
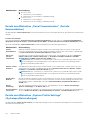 122
122
-
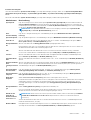 123
123
-
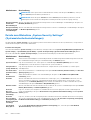 124
124
-
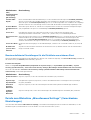 125
125
-
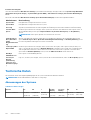 126
126
-
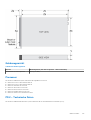 127
127
-
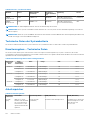 128
128
-
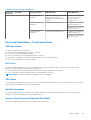 129
129
-
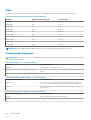 130
130
-
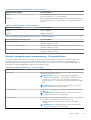 131
131
-
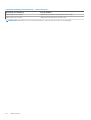 132
132
-
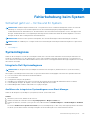 133
133
-
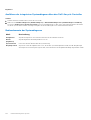 134
134
-
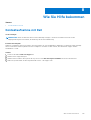 135
135
Dell Precision 7920 Rack Bedienungsanleitung
- Typ
- Bedienungsanleitung
Verwandte Artikel
-
Dell PowerEdge M520 Bedienungsanleitung
-
Dell PowerEdge M820 Bedienungsanleitung
-
Dell Precision 7920 Rack Bedienungsanleitung
-
Dell Precision Rack 7910 Bedienungsanleitung
-
Dell Precision 7920 Rack Schnellstartanleitung
-
Dell EMC XC Core XC6515 Benutzerhandbuch
-
Dell Precision 7920 Rack Schnellstartanleitung
-
Dell PowerEdge R940xa Bedienungsanleitung
-
Dell PowerEdge R640 Bedienungsanleitung
-
Dell PowerEdge XE8545 Bedienungsanleitung