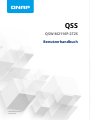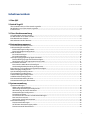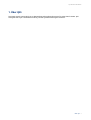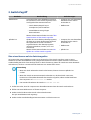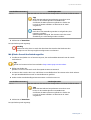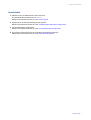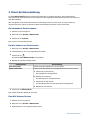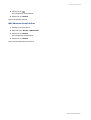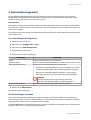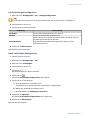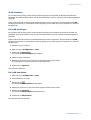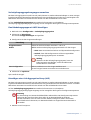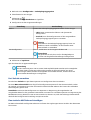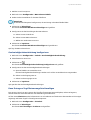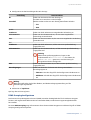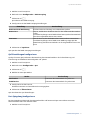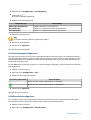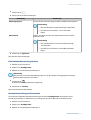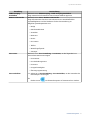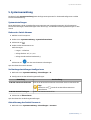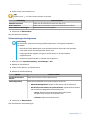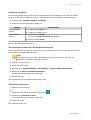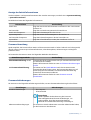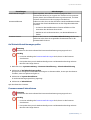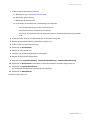QSS
QSW-M2116P-2T2S
Benutzerhandbuch
Dokumentversion: 3
23/05/2023

Inhaltsverzeichnis
1. Über QSS
2. Switch Zugri
Über einen Browser auf den Switch zugreifen.......................................................................................................3
Mit Qnder Pro auf den Switch zugreifen...............................................................................................................4
Erste Schritte.............................................................................................................................................................. 5
3. Client Geräteverwaltung
Auf verbundene Geräte scannen.............................................................................................................................6
Ein WoL-Paket an ein Gerät senden.........................................................................................................................6
Eine MAC-Adresse löschen........................................................................................................................................6
MAC-Adressen-Verlauf löschen................................................................................................................................ 7
4. Netzwerkmanagement
Port-Einstellungen kongurieren............................................................................................................................ 8
PoE-Einstellungen verwalten....................................................................................................................................8
PoE-Einstellungen kongurieren.........................................................................................................................9
Einen PoE-Zeitplan kongurieren....................................................................................................................... 9
VLAN verwalten........................................................................................................................................................10
Ein VLAN hinzufügen.......................................................................................................................................... 10
Ein VLAN bearbeiten...........................................................................................................................................10
Verknüpfungsaggregationsgruppen verwalten.................................................................................................. 11
Eine Bündelungsgruppe mit LACP hinzufügen............................................................................................... 11
Hinzufügen einer Link Aggregation Group (LAG)............................................................................................11
Port-Verkehr verwalten...........................................................................................................................................12
Eine statische MAC-Adresse hinzufügen..........................................................................................................12
Geschwindigkeitsbeschränkung kongurieren.............................................................................................. 13
Einen Eintrag zur Zugrissteuerungsliste hinzufügen....................................................................................... 13
IGMP-Snooping kongurieren............................................................................................................................... 14
QoS Einstellungen kongurieren...........................................................................................................................15
Port-Spiegelung kongurieren...............................................................................................................................15
LLDP Einstellungen kongurieren......................................................................................................................... 16
Schleifenschutz kongurieren................................................................................................................................16
Eine Netzwerkeinstellung löschen.........................................................................................................................17
Netzwerkeinstellungen überwachen.................................................................................................................... 17
5. Systemverwaltung
Systemeinstellungen...............................................................................................................................................19
Ändern des Switch Namens...............................................................................................................................19
Verbindungseinstellungen kongurieren........................................................................................................19
Aktualisierung des Switch Passworts............................................................................................................... 19
Zeiteinstellungen kongurieren........................................................................................................................20
Protokolle verwalten...........................................................................................................................................21
Zurücksetzen des Switches auf Werkseinstellungen......................................................................................21
Den Switch neu starten...................................................................................................................................... 21
Anzeige der Switch Informationen................................................................................................................... 22
Firmware Verwaltung..............................................................................................................................................22
Firmware-Anforderungen.................................................................................................................................. 22
Auf Echtzeit-Aktualisierungen prüfen...............................................................................................................23
Firmware manuell aktualisieren........................................................................................................................23
QSS Benutzerhandbuch
1

1. Über QSS
Das QNAP Switch System (QSS) ist ein Netzwerkverwaltungsbetriebssystem für QNAP Switch Geräte. QSS
ermöglicht die Layer 2 Netzwerkverwaltung und die Systemverwaltung des Switches.
QSS Benutzerhandbuch
Über QSS 2

2. Switch Zugri
Methode Beschreibung Anforderungen
Webbrowser Sie können über einen beliebigen Computer
im Netzwerk auf den Switch zugreifen, wenn
Sie folgende Informationen kennen:
• Switch Name (Beispiel: http://
example123/) oder IP-Adresse
• Anmeldedaten eines gültigen
Benutzerkontos
Weitere Informationen nden Sie unter Über
einen Browser auf den Switch zugreifen
• Computer, der mit demselben
Netzwerk wie der Switch
verbunden ist
• Webbrowser
Qnder Pro Qnder Pro ist ein Desktop-Dienstprogramm,
mit dem Sie in einem bestimmten Netzwerk
Ihre QNAP-Geräte suchen und darauf
zugreifen können. Das Dienstprogramm
unterstützt Windows, macOS, Linux und
Chrome OS.
Weitere Informationen nden Sie unter Mit
Qnder Pro auf den Switch zugreifen.
• Computer, der mit demselben
Netzwerk wie der Switch
verbunden ist
• Webbrowser
•Qnder Pro
Über einen Browser auf den Switch zugreifen
Sie können über einen beliebigen Computer im Netzwerk auf den Switch zugreifen, wenn Sie seine
IP-Adresse und die Anmeldedaten eines gültigen Benutzerkontos kennen. QNAP Switches unterstützen
standardmäßig die DHCP Client Konguration für die IP-Zuweisung. Wenn der Switch mit einem Netzwerk
verbunden ist, erhält er automatisch eine IP-Adresse von einem DHCP Server.
Anmerkung
• Wenn Sie die IP-Adresse des Switch nicht kennen, können Sie sie mit Qnder Pro
suchen.
• Wenn der Switch mit einem Netzwerk verbunden ist, das kein DHCP unterstützt,
können Sie auf die Webschnittstelle des Switches zugreifen, indem Sie die IP-Adresse
des Computers auf 169.254.100.102 ändern.
• Die Standard IP-Adresse des Switch ist 169.254.100.101.
1. Stellen Sie sicher, dass Ihr Computer mit demselben Netzwerk wie der Switch verbunden ist.
2. Önen Sie einen Webbrowser auf Ihrem Computer.
3. Geben Sie die IP-Adresse des Switch in die Adressleiste ein.
Die QSS Anmeldeseite wird angezeigt.
4. Geben Sie den standardmäßigen Benutzernamen und das Passwort an.
QSS Benutzerhandbuch
Switch Zugri 3

Standardbenutzername Standardpasswort
admin Die MAC-Adresse des Switch ohne Interpunktion und ohne Großbuchstaben.
Tipp
Wenn die MAC-Adresse beispielsweise 00:0a:0b:0c:00:01
lautet, ist das Standardpasswort 000A0B0C0001.
Sie können die MAC-Adresse mit Qnder Pro nden. Sie
ist auch auf einem Aufkleber auf dem Gerät als "MAC"
aufgedruckt.
Anmerkung
Nach der ersten Anmeldung werden Sie aufgefordert, das
Passwort zu ändern.
QNAP empehlt dringend, das Passwort nach der ersten
Anmeldung aus Sicherheitsgründen zu ändern.
5. Klicken Sie auf Anmelden.
Der QSS Desktop wird angezeigt.
Wichtig
Stellen Sie sicher, dass Sie nach dem Einrichten des Switches die IP-Adresse des
Computers auf die ursprüngliche Konguration zurücksetzen.
Mit Qnder Pro auf den Switch zugreifen
1. Installieren Sie Qnder Pro auf einem Computer, der mit demselben Netzwerk wie der Switch
verbunden ist.
Tipp
Qnder Pro können Sie hier herunterladen: https://www.qnap.com/en/utilities.
2. Önen Sie Qnder Pro.
Qnder Pro sucht automatisch nach allen QNAP Geräten im Netzwerk.
3. Suchen Sie den Switch in der Liste, und klicken Sie anschließend auf den Namen oder die IP-Adresse.
Der QSS Anmeldebildschirm wird im Standardbrowser geönet.
4. Geben Sie den standardmäßigen Benutzernamen und das Passwort an.
Standardbenutzername Standardpasswort
admin Die MAC-Adresse des Switch ohne Interpunktion und ohne Großbuchstaben.
Tipp
Wenn die MAC-Adresse beispielsweise 00:0a:0b:0c:00:01
lautet, ist das Standardpasswort 000A0B0C0001.
Sie können die MAC-Adresse mit Qnder Pro nden. Sie
ist auch auf einem Aufkleber auf dem Gerät als "MAC"
aufgedruckt.
5. Klicken Sie auf Anmelden.
Der QSS Desktop wird angezeigt.
QSS Benutzerhandbuch
Switch Zugri 4

Erste Schritte
1. Melden Sie sich als Administrator beim Switch an.
Das Standard Administratorkonto ist admin.
Weitere Informationen nden Sie unter Switch Zugri.
2. Kongurieren Sie die IP-Einstellungen des Systems.
Weitere Informationen nden Sie unter Verbindungseinstellungen kongurieren.
3. Port-Einstellungen kongurieren.
Weitere Informationen nden Sie unter Port-Einstellungen kongurieren.
4. Hinzufügen und Kongurieren verschiedener Netzwerkeinstellungen.
Weitere Informationen nden Sie unter Netzwerkmanagement.
QSS Benutzerhandbuch
Switch Zugri 5

3. Client Geräteverwaltung
Auf dem MAC-Verlauf Bildschirm werden Informationen zu Geräten angezeigt, die mit dem Switch
verbunden sind. Dieser Bildschirm bietet Zugri auf alle angeschlossenen Geräte und Zugri auf Wake-on-
LAN (WoL) Befehle.
WoL ermöglicht es Netzwerkadministratoren, WoL-fähige Geräte aus der Ferne zu warten, wenn sie
ausgeschaltet sind, indem sie speziell codierte Netzwerkpakete senden, die sie einschalten.
Auf verbundene Geräte scannen
1. Melden Sie sich bei QSS an.
2. Wechseln Sie zu Geräte > MAC-Verlauf.
3. Klicken Sie auf Scannen.
QSS scannt auf verbundene Geräte.
Ein WoL-Paket an ein Gerät senden
1. Wechseln Sie zu Geräte > MAC-Verlauf.
2. Identizieren Sie ein zuvor angeschlossenes Gerät.
3. Klicken Sie auf .
Das Fenster WoL-Befehl senden wird geönet.
4. Wählen Sie eine WoL-Konguration.
Konguration Beschreibung
Jetzt aufwecken Sendet einen WoL-Befehl sofort an das Gerät.
Später aufwecken Sendet einen WoL-Befehl an einem geplanten Datum an das Gerät.
a. Klicken Sie auf das Datum.
Ein Dialogfenster wird geönet.
b. Wählen Sie ein Datum.
Das Dialogfenster wird geschlossen.
c. Klicken Sie auf die Uhrzeit.
Das Dropdown-Menü für die Zeitauswahl wird geönet.
d. Wählen Sie eine Uhrzeit.
5. Klicken Sie auf Übernehmen.
QSS sendet einen WoL-Befehl an das Gerät.
Eine MAC-Adresse löschen
1. Melden Sie sich bei QSS an.
2. Wechseln Sie zu Geräte > MAC-Verlauf.
3. Identizieren Sie ein angeschlossenes Gerät.
QSS Benutzerhandbuch
Client Geräteverwaltung 6

4. Klicken Sie auf .
Ein Dialogfenster wird geönet.
5. Klicken Sie auf Löschen.
QSS löscht die MAC-Adresse.
MAC-Adressen-Verlauf löschen
1. Melden Sie sich bei QSS an.
2. Wechseln Sie zu Geräte > MAC-Verlauf.
3. Klicken Sie auf Löschen.
Ein Dialogfenster wird geönet.
4. Klicken Sie auf Löschen.
QSS löscht den MAC-Adressen-Verlauf.
QSS Benutzerhandbuch
Client Geräteverwaltung 7

4. Netzwerkmanagement
Die grundlegende Netzwerkkonguration des Switches umfasst die Verwaltung der Ports, die VLAN-
Konguration, die Konguration verschiedener Protokolle und die Verwaltung des Datenverkehrs über
Quality of Service (QoS) und Access Control Lists (ACLs).
Kontrollcenter
Das Dashboard önet sich im Kongurationsbereich der Schnittstelle. Klicken Sie auf das Dropdown-Menü
im Dashboard, um den Portstatus, den VLAN-Status, den Link Aggregation Status und den Port-Verkehr für
alle Ports anzuzeigen.
Sie können auch benutzerkongurierte Netzwerkeinstellungen löschen und die Netzwerkeinstellungen des
Switch überwachen.
Port-Einstellungen kongurieren
1. Melden Sie sich bei QSS an.
2. Wechseln Sie zu Konguration > Ports.
3. Wechseln Sie zu Port-Konguration.
4. Identizieren Sie einen Port.
5. Kongurieren Sie die Einstellungen.
Einstellung Kommentar
Status Steuert den Betriebsstatus für einen Port
Geschwindigkeit Gibt die maximale Geschwindigkeit an, mit der ein Port arbeiten kann
Übertragungssteuerung Steuert den Flusssteuerungsstatus für einen Port
• Wenn die Port-Geschwindigkeit auf "Auto" eingestellt ist, wird die
maximale Geschwindigkeit dem Verbindungspartner mitgeteilt.
• Wenn die Port-Geschwindigkeit festgelegt ist, entspricht die
Übertragungssteuerung automatisch dieser Geschwindigkeit.
Wichtig
Die Übertragungssteuerung wird nicht unterstützt,
wenn die Port-Geschwindigkeit auf HDX eingestellt ist.
Maximale Frame-Größe Steuert die maximal zulässige Frame-Größe für den Port
6. Klicken Sie auf Übernehmen.
QSS speichert die Einstellungen.
PoE-Einstellungen verwalten
Power over Ethernet (PoE)-Systeme leiten elektrische Energie über Ethernet-Kabel und ermöglichen es
einem einzigen Kabel, sowohl eine Datenverbindung als auch elektrische Energie für Geräte wie drahtlose
Zugangspunkte, Kameras oder VoIP-Telefone bereitzustellen.
Auf dem PoE Bildschirm werden Informationen zum PoE-Stromverbrauch angezeigt und er ermöglicht den
Zugri auf PoE-Planungs- und Kongurationsoptionen.
QSS Benutzerhandbuch
Netzwerkmanagement 8

PoE-Einstellungen kongurieren
1. Wechseln Sie zu Konguration > PoE > Leistungskonguration.
Tipp
Sie können die maximale PoE Versorgung überwachen, die für jeden PoE Port verfügbar ist.
2. Identizieren Sie einen Port.
3. Kongurieren Sie die Einstellungen.
Einstellung Beschreibung
PoE-Modus Steuert den PoE-Betriebsmodus für den Port
Priorität Steuert die Priorität der einzelnen Ports
Wenn mehrere Ports die gleiche Priorität haben, erhält der Port mit
der niedrigeren Nummer die Priorität.
Stromverbrauch Zeigt die Leistungsaufnahme des gerade von dem mit Strom
versorgten Geräts an
4. Klicken Sie auf Übernehmen.
QSS speichert die Einstellungen.
Einen PoE-Zeitplan kongurieren
1. Melden Sie sich bei QSS an.
2. Wechseln Sie zu Konguration > PoE.
3. Wechseln Sie zu PoE-Zeitplan.
4. Identizieren Sie einen Port.
5. Klicken Sie auf .
Die Zeitplanung ist für den Port aktiviert.
6. Klicken Sie auf .
Das Fenster PoE-Zeitplan-Konguration wird geönet.
7. Kongurieren Sie den Zeitplan.
a. Optional: Wählen Sie zusätzliche Ports.
Ausgewählte Ports werden ebenfalls in den Zeitplan aufgenommen.
b. Wählen Sie die Betriebsstunden des Ports.
c. Optional: Wählen Sie Zeitplan jetzt aktivieren.
8. Klicken Sie auf Speichern.
Das Fenster PoE-Zeitplan-Konguration wird geschlossen.
9. Klicken Sie auf Übernehmen.
QSS speichert den Zeitplan.
QSS Benutzerhandbuch
Netzwerkmanagement 9

VLAN verwalten
Ein virtuelles LAN (VLAN) gruppiert mehrere Netzwerkgeräte und schränkt die Broadcast-Domäne ein.
Mitglieder des VLANs werden isoliert und der Netzwerkverkehr wird nur zwischen den Gruppenmitgliedern
gesendet.
Jedem VLAN wird eine bestimmte VLAN Identikationsnummer zugewiesen. Auf dem Bildschirm VLAN
werden Informationen zu vorhandenen VLANs angezeigt und er bietet Zugri auf Optionen für die VLAN-
Konguration.
Ein VLAN hinzufügen
Ein virtuelles LAN (VLAN) gruppiert mehrere Netzwerkgeräte und schränkt ihre Broadcast-Domäne ein.
Mitglieder eines VLAN werden isoliert und der Netzwerkverkehr wird nur zwischen Gruppenmitgliedern
gesendet.
Jedem VLAN wird eine bestimmte VLAN Identikationsnummer zugewiesen. Auf dem Bildschirm VLAN
werden Informationen zu vorhandenen VLANs angezeigt und er bietet Zugri auf Optionen für die VLAN-
Konguration.
1. Melden Sie sich bei QSS an.
2. Wechseln Sie zu Konguration > VLAN.
3. Klicken Sie auf Hinzufügen.
Das Fenster VLAN hinzufügen wird geönet.
4. Geben Sie eine VLAN-ID an.
5. Wählen Sie die Ports aus, die in das VLAN aufgenommen werden sollen.
Nur getaggte Ports können mehreren VLANs angehören.
6. Klicken Sie auf Speichern.
QSS fügt das VLAN hinzu.
Ein VLAN bearbeiten
1. Wechseln Sie zu Konguration > VLAN.
2. Identizieren Sie ein VLAN.
3. Klicken Sie auf .
Das Fenster VLAN bearbeiten wird geönet.
4. Wählen Sie die Ports aus, die in das VLAN aufgenommen werden sollen.
5. Klicken Sie auf Speichern.
Das Fenster VLAN bearbeiten wird geschlossen.
6. Klicken Sie auf Übernehmen.
QSS speichert die Einstellungen.
QSS Benutzerhandbuch
Netzwerkmanagement 10

Verknüpfungsaggregationsgruppen verwalten
Mit dem Link Aggregation Control Protocol (LACP) können Sie mehrere Netzwerkadapter zu einer einzigen
logischen Netzwerkschnittstelle zusammenfassen. Dies gewährleistet eine hohe Port Zuverlässigkeit und
Redundanz. Bei einem Portausfall läuft der Verkehr auf den verbleibenden Ports weiter.
Auf der Verknüpfungsaggregation Seite werden Informationen zu vorhandenen
Verknüpfungsaggregationsgruppen angezeigt und er ermöglicht den Zugri auf Kongurationsoptionen.
Eine Bündelungsgruppe mit LACP hinzufügen
1. Wechseln Sie zu Konguration > Verknüpfungsaggregation.
2. Klicken Sie auf Hinzufügen.
Das Fenster Gruppe hinzufügen wird geönet.
3. Kongurieren Sie die Gruppeneinstellungen.
Einstellung Benutzeraktion
Gruppennummer Geben Sie die Port-Nummer zwischen 1 und 10 an
Modus Wählen Sie den Verknüpfungsaggregationsmodus für die Gruppe.
•LACP: Bietet automatisches Failover und dynamische Konguration
•Statisch: Fasst alle Kongurationen auf den ausgewählten
Verknüpfungsaggregationsports zusammen
Wichtig
Aktivieren Sie die Verknüpfungsaggregation, bevor Sie
Kabel am Switch anschließen, um das Erstellen einer
Datenschleife zu vermeiden.
Port-Konguration Gibt an, welche Ports in der Gruppe enthalten sind
In einer Gruppe können maximal 4 Ports enthalten sein.
4. Klicken Sie auf Speichern.
QSS erstellt die Gruppe.
Hinzufügen einer Link Aggregation Group (LAG)
Mit dem Link Aggregation Control Protocol (LACP) können Sie mehrere Netzwerkadapter zu einer einzigen
logischen Netzwerkschnittstelle zusammenfassen. Dies gewährleistet einen höheren Durchsatz und bietet
Redundanz. Bei einem Portausfall läuft der Verkehr auf den verbleibenden Ports weiter.
Auf der Verknüpfungsaggregation Seite werden Informationen zu vorhandenen
Verknüpfungsaggregationsgruppen angezeigt und er ermöglicht den Zugri auf Kongurationsoptionen.
Warnung
Zur Vermeidung von Netzwerkschleifenfehlern während des LAG Kongurationsprozesses
sollten Sie den Switch erst dann über mehr als ein Netzwerkkabel mit anderen
Geräten verbinden, wenn Sie LAGs auf allen Geräten konguriert haben. Sie können
den Schleifenschutz aktivieren, um Netzwerkschleifen im angeschlossenen Netzwerk zu
vermeiden.
1. Melden Sie sich bei QSS an.
QSS Benutzerhandbuch
Netzwerkmanagement 11

2. Wechseln Sie zu Konguration > Verknüpfungsaggregation.
3. Identizieren Sie eine Gruppe.
4. Klicken Sie auf .
Das Fenster Gruppe bearbeiten wird geönet.
5. Kongurieren Sie die Gruppeneinstellungen.
Einstellung Beschreibung
Modus Steuert den Verknüpfungsaggregationsmodus für die Gruppe
•LACP: Bietet automatisches Failover und dynamische
Konguration
•Statisch: Fasst alle Kongurationen auf den ausgewählten
Verknüpfungsaggregationsports zusammen
Wichtig
Aktivieren Sie die Verknüpfungsaggregation, bevor Sie
Kabel am Switch anschließen, um das Erstellen einer
Datenschleife zu vermeiden.
Port-Konguration Gibt an, welche Ports in der Gruppe enthalten sind
Anmerkung
Vergewissern Sie sich, dass Sie für alle Mitgliedsports
in einer LAG die gleichen Einstellungen kongurieren.
6. Klicken Sie auf Speichern.
QSS aktualisiert die Gruppeneinstellungen.
Anmerkung
Bei der Zuweisung einer LAG zu einem VLAN empehlt QNAP einzelne LAG Portmitglieder
aus dem VLAN zu entfernen und dann die gesamte Gruppe nach Bedarf zum VLAN
hinzuzufügen. Wenn einzelne Portmitglieder nicht entfernt werden, wird das VLAN auf
seine Standardeinstellungen zurückgesetzt.
Port-Verkehr verwalten
Der Abschnitt Verkehr von QSS bietet Optionen zur Konguration des Portverkehrs.
Die Seite MAC-Adresstabelle bietet Zugri auf Kongurationsoptionen für den Unicast Verkehr, indem
der Verkehr an bestimmte Ports über die VLAN-ID und die Ziel-MAC-Adresse des Frames des sendenden
Netzwerkgeräts geleitet wird.
Ratenlimits unterstützt die Konguration von Optionen zur Begrenzung der eingehenden und
ausgehenden Raten für den gesamten Datenverkehr an einem Port und bietet Optionen zur Begrenzung der
Bandbreitennutzung. Wenn ein Limit an einem Switch Port aktiviert ist, wird überschüssiger Datenverkehr
oberhalb der kongurierten Einstellung von QSS verworfen.
Eine statische MAC-Adresse hinzufügen
Die MAC-Adresstabelle verfolgt MAC-Adressen und leitet den zugehörigen Unicast-Verkehr über bestimmte
Ports weiter.
QSS Benutzerhandbuch
Netzwerkmanagement 12

1. Melden Sie sich bei QSS an.
2. Wechseln Sie zu Konguration > MAC-Adressen-Tabelle.
3. Geben Sie die Verweildauer für die MAC-Tabelle an.
Anmerkung
Sie können die Zeitspanne kongurieren, die ein Eintrag in der MAC-Tabelle bleibt.
4. Klicken Sie auf Hinzufügen.
Das Fenster Statische MAC-Adresse hinzufügen wird geönet.
5. Kongurieren Sie die Einstellungen der MAC-Adresse.
a. Geben Sie eine VLAN-ID an.
b. Geben Sie eine MAC-Adresse an.
c. Wählen Sie mindestens einen Port.
6. Klicken Sie auf Speichern.
Das Fenster Statische MAC-Adresse hinzufügen wird geschlossen.
QSS fügt die MAC-Adresse hinzu.
Geschwindigkeitsbeschränkung kongurieren
1. Wechseln Sie zu Konguration > Verkehr > Geschwindigkeitsbeschränkung.
2. Identizieren Sie einen Port.
3. Klicken Sie auf .
Das Fenster Geschwindigkeitsbeschränkung kongurieren wird geönet.
4. Kongurieren Sie die Geschwindigkeitsbeschränkungen.
a. Optional: Wählen Sie zusätzliche Ports.
Die Geschwindigkeitsbeschränkungen werden auch auf die zusätzlichen Ports angewendet.
b. Geben Sie die Eingangsrate an.
c. Geben Sie die Ausgangsrate an.
5. Klicken Sie auf Speichern.
QSS speichert die Geschwindigkeitsbeschränkungen.
Einen Eintrag zur Zugrissteuerungsliste hinzufügen
Eine Access Control List (ACL) steuert den Zugri auf bestimmte Netzwerkobjekte, indem sie begrenzt,
welche IP-Adresse oder MAC-Adresse eine Verbindung herstellen darf.
Auf der Seite Sicherheit werden Informationen zu vorhandenen auf IP-Adressen basierenden ACL-Einträgen
angezeigt und bietet Zugri auf Kongurationsoptionen.
1. Wechseln Sie zu Konguration > Sicherheit.
2. Klicken Sie auf Hinzufügen.
Das Fenster ACL hinzufügen - IP-Adresse wird geönet.
QSS Benutzerhandbuch
Netzwerkmanagement 13

3. Kongurieren Sie die Einstellungen des ACL-Eintrags.
Einstellung Benutzeraktion
Nr. Geben Sie die Nummer des ACL-Eintrags an
Der Wert muss zwischen 1 und 250 liegen
Protokoll Wählen Sie die Art des vom ACL-Eintrag betroenen Verkehrs
•TCP
•UDP
Quelle
IP-Adresse Geben Sie die IP-Adresse einer eingehenden Verbindung an
Subnetzmaske Geben Sie die Subnetzmaske an, die von einer eingehenden
Verbindung verwendet wird
Port Geben Sie die Portnummer an, die von einer eingehenden Verbindung
verwendet wird
Ziel
IP-Adresse Geben Sie die IP-Adresse an, auf die von einer Quellverbindung
zugegrien wird
Subnetzmaske Geben Sie die Subnetzmaske an, auf die von einer Quellverbindung
zugegrien wird
Wichtig
Wenn keine Quelle angegeben ist, legen Sie die
Subnetzmaske auf 255.255.255.255 fest. Wenn die
auf 255.255.255.0 gesetzt ist, wird der Eintrag für
das gesamte Subnetz konguriert.
Port Geben Sie die Portnummer an, auf die von einer Quellverbindung
zugegrien wird
Berechtigungen Geben Sie die Art der für diesen ACL-Eintrag verwendeten
Berechtigungsart an
•Zulassen: Lässt den Zugri für die kongurierten IP-Adressen zu
•Ablehnen: Schränkt den Zugri für die kongurierten IP-Adressen
ein
Wichtig
Wenn die Quelle oder das Ziel leer bleiben, wird die Berechtigungseinstellung auf alle
Verbindungen angewendet.
4. Klicken Sie auf Speichern.
QSS fügt den ACL-Eintrag hinzu.
IGMP-Snooping kongurieren
Das Internet Group Management Protocol (IGMP) verwaltet die Mitgliedschaft für IP-Multicast-Gruppen.
IP-Hosts und angrenzende Multicast-Router verwenden IGMP, um Multicast Gruppenmitgliedschaften
herzustellen.
Die Seite IGMP-Snooping zeigt Informationen über erkannte IGMP Gruppen an und bietet Zugri auf IGMP
Snooping Kongurationsoptionen.
QSS Benutzerhandbuch
Netzwerkmanagement 14

1. Melden Sie sich bei QSS an.
2. Wechseln Sie zu Konguration > IGMP-Snooping.
3. Klicken Sie auf .
QSS aktiviert das IGMP-Snooping.
4. Kongurieren Sie die IGMP-Snooping-Einstellungen.
Einstellung Beschreibung
Multicast-Flood-Blockierung Blockiert Multicast-Flooding von unbekannten Quellen
Router-Port Gibt an, welche Ports als Router-Port für das VLAN verwendet werden
sollen
Nach dem Empfangen eines IGMP-Pakets leitet QSS den Datenverkehr
über die ausgewählten Router-Ports weiter.
Fast Leave Gibt die Ports an, die die IGMP v2 Fast Leave-Funktion unterstützen
Nach dem Empfangen einer IGMP Leave-Meldung stoppt QSS die
Weiterleitung des Multicast-Verkehrs an die ausgewählten Fast Leave-
Ports.
5. Klicken Sie auf Speichern.
QSS speichert die IGMP-Snooping-Einstellungen.
QoS Einstellungen kongurieren
Quality of Service (QoS) verbessert die Gestaltung des Netzwerkverkehrs durch Klassizierung und
Priorisierung verschiedener Netzwerkgeräte und -pakete.
1. Melden Sie sich bei QSS an.
2. Wechseln Sie zu Konguration > QoS.
3. Klicken Sie auf .
4. Wählen Sie einen QoS Modus.
Modus Beschreibung
Port-basiert Priorisiert den Datenverkehr für jeden Port.
VLAN-basiert Priorisiert den Datenverkehr für jedes VLAN.
5. Kongurieren Sie die Priorität.
Höheren Nummern wird eine höhere Priorität gegeben.
6. Klicken Sie auf Übernehmen.
QSS aktualisiert die QoS Einstellungen.
Port-Spiegelung kongurieren
Die Port-Spiegelung überwacht den Netzwerkverkehr und leitet eine Kopie eines Pakets von einem
Netzwerk-Switch-Port zum anderen weiter.
1. Melden Sie sich bei QSS an.
QSS Benutzerhandbuch
Netzwerkmanagement 15

2. Wechseln Sie zu Konguration > Port-Spiegelung.
3. Klicken Sie auf .
QSS aktiviert die Port-Spiegelung.
4. Wählen Sie den Spiegelungstyp.
Spiegelungstyp Beschreibung
Übertragen & empfangen Spiegelt alle Pakete auf den Ziel-Port.
Nur übertragen Spiegelt nur ausgehende Pakete auf den Ziel-Port.
Nur empfangen Spiegelt nur eingehende Pakete auf den Ziel-Port.
5. Wählen Sie die Quell-Ports.
Tipp
Sie können mehrere Quell-Ports gleichzeitig wählen.
6. Wählen Sie einen Ziel-Port.
7. Klicken Sie auf Speichern.
QSS speichert die Einstellungen.
LLDP Einstellungen kongurieren
Das Link Layer Discovery Protocol (LLDP) verwendet periodische Übertragungen, um Geräteinformationen
über das Netzwerk bekannt zu geben und benachbarte Geräte zu nden. Dieses Protokoll arbeitet mit einer
verteilten Datenbank und sammelt Informationen von benachbarten Ports, die über eine Netzverbindung
miteinander verbunden sind.
Auf der LLDP Seite werden Informationen zu erkannten Geräten angezeigt, und Sie können LLDP aktivieren
oder deaktivieren.
1. Melden Sie sich bei QSS an.
2. Wechseln Sie zu Konguration > LLDP.
3. Ändern Sie den LLDP-Kontrollstatus.
Einstellung umschalten Benutzeraktion
Klicken Sie hier, um die LLDP-Funktion zu aktivieren.
Klicken Sie hier, um die LLDP-Funktion zu deaktivieren.
4. Klicken Sie auf Speichern.
QSS speichert die Einstellung.
Schleifenschutz kongurieren
Eine Schleife entsteht, wenn Datenpakete kontinuierlich zwischen den Ports weitergeleitet werden. Wenn
eine Schleife erkannt wird, kann der Schleifenschutz die Schnittstelle deaktivieren.
1. Melden Sie sich bei QSS an.
2. Wechseln Sie zu Konguration > Schleifenschutz.
QSS Benutzerhandbuch
Netzwerkmanagement 16

3. Klicken Sie auf .
4. Kongurieren Sie die Einstellungen.
Einstellung Kommentar
Übertragungszeit Steuert die Zeit zwischen den gesendeten Schleifenschutzpaketen.
Anmerkung
• Die Standardübertragungszeit beträgt 5 Sekunden.
• Der Wert muss zwischen 1 und 10 Sekunden
liegen.
Abschaltzeit Steuert, wie lange ein Port nach dem Erkennen einer Schleife
deaktiviert wird.
Anmerkung
• Die Standardzeit bis zum Herunterfahren beträgt
180 Sekunden.
• Der Wert muss zwischen 0 und 604800 Sekunden
liegen.
5. Klicken Sie auf Speichern.
QSS speichert die Einstellungen.
Eine Netzwerkeinstellung löschen
1. Melden Sie sich bei QSS an.
2. Gehen Sie zu Konguration.
3. Wählen Sie eine Netzwerkeinstellung aus.
Anmerkung
Das Löschen von Netzwerkeinstellungen gilt nur für ACL-Regeln, Link-Aggregation Gruppen,
statische MAC-Adressen und VLANs.
4. Klicken Sie auf .
Es wird eine Bestätigungsmeldung angezeigt.
5. Klicken Sie auf Löschen.
QSS löscht die Netzwerkeinstellung.
Netzwerkeinstellungen überwachen
Sie können die folgenden Netzwerkeinstellungen im Bereich Konguration überwachen. Diese
Einstellungen können zur Überwachung und Diagnose des Switch Betriebs verwendet werden.
1. Melden Sie sich bei QSS an.
2. Gehen Sie zu Konguration.
3. Wählen Sie eine Netzwerkeinstellung aus.
QSS Benutzerhandbuch
Netzwerkmanagement 17

Einstellung Beschreibung
IGMP-Snooping-
Statistiken
Wechseln Sie zu IGMP-Snooping > IGMP-Snooping-Statistiken.
Zeigt statistische Informationen über erkannte IGMP-Gruppen an.
Remote-LLDP-Geräte Wechseln Sie zu LLDP > Remote-LLDP-Geräte.
Zeigt Informationen über den LLDP-aktivierten Port einschließlich der
Systemfähigkeiten und der IP-Adresse für die Fernverwaltung an.
Mögliche Systemkapazitäten sind:
• Bridge
• DOCSIS-Kabel-Gerät
• Verstärker
• Reserviert
• Router
• Nur Station
• Telefon
•WLAN-Zugrispunkt
• Sonstiges
Port-Status Wechseln Sie zu Port-Verwaltung > Port-Status, um die folgenden Port-
Statusinformationen anzuzeigen:
• Portnummer
• Port-Verbindungsstatus
• Portstatus
• Portgeschwindigkeit
• Übertragungssteuerung
Port-Statistiken a. Gehen Sie zu Port-Verwaltung > Port-Statistiken, um die Statistiken der
Netzwerkports anzuzeigen.
b.
Klicken Sie auf , um die Ansichtsoption auf Listenansicht zu ändern.
QSS Benutzerhandbuch
Netzwerkmanagement 18

5. Systemverwaltung
Der Bereich QSS Systemverwaltung bietet Kongurationsoptionen für die Gerätekonguration und die
Firmware-Aktualisierung.
Systemeinstellungen
Dieser Bildschirm enthält Systemkongurationsoptionen wie Systeminformationen, IP-Informationen,
Passworteinstellungen, Zeiteinstellungen sowie Sicherungs- und Wiederherstellungseinstellungen für den
Switch.
Ändern des Switch Namens
1. Melden Sie sich bei QSS an.
2. Gehen Sie zu Systemverwaltung > Systeminformationen.
3. Klicken Sie auf .
4. Geben Sie den Gerätenamen an:
Anforderungen:
• Länge: 1-14 Zeichen
• Gültige Zeichen: A–Z, a–z, 0–9
• Gültige Sonderzeichen: Bindestrich (-)
5.
Klicken Sie auf , um den Switch Namen zu bestätigen.
QSS aktualisiert den Switch Namen.
Verbindungseinstellungen kongurieren
1. Wechseln Sie zu Systemverwaltung > Einstellungen > IP.
2. Kongurieren Sie die Verbindungseinstellungen.
Einstellung Beschreibung
IP & DNS automatisch abrufen Ruft die IP- & DNS-Informationen vom DHCP-Server automatisch ab.
Tipp
Klicken Sie auf , um die IP- & DNS-Informationen zu
aktualisieren.
IP & DNS manuell festlegen Geben Sie IP & DNS manuell an.
3. Klicken Sie auf Übernehmen.
QSS aktualisiert die Verbindungseinstellungen.
Aktualisierung des Switch Passworts
1. Wechseln Sie zu Systemverwaltung > Einstellungen > Passwort.
QSS Benutzerhandbuch
Systemverwaltung 19
Seite wird geladen ...
Seite wird geladen ...
Seite wird geladen ...
Seite wird geladen ...
Seite wird geladen ...
-
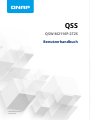 1
1
-
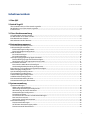 2
2
-
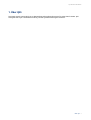 3
3
-
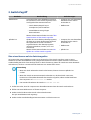 4
4
-
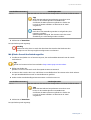 5
5
-
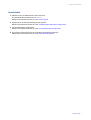 6
6
-
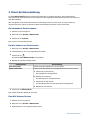 7
7
-
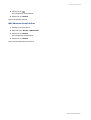 8
8
-
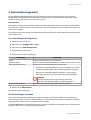 9
9
-
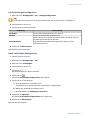 10
10
-
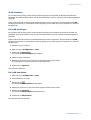 11
11
-
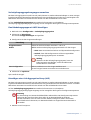 12
12
-
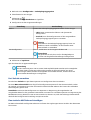 13
13
-
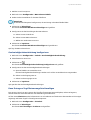 14
14
-
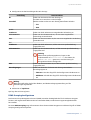 15
15
-
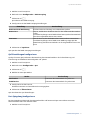 16
16
-
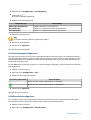 17
17
-
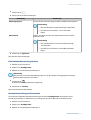 18
18
-
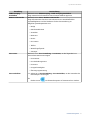 19
19
-
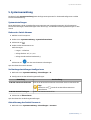 20
20
-
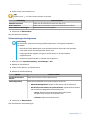 21
21
-
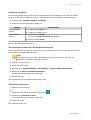 22
22
-
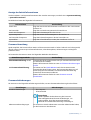 23
23
-
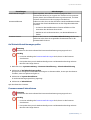 24
24
-
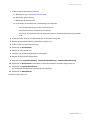 25
25