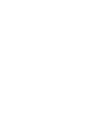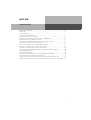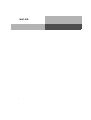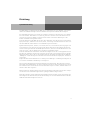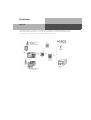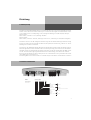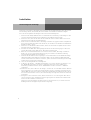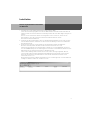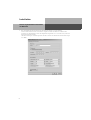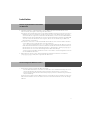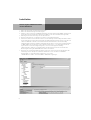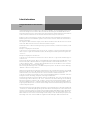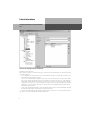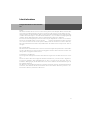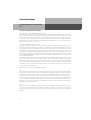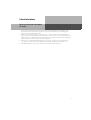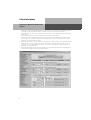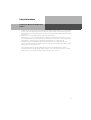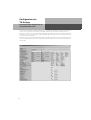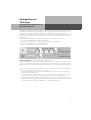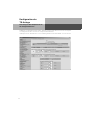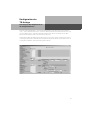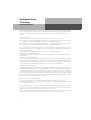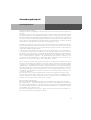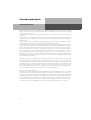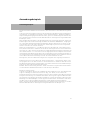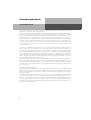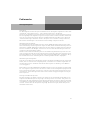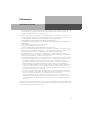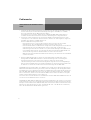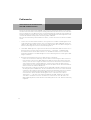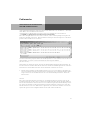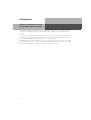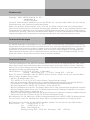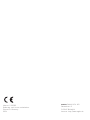AGFEO Wireless-Alarm-Controller/EIB Bedienungsanleitung
- Kategorie
- IP-Telefone
- Typ
- Bedienungsanleitung

Wireless-Alarm-Controller EIB
Ergänzungsanleitung
Security Line
EIB EIB
EIB EIB
EIB
LONLON
LONLON
LON


3
Systembeschreibung .........................................................................................5
Übersicht ............................................................................................................6
Funktionsprinzip ................................................................................................7
Anschlüsse des WAC EIB ..................................................................................7
Vorbereitungen der TK-Anlage .........................................................................8
Aktivierung der Netzwerkschnittstelle des WAC-EIB ......................................9
Vorbereitungen des BUS-Controllers ..............................................................11
Aktivierung der AGFEO Schnittstelle im Gira HomeServer .............................12
Anlegen des Menüs im Gira HomeServer ........................................................13
Übertragen des Menüs in die AGFEO TK-Anlage .............................................17
Auslesen der Menüs aus den Bus-Controllern ...............................................18
Auslesen der Menüs aus den Bus-Controllern ...............................................19
Zuordnung der Bus-Komponenten zu den Systemtelefon Tasten ..................20
Anwendungsbeispiele .......................................................................................24
Störungsmanagment ........................................................................................29
Checkliste und Fehlersuche zur Inbetriebnahme des WAC ............................30
Inbetriebnahme der Netzwerkschnittstelle .....................................................31
Inbetriebnahme der Kommunikation WAC-EIB und BUS Controller .............32
Deaktivieren/ Abschalten der Verbindung zum BUS-Controller oder WAC ...34
Inhaltsverzeichnis
WAC-EIB

4
WAC-EIB
4

5
Einleitung
Systembeschreibung
Der WAC EIB ist eine Erweiterung des WAC, der, in Verbindung mit einem Gateway, eine Kommu-
nikation der AGFEO TK-Anlage mit den Installationsbus Systemen EIB und LON ermöglicht.
Ein Installationsbus System vernetzt die verschiedenen elektrischen Komponenten eines Gebäu-
des untereinander. Dazu zählen Licht, Heizung, Jalousien und vieles mehr. Mit Hilfe der Vernet-
zung können bestimmte Abläufe zentral gesteuert werden und einfache Änderungen in der
Elektro-Installation durchgeführt werden.
Durch die Erweiterung des WAC können über diese Gateways, dem HomeServer von Gira und die
Gipsy von Gesytec, zusätzlich zu den Funk-, Melde-, Steuerungs- und Alarmfunktionen auch noch
sämtliche EIB oder LON Funktionen eines Gebäudes gesteuert werden.
Egal ob Raumtemperatur, Jalousie, Licht ein/aus, Dimmen, Szenen abrufen, Heizung regeln und
viele Funktionen mehr: alle können bequem über Menüs kontrolliert und verändert werden. Be-
sonders einfach geht das über die AGFEO Systemtelefone, aber auch von Standardtelefonen und
sogar von extern, z.B. vom Handy, können Funktionen ausgeführt werden.
Durch die bidirektionale Schnittstelle stellt die TK-Anlage ihrerseits ihr Leistungsspektrum auch
dem Bus zur Verfügung. So kann auf ein Ereignis ein Ruf nach extern ausgelöst und eine Ansage
abgespielt werden, wenn z.B. eine Tür geöffnet wird. Die TK-Anlage dient damit für den BUS als
„Wählgerät“ und als Anzeigeeinheit die auch Informationstexte auf den Displays der Telefone an-
zeigen kann.
Ergänzt wird die Funktionalität durch ein umfangreiches Wartungs- und Störungsmanagment um
eine einfache Installation und Wartung zu ermöglichen.
Von besonderer Bedeutung bei der Entwicklung der Schnittstelle war, dass die beiden Systeme,
TK-Anlage und Installationsbus, von zwei verschiedenen Errichtern betreut werden können. Keiner
der beiden Errichter braucht Kenntnisse über das andere System zu haben, Software dafür zu in-
stallieren oder darin eingreifen.
Bitte beachten Sie, daß die jeweiligen Errichter der TK-Anlage und des Homeservers über entspre-
chende Kenntnisse und Erfahrungen auf dem jeweiligen Gebiet verfügen müssen.
Besonderer Hinweis: für die Anbindung an den BUS-Controller wird die serielle Schnittstelle der
TK-Anlage benutzt. Das bedeutet, das Sie die TK-Anlage nur noch über ISDN oder falls vorhanden,
USB und LAN-Modul konfigurieren können.

6
Einleitung
Üb e r s i c h t
In der Darstellung ist exemplarisch der Aufbau einer Kopplung von AGFEO TK-Anlagen über den
WAC-EIB zu Gira HomeServer bzw. zu Gesytec Gipsy dargestellt. In der Anleitung werden diese bei-
den Geräte auch zusammengefasst als "BUS-Controller" bezeichnet.

7
Netzteil Anschluss
Serieller Anschluss
zur TK-Anlage
Serieller Anschluss
zum PC
2
1
3456
7
8910
Sensoren / Relais
1 2 3 4 5 6 7 8 9 10
GND
5V geschaltet (15 mA)
5V (15 mA)
Relais Öffner
Relais Schließer
Relais gemeinsam
GND 2
Eingang 2
Eingang 1
Eingang 1; 4-18 V DC
Ausgang 1
galvanisch getrennter Umschalter
Sensor 2
Sensoren / Relais
Ausgang 2
Sensor 1
LAN Anschluss
Netzteil
6,5 Volt; 500 mA
Anschlussbelegung:
Masse=Aussen
Einleitung
Funktionsprinzip
Der Betreuer des EIB Installationsbusses muss die Komponenten, die von der TK-Anlage gesteuert
werden sollen näher beschreiben. Dazu legt er ein Menü an und vergibt einen Raumnamen und ei-
nen Funktionsnamen ( z.B. Empfang, Licht) und legt den Datentyp fest (z.B. Ein/Aus). Beispiel:
Menüeintrag 1:
Raum "Büro", Funktion "Licht", Datentyp "Ein/Aus".
Menüeintrag 2:
Raum "Büro", Funktion "Jalousie", Datentyp "Numerisch", zweistellig von 0-99 (Prozentangabe).
Die Namen dienen in der TK-Anlage als Identifizierung und mit Hilfe des Datentyps wird die richtige
Anzeige erzeugt. Durch vorgefertigte Schablonen (Templates) für z.B. Heizung, Jalousie etc. ist der
Datentyp sehr einfach einzustellen.
Der Betreuer der AGFEO TK-Anlage aktiviert den Registrationsmodus und die TK-Anlage liest die
Menü Konfiguration aus dem Gira HomeServer bzw. Gesytec Gipsy aus. Die Elemente der Hausin-
stallation werden im Konfigurationsprogramm TK-Suite jetzt wie die Funkmodule des WAC im Ab-
schnitt "virtuelles I/O" angezeigt. Anhand des Namens des Eintrags, z.B. "BüroLicht" weiß der
Einrichter der TK-Anlage um welche Komponente es sich handelt ohne sich jemals über das instal-
lierte BUS-System zu informieren.
Der Eintrag "BüroLicht" lässt sich dann im TK-Suite bequem den Tasten und Funktionen zuordnen.
Anschlüsse des WAC EIB

8
Installation
Vorbereitungen der TK-Anlage
Stellen Sie sicher, das Ihre TK-Anlage die Erweiterung über den WAC-EIB unterstützt. Diese ist für
die TK-Anlagen AS181, AS1X, AS2X, AS 40 P mit P400-1 und AS100IT mit P400 IT verfügbar.
Eine Liste der kompatiblen TK-Anlagen finden Sie auch auf www.agfeo.de.
1. Stellen Sie über ISDN, USB oder über ein LAN-Modul eine Verbindung zur TK-Anlage her (die
serielle Schnittstelle wird durch die Anbindung an den BUS Controller belegt)
2. Stellen Sie sicher, dass Sie TK-Suite Version 3.040 oder höher installiert haben. Die neueste
TK-Suite Version finden Sie auf www.agfeo.de.
3. Prüfen Sie den Firmwarestand Ihrer TK-Anlage und führen Sie gegebenenfalls ein Update auf
die neueste Firmware (6.2k oder höher für AS 181, 1X und 2X; 6.5n für AS 100 IT mit P400 IT und
AS 40P mit P400-1 ) durch.
4. Sollten Sie ein LAN-Modul installiert haben, führen Sie auch dafür ein Update auf die neueste
Firmware durch (2.12 oder höher).
5. Schließen Sie den WAC über das beigefügte Netzteil an die Stromversorgung an. LED 1 (rot)
leuchtet dauerhaft, bis der WAC mit der TK-Anlage verbunden wird.
6. Halten Sie einen Mindestabstand von einem Meter zwischen WAC, TK-Anlage und anderen
Geräten ein, um eine gegenseitige Beeinflussung zu vermeiden. Der Abstand ist wichtig
um Funksignale des WAC nicht zu behindern.
7. Verbinden Sie den WAC mit dem beigefügten seriellen Datenkabel mit der AGFEO TK-Anlage.
LED 5 blinkt während der WAC sich initialisiert. Warten Sie, bis LED 5 des WACs dauerhaft
leuchtet. Sollte LED 5 nicht aufhören zu blinken, prüfen Sie bitte die Verbindung zur TK-Anlage
und die Stromversorgung der TK-Anlage.
8. Lesen Sie die Konfiguration der TK-Anlage aus.
9. Im Bereich "TK-Anlage" - "Hardware Konfiguration" ist im Feld "Virtuelles i/o aktivieren" nun
der "AGFEO-Wireless-Alarm-Controller" eingetragen. Nach dem ersten Aufbau einer
Verbindung zum BUS-Controller ist der "AGFEO-Wireless-Alarm-Controller + EIB/LON"
eingetragen.
10.Stellen Sie sicher, das im Bereich "TK-Anlage - virtuelles i/o" im Feld "WAC-Zustand" Betriebs
bereit eingetragen ist. Ist in diesem Feld der Hinweis "Fehler" eingetragen und blinkt die rote
LED des WAC, so sollten Sie zunächst erst die Störung (z.B. Batterie schwach) beheben. Fahren
Sie mit der Inbetriebnahme erst fort, wenn alle Störungen beseitigt sind und die rote LED nicht
mehr blinkt.
11.Konfigurieren Sie im Abschnitt "Türen, Relais und Sensoren" eine Störungslinie. Über diesen
"Sensor" werden Fehler und Registrierungen angezeigt. Das ist sowohl für den Dauerbetrieb
als auch für die Installation sehr hilfreich.
Tragen Sie in die Anrufvariante der Störungsline ein Systemtelefon ein, so werden Ihnen die
Meldungen auf dem Display des Systemtelefons angezeigt.

9
Installation
Aktivierung der Netzwerkschnittstelle
des WAC-EIB
1. Schließen Sie nun die beiden DIP-Schalter 3 und 4 auf dem WAC.
(Siehe Anschlussbelegungsbild im Deckel des WAC) Dadurch wird die Netzwerkschnittstelle
aktiviert und die serielle Schnittstelle zum PC abgeschaltet. Die rote LED1 fängt an langsam zu
blinken.
Um die serielle Schnittstelle wieder zur Konfiguration nutzen zu können, öffnen Sie die
DIP-Schalter 3 und 4. Die serielle Schnittstelle wird wieder aktiviert und die
Netzwerkschnittstelle deaktiviert.
2. Verbinden Sie die Netzwerkbuchse über ein Standard-Netzwerkkabel mit dem LAN, mit dem
auch der BUS-Controller verbunden ist. Bei korrekter Verbindung leuchtet eine LED auf der
Netzwerkbuchse auf.
3. Ermitteln oder legen Sie nun die IP-Adresse der Netzwerkschnittelle des WAC fest.
Beachten Sie bitte, daß der PC dafür mit dem Netzwerk verbunden sein muß.
Starten Sie das Programm Lan-Konfigurator ("LanCfg.exe") von der AGFEO CD und suchen
Sie nach IOP/WAC Komponenten. Das Programm sucht über einen Broadcast ("Rundruf") nach
WAC Komponenten und stellt diese dann im Hauptfenster dar.
Falls mehrere WACs gefunden werden können Sie sie über die angezeigte MAC-Adresse
unterscheiden. Öffnen Sie dazu das Gehäuse des WAC durch Druck auf die Lasche auf der
Unterseite des Gehäuses. Die MAC-Adresse steht auf der Netzwerkschnittstelle in der
Form 02-20-4A-xx-xx-xx.
Bei Auslieferung (also ohne DHCP und IP-Adresse noch nicht konfiguriert) nimmt der WAC eine
zufällige IP-Adresse im Bereich 169.254.xxx.xxx an.

10
Installation
Aktivierung der Netzwerkschnittstelle
des WAC-EIB
4. Durch Doppelklick auf die gewünschte Komponente öffnet sich einen Dialog.
In diesem Menü können Sie einen Namen eingeben und die IP-Adresse ermitteln oder
festlegen. Die Konfiguration sollte wie abgebildet eingestellt sein. Ist sie das nicht, kann Sie
durch Druck auf den Knopf
"Werkseinstellungen" wiederhergestellt werden. Senden Sie abschließend Ihre Änderungen
zum WAC.

11
Installation
Aktivierung der Netzwerkschnittstelle
des WAC-EIB
5. Falls das Programm "LAN Konfigurator" keinen WAC findet (weil z.B. das Subnetz nicht
übereinstimmt), dann gibt es noch folgende Alternativen:
Alternative1: Der Netzwerkcontroller ist vom Werk auf DHCP eingestellt und sucht nach einem
DHCP Server der eine IP-Adresse vergibt. Sie können bei einem DHCP-Server nachsehen,
welche IP-Adresse zugewiesen wurde. Der Standard Name, mit dem sich der WAC-EIB beim
DHCP anmledet, ist die MAC-Adresse, die auch auf der Netzwerkschnittstelle des WAC-EIB
steht. Sie sollten die IP-Adresse fest vergeben, damit sich die Zuordnung von WAC und
Bus Controller nicht ändert.
Alternative2 : Sie können mit dem Befehl ARP die IP-Adresse fest einstellen. Öffnen Sie dazu
z.B. ein DOS-Fenster und geben das "arp" Kommando ein.
"arp -s yyy.yyy.yyy.yyy 00-20-4a-xx-xx-xx ". Dabei ist y die gewünschte IP-Adresse und x die
MAC-Adresse der Netzwerkschnittstelle (Aufkleber auf der Netzwerkschnittstellen Buchse).
Danach öffnen Sie eine Telnet Verbindung auf Port 1. Zum Beispiel "Telnet yyy.yyy.yyy.yyy 1".
Danach öffnen Sie eine Telnet Verbindung auf Port 9999. Zum Beispiel
"Telnet yyy.yyy.yyy.yyy 9999" und drücken "Enter". Unter Ziffer1 "Serverkonfiguration" können
Sie die IP-Adresse einstellen
6. Überprüfen Sie mit dem "Ping" Kommando das die Netzwerkschnittstelle erreichbar ist.
"ping yyy.yyy.yyy.yyy" wobei y die eingestellte IP-Adresse ist.
Vorbereitungen des BUS-Controllers
1. Kontrollieren Sie die Firmware der BUS-Controller:
- Für den Gira HomeServer muss diese 2.1 oder höher sein. Zusätzlich benötigen Sie noch
für die Konfiguration den Gira HomeServer Experten ab der Version 2.1 oder höher.
- Die benötigte Firmwarevariante für die Gesytec Gipsy entnehmen Sie bitte der gesonderten
Gesytec Anleitung.
Ermitteln oder vergeben Sie dem BUS Controller eine IP-Adresse. Diese IP-Adresse sollte sich
während des Betriebes nicht mehr ändern weil sonst der Datenaustausch mit der TK-Anlage
abbricht.

12
Installation
Aktivierung der AGFEO Schnittstelle
im Gira HomeServer
1. Öffnen Sie Ihr Projekt im HomeServer Experten.
2. Öffnen Sie die Einstellungen für das Projekt
3. Aktivieren Sie im Untermenü "AGFEO TK-Anlage" die Unterstützung für AGFEO und tragen Sie
die IP-Adresse der Netzwerkschnittstelle des WAC ein. Der Port ist 10001 (voreingestellt)
4. Übertragen Sie die Einstellungen an den HomeServer.
5. Wenn der HomeServer neu gestartet ist ertönen 3 kurze Quittungstöne.
6. Mit dem Neustart versucht der HomeServer eine Verbindung zur TK-Anlage aufzubauen. Wenn
die IP-Verbindung zur Netzwerkschnittstelle des WAC aufgebaut werden konnte, hört die rote
LED1 des WAC auf zu blinken. Kurz darauf wird die Kommunikation mit der TK-Anlage
aufgebaut. Wenn die Kommunikation aufgebaut werden konnte, ertönt ein kurzer Quittungston
im WAC. Haben Sie im Abschnitt „Türen, Relais und Sensoren“ eine Störungslinie auf ein
Systemtelefon in der TK-Anlage konfiguriert, erscheint im Display die Meldung
"BUS verbunden". Näheres zur Konfiguration der Störungslinie entnehmen Sie bitte der
Bedienungsanleitung des AGFEO Wireless-Alarm-Controllers.
7. Wechseln Sie zum Konfigurationsprogramm "TK-Suite" und lesen Sie die Konfiguration der
TK-Anlage mit dem Knopf "Informationen aktualisieren" aus. Im Bereich "Hardware
Konfiguration" im Feld "Virtuelles i/o aktivieren" ist nun der
"AGFEO-Wireless-Alarm-Controller (WAC) + EIB/LON" eingetragen.

13
Inbetriebnahme
Anlegen des Menüs im Gira HomeSer-
ver
Im Gira Konfigurationsmenü geben Sie im Untermenü "AGFEO" an, welche EIB Komponenten Sie
über die TK-Anlage steuern wollen. Öffnen Sie dazu die Einstellungen des AGFEO Menü. Dieser
Programmpunkt teilt sich in 2 wesentliche Teile auf: Funktionen und Menü. Weitere Informationen
zu den einzelnen Felder können Sie der Hilfe des HomeServer Experten entnehmen.
Zunächst müssen Sie Funktionen anlegen. Die Funktionen haben die Aufgabe, den Datentyp der
EIB Komponenten (z.B. Schaltaktor) genauer zu beschreiben und den Text für die zweite Zeile im
Telefon festzulegen.
TIP: Es gibt von Gira ein Muster-Projekt, in dem übliche Funktionen wie z.B. Dimmen schon vorde-
finiert sind. Bitte informieren Sie sich über dieses Muster-Projekt.
Als Beispiel sollen in dieser Anleitung 2 Lampen gesteuert werden, einmal als nur an/aus, einmal
zum Dimmen.
Beispiel 1: Ausgang für Licht an/aus:
Legen Sie eine neue Funktion an und nennen Sie sie "schalten". Legen Sie als Funktionstyp "Boo-
lean" fest, d.h. es gibt nur 2 Zustände (ein/aus). Als Anzeigetext für das Systemtelefon geben Sie
"Licht" ein.
Beispiel 2: Ausgang für Licht dimmen:
Legen Sie eine neue Funktion an und benennen Sie sie "dimmen". Legen Sie als Funktionstyp "nu-
merisch" fest.
Geben Sie als den Anzeigetext "Wert" ein und abhängig von dem Datentyp den der EIB-Dimmer ver-
arbeiten kann (z.B. 0-99) die Anzahl der einzugebenen Stellen mit der Anzahl Unterstriche "_" ein.
In diesem Beispiel "Wert __". Mit dem Min und Maxwert können Sie den Bereich noch einschrän-
ken. Sinnvoll für z.B. einen Temperaturregler.
Ganz wichtig! Der Datentyp muss zu der EIB-Komponente passen. Sie können mit dem Datentyp
"Boolean" z.B. keine Lampe dimmen.
Haben Sie die gewünschten Funktionen angelegt können Sie nun das Menü anlegen. Für jede EIB
Komponente die Sie von der TK-Anlage steuern möchten legen Sie einen einzigen Eintrag an, und
zwar auch dann, wenn die Komponente von mehreren Telefonen bedient werden soll.
Legen Sie einen Raum an und geben sie ihm einen aussagefähigen Namen: z.B. "Büro" und einen
Anzeigetext für die TK-Anlage, möglichst nicht länger als 8 Zeichen.
Anschließend selektieren Sie diesen Raum und legen mit Druck auf "Neu" eine neue Komponente
(Listeneintrag) in diesem Raum an, z.B. "Licht". Jetzt können Sie diesem Eintrag eine der Anfangs
definierten Funktionen zuweisen, z.B. "schalten" und mit einem Kommunikationsobjekt - der tat-
sächlichen EIB Komponente - verbinden. Dabei wird Ihnen auch die zugehörige Gruppenadresse
angezeigt. Mit "Übernehmen" schließen Sie den Dialog und lassen die Einstellungen durch den Ho-
meServer Experten prüfen.
Hinweis: die Anzeigetexte für den Raum und die den Listeneintrag werden im TK-Suite im Abschnitt
„virtuelles i/o“ aneinandergehängt und ergeben dann Namen der Komponente. Dieser Name kann
zur Zeit nur 16 Zeichen lang sein. Längere Zeichenfolgen werden dabei abgeschnitten. Berücksich-
tigen Sie bei der Eingabe des Anzeigetextes, das die Gesamtlänge nicht zu groß wird. Z.B. ist ein
Raum "Wohnzimmer" mit den Listeneinträgen "Deckenlampe1" und "Deckenlampe2" später in der
TK-Anlage nicht mehr unterscheidbar. Es ergibt bei beiden Einträgen "WohnzimmDeckenla"

14
Inbetriebnahme
Anlegen des Menüs im Gira HomeSer-
ver
Hinweise zur Konfiguration der Funktionen
Eingabeart bei Funktionen:
Wenn Sie die Funktionen und Menüs anlegen, dann können Sie die Eingabe am Telefon durch Op-
tionen beeinflussen:
- "keine Eingabe" ist sinnvoll, wenn Sie sich die Außentemperatur anzeigen lassen wollen, also
keine Änderung durchführen können.
- "Senden nach vollständiger Eingabe" ist hilfreich, wenn Sie den Wert noch mal ändern wollen
ohne immer wieder das Menü zu öffnen. Sehr praktisch z.B. für einen Dimmer. Jedes mal wenn
die Eingabe vollständig ist wird der Wert vom Telefon zur Lampe gesendet und die Helligkeit
eingestellt. Ist es Ihnen noch zu hell, geben Sie einfach sofort einen anderen Wert ein und zwar
solange bis es Ihnen gefällt. Wenn Sie ca. 10 Sekunden kein Eingabe tätigen wird das Menü
automatisch geschlossen.
- "Ende nach vollständiger Eingabe" ist genau das Gegenteil zu oben: Nach vollständiger Eingabe
wird der Wert übertragen und das Menü sofort geschlossen.
- "Senden nach Bestätigung" überträgt den Wert erst dann, wenn Sie es mit "OK" wirklich wollen.
Mit "Stop" können Sie alle Eingaben wieder abbrechen.

15
Inbetriebnahme
Anlegen des Menüs im Gira HomeSer-
ver
Faktor:
Mit Hilfe des Faktors können Sie einen Umrechnung zwischen den Eingabe-Werten und den Wer-
ten des Kommunikationsobjektes vornehmen. Sie können z.B. Dimmen mit den Zahlen von 0-9
statt 0-99. Geben Sie dazu als Faktor 0.09 ein. Dann wird 9 durch 0,09 dividiert und ergibt 99 (= 99%).
1 dividiert durch 0.09 ergibt 11. Sie haben damit die Werte 0,11,22,... bis 99 % zur Verfügung. Wichtig
ist dabei, das der Maximalwert aber auch bei Anwendung des Faktors bei 100 bleibt.
Ein weiteres Anwendungsbeispiel ist die Formatierung der Eingabe durch "Komma" und "Punkt".
Sie können als Eingabemaske z.B. "Temperatur __,__" eingeben. Da das Komma aber nur als Zei-
chen und nicht als echtes Komma interpretiert wird, müssen Sie den Wert noch durch 100 Teilen,
damit aus 2367 Grad Celsius wieder 23,67 Grad werden. Als Faktor ist dementsprechend "100" ein-
zutragen.
Min und Max Werte:
Mit Hilfe der Min und Max Werte kann sofort im Telefon die Eingabe überprüft werden und bei Über-
schreiten des Bereichs ein kurzer Fehlerton ausgegeben werden. Damit verhindern Sie das unzu-
lässige Werte eingegeben werden können.
Funktionstyp Liste (Befehle):
Dieser Typ stellt etwas ganz besonderes dar. Mit diesem Typ können Sie Werte durch Texte ersetz-
ten.
Sie können damit z.B. Ihr Heizungsprofil statt durch die Zahlen 0,1,2 mit den Texten "Tag, Nacht,
Frostschutz" auswählen. Oder statt Garagentor "0" oder "1" können Sie die Texte "Auf" und "Zu"
auswählen. Bedingung ist, das die Zahlenreihe keine Lücken aufweist. Mit dem Startwert legen sie
die niedrigste Zahl fest.
TIP: Wenn Sie nur 2 Eingabemöglichkeiten vorgeben (z.B. auf/zu, an/aus) und die Zahlenwerte 0/1
verwenden, dann wird die LED der Telefontasten wie bei der Funktion "Boolean" gesteuert: 1 be-
deutet dann LED ist an, 0 bedeutet LED ist aus.

16
Inbetriebnahme
Anlegen des Menüs im Gira HomeSer-
ver
Hinweise zur Konfiguration der Menüs
-Veränderungen an die AGFEO TK-Anlage senden
Wenn Sie bei den Menüs die Option "Veränderungen an die AGFEO TK-Anlage senden" aktivieren,
dann meldet der HomeServer jede Änderung des zugeordneten Kommunikationsobjekts an die TK-
Anlage weiter. Ist der Datentyp "Boolean", geht die LED entsprechend an oder aus. Sie können z.B.
immer sehen ob eine Tür gerade auf oder zu ist. Ist der Datentyp "Numerisch" fängt die LED bei
Änderungen an zu blinken, bis Sie durch Betätigen der Funktionstaste am Telefon den aktuellen
Wert zur Kenntnis genommen haben.
- besondere Behandlung von Dimmern
Wenn Sie im EIB eine Funktion "dimmen" verwenden, dann wird vom Taster an den Dimmer eine
Meldung verschickt den Ausgang schrittweise zu verändern. Der absolute Helligkeitswert ist dabei
nicht bekannt. Eine solche Funktionsweise ist über die TK-Anlage nicht realisierbar: über die TK-
Anlage können Sie dafür direkt einen absoluten Helligkeitswert, z.B. 60% eingeben. Ihr Dimmer be-
nötigt darum mindestens 2 Gruppenadressen. Eine mit der Funktion "Dimmen (4Bit)" und eine mit
der Funktion "Helligkeitswert (1 Byte)". Beide werden zwar im HomeServer gespeichert, sind aber
völlig unabhängig voneinander. Wenn mit einem Taster gedimmt wird, ändert sich nicht der Wert
für die absolute Helligkeit.
Damit die TK-Anlage Ihnen immer den gerade aktuellen Helligkeits-Wert anzeigen kann, müssen
Sie dem HomeServer durch eine Verknüpfung sagen, das er bei der Gruppenadresse "Helligkeit"
auch auf die Gruppenadresse "Dimmen" achten soll. Dazu öffnen Sie im Menü "Kommunikations-
objekte" über dem Eintrag für das Helligkeitsobjekt mit der rechten Maustaste ein Dialog und legen
eine "Watch-Adresse" an. Als Gruppenadresse wählen Sie die Gruppenadresse von "Dimmen" aus.
- Maximale Anzahl an Einträgen
Sie können bis zu 32 Einträge pro Raum anlegen.
TIP:
Wenn Sie vor dem Problem stehen, das der Eine Anwender lieber eine andere Eingabeart haben
möchte als ein Anderer, dann können Sie dasselbe Kommunikationsobjekt in zwei verschieden Me-
nüs eintragen. Beide Einträge werden berücksichtigt und bearbeitet. Beispiel: Legen Sei eine
Funktion "Dimmen einstellig" und einen Funktion "Dimmen zweistellig" an. Dann legen Sie zwei
Menüeintrage an und wählen entsprechend die beiden Funktion aus. Bei beiden Einträgen wählen
Sie aber das gleiche Kommunikationsobjekt aus und schon kann jeder Anwender den Dimmer so
bedienen wie er es möchte. Das gleiche gilt natürlich auch wenn Unterschiede bei den Optionen
wie LED etc. gewünscht werden.
TIP:
Wenn Sie eine Liste von Befehlen angelegt haben, z.B. verschiedene Lichtszenen, dann können Sie
nicht nur mit den Cursortasten durch die Szenen blättern, sondern auch direkt mit der jeweiligen
Nummer abrufen. Nach einer Weile sind Ihnen die Nummern geläufig und vereinfachen damit die
Eingabe.

17
Inbetriebnahme
Übertragen des Menüs in die AGFEO
TK-Anlage
1. Lassen Sie die Einstellungen vom Experten prüfen und übertragen Sie das Projekt in den
HomeServer. Dabei startet der HomeServer neu und die Verbindung zur TK-Anlage geht
verloren, die rote LED1 blinkt wieder .
2. Warten Sie bis der HomeServer neu gestartet ist, er ist bereit wenn 3 kurze Quittungstöne
ertönen. Die rote LED1 des WAC hört auf zu blinken, und es ertönt ein kurzer Quittungston vom
WAC. Falls Sie eine Störungsline auf ein Systemtelefon konfiguriert haben wird eine Meldung
"BUS verbunden" auf diesem Systemtelefon angezeigt.
3. Wechseln Sie in das Konfigurationsprogramm "TK-Suite" und gehen Sie in den Abschnitt
„TK-Anlage - virtuelles IO“ und betätigen Sie den Knopf "Konfiguration aktualisieren".
4. Der WAC Zustand muss jetzt unter anderem "Bus betriebsbereit anzeigen".

18
Inbetriebnahme
Auslesen der Menüs aus den Bus-Con-
trollern
1. Schalten Sie nun die WAC-Betriebsart auf "Registration" und senden Sie die Einstellung in die
TK-Anlage. LED 4 beginnt dauerhaft zu leuchten. Nur in dieser Betriebsart werden
Veränderungen der neue Einstellungen des HomeServers in die Konfiguration der TK-Anlage
übernommen.
Dazu zählen die Namen der Menüeinträge und die Menüeinträge selbst.
Hinweis: Sie können während der gesamten Inbetriebnahme im Registrationsmodus bleiben,
weil trotzdem alle Funktionen arbeiten. Einzige Ausnahme ist der Funk-Handsender; dieser
arbeitet nicht im Registrationsmodus.
2. Die Daten werden jetzt mit dem HomeServer abgeglichen. Während dieser Zeit blinkt die grüne
LED 5. Wird ein neuer Eintrag im Menü des HomeServers erkannt blinkt die LED 4 für ca. 5
Sekunden. Ist eine Störungslinie konfiguriert erscheint im Display eines Systemtelefons die
Meldung "neues BUS Element".
3. Wenn die LED aufgehört hat zu blinken aktualisieren Sie die Konfiguration der TK-Anlage durch
klicken auf den Knopf „Informationen aktualisieren“.

19
Inbetriebnahme
Auslesen der Menüs aus den Bus-Con-
trollern
4. Es wird jetzt im Abschnitt "Nicht zugeordnete Funkmodule und Handsender" ein neuer Eintrag
mit dem zusammengesetzten Namen des Raumes und dem Namen der Funktion angezeigt.
Dieser Eintrag ist eine Verknüpfung zwischen dem Eintrag im Menü des BUS-Controller und der
TK-Anlage.
5. Sie stehen jetzt vor der Wahl, was dieser Eintrag ausführen soll.
Handelt es sich um einen analogen Wert wie z.B. Temperatur oder Dimmer, dann ist es am
zweckmäßigsten auf einem Systemtelefon eine WAC-Taste einzurichten und keine Zuordnung
durchzuführen. Das Fragezeichen beim Häuschen bleibt stehen. (siehe Seite 20)
Die WAC-Taste holt bei Betätigung direkt die aktuellen Werte vom BUS-Contoller und
zeigt sie an. Die TK-Anlage selbst bekommt davon nichts mit, d.h. die angezeigten Werte werden
nicht gespeichert oder verarbeitet.
Sollen die Informationen aus dem BUS-Controller nicht nur auf Tastendruck sondern
automatisch etwas in der TK-Anlage selbst bewirken, z.B. einen Ruf starten oder eine Lampe
schalten, dann muss eine Zuordnung festgelegt werden. (siehe Seite 21)

20
Konfiguration der
TK-Anlage
Zuordnung der Bus-Komponenten zu
den Systemtelefon Tasten
Sie können im Abschnitt "Telefon Einstellungen" - "Systemtelefon Tasten" Tasten einrichten, die
mit den zuvor eingelesenen Einträgen verbunden sind. Richten Sie dazu eine WAC-Taste ein.
Es öffnet sich eine Liste, in der Ihnen die Einträge aus der Tabelle "virtuelles i/o" angezeigt werden.
Sie können jetzt einen beliebigen Eintrag auf die WAC-Taste programmieren. Senden Sie diese Ein-
stellungen in die TK-Anlage.
Bei jedem Tastendruck auf die WAC Taste werden die aktuellen Werte von dem HomeServer ange-
fordert und angezeigt. Sie können die gewünschten Änderungen vornehmen und an den BUS zu-
rücksenden.
Seite wird geladen ...
Seite wird geladen ...
Seite wird geladen ...
Seite wird geladen ...
Seite wird geladen ...
Seite wird geladen ...
Seite wird geladen ...
Seite wird geladen ...
Seite wird geladen ...
Seite wird geladen ...
Seite wird geladen ...
Seite wird geladen ...
Seite wird geladen ...
Seite wird geladen ...
Seite wird geladen ...
Seite wird geladen ...
-
 1
1
-
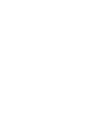 2
2
-
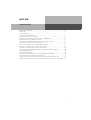 3
3
-
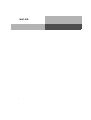 4
4
-
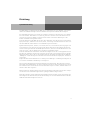 5
5
-
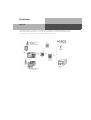 6
6
-
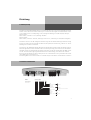 7
7
-
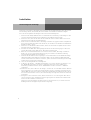 8
8
-
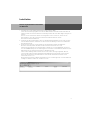 9
9
-
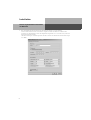 10
10
-
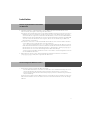 11
11
-
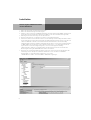 12
12
-
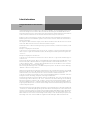 13
13
-
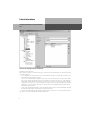 14
14
-
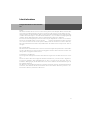 15
15
-
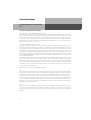 16
16
-
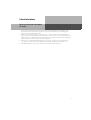 17
17
-
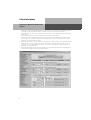 18
18
-
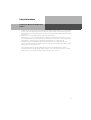 19
19
-
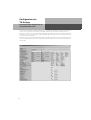 20
20
-
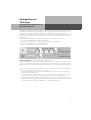 21
21
-
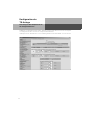 22
22
-
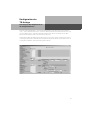 23
23
-
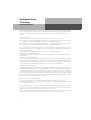 24
24
-
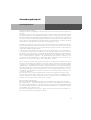 25
25
-
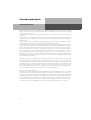 26
26
-
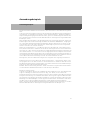 27
27
-
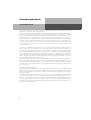 28
28
-
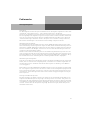 29
29
-
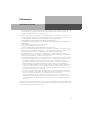 30
30
-
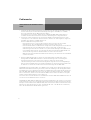 31
31
-
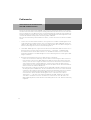 32
32
-
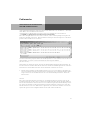 33
33
-
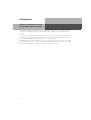 34
34
-
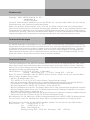 35
35
-
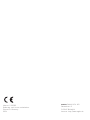 36
36
AGFEO Wireless-Alarm-Controller/EIB Bedienungsanleitung
- Kategorie
- IP-Telefone
- Typ
- Bedienungsanleitung
Verwandte Artikel
-
AGFEO TK-HomeServer Installationsanleitung
-
AGFEO Wireless-Alarm-Controller Bedienungsanleitung
-
AGFEO Wireless-Alarm-Controller Bedienungsanleitung
-
AGFEO Wireless-Alarm-Controller Bedienungsanleitung
-
AGFEO AS 35 All-In-One Bedienungsanleitung
-
AGFEO AS 35 All-In-One Bedienungsanleitung
-
AGFEO AS 151 plus Installationsanleitung
-
AGFEO AS 151 plus Installationsanleitung
-
AGFEO AS 45 LAN Installationsanleitung
-
AGFEO AS 281 All-In-One Installationsanleitung