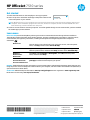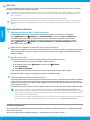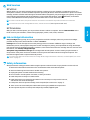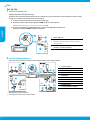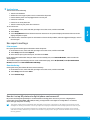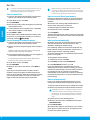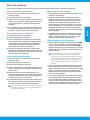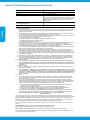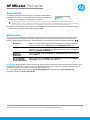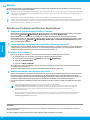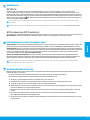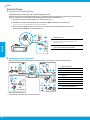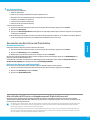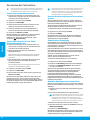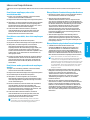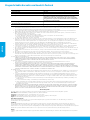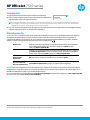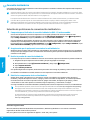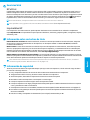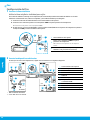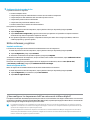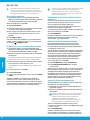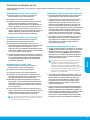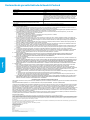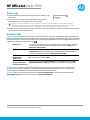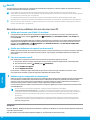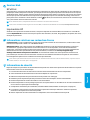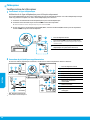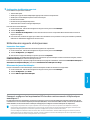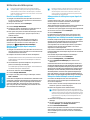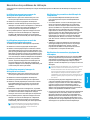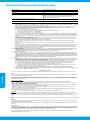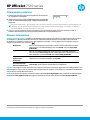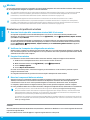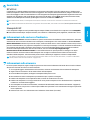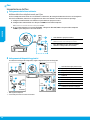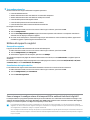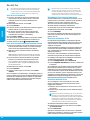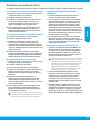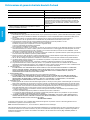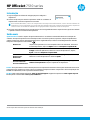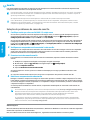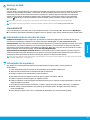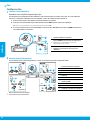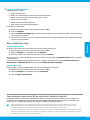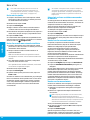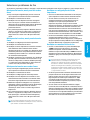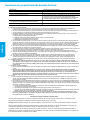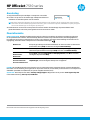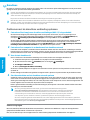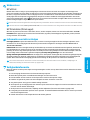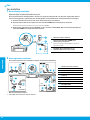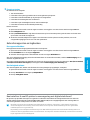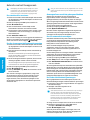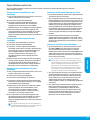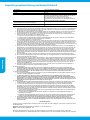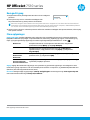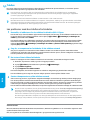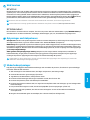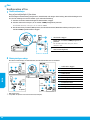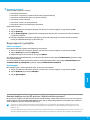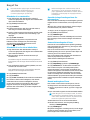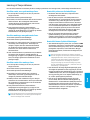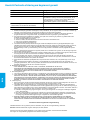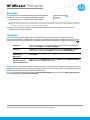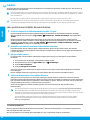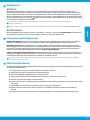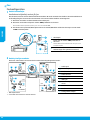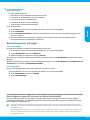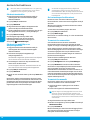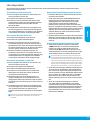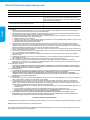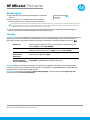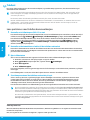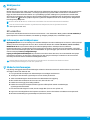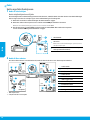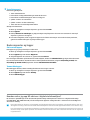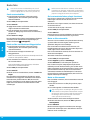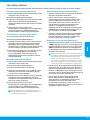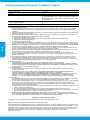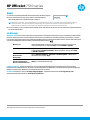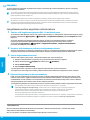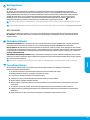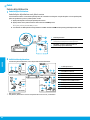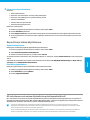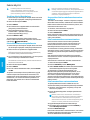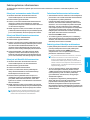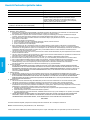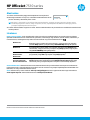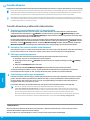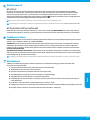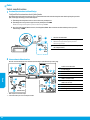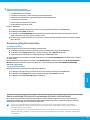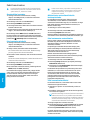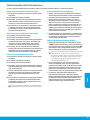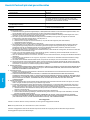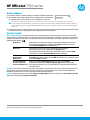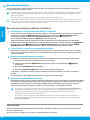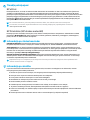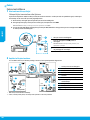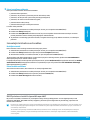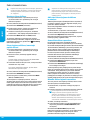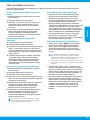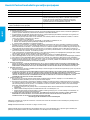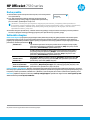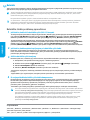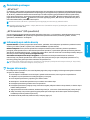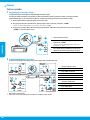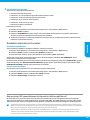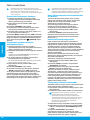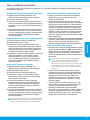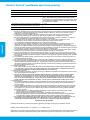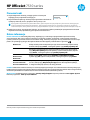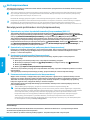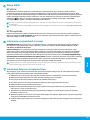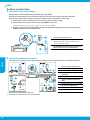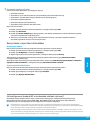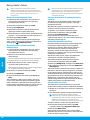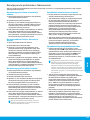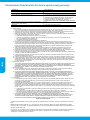© Copyright 2017 HP Development Company, L.P.
Get started
1. Follow the illustrations on the setup yer to set up your printer.
2. Visit 123.hp.com to install the mobile app or HP printer software and
connect the printer to your network.
For Windows® users, if your computer is not connected to the Internet, insert the printer software CD into your
computer. If the installation program does not start, browse to Computer, double-click the CD/DVD drive icon
with the HP logo, and then double-click setup.exe.
3. Create an account online to activate your printer. You will be guided through account creation after you have installed
the mobile app or printer software.
Learn more
Electronic Help: Install the help le by selecting it from the recommended software during software installation.
The help le provides information about product features, printing, troubleshooting, and support; as well as notices,
environmental, and regulatory information, including the European Union Regulatory Notice and compliance
statements.
Readme: The Readme le contains information on system requirements and updated information about setting up and
using the printer. Insert the HP printer software CD into your computer, and then double-click ReadMe.chm (Windows) or
open the Documents folder (OS X).
On the web: Additional help and information: www.hp.com/go/support. Printer registration: www.register.hp.com.
Declaration of Conformity: www.hp.eu/certicates.
The information contained herein is subject to
change without notice.
EN FR
*G3J47-90009*
*G3J47-90009*
G3J47-90009
Windows® 8.1
Click the down arrow in lower left corner of the Start screen, select the printer
name, click Help, and then select Search HP Help.
Windows® 8
Right-click an empty area on the Start screen, click All Apps on the app bar,
select the printer name, and then select Help, and then select Search HP Help.
Windows® 7
Windows Vista®
Windows XP®
Click Start, select Programs or All Programs, select HP, select the printer
name, and then select Help.
OS X v10.10 Yosemite
OS X v10.9 Mavericks
OS X v10.8 Mountain Lion
From the Finder, choose Help Center from the Help menu. Click Help for all
your apps, and then click the Help for your printer.
HP OfficeJet 7510 series
DE
HP OiceJet 7510 series
ES IT DAPT NL
SV ETNO FI LV LT PL
Impresso na ChinaPrinted in China
Imprimé en Chine
中国印刷
Impreso en China
중국에서 인쇄
Seite wird geladen ...
Seite wird geladen ...

1-LINE
2
1
1
3
2-EXT
1-LINE
1
4
5
1-LINE
2-EXT
1
8
5
10
1-LINE
1
23
9
1-LINE
2-EXT
1-LINE
6
6
5
5
7
7
4
English
1
Phone wall jack
2
Parallel splitter
3
DSL/ADSL modem
4
Telephone answering machine
5
Telephone
6
ISDN wall jack
7
Terminal adapter or ISDN router
8
Broadband modem
9
DSL/ADSL lter
10
Analog telephone adaptor
Connect additional devices
If you have other devices to connect, connect them as shown in the diagram below:
TAM: Telephone answering machine
Fax on VoIP: Fax on Voice over Internet Protocol
*
**
2
Connect the phone line
Using the phone line for fax only
If a phone cord is provided with the printer, HP recommends that you use this phone cord. If the phone cord is not long
enough, use a coupler and another phone cord to extend.
1. Connect one end of the phone cord to the phone wall jack.
2. Connect the other end to the port labeled 1-LINE on the back of the printer.
DO NOT insert the phone cord into the port labeled 2-EXT.
3. If you have subscribed to a DSL/ADSL service, connect a DSL/ADSL lter between the
printer port labeled 1-LINE and the phone wall jack.
1
1
Phone wall jack
2
Port labeled 1-LINE on the back of the printer
DO NOT insert the phone cord into the port
labeled 2-EXT.
3
DSL/ADSL lter (provided by the telephone
company or service provider)
Fax
Set up fax
Fax on VoIP**
Seite wird geladen ...
Seite wird geladen ...
Seite wird geladen ...
Seite wird geladen ...

Die in diesem Dokument enthaltenen Informationen können ohne vorherige Ankündigung geändert werden.
Erste Schritte
1. Befolgen Sie die Einrichtungsanweisungen, um den Drucker zu kongurieren.
2. Besuchen Sie 123.hp.com, um die mobile App oder die HP Druckersoftware zu
installieren und den Drucker mit dem Netzwerk zu verbinden.
Für Benutzer von Windows®: Wenn der Computer nicht mit dem Internet verbunden ist, legen Sie die CD mit der
Druckersoftware in den Computer ein. Wenn das Installationsprogramm nicht automatisch gestartet wird, doppelklicken
Sie auf „Computer“, dann auf das Symbol der CD/DVD mit dem HP Logo und zuletzt auf die Datei setup.exe.
3. Erstellen Sie online ein Konto, um den Drucker zu aktivieren. Nach dem Installieren der mobilen App oder der Druckersoftware
werden Sie durch die Schritte zum Erstellen des Kontos geführt.
Weitere Infos
Elektronische Hilfe: Installieren Sie die Hilfedatei, indem Sie diese beim Installieren der Software in der empfohlenen Software
auswählen. Die Hilfedatei enthält Informationen zu Produktfunktionen, Druck, Fehlerbehebung und Support sowie Hinweise,
Umwelt- und Zulassungsinformationen (z. B. Zulassungshinweis für die Europäische Union und Konformitätserklärungen).
Readme-Datei: Die Readme-Datei enthält Informationen zu den Systemanforderungen und aktuelle Informationen zum Einrichten
und Verwenden des Druckers. Legen Sie die CD mit der HP Druckersoftware in Ihren Computer ein und doppelklicken Sie dann auf
„ReadMe.chm“ (Windows) oder önen Sie den Ordner „Dokumente“ (OS X).
Im Internet: Weitere Hilfe und Informationen: www.hp.com/go/support. Druckerregistrierung: www.register.hp.com.
Konformitätserklärung: www.hp.eu/certicates.
Windows® 8.1
Klicken Sie in der Startanzeige links unten auf den Pfeil nach unten, wählen Sie den Druck-
ernamen aus und klicken Sie auf Hilfe. Wählen Sie dann HP Hilfe durchsuchen aus.
Windows® 8
Klicken Sie in der Startanzeige mit der rechten Maustaste auf einen leeren Bereich und
dann auf der App-Leiste auf Alle Apps und wählen Sie den Druckernamen, anschließend
Hilfe und dann HP Hilfe durchsuchen aus.
Windows® 7
Windows Vista®
Windows XP®
Klicken Sie auf Start, wählen Sie Programme oder Alle Programme, HP, den Druckernamen
und dann Hilfe aus.
OS X 10.10 Yosemite
OS X 10.9 Mavericks
OS X 10.8 Mountain Lion
Wählen Sie im Finder im Menü Hilfe die Option Help Center aus. Klicken Sie auf Hilfe für
alle Ihre Apps und dann auf die Hilfe für Ihren Drucker.
HP OiceJet 7510 series
HP OfficeJet 7510 series

10
Marken
Microsoft, Windows, Windows XP, Windows Vista, Windows 7, Windows 8 und Windows 8.1 sind in den USA eingetragene Marken der
Microsoft Corporation.
Mac, OS X und AirPrint sind in den USA und/oder anderen Ländern eingetragene Marken von Apple Inc.
Wireless
Wenn Sie die Anweisungen auf dem Bedienfeld des Druckers befolgen und die HP Druckersoftware installieren, ist der Drucker danach
mit dem Computer und dem Netzwerk verbunden.
Wenn der vom Drucker verwendete Verbindungstyp geändert werden soll (z. B. von USB zu Wireless oder umgekehrt), müssen Sie
dazu die in der HP Druckersoftware bereitgestellten Tools verwenden. Weitere Informationen nden Sie in der Hilfedatei (siehe
„Weitere Infos” auf Seite 9).
Bei HP Druckern werden nur Verbindungen zu Wireless-Netzwerken mit 2,4 GHz unterstützt, aber keine 5 GHz.
Mithilfe von Wi-Fi Direct können Sie drahtlos von einem Computer, Smartphone, Tablet-PC oder anderen wireless-fähigen Geräten
drucken, ohne eine Verbindung zu einem vorhandenen Wireless-Netzwerk herstellen zu müssen. Weitere Informationen nden
Sie in der Hilfedatei (siehe „Weitere Infos” auf Seite 9).
Beheben von Problemen mit Wireless-Verbindungen
Sicherstellen, dass die Wireless-LED (802.11) leuchtet
Wenn die blaue LED neben dem Bedienfeld des Druckers nicht leuchtet, ist möglicherweise die Wireless-Funktion nicht aktiviert.
Tippen Sie auf (Wireless), (Einstellungen), Wireless-Einst. und dann im Feld Wireless auf Ein.
Wenn die blaue Wireless-LED blinkt, ist der Drucker nicht mit einem Netzwerk verbunden. Verwenden Sie den Wireless-
Einrichtungsassistenten, der über das Bedienfeld des Druckers verfügbar ist, um eine Wireless-Verbindung herzustellen. Tippen
Sie in der Startanzeige auf (Wireless), (Einstellungen), Wireless-Einst. und Wireless-Einrichtungsassist. Befolgen Sie
dann die angezeigten Anweisungen.
1
Sicherstellen, dass der Computer mit dem Wireless-Netzwerk verbunden ist
Stellen Sie sicher, dass der Computer mit Ihrem Wireless-Netzwerk verbunden ist. Falls Sie den Computer nicht mit dem Netzwerk
verbinden können, wenden Sie sich an die Person, von der das Netzwerk eingerichtet wurde, oder an den Hersteller des Routers.
Möglicherweise liegt ein Hardwareproblem mit dem Router oder dem Computer vor.
Wireless-Test ausführen
Drucken Sie den Wireless-Testbericht, um zu überprüfen, ob die Wireless-Verbindung korrekt funktioniert.
1. Stellen Sie sicher, dass der Drucker eingeschaltet ist und sich Papier im Fach bendet.
2. Tippen Sie in der Startanzeige auf (Wireless) und dann auf (Einstellungen).
3. Tippen Sie auf Berichte drucken.
4. Tippen Sie auf Wirel.-Testbericht.
Wenn während des Tests Fehler auftreten, lesen Sie die im Bericht enthaltenen Anweisungen zur Fehlerbehebung. Führen Sie
anschließend den Test erneut aus.
Wenn die Funksignalstärke schwach ist, stellen Sie den Drucker näher am Wireless-Router auf.
Komponenten des Wireless-Netzwerks neu starten
Schalten Sie den Router und den Drucker aus und schalten Sie diese in der genannten Reihenfolge wieder ein: zuerst den Router
und dann den Drucker. Manchmal lassen sich Probleme mit der Netzwerkkommunikation durch Ausschalten und erneutes
Einschalten beheben. Falls Sie immer noch keine Verbindung herstellen können, schalten Sie Router, Drucker und Computer aus
und danach in dieser Reihenfolge wieder ein: zuerst den Router, dann den Drucker und anschließend den Computer.
Lässt sich keine Wireless-Verbindung herstellen, kann der Drucker auch über ein Ethernet-Kabel mit dem Netzwerk verbunden
werden.
Sollten weiterhin Probleme auftreten, besuchen Sie das HP Wireless-Druckcenter
(www.hp.com/go/wirelessprinting). Diese Website enthält die umfassendsten und neuesten Informationen
zum Wireless-Druck sowie Informationen zum Vorbereiten Ihres Wireless-Netzwerks, Lösen von Problemen
beim Verbinden des Druckers mit dem Wireless-Netzwerk und Lösen von Problemen in Bezug auf die
Sicherheitssoftware.
Auf einem Windows-Computer können Sie das Tool HP Print and Scan Doctor verwenden. Sollten Probleme mit dem
Drucker auftreten, unterstützt Sie dieses Tool bei der Lösung vielfältiger Probleme. Sie können dieses Tool unter
www.hp.com/go/tools herunterladen.
4
2
3
Deutsch

11
Webdienste
HP ePrint
Mithilfe von HP ePrint können Sie sicher und bequem Dokumente und Fotos von Ihrem Computer oder Ihrem mobilen Gerät
(z. B. Smartphone oder Tablet-PC) drucken – es ist keine zusätzliche Software erforderlich! Hängen Sie Dokumente oder Fotos zum
Drucken mit HP ePrint an eine E-Mail-Nachricht an. Senden Sie dann diese E-Mail-Nachricht an die E-Mail-Adresse, die Ihrem Drucker bei
Ihrer Anmeldung zugewiesen wurde. Vom Drucker werden die E-Mail-Nachricht plus die Anhänge gedruckt. Um HP ePrint zu aktivieren,
tippen Sie in der Startanzeige auf (HP ePrint). Aktivieren Sie die Webdienste, wenn Sie dazu aufgefordert werden, und befolgen Sie
dann die angezeigten Anweisungen.
Damit Sie HP ePrint verwenden können, muss der Drucker mit einem Netzwerk verbunden sein, das eine Internetverbindung
bereitstellt.
HP Drucksachen (HP Printables)
Mit Ihrem Drucker mit Internetverbindung können Sie ganz ohne Computer vom Internet aus drucken. Tippen Sie in der Startanzeige auf
HP Drucksachen, um Kalender, Notizblock- und Millimeterpapier, Puzzles, Karten, Bastelbögen und mehr zu drucken!
Informationen zu den Tintenpatronen
Setup-Patronen: Wenn Sie während der Einrichtung aufgefordert werden, Tintenpatronen einzusetzen, müssen Sie darauf achten, dass
Sie die mit dem Drucker gelieferten Patronen mit der Beschriftung „SETUP“ oder „SETUP CARTRIDGE“ (SETUP-PATRONE) verwenden.
Tintenverbrauch: Die Tinte in den Patronen wird beim Druckvorgang auf unterschiedliche Weise verwendet, etwa bei der Initialisierung,
um den Drucker und die Tintenpatronen für den Druck vorzubereiten, oder bei der Wartung der Druckköpfe, damit die Düsen frei bleiben
und die Tinte ungehindert ießt. Beachten Sie, dass nach der Verwendung Tintenrückstände in den Patronen verbleiben. Weitere
Informationen erhalten Sie unter www.hp.com/go/inkusage.
Speicher für anonyme Nutzungsdaten: Die in diesem Drucker verwendeten HP Patronen enthalten einen Speicherchip, der beim
Betrieb des Druckers hilfreich ist. Außerdem wird auf diesem Speicherchip ein begrenzter Satz an anonymen Daten zur Nutzung des
Druckers gespeichert. Diese Informationen können für die weitere Verbesserung zukünftiger HP Drucker verwendet werden.
Sicherheitsinformationen
Beachten Sie beim Einsatz dieses Druckers immer die folgenden Sicherheitshinweise, um die Verletzungsgefahr durch Feuer oder einen
elektrischen Schlag zu verringern.
1. Lesen und beachten Sie unbedingt die Anweisungen in der Dokumentation, die dem Drucker beiliegt.
2. Beachten Sie alle Warnhinweise und Anweisungen, die am Drucker angebracht sind.
3. Ziehen Sie vor dem Reinigen des Druckers den Netzstecker aus der Steckdose.
4. Installieren oder verwenden Sie diesen Drucker nicht in der Nähe von Wasser bzw. wenn Ihre Hände nass sind.
5. Sorgen Sie für einen sicheren Stand des Druckers auf einer stabilen Auageäche.
6. Wählen Sie für den Drucker einen geschützten Standort, an dem keine Personen auf das Netzkabel treten oder darüber stolpern
können. Das Netzkabel darf nicht beschädigt werden.
7. Wenn der Drucker nicht einwandfrei funktioniert, nden Sie weitere Informationen in der Hilfedatei (siehe „Weitere Infos” auf
Seite 9).
8. Im Inneren des Produkts benden sich keine Teile, die vom Endnutzer instand gesetzt werden können. Überlassen Sie
Wartungsarbeiten qualiziertem Wartungspersonal.
9. Verwenden Sie das Produkt ausschließlich mit dem Netzkabel und dem Netzteil (sofern im Lieferumfang enthalten), die von HP
geliefert wurden.
Weitere Informationen zum Verwenden und Verwalten der Webdienste nden Sie bei HP Connected (www.hpconnected.com).
Weitere Informationen und Anweisungen zum Deaktivieren der Funktion zum Sammeln der Nutzungsdaten nden Sie in der
Hilfedatei (siehe „Weitere Infos” auf Seite 9).
Deutsch

1-LINE
2
1
1
3
Faxen über VoIP**
12
1
Telefonsteckdose
2
Splitter für parallele Leitungen
3
DSL-/ADSL-Modem
4
Telefonanrufbeantworter
5
Telefon
6
ISDN-Steckdose
7
Terminaladapter oder ISDN-Router
8
Breitbandmodem
9
DSL-/ADSL-Filter
10
Adapter für Analogtelefone
Anschließen zusätzlicher Geräte
Wenn Sie weitere Geräte anschließen müssen, schließen Sie diese wie im Diagramm weiter unten dargestellt an:
TAM: Telefonanrufbeantworter
Faxen über VoIP: Faxen über Voice over Internet Protocol
*
**
2
Anschließen der Telefonleitung
Telefonleitung, die nur für das Faxgerät genutzt wird
Wenn der Drucker mit einem Telefonkabel geliefert wird, empehlt HP, dieses Telefonkabel zu verwenden. Wenn das Telefonkabel
zu kurz ist, verwenden Sie zur Verlängerung ein Kupplungsstück und ein weiteres Telefonkabel.
1. Schließen Sie ein Ende des Telefonkabels an der Telefonsteckdose an.
2. Schließen Sie das andere Ende des Kabels an den Anschluss 1-LINE auf der Rückseite des Druckers an.
Stecken Sie das Telefonkabel NICHT in den Anschluss 2-EXT.
3. Wenn Sie einen DSL/ADSL-Teilnehmeranschluss besitzen, schließen Sie einen DSL/ADSL-Filter zwischen dem
Druckeranschluss 1-LINE und der Telefonsteckdose an.
1
1
Telefonsteckdose
2
Anschluss 1-LINE auf der Rückseite des Druckers
Stecken Sie das Telefonkabel NICHT in den
Anschluss 2-EXT.
3
DSL-/ADSL-Filter (vom Telekommunikationsanbieter
oder vom Dienstanbieter bereitgestellt)
Fax
Faxeinrichtung
2-EXT
1-LINE
1
4
5
1-LINE
2-EXT
1
8
5
10
1-LINE
1
23
9
1-LINE
2-EXT
1-LINE
6
6
5
5
7
7
Deutsch

13
Wie schließe ich HP Drucker in Umgebungen mit Digitaltelefonen an?
HP Drucker wurden speziell für die Verwendung herkömmlicher analoger Telefondienste entwickelt. Wenn Sie in einer digitalen
Telefonumgebung arbeiten (DSL/ADSL, PBX, ISDN oder FoIP), müssen Sie u. U. Digital-Analog-Filter oder -Konverter verwenden, um den
Drucker für den Faxversand einzurichten.
Der Drucker ist möglicherweise nicht mit allen digitalen Serviceleitungen oder Anbietern in allen digitalen Umgebungen oder
mit allen Digital-zu-Analog-Konvertern kompatibel. Informieren Sie sich bei Ihrem Telekommunikationsanbieter über die
Einrichtungsoptionen, die sich bei Ihnen am besten eignen.
Wenn Sie die Rufsignalmustererkennung in einem PBX-Telefonsystem einrichten, das unterschiedliche Rufsignalmuster für
interne und externe Anrufe verwendet, müssen Sie darauf achten, dass Sie die Faxnummer des Druckers mit einer externen
Nummer wählen, wenn Sie das Rufsignalmuster aufzeichnen.
3
Fax-Testeinrichtung
Beim Faxtest geschieht Folgendes:
• Testen der Faxhardware
• Prüfen, ob das richtige Telefonkabel am Drucker angeschlossen ist
• Überprüfen, dass die Telefonleitung mit dem richtigen Anschluss verbunden ist
• Feststellen, ob ein Wählton vorhanden ist
• Suchen nach einer aktiven Telefonleitung
• Prüfen des Status der Telefonverbindung
So führen Sie den Faxtest aus:
1. Tippen Sie auf die Startanzeige und fahren Sie mit dem Finger über die Anzeige. Tippen Sie dann auf Faxen.
2. Tippen Sie auf Einrichtung.
3. Tippen Sie auf Einrichtungsassistent und befolgen Sie die angezeigten Anweisungen. Der Drucker zeigt dann das Testergebnis
an und druckt einen Bericht.
4. Wenn während des Tests Fehler auftraten, verwenden Sie die Informationen im Bericht, um das Problem zu beheben. Nehmen
Sie die vorgeschlagenen Änderungen vor und führen Sie anschließend den Test erneut aus.
Verwenden von Berichten und Protokollen
Drucken eines Berichts
Faxberichte enthalten nützliche Systeminformationen zum Drucker.
1. Tippen Sie auf die Startanzeige und fahren Sie mit dem Finger über die Anzeige. Tippen Sie dann auf Faxen.
2. Tippen Sie auf Einrichtung und dann auf Berichte.
3. Wählen Sie den zu druckenden Faxbericht aus und tippen Sie dann auf Drucken.
Wenn Sie eine gedruckte Bestätigung in Bezug auf den erfolgreichen Faxversand benötigen, tippen Sie auf Faxbestätigung und
wählen Sie dann die gewünschte Option aus.
Soll ein Bild der ersten Seite der Faxnachricht in die Bestätigungsseite eingebunden werden, wählen Sie Ein (Faxversand) oder
Ein (Faxversand/-empfang) aus und tippen Sie dann auf Faxbestätigung mit Bild.
Entfernen der Daten aus dem Faxprotokoll
Beim Löschen des Faxprotokolls werden auch alle im Speicher abgelegten Faxnachrichten gelöscht.
1. Tippen Sie auf die Startanzeige und fahren Sie mit dem Finger über die Anzeige. Tippen Sie dann auf Faxen.
2. Tippen Sie auf Einrichtung und dann auf Extras.
3. Tippen Sie auf Faxprotokolle leeren.
Deutsch

14
Manuelles Empfangen einer Faxnachricht
Wenn Sie ein Telefongespräch mit einer anderen Person führen,
können Sie Faxnachrichten manuell empfangen, ohne den Hörer
aufzulegen.
1. Stellen Sie sicher, dass der Drucker eingeschaltet und Papier
eingelegt ist.
2. Entfernen Sie alle Originale aus dem Vorlageneinzug.
Legen Sie für die Einstellung „Signale bis Antwort“ einen
höheren Wert fest, damit Sie den Anruf vor dem Drucker
entgegennehmen können. Oder deaktivieren Sie die
Einstellung „Autom. Antwort“, damit eingehende Anrufe
nicht automatisch vom Drucker angenommen werden.
3. Bitten Sie den Absender, den Faxversand zu starten.
4. Wenn Sie Faxtöne hören, tippen Sie auf Faxen und dann auf
Senden und empfangen.
5. Tippen Sie auf Jetzt empfangen.
Nachdem der Faxempfang vom Drucker gestartet wurde, können
Sie den Hörer auegen oder in der Leitung bleiben. Während der
Faxübertragung hören Sie ggf. keine Faxtöne.
Verwenden der Faxfunktion
Weitere Informationen zu den Faxfunktionen wie Sperren
von Junk-Faxen oder Weiterleiten von Faxen nden Sie in
der Hilfedatei (siehe „Weitere Infos” auf Seite 9).
Senden einer Standardfaxnachricht
1. Legen Sie das Dokument mit der bedruckten Seite nach
unten auf das Scannerglas oder mit der bedruckten Seite
nach oben in den Vorlageneinzug ein.
2. Tippen Sie in der Startanzeige auf Faxen.
3. Tippen Sie auf Jetzt senden.
4. Geben Sie die Faxnummer über das Tastenfeld ein oder
wählen Sie einen Kontakt im Telefonbuch aus.
5. Tippen Sie wiederholt auf *, bis ein Gedankenstrich (-)
erscheint, um eine Pause in die Faxnummer einzufügen.
6. Tippen Sie auf Schwarz oder Farbe.
Wenn der Empfänger die Qualität der von Ihnen gesendeten
Faxnachricht bemängelt, ändern Sie probeweise die
Auösung oder den Kontrast der Faxnachricht. Tippen
Sie dazu auf (Faxeinrichtung).
Automatischer Faxempfang
Standardmäßig werden eingehende Anrufe nach der Anzahl
der Rufsignale, die in der Einstellung „Rufsignale bis Antwort“
festgelegt wurde, vom Drucker automatisch angenommen und
Faxe automatisch empfangen.
Falls ein Anrufbeantworter am Drucker angeschlossen ist, muss
die Einstellung für Signale bis Antwort bis zur Entgegennahme
eines Anrufs für den Drucker auf einen höheren Wert eingestellt
werden als für den Anrufbeantworter.
Schalten Sie zum manuellen Empfang von Faxen „Autom.
Antwort“ über das Druckerbedienfeld aus.
So ändern Sie die Einstellungen für „Autom. Antwort“
1. Tippen Sie in der Startanzeige auf Faxen.
2. Tippen Sie auf Einrichtung und dann auf Voreinstellungen.
3. Tippen Sie auf Automatische Antwort, um die Funktion
ein- oder auszuschalten.
Wenn Sie an der Telefonleitung, die Sie zum Faxen verwenden,
einen Voicemail-Dienst nutzen, können Faxnachrichten nicht
automatisch empfangen werden. Sie müssen eingehende
Faxanrufe persönlich entgegennehmen. (Wenn Sie
Faxnachrichten automatisch empfangen möchten, wenden Sie
sich an Ihren Telekommunikationsanbieter, um einen Dienst zur
Rufsignalunterscheidung oder eine separate Telefonleitung für den
Faxbetrieb zu beantragen.)
Vergewissern Sie sich beim Empfangen oder Drucken von
Faxnachrichten stets, dass das gewünschte Papier im
Papierfach eingelegt ist. Stellen Sie nach dem Schließen
des Fachs sicher, dass das eingelegte Papier über das
Druckerbedienfeld ausgewählt wurde.
Erneutes Drucken empfangener Faxe aus dem
Speicher
Wenn „Faxempfang sichern“ aktiviert ist, werden eingehende
Faxnachrichten selbst dann im Speicher abgelegt, wenn auf dem
Drucker eine Fehlerbedingung auftritt.
Alle gespeicherten Faxnachrichten werden gelöscht, wenn die
Stromversorgung des Druckers unterbrochen wird.
1. Vergewissern Sie sich, dass Papier im Drucker eingelegt ist.
2. Tippen Sie in der Startanzeige auf Faxen.
3. Tippen Sie auf Abzüge.
Die Faxnachrichten werden in der umgekehrten Reihenfolge
ausgedruckt, in der sie empfangen wurden, d.h. das zuletzt
empfangene Fax wird zuerst gedruckt.
Senden einer Faxnachricht von einem
Nebenstellentelefon aus
1. Legen Sie das Dokument mit der bedruckten Seite nach
unten auf das Scannerglas oder mit der bedruckten Seite
nach oben in den Vorlageneinzug ein.
2. Wählen Sie die Nummer über das Tastenfeld des
Nebenstellentelefons.
Wenn Sie ein Fax über diese Methode senden, dürfen Sie
NICHT das Tastenfeld auf dem Bedienfeld des Druckers
verwenden.
3. Wenn der Empfänger den Telefonanruf entgegen-nimmt,
können Sie sich mit ihm unterhalten, bevor Sie die
Faxnachricht senden.
Wenn ein Faxgerät den Anruf entgegennimmt, hören Sie
Faxtöne vom empfangenden Faxgerät.
4. Tippen Sie in der Startanzeige auf Faxen.
5. Tippen Sie auf Jetzt senden.
6. Wenn Sie die Faxnachricht senden möchten, tippen Sie auf
Schwarz oder Farbe.
Wenn Sie mit dem Empfänger telefonieren, bitten Sie ihn, den
Faxempfang zu starten, wenn er Faxtöne am Faxgerät hört.
Nachdem der Faxversand vom Drucker gestartet wurde, können
Sie den Hörer auegen oder in der Leitung bleiben. Während der
Faxübertragung hören Sie ggf. keine Faxtöne.
Deutsch
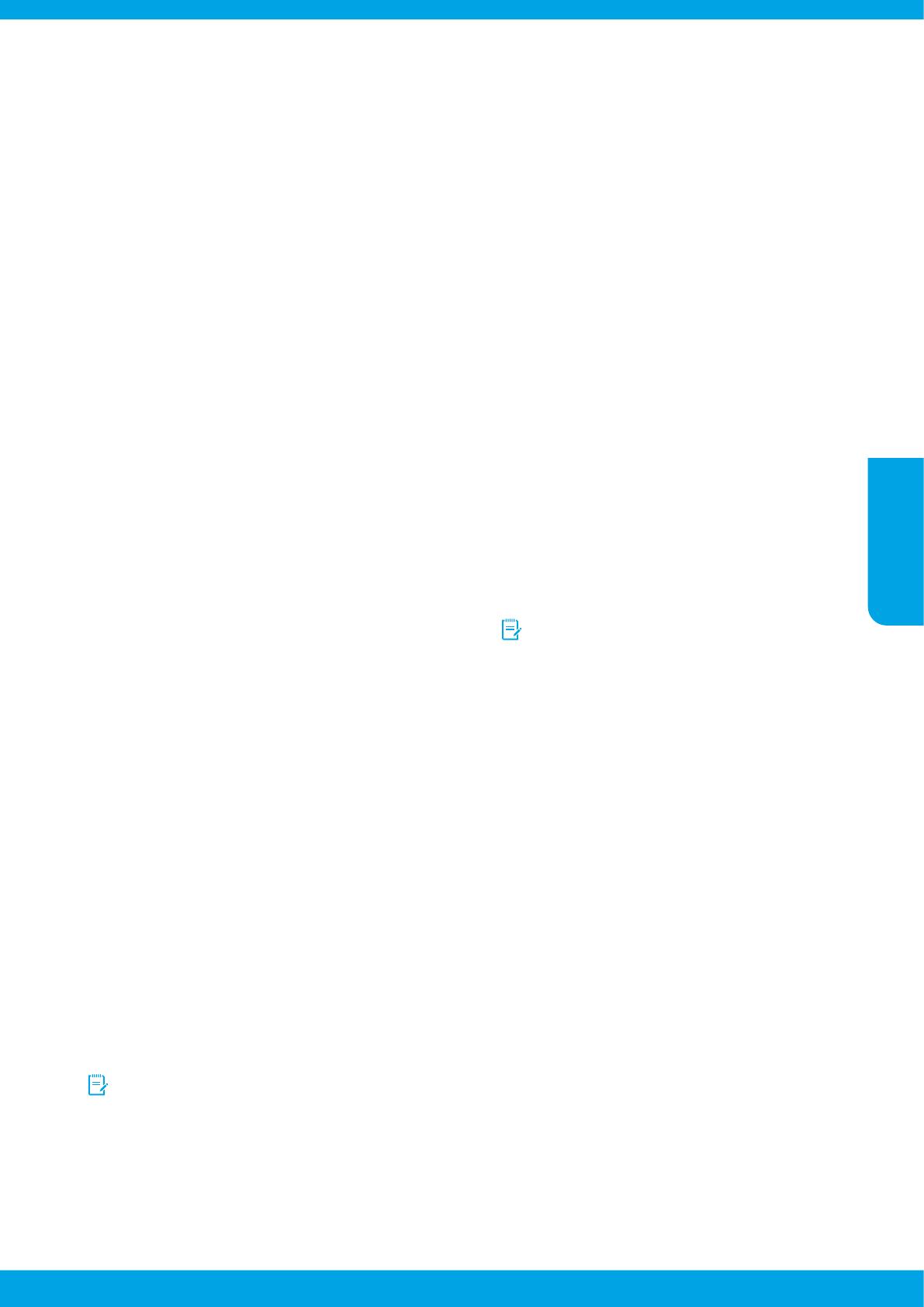
15
Faxe können empfangen, aber nicht
verschickt werden
1. Kopier- oder Scanauftrag ausführen, um sicherzustellen,
dass der Drucker einwandfrei funktioniert.
2. Physische Anschlussverbindungen zum Faxgerät überprüfen.
3. Überprüfen, ob andere Faxgeräte Faxnachrichten an dieselbe
Telefonnummer senden können. Auf dem empfangenden
Faxgerät könnte Ihre Telefonnummer gesperrt sein, oder es
könnten dort technische Probleme vorliegen.
4. Sollte das Problem weiterhin bestehen, drucken Sie
den Faxfehlerbericht und das Faxprotokoll (sowie, falls
vorhanden, den Anrufer-ID-Bericht und den Junk-Fax-
Bericht). Bitten Sie dann HP um weitere Hilfe.
Faxe können verschickt, aber nicht empfangen
werden
1. Faxeinstellungen auf dem Drucker überprüfen.
2. Physische Anschlussverbindungen zum Faxgerät überprüfen.
3. Überprüfen, ob andere Faxgeräte, die an derselben
Telefonleitung angeschlossen sind, Faxnachrichten
empfangen können. Die Telefonleitung ist ggf. defekt, oder
auf dem Faxgerät des Absenders treten Probleme beim
Senden von Faxnachrichten auf. Außerdem empehlt es sich
zu überprüfen, ob die Telefonnummer des Absenders von
Ihnen gesperrt wurde.
4. Problem mit dem Absender besprechen. Sollte das Problem
weiterhin bestehen, drucken Sie den Faxfehlerbericht und
das Faxprotokoll (sowie, falls vorhanden, den Anrufer-ID-
Bericht und den Junk-Fax-Bericht). Bitten Sie dann HP um
weitere Hilfe.
Faxe können weder gesendet noch empfangen
werden
1. Kopier- oder Scanauftrag ausführen, um sicherzustellen,
dass der Drucker einwandfrei funktioniert.
2. Physische Anschlussverbindungen zum Faxgerät überprüfen.
3. Faxeinstellungen auf dem Drucker überprüfen.
4. Überprüfen, ob andere Faxgeräte, die an derselben
Telefonleitung angeschlossen sind, Faxnachrichten senden
oder empfangen können. Möglicherweise liegt ein Problem
mit der Telefonleitung vor.
5. Drucker zurücksetzen, indem Sie den Drucker ausschalten,
und, falls möglich, die Stromversorgung über den
Hauptschalter unterbrechen. Warten Sie einige Sekunden,
bis Sie den Drucker wieder einschalten. Versuchen Sie, eine
Faxnachricht zu senden oder zu empfangen.
6. Sollte das Problem weiterhin bestehen, drucken Sie
den Faxfehlerbericht und das Faxprotokoll (sowie, falls
vorhanden, den Anrufer-ID-Bericht und den Junk-Fax-
Bericht). Bitten Sie dann HP um weitere Hilfe.
Wenn Sie an der Telefonleitung, die Sie zum Faxen
verwenden, einen Voicemail-Dienst nutzen, müssen
Sie Faxnachrichten manuell entgegennehmen.
Überprüfen der Faxeinstellungen des Druckers
• Die Funktion „Autom. Antwort“ ist für den Drucker aktiviert,
um Faxnachrichten automatisch zu empfangen.
• Wenn Sie einen Voicemail-Dienst Ihres
Telekommunikationsanbieters nutzen, vergewissern Sie
sich, dass für „Rufsignale bis Antwort“ auf dem Drucker ein
höherer Wert eingestellt wurde als für den Anrufbeantworter.
Der Drucker überwacht die Telefonleitung und entscheidet,
ob es sich beim eingehenden Anruf um einen normalen
Telefonanruf oder einen Faxanruf handelt. Handelt es
sich um einen Faxanruf, wird vom Drucker automatisch
eine Faxverbindung gestartet. Ansonsten müssen Sie die
Faxnachricht möglicherweise manuell entgegennehmen,
indem Sie auf Faxen tippen.
• Wenn derselben physischen Telefonleitung mehrere
Telefonnummern zugewiesen sind und die Leitung von
mehreren Geräten gemeinsam genutzt wird, müssen Sie
sicherstellen, dass die Sonderrufsignaleinstellung für den
Faxempfang korrekt ist.
Überprüfen der physischen Faxverbindungen
• Schließen Sie das Telefonkabel zwischen dem
Anschluss 1-LINE auf der Rückseite des Druckers und
der Telefonsteckdose an. Schließen Sie außerdem ein
Telefonkabel zwischen dem Anschluss 2-EXT auf der
Rückseite des Druckers und einem Nebenstellentelefon an.
Rufen Sie vom Nebenstellentelefon die Telefonnummer an,
über die keine Faxnachrichten empfangen werden konnten.
Wenn Sie versuchen, an eine externe Nummer zu
faxen, müssen Sie ggf. erforderliche Zugriscodes und
-nummern vor der eigentlichen Nummer eingeben.
Außerdem müssen Sie möglicherweise eine Pause in die
Nummer einfügen, um zu verhindern, dass der Drucker
zu schnell wählt. Tippen Sie zum Einfügen einer Pause
wiederholt auf *, bis ein Gedankenstrich (-) auf dem
Display erscheint.
• Wenn keine ausgehenden Anrufe möglich sind, weil kein
Rufsignal in der Leitung zu hören ist, bzw. Störgeräusche
zu hören sind, tauschen Sie das Telefonkabel am
Telefonanschluss 1-LINE aus. Stellen Sie den Drucker
(falls möglich) an einem Ort auf, an dem eine separate
Telefonleitung verfügbar ist. Prüfen Sie, ob ähnliche
Probleme auftreten.
• Wenn Sie in einer digitalen Telefonumgebung arbeiten
(wie FoIP, Fax over VoIP), verwenden Sie das Bedienfeld des
Druckers, um die Faxgeschwindigkeit zu reduzieren oder
ECM (Error Code Modulation) zu deaktivieren. Wenden Sie
sich bei Bedarf an Ihren Telekommunikationsanbieter, um
festzustellen, ob Probleme mit der Telefonleitung vorliegen,
oder um sich über die Möglichkeiten des Telefonnetzes zu
informieren.
Lösen von Faxproblemen
Sollten nach dem erfolgreichen Durchführen des Faxtests auf Seite 9 weiterhin Probleme auftreten, führen Sie die folgenden Schritte
aus:
Deutsch

16
Eingeschränkte Garantie von Hewlett-Packard
A. Umfang der beschränkten Gewährleistung
1. Hewlett-Packard (HP) gewährleistet dem Endkunden, dass die oben genannten HP Produkte während des oben genannten Gewährleistungszeit-raums
frei von Material- und Verarbeitungsfehlern sind. Der Gewährleistungszeitraum beginnt mit dem Kaufdatum.
2. Bei Softwareprodukten gilt die eingeschränkte Garantie von HP nur für die Nichtausführung von Programmieranweisungen. HP übernimmt keine
Garantie dafür, dass die Verwendung jeglicher Produkte unterbrechungsfrei bzw. ohne Fehler verläuft.
3. Die beschränkte Gewährleistung von HP gilt nur für Mängel, die sich bei normaler Benutzung des Produkts ergeben, und erstreckt sich nicht auf
Fehler, die durch Folgendes verursacht wurden:
a. Unsachgemäße Wartung oder Abänderung des Produkts;
b. Software, Druckmedien, Ersatzteile oder Verbrauchsmaterial, die nicht von HP geliefert oder unterstützt werden;
c. Betrieb des Produkts, der nicht den technischen Daten entspricht;
d. Unberechtigte Abänderung oder falsche Verwendung.
4. Bei HP Druckerprodukten wirkt sich die Verwendung einer nicht von HP hergestellten bzw. einer aufgefüllten Patrone nicht auf die Garantie für den
Kunden bzw. auf jegliche Unterstützungsverträge mit dem Kunden aus. Wenn der Ausfall bzw. die Beschädigung des Druckers jedoch auf die
Verwendung einer nicht von HP hergestellten bzw. einer aufgefüllten Patrone oder einer abgelaufenen Tintenpatrone zurückzuführen ist, stellt HP für die
Wartung des Druckers bei diesem Ausfall bzw. dieser Beschädigung die standardmäßigen Arbeits- und Materialk
osten in Rechnung.
5. Wenn HP während des jeweils zutreffenden Gewährleistungszeitraums von einem Schaden an einem unter die Gewährleistung von HP fallenden
Produkt in Kenntnis gesetzt wird, wird das betreffende Produkt nach Wahl von HP entweder repariert oder ersetzt.
6. Sollte HP nicht in der Lage sein, ein fehlerhaftes, unter die Gewährleistung fallendes Produkt zu reparieren oder zu ersetzen, erstattet HP innerhalb
eines angemessenen Zeitraums nach Benachrichtigung über den Schaden den vom Endkunden bezahlten Kaufpreis für das Produkt zurück.
7. HP ist erst dann verpflichtet, das mangelhafte Produkt zu reparieren, zu ersetzen oder den Kaufpreis zurückzuerstatten, wenn der Endkunde dieses an
HP zurückgesandt hat.
8. Ersatzprodukte können entweder neu oder neuwertig sein, solange sie über mindestens denselben Funktionsumfang verfügen wie das zu ersetzende
Produkt.
9. HP Produkte können aufgearbeitete Teile, Komponenten oder Materialien enthalten, die in der Leistung neuen Teilen entsprechen.
10. Die Erklärung zur beschränkten Gewährleistung von HP gilt in jedem Land, in dem die aufgeführten Produkte von HP vertrieben werden.
Weitergehende auf der Gewährleistung beruhende Dienstleistungen (z.B. Vor-Ort-Service) können mit jeder autorisierten HP Serviceeinrichtung in den
Ländern vereinbart werden, in denen das Produkt durch HP oder einen autorisierten Importeur vertrieben wird.
B. Einschränkungen der Gewährleistung
WEDER HP NOCH DESSEN ZULIEFERER ÜBERNEHMEN ÜBER DAS NACH GELTENDEM RECHT ZULÄSSIGE AUSMASS HINAUS ANDERE
AUSDRÜCKLICHE ODER STILLSCHWEIGENDE GEWÄHRLEISTUNGEN ODER ZUSICHERUNGEN HINSICHTLICH DER MARKT
GÄNGIGKEIT,
ZUFRIEDEN STELLENDEN QUALITÄT UND EIGNUNG FÜR EINEN BESTIMMTEN ZWECK.
C. Haftungsbeschränkung
1. Sofern durch die geltende Gesetzgebung keine anderen Bestimmungen festgelegt sind, stehen dem Endkunden über die in dieser
Gewährleistungsvereinbarung genannten Leistungen hinaus keine weiteren Ansprüche zu.
2. IN DEM NACH GELTENDEM RECHT ZULÄSSIGEN MASS UND MIT AUSNAHME DER IN DIESER GEWÄHRLEISTUNGSVEREINBARUNG
AUSDRÜCKLICH ANGEGEBENEN VERPFLICHTUNGEN SIND WEDER HP NOCH DESSEN ZULIEFERER ERSATZPFLICHTIG FÜR DIREKTE,
INDIREKTE, BESONDERE, ZUFÄLLIGE ODER FOLGESCHÄDEN, UNABHÄNGIG DAVON, OB DIESE AUF DER GRUNDLAGE VON VERTRÄGEN,
UNERLAUBTEN HANDLUNGEN ODER ANDEREN RECHTSTHEORIEN GELTEND GEMACHT WERDEN UND OB HP ODER DESSEN ZULIEFERER
VON DER MÖGLICHKEIT EINES SOLCHEN SCHADENS UNTERRICHTET WORDEN SIND.
D. Geltendes Recht
1. Diese Gewährleistungsvereinbarung stattet den Endkunden mit bestimmten Rechten aus. Der Endkunde hat unter Umständen noch weitere Rechte, die
in den Vereinigten Staaten von Bundesstaat zu Bundesstaat, in Kanada von Provinz zu Provinz, und allgemein von Land zu Land verschieden sein
können.
2. Soweit diese Gewährleistungsvereinbarung nicht dem geltenden Recht entspricht, soll sie als dahingehend abgeändert gelten, dass die hierin
enthaltenen Bestimmungen dem geltenden Recht entsprechen. Unter dem geltenden Recht treffen bestimmte Erklärungen und Einschränkungen dieser
Gewährleistungsvereinbarung möglicherweise nicht auf den Endkunden zu. In einigen US-Bundesstaaten und in einigen anderen Ländern (sowie in
einigen kanadischen Provinzen):
a. werden die Rechte des Verbrauchers nicht durch die Erklärungen und Einschränkungen dieser Gewährleistungsvereinbarung beschränkt (z.B. in
Großbritannien
);
b. ist ein Hersteller nicht berechtigt, solche Erklärungen und Einschränkungen durchzusetzen;
c. verfügt ein Endkunde über weitere Gewährleistungsansprüche; insbesondere kann die Dauer stillschweigender Gewährleistungen durch das
geltende Recht geregelt sein und darf vom Hersteller nicht eingeschränkt werden, oder eine zeitliche Einschränkung der stillschweigenden
Gewährleistung ist zulässig.
3. DURCH DIESE GEWÄHRLEISTUNGSVEREINBARUNG WERDEN DIE ANSPRÜCHE DES ENDKUNDEN, DIE DURCH DAS IN DIESEN LÄNDERN
GELTENDE RECHT IM ZUSAMMENHANG MIT DEM KAUF VON HP PRODUKTEN GEWÄHRT WERDEN, NUR IM GESETZLICH ZULÄSSIGEN
RAHMEN AUSGESCHLOSSEN, EINGESCHRÄNKT ODER GEÄNDERT. DIE BEDINGUNGEN DIESER GEWÄHRLEISTUNGS-VEREINBARUNG
GELTEN ZUSÄTZLICH ZU DEN GESETZLICHEN ENDKUNDENRECHTEN.
HP Herstellergarantie
Als Anlage finden Sie die Namen und Adressen der jeweiligen HP Gesellschaft, die in Ihrem Land die HP Herstellergarantie gewährt.
Deutschland: Hewlett-Packard GmbH, Herrenberger Straße 140, D-71034 Böblingen
Österreich: Hewlett-Packard Ges.m.b.H., Wienerbergstrasse 41, A-1120 Wien
Luxemburg: Hewlett-Packard Luxembourg SCA, Vegacenter 75, Parc d'Activités Capellen, L-8308 Capellen
Belgien: Hewlett-Packard Belgium BVBA/SPRL, Hermeslaan 1A, B-1831 Brüssel
Deutschland und Österreich:
Über die Herstellergarantie hinaus haben Sie gegebenenfalls Mängelansprüche gegenüber Ihrem Verkäufer aus dem Kaufvertrag, die durch diese
Herstellergarantie nicht eingeschränkt werden.
Luxemburg:
Über die Herstellergarantie hinau
s haben Sie gegebenenfalls gesetzliche Ansprüche gegenüber Ihrem Verkäufer aus dem Kaufvertrag, die durch diese
Herstellergarantie nicht eingeschränkt werden. Insbesondere werden für Verbraucher folgende gesetzliche Bestimmungen von der Herstellergarantie nicht
berührt: Gesetz vom 21. April 2004 bezüglich der Vertragsmäßigkeit von Verbrauchsgütern und gesetzliche Bestimmungen des Zivilgesetzbuches bezüglich der
Garantie. Die gesetzliche Garantie nach dem Gesetz vom 21. April 2004 ist auf zwei Jahre ab der Lieferung des Verbrauchgutes befristet.
Belgien:
Sie haben gegebenenfalls zusätzliche Ansprüche gegenüber Ihrem Verkäufer aus dem Kaufvertrag, die durch diese HP Herstellergarantie nicht eingeschränkt
werden.
HP Produkt Dauer der beschränkten Gewährleistung
Softwaremedien 90 Tage
Drucker 1 Jahr
Druckpatronen Bis die HP Tinte verbraucht oder das auf der Druckpatrone
angegebene Enddatum für die Garantie erreicht ist, je nachdem,
welcher Fall zuerst eintritt. Diese Garantie gilt nicht für nachgefüllte,
nachgearbeitete, recycelte, zweckentfremdete oder in anderer Weise
manipulierte HP Tintenprodukte.
Druckköpfe (gilt nur für Produkte, deren Druckkopf vom 1 Jahr
Kunden ausgewechselt werden kann)
Zubehör 1 Jahr (wenn nicht anders angegeben)
Deutsch
Seite wird geladen ...

18
Español
Marcas registradas
Microsoft, Windows, Windows XP, Windows Vista, Windows 7, Windows 8 y Windows 8.1 son marcas comerciales
registradas en EE.UU. de Microsoft Corporation.
Mac, OS X y AirPrint son marcas registradas de Apple Inc. en EE.UU. y otros países.
Conexión inalámbrica
Si ha seguido las instrucciones en el panel de control de la impresora e instalado el software de la impresora HP, la impresora
se conectará a su equipo o red.
Si desea cambiar el tipo de conexión que utiliza la impresora (por ejemplo, de USB a inalámbrico o vice versa), debe
utilizar las herramientas que se proporcionan con el software de la impresora HP. Para más información, consulte el
archivo de ayuda (consulte “Más información” en la página 17).
Las impresoras HP admiten una conexión a redes inalámbricas de 2,4GHz exclusivamente y no admiten 5GHz.
Con Wi-Fi Direct, puede imprimir de forma inalámbrica desde un equipo, teléfono inteligente, tablet u otro
dispositivo habilitado para conexiones inalámbricas sin tener que conectarse a una red inalámbrica existente.
Para más información, consulte el archivo de ayuda (consulte “Más información” en la página 17).
Solución de problemas de comunicación inalámbrica
Compruebe que el indicador de conexión inalámbrica (802.11) esté encendido
Si la luz azul del panel de control de la impresora no se enciende, puede que la conexión inalámbrica esté
desconectada. Para activar la conexión inalámbrica, toque (Conexión inalámbrica), toque (Conguración),
toque Cong. inalámbrica y luego toque Activar en el campo Conexión inalámbrica.
Si la luz inalámbrica azul parpadea, la impresora no está conectada a una red. Utilice el Asistente de conguración
inalámbrica que está disponible en el panel de control de la impresora para establecer una conexión inalámbrica.
En la pantalla Inicio, toque (Conexión inalámbrica), toque (Conguración), toque Cong. inalámbrica, toque
Asist. instalación inalámbrica y siga las instrucciones en pantalla.
1
Asegúrese de que el equipo esté conectado a la red inalámbrica
Asegúrese de que el equipo esté conectado a su red inalámbrica. Si no puede conectar el equipo a la red, comuníquese
con la persona que conguró la red o con el fabricante del enrutador; puede que exista un problema de hardware en el
enrutador o en el equipo.
Realice la prueba de conexión inalámbrica
Para comprobar que la conexión inalámbrica funcione correctamente, imprima el informe de la prueba inalámbrica.
1. Asegúrese de que la impresora esté encendida y de que haya papel en la bandeja.
2. En la pantalla Inicio, toque (Conexión inalámbrica) y luego toque (Conguración).
3. Toque Imprimir informes.
4. Toque Informe prueba inal.
Si se produce algún fallo en la prueba, lea el informe para saber cómo corregir el problema y vuelva a realizar la prueba.
Si la señal de red inalámbrica es débil, intente acercar la impresora al enrutador inalámbrico.
Reinicie los componentes de la red inalámbrica
Apague el enrutador y la impresora y, a continuación, vuelva a encenderlos en el siguiente orden: primero el
enrutador y después la impresora. A veces, si apaga y vuelve a encender los dispositivos, se resuelven problemas
de comunicación de red. Si aún no puede conectarse, apague el enrutador, la impresora y el equipo, y vuelva
a encenderlos en este orden: primero el enrutador, luego la impresora y, a continuación, el equipo.
Si no logra establecer la conexión inalámbrica, también puede conectar la impresora a la red con un cable Ethernet.
Si los problemas persisten, visite el Centro de impresión inalámbrica de HP (www.hp.com/go/wirelessprinting).
Esta página web contiene la información actual más completa sobre la impresión inalámbrica, así como
información para ayudarle a preparar su red inalámbrica; solucionar problemas cuando conecte la impresora
a la red inalámbrica; y resolver los problemas de software de seguridad.
Si está utilizando un equipo que ejecuta Windows, puede utilizar la herramienta Print and Scan Doctor,
que ayuda a resolver muchos problemas de la impresora. Para descargar esta herramienta, visite
www.hp.com/go/tools.
4
2
3
Seite wird geladen ...

1-LINE
2
1
1
3
20
Español
1
Toma telefónica de la pared
2
Bifurcador paralelo
3
Módem DSL/ADSL
4
Contestador automático
5
Teléfono
6
Enchufe de pared ISDN
7
Adaptador de terminal
o enrutador ISDN
8
Módem de banda ancha
9
Filtro DSL/ADSL
10
Adaptador de teléfono analógico
Conecte los dispositivos adicionales
Si tiene que conectar otros dispositivos, hágalo como se muestra en el siguiente diagrama:
TAM: Contestador automático
Fax en VoIP: Fax en voz sobre IP
*
**
2
Conectar la línea telefónica
Utilice la línea telefónica individual para el fax
Si un cable de teléfono se incluye con la impresora, HP recomienda que utilice este cable de teléfono. Si el cable
telefónico es demasiado corto, utilice un acoplador y otro cable de teléfono para alargarlo.
1. Conecte un extremo del cable telefónico a la toma de teléfono de la pared.
2. Conecte el otro extremo al puerto con la etiqueta 1-LINE en la parte posterior de la impresora.
No lo inserte en el puerto con la etiqueta 2-EXT.
3. Si está suscrito a un servicio DSL/ADSL, conecte un ltro de DSL/ADSL entre el puerto de la impresora que tiene
la etiqueta 1-LINE y la toma de teléfono de la pared.
1
1
Toma telefónica de la pared
2
Puerto con la etiqueta 1-LINE en la parte
posterior de la impresora
NO lo inserte en el puerto con la etiqueta
2-EXT.
3
Filtro DSL/ADSL (facilitado por la compañía
telefónica o el proveedor de servicios)
Fax
Conguración del fax
2-EXT
1-LINE
1
4
5
1-LINE
2-EXT
1
8
5
10
1-LINE
1
23
9
1-LINE
2-EXT
1-LINE
6
6
5
5
7
7
Fax en VoIP**
Seite wird geladen ...
Seite wird geladen ...
Seite wird geladen ...
Seite wird geladen ...
Seite wird geladen ...
Seite wird geladen ...
Seite wird geladen ...

1-LINE
2
1
1
3
28
1
Prise de téléphone murale
2
Séparateur parallèle
3
Modem DSL/ADSL
4
Répondeur téléphonique
5
Téléphone
6
Prise téléphonique RNIS
7
Adaptateur terminal ou
routeur RNIS
8
Modem haut débit
9
Filtre DSL/ADSL
10
Adaptateur téléphonique
analogique
Connexion de périphériques supplémentaires
Si vous avez d'autres périphériques à connecter, connectez-les comme indiqué dans le schéma ci-dessous:
TAM: Répondeur téléphonique
Fax sur VoIP : Fax sur Voix par IP
*
**
2
Connexion à la ligne téléphonique
Utilisation de la ligne téléphonique pour télécopie uniquement
Si un cordon téléphonique est fourni avec l'imprimante, HP vous recommande de l'utiliser. Si le cordon téléphonique n'est pas
assez long, utilisez un coupleur et un autre cordon téléphonique pour l'extension.
1. Connectez une extrémité du cordon téléphonique à la prise murale téléphonique.
2. Connectez l'autre extrémité au port nommé 1-LINE à l'arrière de l'imprimante.
NE branchez PAS le cordon téléphonique au port nommé 2-EXT.
3. Si vous avez souscrit un abonnement Internet DSL/ADSL, connectez un ltre DSL/ADSL entre le port de l'imprimante
nommé 1-LINE et la prise murale de téléphone.
1
1
Prise de téléphone murale
2
Port nommé 1-LINE à l'arrière de l'imprimante
NE branchez PAS le cordon téléphonique au port
nommé 2-EXT.
3
Filtre DSL/ADSL (fourni par l'opérateur
téléphonique ou le prestataire de service)
Télécopieur
Conguration du télécopieur
2-EXT
1-LINE
1
4
5
1-LINE
2-EXT
1
8
5
10
1-LINE
1
23
9
1-LINE
2-EXT
1-LINE
6
6
5
5
7
7
Français
Fax sur VoIP**
Seite wird geladen ...
Seite wird geladen ...
Seite wird geladen ...
Seite wird geladen ...
Seite wird geladen ...

34
Italiano
Crediti
Microsoft, Windows, Windows XP, Windows Vista, Windows 7, Windows 8 e Windows 8.1 sono marchi registrati di Microsoft
Corporation negli Stati Uniti.
Mac, OS X e AirPrint sono marchi di Apple Inc. registrati negli Stati Uniti e in altri paesi.
Wireless
Se sono state seguite le istruzioni sul pannello di controllo della stampante ed è stato installato il software della stampante
HP, la stampante sarà collegata al computer o alla rete dell'utente.
Se si desidera modicare il tipo di collegamento utilizzato dalla stampante (ad esempio, si vuole passare da USB
a wireless o viceversa), utilizzare gli strumenti in dotazione con il software della stampante HP. Per ulteriori
informazioni, consultare il le della Guida (vedere "Ulteriori informazioni" a pagina 33).
Le stampanti HP supportano esclusivamente la connessione a reti wireless da 2,4 GHz e non a 5 GHz.
Grazie alla funzione Wi-Fi Direct, è possibile stampare in modalità wireless da un computer, uno smartphone,
un tablet o altri dispositivi con funzionalità wireless senza collegarsi a una rete wireless esistente. Per ulteriori
informazioni, consultare il le della Guida (vedere "Ulteriori informazioni" a pagina 33).
Risoluzione dei problemi wireless
Accertarsi che la spia della connessione wireless (802.11) sia accesa
Se la spia blu sul pannello di controllo della stampante non è accesa, la connessione wireless potrebbe essere
disattivata. Per attivare la connessione wireless, toccare (Wireless), toccare (Impostazioni), Impost. wireless,
quindi On nel campo Wireless.
Se la spia wireless blu lampeggia, la stampante non è connessa ad alcuna rete. Utilizzare l'Installazione guidata
wireless dal pannello di controllo della stampante per stabilire la connessione wireless. Nella schermata iniziale,
toccare (Wireless), (Impostazioni), Impost. wireless, quindi Installazione guidata wireless e seguire le
istruzioni visualizzate.
1
Vericare che il computer sia collegato alla rete wireless
Vericare che il computer sia collegato alla rete wireless. Nel caso in cui risulti impossibile collegare il computer alla
rete, contattare la persona che ha congurato la rete o il produttore del router. Il problema potrebbe essere relativo
all'hardware del router o del computer.
Eseguire il test wireless
Per vericare il corretto funzionamento della connessione wireless, stampare il rapporto di test wireless.
1. Vericare che la stampante sia accesa e che la carta sia caricata nel vassoio.
2. Nella schermata iniziale, toccare (Wireless), quindi (Impostazioni).
3. Toccare Stampa rapporto.
4. Toccare Report di test wireless.
Se il test non ha esito positivo, consultare il rapporto per informazioni su come risolvere il problema e quindi
eseguire nuovamente il test.
Se il segnale wireless è debole, provare ad avvicinare di più la stampante al router wireless.
Riavviare i componenti della rete wireless
Spegnere il router e la stampante, quindi riaccenderli nel seguente ordine: prima il router, quindi la stampante.
Talvolta, la disattivazione e la successiva riattivazione dei dispositivi consentono di risolvere problemi di
comunicazione di rete. Se non è ancora possibile eseguire la connessione, disattivare il router, la stampante
e il computer, quindi riattivarli nel seguente ordine: prima il router, quindi la stampante e inne il computer.
Se non è possibile stabilire una connessione wireless, collegare la stampante alla rete utilizzando un cavo Ethernet.
Se i problemi persistono, visitare HP Wireless Printing Center (www.hp.com/go/wirelessprinting).
Questo sito Web contiene informazioni complete e aggiornate sulla stampa wireless, nonché informazioni
sulla preparazione della rete wireless, per la risoluzione dei problemi di connessione tra stampante e rete
wireless e per la risoluzione di problemi di protezione del software.
Se si utilizza un computer con sistema operativo Windows, è possibile utilizzare lo strumento Print and Scan
Doctor, che consente di risolvere diversi problemi della stampante. Per scaricare lo strumento, visitare il sito
www.hp.com/go/tools.
4
2
3
Seite wird geladen ...

1-LINE
2
1
1
3
36
Italiano
1
Jack telefonico per presa a muro
2
Splitter per connessione parallela
3
Modem DSL/ADSL
4
Segreteria telefonica
5
Telefono
6
Jack ISDN per presa a muro
7
Adattatore terminale o router ISDN
8
Modem banda larga
9
Filtro DSL/ADSL
10
Adattatore telefono analogico
Collegamento di dispositivi aggiuntivi
Se si desidera collegare altri dispositivi, seguire diagramma riportato di seguito.
TAM: segreteria telefonica
Fax su VoIP: fax su Voice over Internet Protocol
*
**
2
Collegamento della linea telefonica
Utilizzo della linea telefonica solo per il fax
Se con la stampante viene fornito un cavo telefonico in dotazione, HP consiglia di utilizzare tale cavo. Se la lunghezza
del cavo è insuiciente, utilizzare un accoppiatore e un altro cavo telefonico in modo da creare una prolunga.
1. Collegare un'estremità del cavo telefonico al jack telefonico per presa a muro.
2. Collegare l'altra estremità del cavo alla porta 1-LINE sul retro della stampante.
NON inserire il cavo del telefono nella porta 2-EXT.
3. In caso di abbonamento a un servizio DSL/ADSL, collegare un ltro DSL/ADSL tra la porta della stampante
1-LINE e il jack della presa a muro del telefono.
1
1
Jack telefonico per presa a muro
2
Porta 1-LINE sul retro della stampante
NON inserire il cavo nella porta 2-EXT.
3
Filtro DSL/ADSL (fornito dalla compagnia
telefonica o dal provider del servizio)
Fax
Impostazione del fax
2-EXT
1-LINE
1
4
5
1-LINE
2-EXT
1
8
5
10
1-LINE
1
23
9
1-LINE
2-EXT
1-LINE
6
6
5
5
7
7
Fax su VoIP**
Seite wird geladen ...
Seite wird geladen ...
Seite wird geladen ...
Seite wird geladen ...
Seite wird geladen ...
Seite wird geladen ...
Seite wird geladen ...

1-LINE
2
1
1
3
44
1
Tomada telefônica na parede
2
Divisor paralelo
3
Modem DSL/ADSL
4
Secretária eletrônica do telefone
5
Telefone
6
Tomada de ISDN na parede
7
Adaptador de terminal ou
roteador ISDN
8
Modem de banda larga
9
Filtro DSL/ADSL
10
Adaptador de telefone analógico
Conexão de mais dispositivos
Se você deseja conectar outros dispositivos, conecte-os conforme mostrado no diagrama abaixo:
TAM: Secretária eletrônica do telefone
Fax por VoIP: Fax por protocolo VoIP
*
**
2
Conecte a linha telefônica
Usando a linha telefônica apenas para fax
Se sua impressora acompanha um cabo telefônico, a HP recomenda que você utilize esse cabo. Se o cabo telefônico
não tiver o comprimento adequado, use um acoplador e outro cabo telefônico para estendê-lo.
1. Conecte uma ponta do cabo telefônico à tomada telefônica na parede.
2. Conecte a outra extremidade à porta identicada como 1-LINE na parte traseira da impressora.
NÃO insira o cabo telefônico na porta identicada como 2-EXT.
3. Se você for assinante de um serviço DSL/ADSL, conecte um ltro DSL/ADSL entre a porta 1-LINE da impressora
e a tomada telefônica na parede.
1
1
Tomada telefônica na parede
2
Porta 1-LINE na parte de trás da impressora
NÃO insira o cabo telefônico na porta
identicada como 2-EXT.
3
Filtro DSL/ADSL (fornecido pela companhia
telefônica ou prestadora de serviços de
telefonia)
Fax
Congurar fax
2-EXT
1-LINE
1
4
5
1-LINE
2-EXT
1
8
5
10
1-LINE
1
23
9
1-LINE
2-EXT
1-LINE
6
6
5
5
7
7
Fax por VoIP**
Português
Seite wird geladen ...
Seite wird geladen ...
Seite wird geladen ...
Seite wird geladen ...

Aan de slag
1. Volg de illustraties op de instelyer om uw printer in te stellen.
2. Ga naar 123.hp.com om de mobiele app of HP printersoftware te
installeren en verbind de printer met uw netwerk.
Windows® gebruikers plaatsen de cd met printersoftware in de computer als de computer niet met internet is
verbonden. Als het installatieprogramma niet start, gaat u naar Deze computer, dubbelklikt u op het pictogram
cd-rom met het HP logo en vervolgens op setup.exe.
3. Maak online een account aan om uw printer te activeren. Nadat u de mobiele app of printersoftware heeft
geïnstalleerd wordt u door het proces geleid om een account aan te maken.
Meer informatie
Elektronische Help: Installeer de elektronische Help door deze functie tijdens de software-installatie te selecteren
uit de lijst Aanbevolen software. Het bestand Help biedt informatie over productkenmerken, afdrukmogelijkheden,
het opsporen van fouten en ondersteuning. U vindt er ook richtlijnen, informatie met betrekking tot het milieu en de
regelgeving, waaronder de EG-richtlijnen en de conformiteitverklaringen.
LeesMij: Het LeesMij-bestand bevat informatie over de systeemvereisten. Het bestand bevat eveneens bijgewerkte
informatie over de instelling en het gebruik van de printer. Plaats de cd met de HP-printersoftware in uw computer en
dubbelklik op ReadMe.chm (Windows) of open de map Documenten (OS X).
Op internet: Extra hulp en informatie: www.hp.com/go/support. Registratie van de printer: www.register.hp.com.
Conformiteitverklaring: www.hp.eu/certicates.
Windows® 8.1
Klik op de pijl omlaag in de linkerbenedenhoek van het Start-scherm, selecteer de
printernaam, klik op Help en selecteer vervolgens Zoeken HP Help.
Windows® 8
Rechtsklik op een leeg gebied in het startscherm, klik op Alle Apps in de app-balk,
selecteer de printernaam en vervolgens Help. Kies dan voor Zoeken HP Help.
Windows® 7
Windows Vista®
Windows XP®
Klik op Start, selecteer Programma's of Alle programma's, kies HP en selecteer
vervolgens de printernaamHelp.
OS X v10.10 Yosemite
OS X v10.9 Mavericks
OS X v10.8 Mountain Lion
In de Finder kiest u voor Help Center in het menu Help. Klik op Help voor al uw
toepassingen, en kies vervolgens de Help voor uw apparaat.
HP OfficeJet 7510 series
HP OiceJet 7510 series
De informatie in dit document kan worden aangepast zonder kennisgeving vooraf.
Seite wird geladen ...
Seite wird geladen ...

1-LINE
2
1
1
3
52
1
Wandcontactdoos telefoon
2
Parallelle splitter
3
DSL/ADSL-modem
4
Antwoordapparaat telefoon
5
Telefoon
6
ISDN-wandcontactdoos
7
Terminaladapter of ISDN-router
8
Breedbandmodem
9
DSL/ADSL-lter
10
Analoge telefoonadapter
Extra apparatuur aansluiten
Als u andere apparaten moet aansluiten, volg dan onderstaande afbeelding:
TAM: Antwoordapparaat telefoon
Fax via VoIP: Fax via Voice over Internet Protocol
*
**
2
De telefoonlijn aansluiten
Afzonderlijke telefoonlijn enkel voor fax
Als u een telefoonsnoer hebt gevonden in de doos van de printer, adviseert HP u om dit snoer te gebruiken. Als het
snoer niet lang genoeg is, gebruik dan een verbindingsstuk en een tweede snoer om de telefoonlijn te verlengen.
1. Sluit een uiteinde van het snoer aan op een wandcontactdoos voor telefoon.
2. Sluit het andere uiteinde aan op de poort met het label 1-LINE aan de achterzijde van de printer.
Plaats het telefoonsnoer NIET in de poort met label 2-EXT.
3. Indien u bent geabonneerd op een DSL/ADSL-service, sluit dan een DSL/ADSL-lter aan tussen de printerpoort
met label 1-LINE en de wandcontactdoos telefoon.
1
1
Wandcontactdoos telefoon
2
De poort met het label 1-LINE op de
achterzijde van de printer.
Plaats het telefoonsnoer NIET in de poort
met label 2-EXT.
3
DSL/ADSL-lter (geleverd door uw
telefoonbedrijf of service provider)
Fax
Fax instellen
2-EXT
1-LINE
1
4
5
1-LINE
2-EXT
1
8
5
10
1-LINE
1
23
9
1-LINE
2-EXT
1-LINE
6
6
5
5
7
7
Fax via VoIP**
Nederlands

53
Hoe installeer ik een HP-printer in een omgeving met digitale telefoons?
HP-printers zijn speciek ontworpen voor gebruik in combinatie met traditionele analoge telefoonservices. Als u een
digitale telefoonomgeving hebt (zoals DSL/ADSL, PBX, ISDN of FoIP) moet u mogelijk digitaal-naar-analoog-lters of
omvormers gebruiken om de printer in te stellen voor faxen.
Mogelijk is de printer niet compatibel met alle digitale servicelijnen of providers, in alle digitale omgevingen
of met alle digitaal-naar-analoog-omvormers. Neem contact op met uw telefoonbedrijf om na te gaan welke
installatieopties voor u geschikt zijn.
Bij instelling en een rinkelpatroonherkenning in een PBX-telefoonsysteem met verschillende rinkelsignalen voor
interne en externe gesprekken moet u het faxnummer van uw printer instellen met behulp van het externe nummer
bij de registratie van het rinkelsignaal.
3
Faxset-up testen
De faxtest doet het volgende:
• Test de faxhardware
• Controleert of het juiste type telefoonsnoer is aangesloten op de printer
• Controleert of de telefoonkabel op de juiste poort is aangesloten
• Controleert de aanwezigheid van een kiestoon
• Controleert op de aanwezigheid van een actieve telefoonlijn
• Controleert de status van de telefoonlijnverbinding
Faxtest uitvoeren:
1. Op het startscherm raakt u met de vinger het scherm aan en glijdt u over het scherm. Raak vervolgens Fax aan.
2. Raak Conguratie aan.
3. Klik op Installatiewizard en volg daarna de instructies op het scherm. De printer geeft de status van de test weer
op het scherm en drukt een rapport af.
4. Als de test is mislukt, bekijkt u het rapport voor informatie over het oplossen van het probleem, voert u de
voorgestelde wijzigingen uit en voert u de test opnieuw uit.
Gebruiksrapporten en logboeken
Een rapport afdrukken
Faxrapporten bevatten nuttige systeeminformatie over de printer.
1. Op het startscherm raakt u met de vinger het scherm aan en glijdt u over het scherm. Raak vervolgens Fax aan.
2. Raak Installatie aan en vervolgens Rapporten.
3. Selecteer het faxrapport dat u wilt afdrukken en raak vervolgens Afdrukken aan.
Als u een schriftelijke bevestiging wenst dat uw faxberichten correct werden verzonden, raak dan Faxbevestiging aan en
selecteer de gewenste optie.
Om op de bevestigingspagina een afbeelding te voorzien op de eerste pagina van een fax, selecteert u Aan (Fax verzenden)
of Aan (Fax verzenden en ontvangen) en vervolgens raakt u Faxbevestiging met afbeelding aan.
Het faxlogboek wissen
Als u het faxlogboek wist, worden ook alle faxen die in het geheugen zijn opgeslagen, verwijderd.
1. Op het startscherm raakt u met de vinger het scherm aan en glijdt u over het scherm. Raak vervolgens Fax aan.
2. Druk op Installatie en vervolgens op Hulpmiddelen.
3. Druk op Faxlogboek wissen.
Nederlands
Seite wird geladen ...
Seite wird geladen ...
Seite wird geladen ...
Seite wird geladen ...
Seite wird geladen ...
Seite wird geladen ...

1-LINE
2
1
1
3
Fax på VoIP**
60
1
Telefonstik i væggen
2
Parallel telefonlinjefordeler
3
DSL-/ADSL-modem
4
Telefonsvarer
5
Telefon
6
ISDN-vægstik
7
Stikadapter eller ISDN-router
8
Bredbåndsmodem
9
DSL-/ADSL-lter
10
Analog telefonadapter
Tilslut yderligere udstyr
Hvis du har andet udstyr, der skal tilsluttes, skal du tilslutte det som vist nedenfor:
TAM: Telefonsvarer
Fax på VoIP: Fax på Voice over Internet Protocol (IP-telefoni)
*
**
2
Tilslut telefonlinjen
Brug af en telefonlinje til fax alene
Hvis der følger en telefonledning med printeren, anbefaler HP, at du bruger denne ledning. Hvis telefonledningen er for
kort, skal du forlænge den med en fordeler og en anden telefonledning.
1. Sæt den ene ende af telefonledningen til telefonstikket i væggen.
2. Sæt den anden ende i den port, der er mærket 1-LINE på bagsiden af printeren.
Du må IKKE sætte den i den port, der er mærket 2-EXT.
3. Hvis du abonnerer på en DSL-/ADSL-tjeneste, skal du tilslutte et DSL-/ADSL-lter mellem printerporten, der er
mærket 1-LINE, og telefonstikket i væggen.
1
1
Telefonstik i væggen
2
Porten, der er mærket 1-LINE på bagsiden af
printeren
Du må IKKE sætte den i den port, der er
mærket 2-EXT.
3
DSL-/ADSL-lter (leveres af telefonselskabet
eller serviceudbyderen)
Fax
Konguration af fax
2-EXT
1-LINE
1
4
5
1-LINE
2-EXT
1
8
5
10
1-LINE
1
23
9
1-LINE
2-EXT
1-LINE
6
6
5
5
7
7
Dansk
Seite wird geladen ...
Seite wird geladen ...
Seite wird geladen ...
Seite wird geladen ...
Seite wird geladen ...
Seite wird geladen ...
Seite wird geladen ...
Seite wird geladen ...
Seite wird geladen ...
Seite wird geladen ...
Seite wird geladen ...
Seite wird geladen ...
Seite wird geladen ...
Seite wird geladen ...
Seite wird geladen ...
Seite wird geladen ...
Seite wird geladen ...
Seite wird geladen ...
Seite wird geladen ...
Seite wird geladen ...
Seite wird geladen ...
Seite wird geladen ...
Seite wird geladen ...
Seite wird geladen ...
Seite wird geladen ...
Seite wird geladen ...
Seite wird geladen ...
Seite wird geladen ...
Seite wird geladen ...
Seite wird geladen ...
Seite wird geladen ...
Seite wird geladen ...
Seite wird geladen ...
Seite wird geladen ...
Seite wird geladen ...
Seite wird geladen ...
Seite wird geladen ...
Seite wird geladen ...
Seite wird geladen ...
Seite wird geladen ...
Seite wird geladen ...
Seite wird geladen ...
Seite wird geladen ...
Seite wird geladen ...
Seite wird geladen ...
Seite wird geladen ...
Seite wird geladen ...
Seite wird geladen ...
Seite wird geladen ...
Seite wird geladen ...
Seite wird geladen ...
Seite wird geladen ...
Seite wird geladen ...
Seite wird geladen ...
Seite wird geladen ...
Seite wird geladen ...
Seite wird geladen ...
Seite wird geladen ...
Seite wird geladen ...
Seite wird geladen ...
-
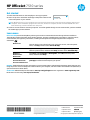 1
1
-
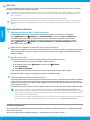 2
2
-
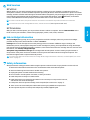 3
3
-
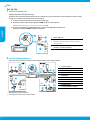 4
4
-
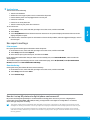 5
5
-
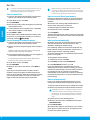 6
6
-
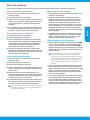 7
7
-
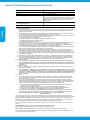 8
8
-
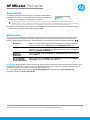 9
9
-
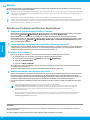 10
10
-
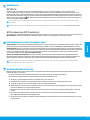 11
11
-
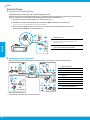 12
12
-
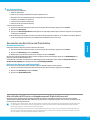 13
13
-
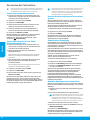 14
14
-
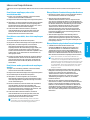 15
15
-
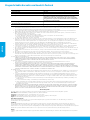 16
16
-
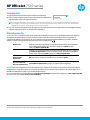 17
17
-
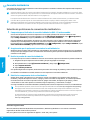 18
18
-
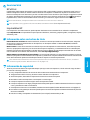 19
19
-
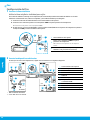 20
20
-
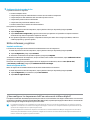 21
21
-
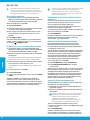 22
22
-
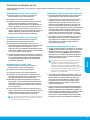 23
23
-
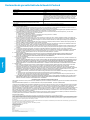 24
24
-
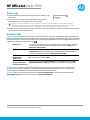 25
25
-
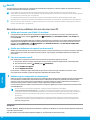 26
26
-
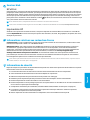 27
27
-
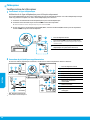 28
28
-
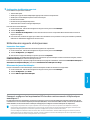 29
29
-
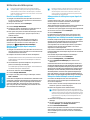 30
30
-
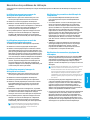 31
31
-
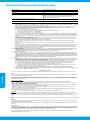 32
32
-
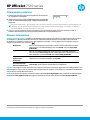 33
33
-
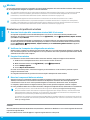 34
34
-
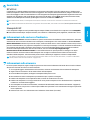 35
35
-
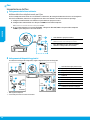 36
36
-
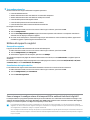 37
37
-
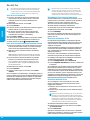 38
38
-
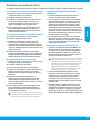 39
39
-
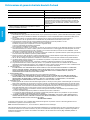 40
40
-
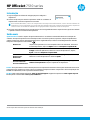 41
41
-
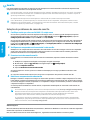 42
42
-
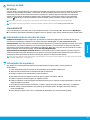 43
43
-
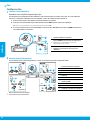 44
44
-
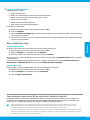 45
45
-
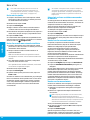 46
46
-
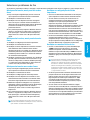 47
47
-
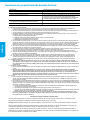 48
48
-
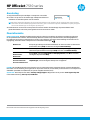 49
49
-
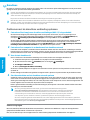 50
50
-
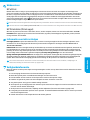 51
51
-
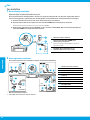 52
52
-
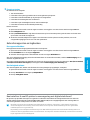 53
53
-
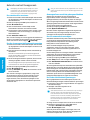 54
54
-
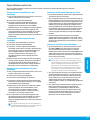 55
55
-
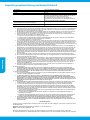 56
56
-
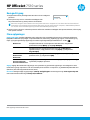 57
57
-
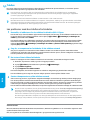 58
58
-
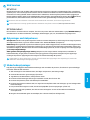 59
59
-
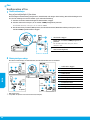 60
60
-
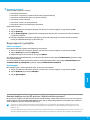 61
61
-
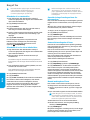 62
62
-
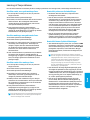 63
63
-
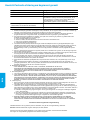 64
64
-
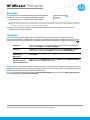 65
65
-
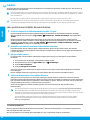 66
66
-
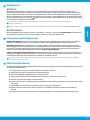 67
67
-
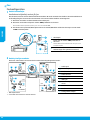 68
68
-
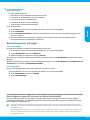 69
69
-
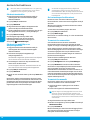 70
70
-
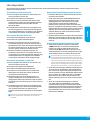 71
71
-
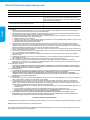 72
72
-
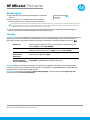 73
73
-
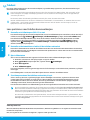 74
74
-
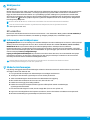 75
75
-
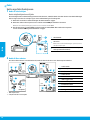 76
76
-
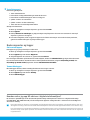 77
77
-
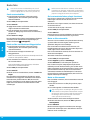 78
78
-
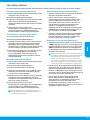 79
79
-
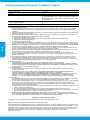 80
80
-
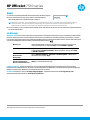 81
81
-
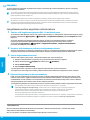 82
82
-
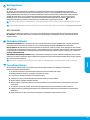 83
83
-
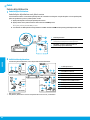 84
84
-
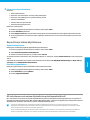 85
85
-
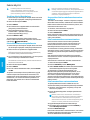 86
86
-
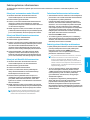 87
87
-
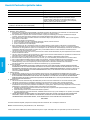 88
88
-
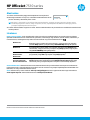 89
89
-
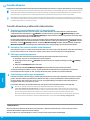 90
90
-
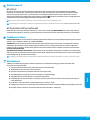 91
91
-
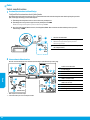 92
92
-
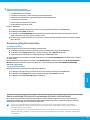 93
93
-
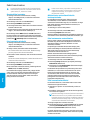 94
94
-
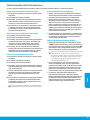 95
95
-
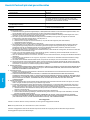 96
96
-
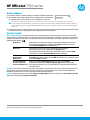 97
97
-
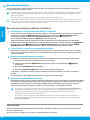 98
98
-
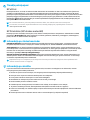 99
99
-
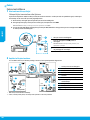 100
100
-
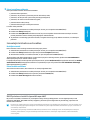 101
101
-
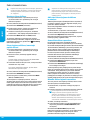 102
102
-
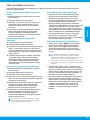 103
103
-
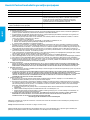 104
104
-
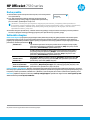 105
105
-
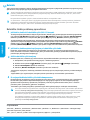 106
106
-
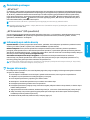 107
107
-
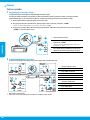 108
108
-
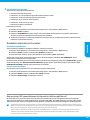 109
109
-
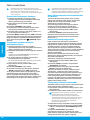 110
110
-
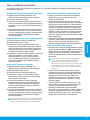 111
111
-
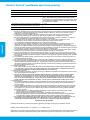 112
112
-
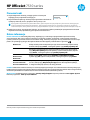 113
113
-
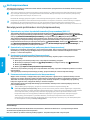 114
114
-
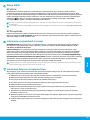 115
115
-
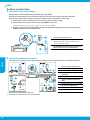 116
116
-
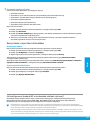 117
117
-
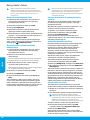 118
118
-
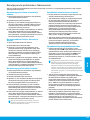 119
119
-
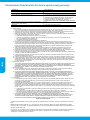 120
120
HP OfficeJet 7510 Bedienungsanleitung
- Typ
- Bedienungsanleitung
- Dieses Handbuch eignet sich auch für
in anderen Sprachen
- English: HP OfficeJet 7510 Owner's manual
- français: HP OfficeJet 7510 Le manuel du propriétaire
- español: HP OfficeJet 7510 El manual del propietario
- italiano: HP OfficeJet 7510 Manuale del proprietario
- Nederlands: HP OfficeJet 7510 de handleiding
- português: HP OfficeJet 7510 Manual do proprietário
- dansk: HP OfficeJet 7510 Brugervejledning
- polski: HP OfficeJet 7510 Instrukcja obsługi
- eesti: HP OfficeJet 7510 Omaniku manuaal
- svenska: HP OfficeJet 7510 Bruksanvisning
- suomi: HP OfficeJet 7510 Omistajan opas
Verwandte Artikel
-
HP Officejet 4630 e-All-in-One Printer series Bedienungsanleitung
-
HP OfficeJet 7610 Wide Format e-All-in-One series Benutzerhandbuch
-
HP OfficeJet 7610 Wide Format e-All-in-One series Benutzerhandbuch
-
HP ENVY 7640 e-All-in-One Printer Referenzhandbuch
-
HP ENVY 7640 e series Bedienungsanleitung
-
HP OfficeJet 3834 Bedienungsanleitung
-
HP Officejet 2620 series Bedienungsanleitung
-
HP OfficeJet 5740 e-All-in-One Printer series Referenzhandbuch