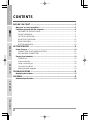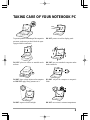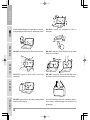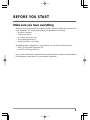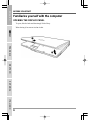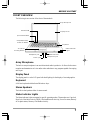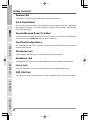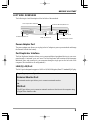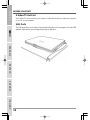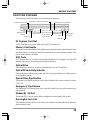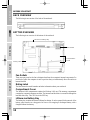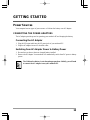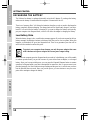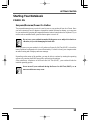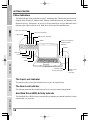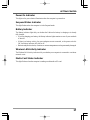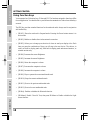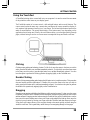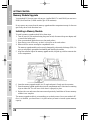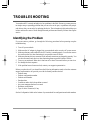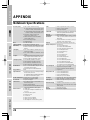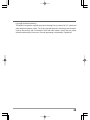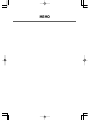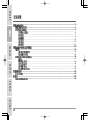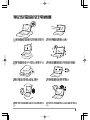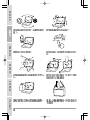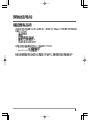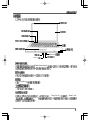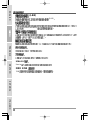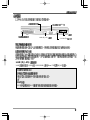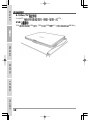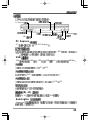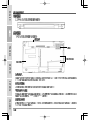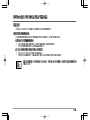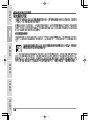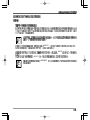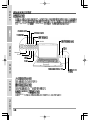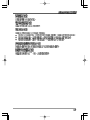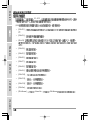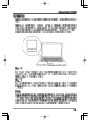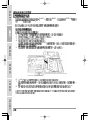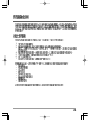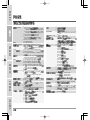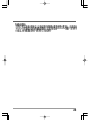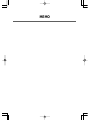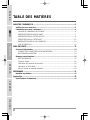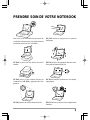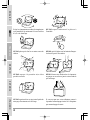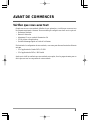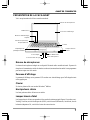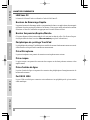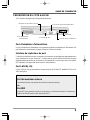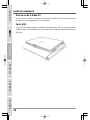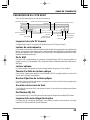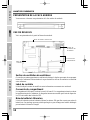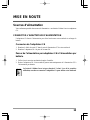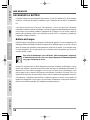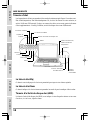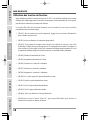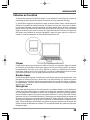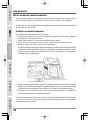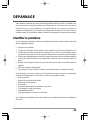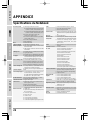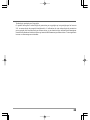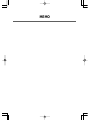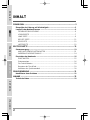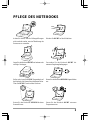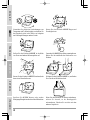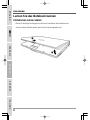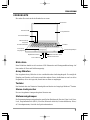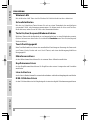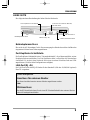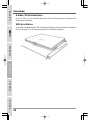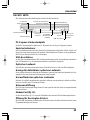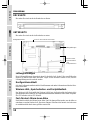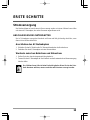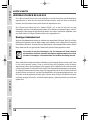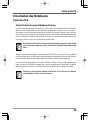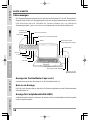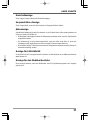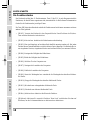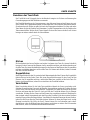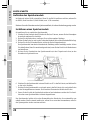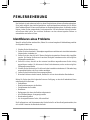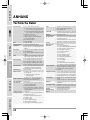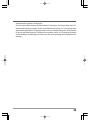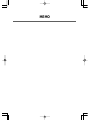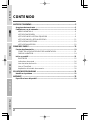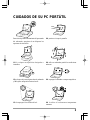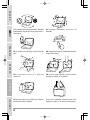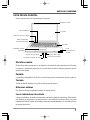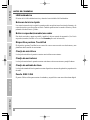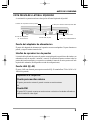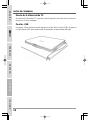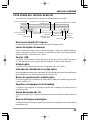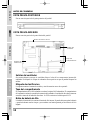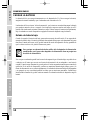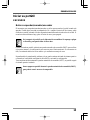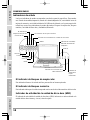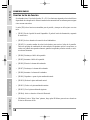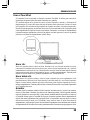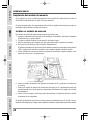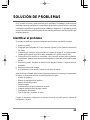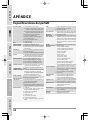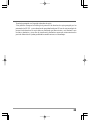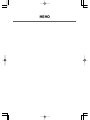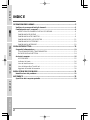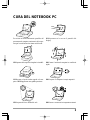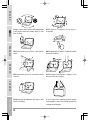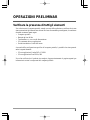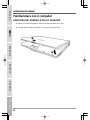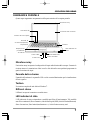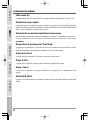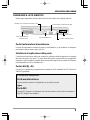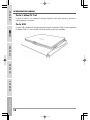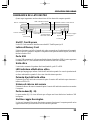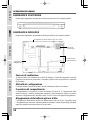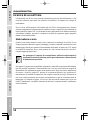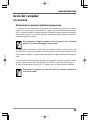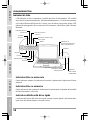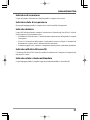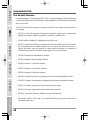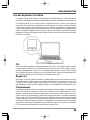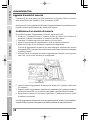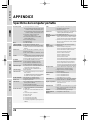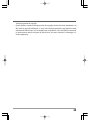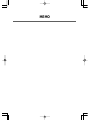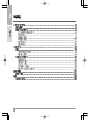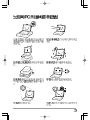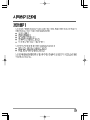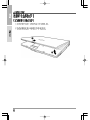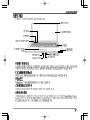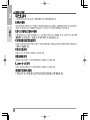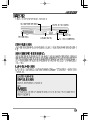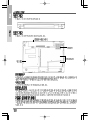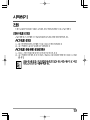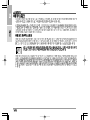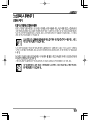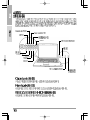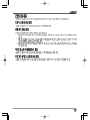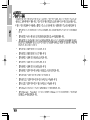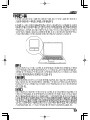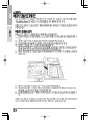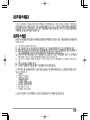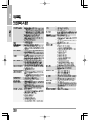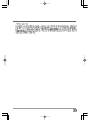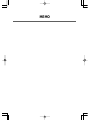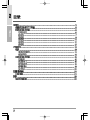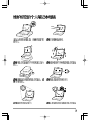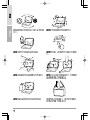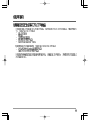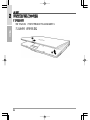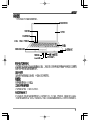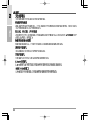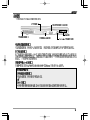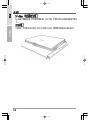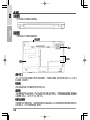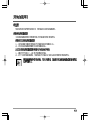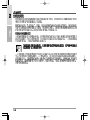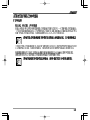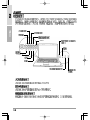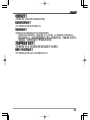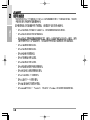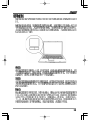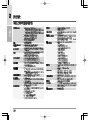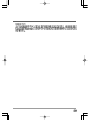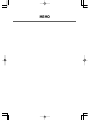Optima Centoris V660 Benutzerhandbuch
- Kategorie
- Notizbücher
- Typ
- Benutzerhandbuch

USER’S MANUAL
JAN 2006
ENGLISH

2
ENGLISH
FRANÇAIS
DEUTSCH
ESPAÑOL
ITALIANO
CONTENTS
BEFORE YOU START ............................................................................................. 5
Make sure you have everything..................................................................................... 5
Familiarize yourself with the computer ........................................................................ 6
OPENING THE DISPLAY PANEL................................................................................ 6
FRONT OVERVIEW .................................................................................................... 7
LEFT SIDE OVERVIEW .............................................................................................. 9
RIGHT SIDE OVERVIEW.......................................................................................... 11
BACK OVERVIEW ..................................................................................................... 12
BOTTOM OVERVIEW ................................................................................................ 12
GETTING STARTED ............................................................................................. 13
Power Sources ............................................................................................................. 13
CONNECTING THE POWER ADAPTERS ............................................................... 13
RECHARGING THE BATTERY ................................................................................. 14
Starting Your Notebook................................................................................................. 15
POWER ON .............................................................................................................. 15
Status Indicators ...................................................................................................... 16
Using Function Keys ................................................................................................ 18
Using the TouchPad................................................................................................. 19
Memory Module Upgrade......................................................................................... 20
TROUBLESHOOTING........................................................................................... 21
Identifying the Problem................................................................................................. 21
APPENDIX ............................................................................................................ 22
Notebook Specifications .............................................................................................. 22

3
TAKING CARE OF YOUR NOTEBOOK PC
DO NOT place or drop objects on the computer
and DO NOT apply heavy pressure on it.
DO NOT subject the computer to magnetic
fields.
To prevent possible overheating of the computer's
processor, make sure you don't block the open-
ings provided for ventilation.
DO NOT press or touch the display panel.
DO NOT place on uneven or unstable work
surfaces.
DO NOT use your notebook computer under
harsh conditions.
DO NOT expose to direct sunlight. DO NOT use or store in extreme temperatures.

4
ENGLISH
FRANÇAIS
DEUTSCH
ESPAÑOL
ITALIANO
DO NOT expose to dust and/or corrosive
chemicals.
DO NOT spray water or any other cleaning fluids
directly on the display.
DO NOT slam your notebook shut and never
pick up or hold your notebook by the display.
If you are traveling with your computer, remem-
ber to carry it as hand luggage. Do not check it in
as baggage.
DO NOT place near fire or other sources of heat. DO NOT tamper with the batteries. Keep them
away from children.
Avoid sudden changes in temperature or humid-
ity by keeping it away fromA/C and heating vents.
DO NOT expose the computer to rain or
moisture.

5
BEFORE YOU START
Make sure you have everything
When you receive your notebook PC, unpack it carefully, and check to make sure you have all the
items listed below. For a pre-configured model you should have the following:
• Notebook Computer
• Lithium-Ion battery
• AC adapter with power cord
• Driver and Applications CD
• Quick Start Guide or User Guide
Depending upon the configuration of your notebook, you may also need following items:
• DVD / CD-RW Combo Application CD
• Dual DVD+/-RW Application CD
Once you have checked and confirmed that your notebook system is complete, read through the
following pages to learn about all of your notebook components.

BEFORE YOU START
6
ENGLISH
FRANÇAIS
DEUTSCH
ESPAÑOL
ITALIANO
Familiarize yourself with the computer
OPENING THE DISPLAY PANEL
To open, slide the latch and then simply lift the lid up.
When closing it, be sure not to slam it shut.

BEFORE YOU START
7
Display Panel
Suspend/Resume/
Power On Button
Keyboard
Status Indicator
Lights
Headphone Jack
Line-In Jack
TouchPad
Pointing Device
Quick Start Buttons
Wireless LAN
IEEE 1394 Port
Microphone Jack
FRONT OVERVIEW
The following is an overview of the front of the notebook.
Array Microphone
The built-in array microphone is an omni-directional audio input device. It allows for the stereo
reception and transmission of voice and/or other audio data to any program capable of accepting
such input.
Display Panel
The display panel is a color LCD panel with back lighting for the display of text and graphics.
Keyboard
A full-size keyboard with dedicated Windows
®
keys.
Stereo Speakers
The built-in dual speakers allow for stereo sound.
Status Indicator Lights
The Status indicator lights correspond to specific operating modes. These modes are: Caps lock,
Num Lock, Hard drive Activity (HDD), Wireless/Bluetooth Activity, Power On status, Battery/
AC Adpater status, Memory Card Reader Activity.
Array Microphone

BEFORE YOU START
8
ENGLISH
FRANÇAIS
DEUTSCH
ESPAÑOL
ITALIANO
Wireless LAN
The Wireless LAN button enables and disables Wireless LAN activity.
Quick Start Buttons
The four quick start buttons allow you to launch your favorite Internet and E-mail applications
with the press of a button. You can also engage the computer's Silent and Mute modes by press
Silence and Mute button.
Suspend/Resume/Power On Button
This button turns your notebook on and off as well as puts it to sleep. (See Suspend/Resume/
Power On Button in the Power On section for more information.)
TouchPad Pointing Device
The TouchPad pointing device is a mouse-like cursor control with two buttons and a touch
sensitive movement pad.
Microphone Jack
The microphone jack allows you to connect an external mono microphone.
Headphone Jack
The headphone jack allows you to connect headphones or external speakers and amplifiers.
Line-In Jack
The line-in jack allows you to connect external audio recording and playback devices.
IEEE 1394 Port
The 1394 port is used to connect between your and a peripheral such as a digital video camera.

BEFORE YOU START
9
Power Adapter Port
Port Replicator Interface
External Monitor/DVI Port
USB Ports
S-Video/TV Out Port
LAN (RJ-45) Port
LEFT SIDE OVERVIEW
The following is a brief description of the left side of the notebook.
Power Adapter Port
The power adapter port allows you to plug in the AC adapter to power your notebook and charge
the internal Lithium-Ion battery.
Port Replicator Interface
The Port Replicator Interface allows you to connect additional peripheral devices to your com-
puter through a "universal" port, as it were. The Port Replicator itself contains all the necessary
additional ports, and connects to your computer through a single port on the left side of the
computer. (Not available in all configurations.)
LAN (RJ-45) Port
The LAN port is designed to support a 10/100 or 10/100/1000(option) Base-TX standard RJ-45 plug.
Depending on your configuration:
External Monitor Port
The external monitor port allows you to connect an external monitor.
Or
DVI Port
The DVI port allows you to connect an external monitor or television to the computer using
a Digital Video Interface cable.

BEFORE YOU START
10
ENGLISH
FRANÇAIS
DEUTSCH
ESPAÑOL
ITALIANO
S-Video/TV Out Port
The S-video/TV out port allows you to connect to video devices such as, a television, projector,
or a VCR, to your computer.
USB Ports
The USB ports allow you to connect Universal Serial Bus devices. They support v2.0 of the USB
standard, which allows data exchange rates as high as 480 Mb/s.

BEFORE YOU START
11
Memory Card
Reader
PC Express Card Slot
USB Port
Optical Drive Activity Indicator
Optical Drive
Emergency Tray Release
Optical Drive
Eject Button
Kensington
Lock Slot
Modem (RJ-11)
Port
PC Express Card Slot
The PC Card Slot allows you to install one Type-II PC Express Card.
Memory Card Reader
The memory card reader offers the fastest and most convenient method to transfer pictures, music
and data between your notebook and flash compatible devices such as digital cameras, MP3
players, mobile phones, and PDAs.
USB Ports
The USB ports allow you to connect Universal Serial Bus devices. They support v2.0 of the USB
standard, which allows data exchange rates as high as 480 Mb/s.
Optical Drive
The Optical Drive allows you to play back a media discs, such as CDs and DVDs.
Optical Drive Activity Indicator
This light flickers to indicate activity when the ODD is playing a media disc or is being accessed
by the operating system.
Optical Drive Eject Button
The Optical Drive Eject Button allows you to open the Optical Drive tray to remove or insert a
DVD or CD.
Emergency Tray Release
The Emergency Tray Release allows you to open the Optical Drive tray without powering on
your notebook.
Modem (RJ-11) Port
The modem (RJ-11) port is used to attach a telephone line to the internal 56K modem.
Kensington Lock Slot
The Kensington lock slot allows you to secure your notebook to an immovable object through an
optional security cable.
RIGHT SIDE OVERVIEW
The following is a brief description of the right side of the notebook.
USB Port

BEFORE YOU START
12
ENGLISH
FRANÇAIS
DEUTSCH
ESPAÑOL
ITALIANO
Fan Outlets
Compartment
Cover
Lithium-Ion Battery Bay
Rating Label
BOTTOM OVERVIEW
The following is an overview of the bottom of the notebook.
Fan Outlets
These are open ports for the fan to dissipate heat from the computer's internal components. Do
not block or place the computer in such a position that you inadvertently allow the outlets to
become blocked.
Rating Label
The label shows the model number and other information about your notebook.
Compartment Cover
The Wireless LAN compartment contains the Wireless LAN card. The memory compartment
contains the computer's memory modules. The internal hard disk drive is accessible through the
hard disk drive bay. The CPU sits in the CPU bay.
Lithium-Ion Battery Bay
The battery bay contains the internal Lithium-Ion battery. It can be opened for the removal of the
battery when stored over a long period of time or for swapping a discharged battery with a
charged Lithium-Ion battery.
BACK OVERVIEW
The following is an overview of the back of the notebook.

13
GETTING STARTED
Power Sources
Your computer has two types of power source: a Lithium-Ion battery or an AC adapter.
CONNECTING THE POWER ADAPTERS
The AC adapter provides power for operating your notebook PC and charging the battery.
Connecting the AC Adapter
1. Plug the DC output cable into the DC power jack of your notebook PC.
2. Plug the AC adapter into an AC electrical outlet.
Switching from AC Adapter Power to Battery Power
1. Be sure that you have at least one charged battery installed.
2. Remove the AC adapter. Your notebook will automatically switch from DC power to battery
power.
The Lithium-Ion battery is not charged upon purchase. Initially, you will need
to connect the AC adapter to use your notebook PC.
NOTE

GETTING STARTED
14
ENGLISH
FRANÇAIS
DEUTSCH
ESPAÑOL
ITALIANO
RECHARGING THE BATTERY
The Lithium-Ion battery is recharged internally using the AC adapter. To recharge the battery,
make sure the battery is installed and the computer is connected to the AC.
There is no "memory effect" in Lithium-Ion batteries; therefore you do not need to discharge the
battery completely before recharging. The charge times will be significantly longer if your note-
book PC is in use while the battery is charging. If you want to charge the battery more quickly,
put your computer into Suspend mode, or turn it off while the adapter is charging the battery.
Low Battery State
When the battery charge is low, a notification message appears. If you do not respond to the low
battery message, the batteries continue to discharge until they are too low to operate. When this
happens, your notebook PC goes into Suspend mode. There is no guarantee your data will be
saved once the notebook reaches this point.
To protect your computer from damage, use only the power adapter that came
with it because each power adapter has its own power output rating.
Once your note computer goes into Suspend mode as a result of a dead battery you will be unable
to resume operation until you provide a source of power either from an adapter, or a charged
battery. Once you have provided power, you can press the Suspend/ Resume button to resume
operation. In Suspend mode, your data is maintained for some time, but if a power source is not
provided promptly, the Power indicator stops flashing and the goes out, in which case you have
lost the data that was not saved. Once you provide power, you can continue to use your com-
puter while an adapter charges the battery.
CAUTION

GETTING STARTED
15
Starting Your Notebook
POWER ON
Suspend/Resume/Power On Button
The suspend/resume/power on switch is used to turn on your notebook from its off state. Once
you have connected your AC adapter or charged the internal Lithium-Ion battery, you can power
on your notebook by pressing the suspend/resume/on button located above the keyboard. If you
need to take an extended break, press the button again to turn it off.
Do not carry your notebook around with the power on or subject it to shocks or
vibration, as you risk damaging the hard disk.
When you power on your notebook, it will perform a Power On Self Test (POST) to check the
internal parts and configuration for correct functionality. If a fault is found, your computer emits
an audio warning and or displays and error message.
Depending on the nature of the problem, you may be able to continue by starting the operating
system or by entering the BIOS setup utility and revising the settings.
After satisfactory completion of the Power On Self Test (POST), your notebook loads the
installed operating system.
Never turn off your notebook during the Power On Self Test (POST), or an
unrecoverable error may occur.
CAUTION
CAUTION

GETTING STARTED
16
ENGLISH
FRANÇAIS
DEUTSCH
ESPAÑOL
ITALIANO
Power On Indicator/
Suspend Status
Indicator
Battery
HDD Activity Indicator
Wireless LAN
Activity Indicator
Internet
E-mail
Silence
WLAN
Media Card
Status
Indicator
Light sensor
Caps Lock Indicator
Num Lock Indicator
Mute
Status Indicators
The Status indicator lights correspond to specific operating modes. These modes are: Power On/
Suspend Status; Battery/AC Adapter status; Memory Card Reader Activity; and Wireless LAN/
Bluetooth Activity. Furthermore, at the top of the keyboard there are four additional status
indicator lights: Caps Lock,Num Lock, Hard driver Activity and Wireless/Bluetooth.
The Caps Lock Indicator
This indicator tells you that the keyboard is set to type in all capital letters.
The Num Lock Indicator
This indicator states that the internal keyboard is set in ten-key numeric keypad mode.
Hard Disk Drive (HDD) Activity Indicator
The Hard Disk Drive (HDD) Activity indicator tells you whether your internal hard drive is being
accessed and, if so, how fast.

GETTING STARTED
17
Power On Indicator
This light on the power button illuminates when the computer is powered on.
Suspend Status Indicator
This light flashes when the computer is in the Suspend mode.
Battery Indicator
The Battery indicator light tells you whether the Lithium-Ion battery is charging or is already
fully charged.
• If you are charging your battery, the Battery indicator lights remains on even if your notebook
is shut off.
• If there is no battery activity, the power adapters are not connected, or the power switch is
Off, the Battery indicator will also be off.
• Batteries subjected to shocks, vibrations or extreme temperatures can be permanently damaged.
Wireless LAN Activity Indicator
The Wireless LAN Activity indicator tells you whether your computer is connected to a wireless
network or not.
Media Card Status Indicator
This light flickers when the computer is reading a multimedia or SD card.

GETTING STARTED
18
ENGLISH
FRANÇAIS
DEUTSCH
ESPAÑOL
ITALIANO
Using Function Keys
Your computer has 12 function keys, F1 through F12. The functions assigned to these keys differ
for each application. You should refer to your software documentation to find out how these keys
are used.
The [FN] key provides extended functions for the notebook and is always used in conjunction
with another key.
• [FN+F1]: Places the notebook in Suspend mode. Pressing the Power button returns it to
active mode.
• [FN+F2]: Enables or disables the wireless network connection.
• [FN+F3]: Allows you to change your selection of where to send your display video. Each
time you press the combination of keys you will step to the next choice. The choices, in
order, are: built-in display panel only, both built-in display panel and external monitor, or
external monitor only.
• [FN+F4]: Decreases the screen Brightness.
• [FN+F5]: Increases the screen Brightness.
• [FN+F6]: Mutes the computer's volume.
• [FN+F7]: Decreases the computer's volume.
• [FN+F8]: Increases the computer's volume.
• [FN+F9]: Plays or pauses the current multimedia track.
• [FN+F10]: Stops the current multimedia track.
• [FN+F11]: Goes to the previous multimedia track.
• [FN+F12]: Goes to the next multimedia track.
• [FN+Esc]: Enables or disables the Bluetooth function.
• [FN+Home]: Enable “Num Lk” first, then press FN+Home to Enable or disable the Light
sensor function.

GETTING STARTED
19
Using the TouchPad
A TouchPad pointing device comes built into your computer. It is used to control the movement
of the pointer to select items on your display panel.
The TouchPad consists of a cursor control, a left and right button, and two scroll buttons. The
cursor control works the same way a mouse does, and moves the cursor around the display. It
only requires light pressure from the tip of your finger. The left and right buttons function the
same as mouse buttons. The actual functionality of the buttons may vary depending on the
application that is being used. Finally, the scroll buttons allow you to navigate quickly through
pages, without having to use the on-screen cursor to manipulate the up and down scroll bars.
Clicking
Clicking means pushing and releasing a button. To left-click, move the cursor to the item you wish to
select, press the left button once, and then immediately release it. To right click, move the mouse cursor
to the item you wish to select, press the right button once, and then immediately release it. You also
have the option to perform the clicking operation by tapping lightly on the TouchPad once.
Double-Clicking
Double-clicking means pushing and releasing the left button twice in rapid succession. This procedure
does not function with the right button. To double-click, move the cursor to the item you wish to
select, press the left button twice, and then immediately release it. You also have the option to perform
the double-click operation by tapping lightly on the TouchPad twice.
Dragging
Dragging means pressing and holding the left button, while moving the cursor. To drag, move the cursor
to the item you wish to move. Press and hold the left button while moving the item to its new location
and then release it. Dragging can also be done using the TouchPad. First, tap the TouchPad twice over the
item you wish to move making sure to leave your finger on the pad after the final tap. Next, move the
object to its new location by moving your finger across the TouchPad, and then release your finger.
Using the Scroll buttons allows you to navigate through a document quickly without using the
window's scroll bars. This is particularly useful when you are navigating through on-line pages.

GETTING STARTED
20
ENGLISH
FRANÇAIS
DEUTSCH
ESPAÑOL
ITALIANO
Memory Module Upgrade
Your notebook PC does not come with any pre- installed RAM. To install RAM you must use a
DDR2 (Dual Data Rate 2) RAM module (up to 2GB maximum).
Do not remove any screws from the memory upgrade module compartment except for the ones
specifically shown in the directions here.
Installing a Memory Module
To install a memory upgrade module follow these steps:
1. Turn off power to your notebook using the power switch, disconnect the power adapter, and/
or remove the battery pack.
2. Place your notebook upside-down on a clean work surface.
3. Open the top cover all the way, so that it is lying flat on the work surface.
4. Remove the five screws securing the compartment cover.
The memory upgrade module can be severely damaged by electrostatic discharge (ESD). Be
sure you are properly grounded when handling and installing the module.
5. Align the connector edge of the memory upgrade module, chip side up, with the connector slot
in the compartment.
6. Insert the memory upgrade module at a 45
o
angle and press it firmly onto the connector.
7. Press the memory upgrade module down into the compartment until it locks into the retaining
clips on either side. You will hear a click when it is properly in place.
8. Replace the cover and screws that were removed previously. Installation of the new memory
module is now complete.
The memory upgrade module is not something you routinely remove from your notebook PC.
Once it is installed, you should leave it in place unless you want to increase system memory
capacity.
Seite wird geladen ...
Seite wird geladen ...
Seite wird geladen ...
Seite wird geladen ...
Seite wird geladen ...
Seite wird geladen ...
Seite wird geladen ...
Seite wird geladen ...
Seite wird geladen ...
Seite wird geladen ...
Seite wird geladen ...
Seite wird geladen ...
Seite wird geladen ...
Seite wird geladen ...
Seite wird geladen ...
Seite wird geladen ...
Seite wird geladen ...
Seite wird geladen ...
Seite wird geladen ...
Seite wird geladen ...
Seite wird geladen ...
Seite wird geladen ...
Seite wird geladen ...
Seite wird geladen ...
Seite wird geladen ...
Seite wird geladen ...
Seite wird geladen ...
Seite wird geladen ...
Seite wird geladen ...
Seite wird geladen ...
Seite wird geladen ...
Seite wird geladen ...
Seite wird geladen ...
Seite wird geladen ...
Seite wird geladen ...
Seite wird geladen ...
Seite wird geladen ...
Seite wird geladen ...
Seite wird geladen ...
Seite wird geladen ...
Seite wird geladen ...
Seite wird geladen ...
Seite wird geladen ...
Seite wird geladen ...
Seite wird geladen ...
Seite wird geladen ...
Seite wird geladen ...
Seite wird geladen ...
Seite wird geladen ...
Seite wird geladen ...
Seite wird geladen ...
Seite wird geladen ...
Seite wird geladen ...
Seite wird geladen ...
Seite wird geladen ...
Seite wird geladen ...
Seite wird geladen ...
Seite wird geladen ...
Seite wird geladen ...
Seite wird geladen ...
Seite wird geladen ...
Seite wird geladen ...
Seite wird geladen ...
Seite wird geladen ...
Seite wird geladen ...
Seite wird geladen ...
Seite wird geladen ...
Seite wird geladen ...
Seite wird geladen ...
Seite wird geladen ...
Seite wird geladen ...
Seite wird geladen ...
Seite wird geladen ...
Seite wird geladen ...
Seite wird geladen ...
Seite wird geladen ...
Seite wird geladen ...
Seite wird geladen ...
Seite wird geladen ...
Seite wird geladen ...
Seite wird geladen ...
Seite wird geladen ...
Seite wird geladen ...
Seite wird geladen ...
Seite wird geladen ...
Seite wird geladen ...
Seite wird geladen ...
Seite wird geladen ...
Seite wird geladen ...
Seite wird geladen ...
Seite wird geladen ...
Seite wird geladen ...
Seite wird geladen ...
Seite wird geladen ...
Seite wird geladen ...
Seite wird geladen ...
Seite wird geladen ...
Seite wird geladen ...
Seite wird geladen ...
Seite wird geladen ...
Seite wird geladen ...
Seite wird geladen ...
Seite wird geladen ...
Seite wird geladen ...
Seite wird geladen ...
Seite wird geladen ...
Seite wird geladen ...
Seite wird geladen ...
Seite wird geladen ...
Seite wird geladen ...
Seite wird geladen ...
Seite wird geladen ...
Seite wird geladen ...
Seite wird geladen ...
Seite wird geladen ...
Seite wird geladen ...
Seite wird geladen ...
Seite wird geladen ...
Seite wird geladen ...
Seite wird geladen ...
Seite wird geladen ...
Seite wird geladen ...
Seite wird geladen ...
Seite wird geladen ...
Seite wird geladen ...
Seite wird geladen ...
Seite wird geladen ...
Seite wird geladen ...
Seite wird geladen ...
Seite wird geladen ...
Seite wird geladen ...
Seite wird geladen ...
Seite wird geladen ...
Seite wird geladen ...
Seite wird geladen ...
Seite wird geladen ...
Seite wird geladen ...
Seite wird geladen ...
Seite wird geladen ...
Seite wird geladen ...
Seite wird geladen ...
Seite wird geladen ...
Seite wird geladen ...
Seite wird geladen ...
Seite wird geladen ...
Seite wird geladen ...
Seite wird geladen ...
Seite wird geladen ...
Seite wird geladen ...
Seite wird geladen ...
Seite wird geladen ...
Seite wird geladen ...
Seite wird geladen ...
Seite wird geladen ...
Seite wird geladen ...
Seite wird geladen ...
Seite wird geladen ...
Seite wird geladen ...
Seite wird geladen ...
Seite wird geladen ...
Seite wird geladen ...
Seite wird geladen ...
Seite wird geladen ...
Seite wird geladen ...
Seite wird geladen ...
Seite wird geladen ...
Seite wird geladen ...
Seite wird geladen ...
Seite wird geladen ...
Seite wird geladen ...
Seite wird geladen ...
Seite wird geladen ...
-
 1
1
-
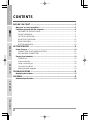 2
2
-
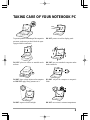 3
3
-
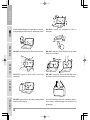 4
4
-
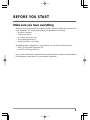 5
5
-
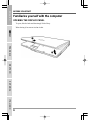 6
6
-
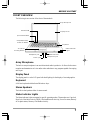 7
7
-
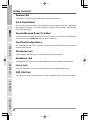 8
8
-
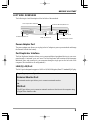 9
9
-
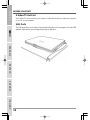 10
10
-
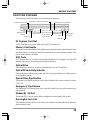 11
11
-
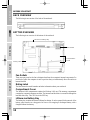 12
12
-
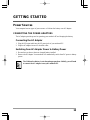 13
13
-
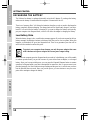 14
14
-
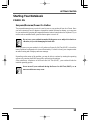 15
15
-
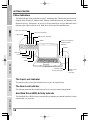 16
16
-
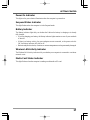 17
17
-
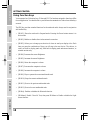 18
18
-
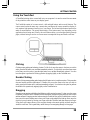 19
19
-
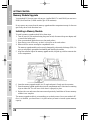 20
20
-
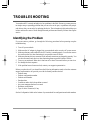 21
21
-
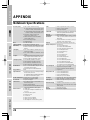 22
22
-
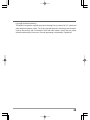 23
23
-
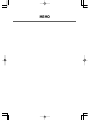 24
24
-
 25
25
-
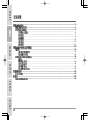 26
26
-
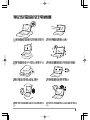 27
27
-
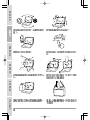 28
28
-
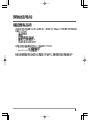 29
29
-
 30
30
-
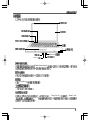 31
31
-
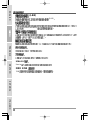 32
32
-
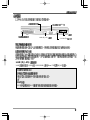 33
33
-
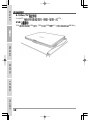 34
34
-
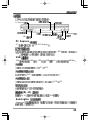 35
35
-
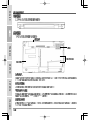 36
36
-
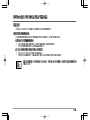 37
37
-
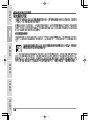 38
38
-
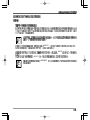 39
39
-
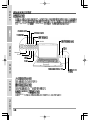 40
40
-
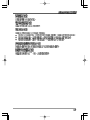 41
41
-
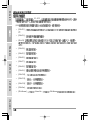 42
42
-
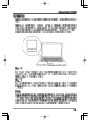 43
43
-
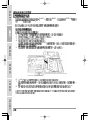 44
44
-
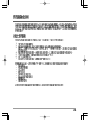 45
45
-
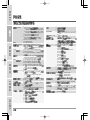 46
46
-
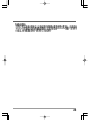 47
47
-
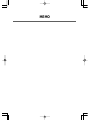 48
48
-
 49
49
-
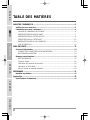 50
50
-
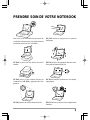 51
51
-
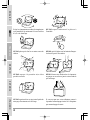 52
52
-
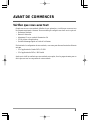 53
53
-
 54
54
-
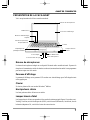 55
55
-
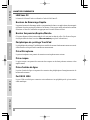 56
56
-
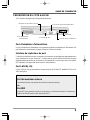 57
57
-
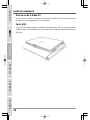 58
58
-
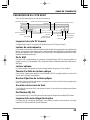 59
59
-
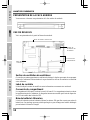 60
60
-
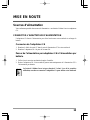 61
61
-
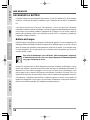 62
62
-
 63
63
-
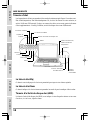 64
64
-
 65
65
-
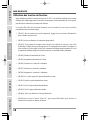 66
66
-
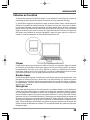 67
67
-
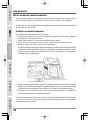 68
68
-
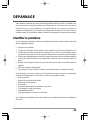 69
69
-
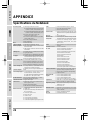 70
70
-
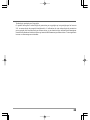 71
71
-
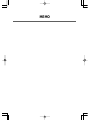 72
72
-
 73
73
-
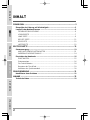 74
74
-
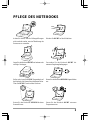 75
75
-
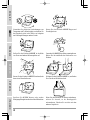 76
76
-
 77
77
-
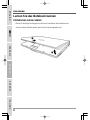 78
78
-
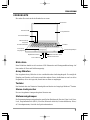 79
79
-
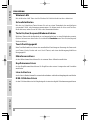 80
80
-
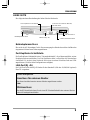 81
81
-
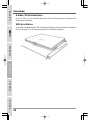 82
82
-
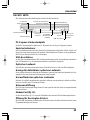 83
83
-
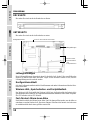 84
84
-
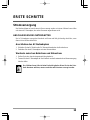 85
85
-
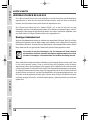 86
86
-
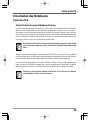 87
87
-
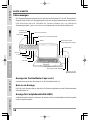 88
88
-
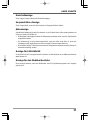 89
89
-
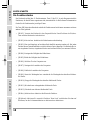 90
90
-
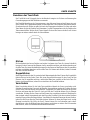 91
91
-
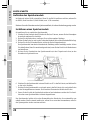 92
92
-
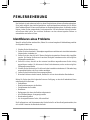 93
93
-
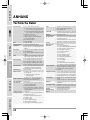 94
94
-
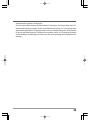 95
95
-
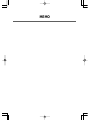 96
96
-
 97
97
-
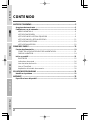 98
98
-
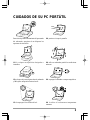 99
99
-
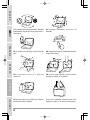 100
100
-
 101
101
-
 102
102
-
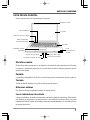 103
103
-
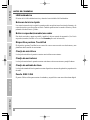 104
104
-
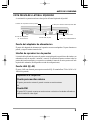 105
105
-
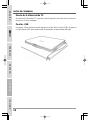 106
106
-
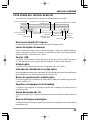 107
107
-
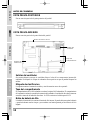 108
108
-
 109
109
-
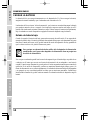 110
110
-
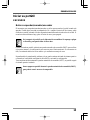 111
111
-
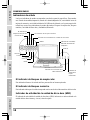 112
112
-
 113
113
-
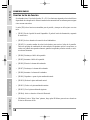 114
114
-
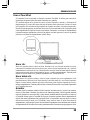 115
115
-
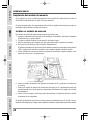 116
116
-
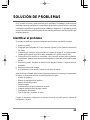 117
117
-
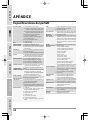 118
118
-
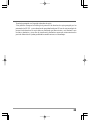 119
119
-
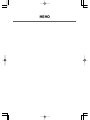 120
120
-
 121
121
-
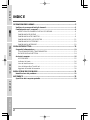 122
122
-
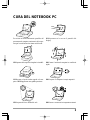 123
123
-
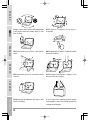 124
124
-
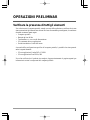 125
125
-
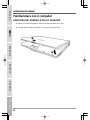 126
126
-
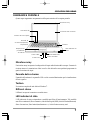 127
127
-
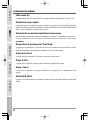 128
128
-
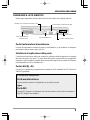 129
129
-
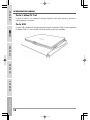 130
130
-
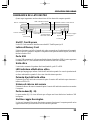 131
131
-
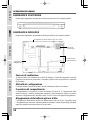 132
132
-
 133
133
-
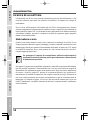 134
134
-
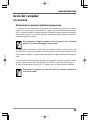 135
135
-
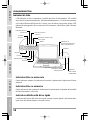 136
136
-
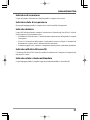 137
137
-
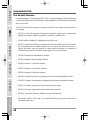 138
138
-
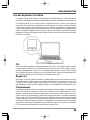 139
139
-
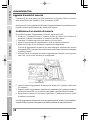 140
140
-
 141
141
-
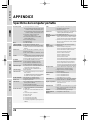 142
142
-
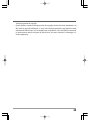 143
143
-
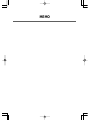 144
144
-
 145
145
-
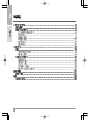 146
146
-
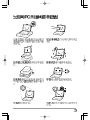 147
147
-
 148
148
-
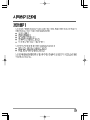 149
149
-
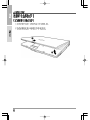 150
150
-
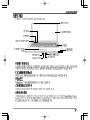 151
151
-
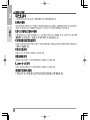 152
152
-
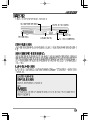 153
153
-
 154
154
-
 155
155
-
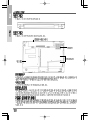 156
156
-
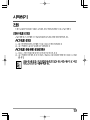 157
157
-
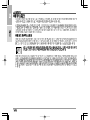 158
158
-
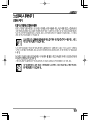 159
159
-
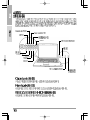 160
160
-
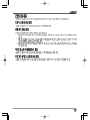 161
161
-
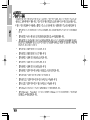 162
162
-
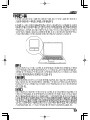 163
163
-
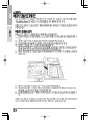 164
164
-
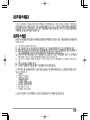 165
165
-
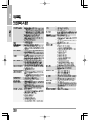 166
166
-
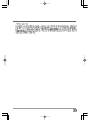 167
167
-
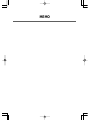 168
168
-
 169
169
-
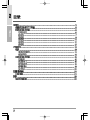 170
170
-
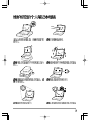 171
171
-
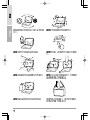 172
172
-
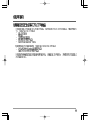 173
173
-
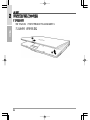 174
174
-
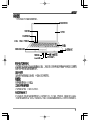 175
175
-
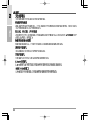 176
176
-
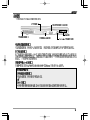 177
177
-
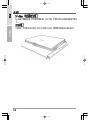 178
178
-
 179
179
-
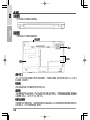 180
180
-
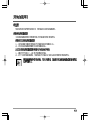 181
181
-
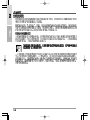 182
182
-
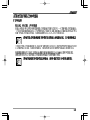 183
183
-
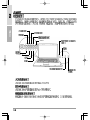 184
184
-
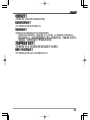 185
185
-
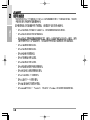 186
186
-
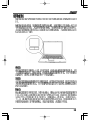 187
187
-
 188
188
-
 189
189
-
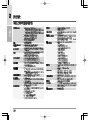 190
190
-
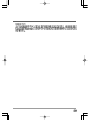 191
191
-
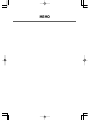 192
192
Optima Centoris V660 Benutzerhandbuch
- Kategorie
- Notizbücher
- Typ
- Benutzerhandbuch
in anderen Sprachen
- English: Optima Centoris V660 User manual
- français: Optima Centoris V660 Manuel utilisateur
- español: Optima Centoris V660 Manual de usuario
- italiano: Optima Centoris V660 Manuale utente
Verwandte Artikel
Andere Dokumente
-
DeLOCK 66207 Datenblatt
-
DeLOCK 66202 Datenblatt
-
Advent RW3 SERIES Benutzerhandbuch
-
Compal NL8 Series Benutzerhandbuch
-
AIRIS Portatil Praxis N1102 Benutzerhandbuch
-
AIRIS kira 8 series Benutzerhandbuch
-
LG 16UT70Q-G Benutzerhandbuch
-
DeLOCK 94602 Datenblatt
-
MAXDATA 700T Bedienungsanleitung
-
MAXDATA VISION 450T Bedienungsanleitung