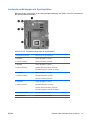HP Compaq dx2300 Microtower PC Referenzhandbuch
- Typ
- Referenzhandbuch

Hardware-Referenzhandbuch – Microtower-
Modelle der dx2300-Serie
HP Compaq Business PC

© Copyright 2007 Hewlett-Packard
Development Company, L.P. Inhaltliche
Änderungen dieses Dokuments behalten wir
uns ohne Ankündigung vor. Die
Informationen in dieser Veröffentlichung
werden ohne Gewähr für ihre Richtigkeit zur
Verfügung gestellt. Insbesondere enthalten
diese Informationen keinerlei zugesicherte
Eigenschaften. Alle sich aus der
Verwendung dieser Informationen
ergebenden Risiken trägt der Benutzer.
Microsoft, Windows und Windows Vista sind
Marken oder eingetragene Marken der
Microsoft Corporation in den USA und/oder
anderen Ländern.
Hewlett-Packard („HP“) haftet nicht für
technische oder redaktionelle Fehler oder
Auslassungen in diesem Dokument. Ferner
übernimmt sie keine Haftung für Schäden,
die direkt oder indirekt auf die Bereitstellung,
Leistung und Nutzung dieses Materials
zurückzuführen sind. Die Haftung für
Schäden aus der Verletzung des Lebens,
des Körpers oder der Gesundheit, die auf
einer fahrlässigen Pflichtverletzung durch
HP oder einer vorsätzlichen oder
fahrlässigen Pflichtverletzung eines
gesetzlichen Vertreters oder
Erfüllungsgehilfen von HP beruhen, bleibt
hierdurch unberührt. Ebenso bleibt hierdurch
die Haftung für sonstige Schäden, die auf
einer grob fahrlässigen Pflichtverletzung
durch HP oder auf einer vorsätzlichen oder
grob fahrlässigen Pflichtverletzung eines
gesetzlichen Vertreters oder
Erfüllungsgehilfen von HP beruht,
unberührt.
Inhaltliche Änderungen dieses Dokuments
behalten wir uns ohne Ankündigung vor. Die
Informationen in dieser Veröffentlichung
werden ohne Gewähr für ihre Richtigkeit zur
Verfügung gestellt. Insbesondere enthalten
diese Informationen keinerlei zugesicherte
Eigenschaften. Alle sich aus der
Verwendung dieser Informationen
ergebenden Risiken trägt der Benutzer.
Die Garantien für HP Produkte und Services
werden ausschließlich in der
entsprechenden, zum Produkt bzw. Service
gehörigen Garantieerklärung beschrieben.
Aus dem vorliegenden Dokument sind keine
weiter reichenden Garantieansprüche
abzuleiten.
Dieses Dokument enthält urheberrechtlich
geschützte Informationen. Ohne schriftliche
Genehmigung der Hewlett-Packard
Company darf dieses Dokument weder
kopiert noch in anderer Form vervielfältigt
oder übersetzt werden.
Hardware-Referenzhandbuch
HP Compaq Business PC
Microtower-Modelle der dx2300-Serie
Erste Ausgabe (Januar 2007)
Dokumenten-Teilenummer: 441366-041

Allgemeines
In diesem Handbuch finden Sie grundlegende Informationen zur Aufrüstung dieses Computermodells.
VORSICHT! In dieser Form gekennzeichneter Text weist auf Verletzungs- oder Lebensgefahr
bei Nichtbefolgen der Anleitungen hin.
ACHTUNG: In dieser Form gekennzeichneter Text weist auf die Gefahr von Hardware-
Schäden oder Datenverlust bei Nichtbefolgen der Anleitungen hin.
HINWEIS: In dieser Form gekennzeichneter Text weist auf wichtige Zusatzinformationen hin.
DEWW iii

iv Allgemeines DEWW

Inhaltsverzeichnis
1 Produktfunktionen
Funktionen der Standardkonfiguration ................................................................................................. 1
Wartungsfreundlichkeit ......................................................................................................................... 1
Warnhinweise und Vorsichtsmaßnahmen ............................................................................................ 2
2 Hardware-Aufrüstung
Entfernen der Computerabdeckung und der Frontblende .................................................................... 3
Entfernen einer 5,25-Zoll-Laufwerksblende ......................................................................................... 5
Entfernen einer 3,5-Zoll-Laufwerksblende ........................................................................................... 6
Einsetzen von zusätzlichem Speicher .................................................................................................. 7
DIMM-Module ...................................................................................................................... 7
DDR2-SDRAM-DIMMs ........................................................................................................ 7
Einsetzen von DIMMs .......................................................................................................... 8
Einsetzen einer Erweiterungskarte ..................................................................................................... 10
Ersetzen oder Aufrüsten eines Laufwerks .......................................................................................... 12
Position der Laufwerke ...................................................................................................... 12
Laufwerksverbindungen der Systemplatine ....................................................................... 13
Herausnehmen eines optischen 5,25-Zoll-Laufwerks ........................................................ 14
Herausnehmen eines 3,5-Zoll-Medienkartenlesegeräts oder Diskettenlaufwerks ............. 15
Ausbauen einer 3,5-Zoll-Festplatte .................................................................................... 16
Anbringen eines Sicherheitsschlosses ............................................................................................... 18
3 Batterieaustausch
4 Betriebshinweise, allgemeine Pflegehinweise und Transportvorbereitung
Betriebshinweise und allgemeine Pflegehinweise .............................................................................. 23
Vorsichtsmaßnahmen für optische Laufwerke ................................................................................... 25
Betrieb ............................................................................................................................... 25
Reinigen ............................................................................................................................. 25
Sicherheit ........................................................................................................................... 25
Transportvorbereitung ........................................................................................................................ 25
5 Elektrostatische Entladung
Vermeiden von Schäden durch elektrostatische Entladungen ........................................................... 27
Erdungsmethoden .............................................................................................................................. 27
DEWW v

vi DEWW

1 Produktfunktionen
Funktionen der Standardkonfiguration
Abbildung 1-1 HP Compaq Microtower der dx2300-Serie
HINWEIS: Die oben dargestellte Laufwerkskonfiguration kann von der tatsächlichen
Konfiguration Ihres Computers abweichen.
Die oben gezeigte Abbildung kann vom tatsächlichen Aussehen Ihres Computers abweichen.
Wartungsfreundlichkeit
Der Microtower ist mit Funktionen ausgestattet, die seine Aufrüstung und Wartung erleichtern. Für
zahlreiche der in diesem Kapitel beschriebenen Installationsverfahren wird ein Torx-Schraubendreher
T-15 benötigt.
DEWW Funktionen der Standardkonfiguration 1

Warnhinweise und Vorsichtsmaßnahmen
Lesen Sie unbedingt alle relevanten Anleitungen, Vorsichtsmaßnahmen und Warnhinweise in diesem
Handbuch, bevor Sie mit Aufrüstungsarbeiten beginnen.
VORSICHT! So verringern Sie das Risiko von Verletzungen oder einer Beschädigung der
Geräte und Komponenten durch Stromschlag, rotierende Lüfter, heiße Oberflächen und/oder
Feuer:
Ziehen Sie den Netzstecker aus der Steckdose, und warten Sie, bis die internen Komponenten
des Computers abgekühlt sind, bevor Sie sie berühren.
Schließen Sie keine Telekommunikations- oder Telefonanschlusskabel an den Netzwerk-
Controller (NIC) an.
Deaktivieren Sie auf keinen Fall den Erdungsleiter des Netzkabels. Der Erdungsleiter ist ein
wichtiges Sicherheitsmerkmal.
Schließen Sie das Netzkabel an eine geerdete Steckdose an, die jederzeit leicht erreichbar ist.
Hinweise zur Vermeidung von Verletzungen erhalten Sie im Handbuch für sicheres und
angenehmes Arbeiten. Das Handbuch enthält Erläuterungen zur richtigen Einrichtung des
Arbeitsplatzes und zur korrekten Körperhaltung sowie Gesundheitstipps für die Arbeit am
Computer und wichtige Hinweise zur elektrischen und mechanischen Sicherheit. Sie finden
dieses Handbuch im Internet unter
http://www.hp.com/ergo sowie auf der Documentation and
Diagnostics CD.
ACHTUNG: Statische Elektrizität kann die elektrischen Komponenten des Computers oder der
optionalen Geräte beschädigen. Bevor Sie mit der Arbeit an den Komponenten beginnen, sollten
Sie daher einen geerdeten Metallgegenstand berühren, um sich elektrostatisch zu entladen.
Wenn der Computer an eine Stromquelle angeschlossen ist, liegt an der Systemplatine stets eine
Spannung an. Ziehen Sie den Netzstecker, bevor Sie den Computer öffnen, um eine
Beschädigung der internen Komponenten des Computers zu verhindern.
2 Kapitel 1 Produktfunktionen DEWW

2 Hardware-Aufrüstung
Entfernen der Computerabdeckung und der Frontblende
1. Fahren Sie das Betriebssystem ordnungsgemäß herunter, und schalten Sie den Computer und
eventuell vorhandene Peripheriegeräte aus.
2. Ziehen Sie das Netzkabel aus Steckdose und Computer (1), und trennen Sie sämtliche
Peripheriegeräte vom System.
ACHTUNG: Unabhängig vom Betriebsmodus liegt immer Spannung an der Systemplatine
an, solange der Computer mit einer Strom führenden Steckdose verbunden ist. Ziehen Sie
den Netzstecker, um eine Beschädigung der internen Komponenten des Computers zu
verhindern.
3. Entfernen Sie die beiden Schrauben, mit denen die Abdeckung am Computergehäuse befestigt
ist (2).
4. Schieben Sie die Abdeckung ca. 1,3 cm nach hinten, und heben Sie sie vom Computer ab (3).
Abbildung 2-1 Entfernen des Netzkabels und der Abdeckung
HINWEIS: Führen Sie die Schritte zum Entfernen der Abdeckung in umgekehrter
Reihenfolge durch, um die Abdeckung wieder anzubringen.
DEWW Entfernen der Computerabdeckung und der Frontblende 3

5. Um die Frontblende abzunehmen, drücken Sie alle drei Führungsnasen auf der linken Seite der
Blende nach außen (1) und nehmen die Blende zuerst auf der linken und dann auf der rechten
Seite vom Gehäuse ab (2).
Abbildung 2-2 Entfernen der Frontblende
HINWEIS: Um die Frontblende wieder anzubringen, setzen Sie die drei Führungsnasen
auf der rechten Seite der Blende in die rechteckigen Schlitze am Gehäuse ein und drehen
anschließend die Blende, so dass die drei Führungsnasen auf der linken Seite der Blende
in den Schlitzen am Gehäuse einrasten.
4 Kapitel 2 Hardware-Aufrüstung DEWW

Entfernen einer 5,25-Zoll-Laufwerksblende
Wenn im 5,25-Zoll-Laufwerksschacht des Computers bei Lieferung kein optionales Laufwerk eingebaut
ist, wird der Schacht von einer Blende abgedeckt. Wenn Sie ein Laufwerk in diesen Schacht einbauen
möchten, müssen Sie zunächst die Blende entfernen.
1. Fahren Sie das Betriebssystem ordnungsgemäß herunter, und schalten Sie den Computer und
eventuell vorhandene Peripheriegeräte aus.
2. Ziehen Sie das Netzkabel aus Steckdose und Computer, und trennen Sie sämtliche
Peripheriegeräte vom Computer.
3. Nehmen Sie die Gehäuseabdeckung und die Frontblende ab. Weitere Informationen finden Sie
unter
„Entfernen der Computerabdeckung und der Frontblende“ auf Seite 3.
4. Drücken Sie von der Innenseite der Frontblende aus die beiden Feststellriegel rechts in Richtung
des äußeren Randes der Blende (1), und ziehen Sie die Blende nach innen, um sie zu entfernen
(2).
Abbildung 2-3 Entfernen einer 5,25-Zoll-Laufwerksblende
HINWEIS: Um eine 5,25-Zoll-Laufwerksblende wieder anzubringen, schieben Sie die linke
Seite der Blende in die beiden Aufnahmeschlitze auf der linken Seite der Frontblende und
drücken dann die rechte Seite der Blende in die dafür vorgesehenen Schlitze, bis sie einrastet.
DEWW Entfernen einer 5,25-Zoll-Laufwerksblende 5

Entfernen einer 3,5-Zoll-Laufwerksblende
Wenn im 3,5-Zoll-Laufwerksschacht des Computers bei Lieferung kein Laufwerk eingebaut ist, wird der
Schacht von einer Blende abgedeckt. Wenn Sie ein Laufwerk in diesen Schacht einbauen möchten,
müssen Sie zunächst die Blende entfernen.
1. Fahren Sie das Betriebssystem ordnungsgemäß herunter, und schalten Sie den Computer und
eventuell vorhandene Peripheriegeräte aus.
2. Ziehen Sie das Netzkabel aus Steckdose und Computer, und trennen Sie sämtliche
Peripheriegeräte vom Computer.
3. Nehmen Sie die Gehäuseabdeckung und die Frontblende ab. Weitere Informationen finden Sie
unter
„Entfernen der Computerabdeckung und der Frontblende“ auf Seite 3.
4. Drücken Sie von der Innenseite der Frontblende aus die beiden Feststellriegel an beiden Seiten
der Laufwerksblende nach außen (1), und ziehen Sie die Blende nach innen, um sie zu entfernen
(2).
Abbildung 2-4 Entfernen einer 3,5-Zoll-Laufwerksblende
HINWEIS: Um eine 3,5-Zoll-Laufwerksblende wieder anzubringen, drücken Sie die Blende von
der Innenseite der Frontblende nach innen, bis sie einrastet.
6 Kapitel 2 Hardware-Aufrüstung DEWW

Einsetzen von zusätzlichem Speicher
Der Computer ist mit DDR2-SDRAM-Speicher ausgestattet (Double Data Rate 2-Synchronous Dynamic
Random Access Memory, synchroner dynamischer RAM mit doppelter Datenrate und doppelter
Bandbreite). Dabei handelt es sich um DIMM-Module (Dual Inline Memory Module, Speichermodul mit
zwei parallelen Kontaktreihen).
DIMM-Module
Die Speichersteckplätze auf der Systemplatine können mit bis zu zwei Standard-DIMMs bestückt
werden. In diesen Steckplätzen befindet sich mindestens ein vorinstalliertes DIMM. Die Steckplätze sind
mit DIMM1 und DIMM2 gekennzeichnet. Für maximale Speicherunterstützung können Sie die
Systemplatine mit bis zu 2 GB (2 x 1 GB) Speicher bestücken.
DDR2-SDRAM-DIMMs
Für einen ordnungsgemäßen Systembetrieb müssen die DDR2-SDRAM-DIMMs folgende
Eigenschaften aufweisen:
●
240-Pin-Industriestandard
●
Ungepuffert, mit PC2-5300 667 MHz kompatibel
●
1,9-V-DDR2-SDRAM-DIMMs
Die DDR2-SDRAM-DIMMs müssen außerdem:
●
CAS-Latenz 4 (CL = 4) für PC2-5300 667 MHz unterstützen
●
Obligatorische SPD-Daten (SPD = Serial Presence Detect) des JEDEC (Joint Electronic Device
Engineering Council) enthalten
Der Computer unterstützt außerdem:
●
Nicht-EEC-Speichertechnologien von 256 MBit, 512 MBit und 1 GBit
●
Single-Sided- und Double-Sided-DIMMs
●
Mit x8- und x16-DDR-Geräten gebaute DIMMs; DIMMs, die mit x4-SDRAM gebaut wurden, werden
nicht unterstützt
HINWEIS: Das System startet nicht, wenn nicht unterstützte DIMMs installiert werden.
DEWW Einsetzen von zusätzlichem Speicher 7

Einsetzen von DIMMs
ACHTUNG: Vor dem Ein- und Ausbau von Speichermodulen müssen Sie das Netzkabel
ziehen und ca. 30 Sekunden warten, um den Reststrom aus dem System zu entfernen.
Unabhängig vom Betriebsmodus werden die Speichermodule immer mit Strom versorgt, solange
der Computer mit einer Strom führenden Steckdose verbunden ist. Wenn Speichermodule
hinzugefügt oder entfernt werden, obwohl Spannung anliegt, kann es zu einer irreparablen
Beschädigung der Module bzw. der Systemplatine kommen. Wenn eine LED-Anzeige auf der
Systemplatine noch leuchtet, liegt noch Spannung an.
Die Kontakte der Speichermodulsteckplätze sind vergoldet. Beim Aufrüsten des
Systemspeichers müssen Sie ebenfalls Speichermodule mit Metallkontakten aus Gold
verwenden, um einer möglichen Korrosion und/oder Oxidation durch den Kontakt zwischen nicht
kompatiblen Metallen vorzubeugen.
Statische Elektrizität kann die elektronischen Komponenten des Computers oder der
Zusatzkarten beschädigen. Bevor Sie mit der Arbeit an den Komponenten beginnen, sollten Sie
daher einen geerdeten Metallgegenstand berühren, um sich elektrostatisch zu entladen.
Achten Sie darauf, die Kontakte des Speichermoduls nicht zu berühren. Das Modul kann sonst
beschädigt werden.
1. Fahren Sie das Betriebssystem ordnungsgemäß herunter, und schalten Sie den Computer und
eventuell vorhandene Peripheriegeräte aus.
2. Ziehen Sie das Netzkabel aus Steckdose und Computer, und trennen Sie sämtliche
Peripheriegeräte vom Computer.
3. Nehmen Sie die Abdeckung des Computers ab.
4. Suchen Sie die Speichermodulsteckplätze auf der Systemplatine.
VORSICHT! Um die Verletzungsgefahr durch heiße Oberflächen zu vermeiden, warten
Sie, bis die inneren Systemkomponenten abgekühlt sind, bevor Sie diese anfassen.
8 Kapitel 2 Hardware-Aufrüstung DEWW

5. Öffnen Sie die beiden Riegel des Speichermodulsteckplatzes (1), und setzen Sie das
Speichermodul in den Steckplatz ein (2).
Abbildung 2-5 Einsetzen eines DIMM-Moduls
HINWEIS: Die Speichermodule können nur auf eine Art eingesetzt werden. Die Kerbe am
Modul muss dabei an der Führungsnase am Speichermodulsteckplatz ausgerichtet sein.
6. Schieben Sie das Speichermodul ein und achten Sie darauf, dass es vollständig einrastet und fest
sitzt. Vergewissern Sie sich, dass die Riegel geschlossen sind (3).
7. Bringen Sie die Abdeckung des Computers wieder an.
8. Stecken Sie den Netzstecker wieder ein, und schalten Sie den Computer ein. Der Computer sollte
den zusätzlichen Speicher beim nächsten Hochfahren automatisch erkennen.
DEWW Einsetzen von zusätzlichem Speicher 9

Einsetzen einer Erweiterungskarte
Der Computer verfügt über zwei Standard-PCI-Erweiterungssteckplätze, in die eine Erweiterungskarte
mit einer maximalen Länge von 17,46 cm eingesetzt werden kann. Darüber hinaus stehen ein PCI-
Express-x1-Erweiterungssteckplatz sowie ein PCI-Express-x16-Erweiterungssteckplatz zur Verfügung.
1. Fahren Sie das Betriebssystem ordnungsgemäß herunter, und schalten Sie den Computer und
eventuell vorhandene Peripheriegeräte aus.
2. Ziehen Sie das Netzkabel aus Steckdose und Computer, und trennen Sie sämtliche
Peripheriegeräte vom Computer.
3. Entfernen Sie die Abdeckung, und legen Sie den Computer so auf die Seite, dass die Öffnung zu
den internen Komponenten nach oben zeigt.
4. Entfernen Sie die Schraube an der Rückseite des Computers, mit der die Steckplatzverriegelung
befestigt ist (1), und schieben Sie die Verriegelung nach oben und von den Steckplätzen weg, um
sie aus dem Computer zu nehmen (2).
Abbildung 2-6 Öffnen der Steckplatzverriegelung
5. Wenn Sie zum ersten Mal eine Erweiterungskarte installieren, müssen Sie die
Metallschutzabdeckung an der Rückseite, die den Erweiterungssteckplatz schützt, mit einem
Schlitzschraubendreher entfernen. Vergewissern Sie sich, dass Sie die richtige Schutzabdeckung
für den Steckplatz entfernen, in den Sie die Erweiterungskarte einbauen möchten.
Abnehmbare
Schutzabdeckung
Erweiterungskartentyp
Obere Schutzabdeckung PCI-Express x16
Zweite Schutzabdeckung PCI-Express x1
Dritte Schutzabdeckung PCI-Express x1
Untere Schutzabdeckung PCI
10 Kapitel 2 Hardware-Aufrüstung DEWW

6. Halten Sie die Erweiterungskarte direkt über den Steckplatz auf der Systemplatine, und schieben
Sie sie dann zur Rückseite des Gehäuses, um den unteren Teil der Halterung an der Karte in den
kleinen Steckplatz im Gehäuse einzusetzen. Drücken Sie dann die Karte vorsichtig in den
Steckplatz auf der Systemplatine.
Abbildung 2-7 Einsetzen einer Erweiterungskarte
HINWEIS: Beim Einsetzen einer Erweiterungskarte müssen Sie die Karte so in den
Steckplatz drücken, dass der Anschluss fest im Steckplatz sitzt.
7. Halten Sie die Erweiterungskartenhalterung gegen das Gehäuse, und schieben Sie gleichzeitig
den Verriegelungsmechanismus nach unten in Richtung der Halterungen und Steckplätze, um sie
zu sichern. Bringen Sie dann die Schraube wieder an, um den Verriegelungsmechanismus zu
befestigen.
8. Schließen Sie ggf. externe Kabel an die eingesetzte Erweiterungskarte an. Schließen Sie ggf.
interne Kabel an die Systemplatine an.
9. Bringen Sie die Computerabdeckung wieder an, und stecken Sie das Netzkabel ein.
HINWEIS: Führen Sie die Installationsschritte in umgekehrter Reihenfolge aus, um eine
Erweiterungskarte auszubauen.
ACHTUNG: Nach dem Herausnehmen einer Erweiterungskarte müssen Sie entweder eine
neue Karte einsetzen oder den Erweiterungssteckplatz mit einer Abdeckung verschließen, damit
eine ordnungsgemäße Kühlung der internen Komponenten während des Betriebs gewährleistet
ist.
DEWW Einsetzen einer Erweiterungskarte 11

Ersetzen oder Aufrüsten eines Laufwerks
In den Computer können bis zu fünf Laufwerke in verschiedenen Konfigurationen eingebaut werden.
In diesem Abschnitt wird die Vorgehensweise für das Ersetzen oder Aufrüsten von Speicherlaufwerken
beschrieben. Für das Heraus- und Hineindrehen der Führungsschrauben und der
Befestigungsschrauben an einem Laufwerk ist ein Torx-Schraubendreher T-15 erforderlich.
Position der Laufwerke
HINWEIS: Die unten dargestellte Laufwerkskonfiguration kann von der tatsächlichen
Konfiguration Ihres Computers abweichen.
Abbildung 2-8 Position der Laufwerke
1 Externer Laufwerksschacht in halber Bauhöhe für optische 5,25-Zoll-
Laufwerke
2 Externer Laufwerksschacht in halber Bauhöhe für optionale 5,25-Zoll-
Laufwerke
3 Externer 3,5-Zoll-Laufwerksschacht für optionale Laufwerke
(Medienkartenlesegerät abgebildet)
1
4 Interner 3,5-Zoll-Laufwerksschacht für eine optionale sekundäre Festplatte
mit einem Drittel Bauhöhe
5 Interner 3,5-Zoll-Laufwerksschacht für die primäre Festplatte mit einem
Drittel Bauhöhe
1
In den externen 3,5-Zoll-Laufwerksschacht für optionale Geräte kann ein Diskettenlaufwerk oder ein Medienkartenlesegerät
eingebaut werden.
12 Kapitel 2 Hardware-Aufrüstung DEWW

Laufwerksverbindungen der Systemplatine
Befolgen Sie die Anweisungen in der unten gezeigten Abbildung und Tabelle, wenn Sie Laufwerke an
die Systemplatine anschließen.
Abbildung 2-9 Laufwerksverbindungen der Systemplatine
Laufwerkskonfiguration Anschlüsse der Systemplatine
1 Festplatte
1 optisches Laufwerk
primäre Festplatte: (1) SATA1
optisches Laufwerk: (2) SATA2
1 Festplatte
2 optische Laufwerke
primäre Festplatte: (1) SATA1
primäres optisches Laufwerk: (2) SATA2
sekundäres optisches Laufwerk: (4) SATA4
2 Festplatten
1 optisches Laufwerk
primäre Festplatte: (1) SATA1
sekundäre Festplatte: (3) SATA3
optisches Laufwerk: (2) SATA2
2 Festplatten
2 optische Laufwerke
primäre Festplatte: (1) SATA1
sekundäre Festplatte: (3) SATA3
primäres optisches Laufwerk: (2) SATA2
sekundäres optisches Laufwerk: (4) SATA4
Medienkartenlesegerät (5) USB-Anschluss (weiß)
Diskettenlaufwerk (6) PATA-Anschluss (schwarz)
DEWW Ersetzen oder Aufrüsten eines Laufwerks 13

Herausnehmen eines optischen 5,25-Zoll-Laufwerks
1. Fahren Sie das Betriebssystem ordnungsgemäß herunter, und schalten Sie den Computer und
eventuell vorhandene Peripheriegeräte aus.
2. Ziehen Sie das Netzkabel aus Steckdose und Computer, und trennen Sie sämtliche
Peripheriegeräte vom Computer.
3. Nehmen Sie die Gehäuseabdeckung und die Frontblende ab. Weitere Informationen finden Sie
unter „Entfernen der Computerabdeckung und der Frontblende“ auf Seite 3.
4. Ziehen Sie die Netz- und Datenkabel an der Rückseite des Laufwerks ab.
5. Entfernen Sie die beiden Schrauben, mit denen das Laufwerk im Schacht befestigt ist (1), und
schieben Sie anschließend das Laufwerk nach vorne aus dem Schacht (2).
Abbildung 2-10 Herausnehmen eines externen 5,25-Zoll-Laufwerks
Zum Installieren eines Laufwerks führen Sie die Ausbauschritte in umgekehrter Reihenfolge durch.
Verwenden Sie unbedingt eine Führungsschraube an der vorderen rechten Seite eines neuen
Laufwerks. Damit lässt sich das Laufwerk besser befestigen.
HINWEIS: Wenn Sie ein Laufwerk im unteren 5,25-Zoll-Laufwerksschacht installieren, müssen
Sie die Metallschutzabdeckung am Schacht entfernen. Drücken Sie dazu die silberne
Führungsnase auf der linken Seite des Gehäuses nach innen, und ziehen Sie dann die
Schutzabdeckung von vorne aus dem Gehäuse.
Insgesamt befinden sich acht zusätzliche Führungs-/Befestigungsschrauben unter der Blende
an der Vorderseite des Gehäuses. Vier dieser Schrauben haben ein 6-32-Standardgewinde, die
übrigen vier ein metrisches M3-Gewinde. Die Standardschrauben werden für
Festplattenlaufwerke verwendet und sind silberfarben. Die metrischen Schrauben werden für alle
anderen Laufwerke verwendet und sind schwarz. Verwenden Sie unbedingt Führungsschrauben
mit dem passenden Gewinde für die Laufwerke.
14 Kapitel 2 Hardware-Aufrüstung DEWW
Seite wird geladen ...
Seite wird geladen ...
Seite wird geladen ...
Seite wird geladen ...
Seite wird geladen ...
Seite wird geladen ...
Seite wird geladen ...
Seite wird geladen ...
Seite wird geladen ...
Seite wird geladen ...
Seite wird geladen ...
Seite wird geladen ...
Seite wird geladen ...
Seite wird geladen ...
-
 1
1
-
 2
2
-
 3
3
-
 4
4
-
 5
5
-
 6
6
-
 7
7
-
 8
8
-
 9
9
-
 10
10
-
 11
11
-
 12
12
-
 13
13
-
 14
14
-
 15
15
-
 16
16
-
 17
17
-
 18
18
-
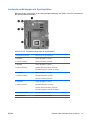 19
19
-
 20
20
-
 21
21
-
 22
22
-
 23
23
-
 24
24
-
 25
25
-
 26
26
-
 27
27
-
 28
28
-
 29
29
-
 30
30
-
 31
31
-
 32
32
-
 33
33
-
 34
34
HP Compaq dx2300 Microtower PC Referenzhandbuch
- Typ
- Referenzhandbuch
Verwandte Artikel
-
HP Compaq dx2250 Microtower PC Referenzhandbuch
-
HP Compaq dx7400 Microtower PC Referenzhandbuch
-
Compaq Compaq dc7800 Convertible Minitower PC Referenzhandbuch
-
HP Compaq dc7700 Convertible Minitower PC Referenzhandbuch
-
HP Compaq dc7800 Small Form Factor PC Referenzhandbuch
-
HP Compaq dc5750 Microtower PC Referenzhandbuch
-
HP dc72 Blade Workstation Client Referenzhandbuch
-
HP Compaq dc5700 Microtower PC Referenzhandbuch
-
Compaq COMPAQ DC7900 CONVERTIBLE MINITOWER PC Referenzhandbuch
-
HP Compaq dx2200 Microtower PC Referenzhandbuch