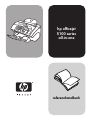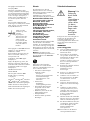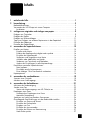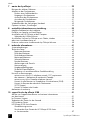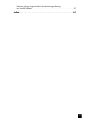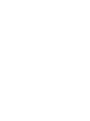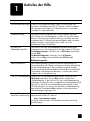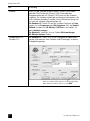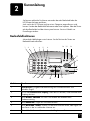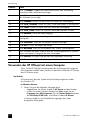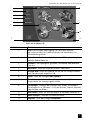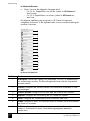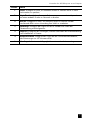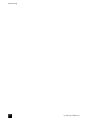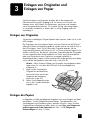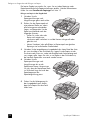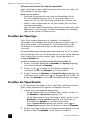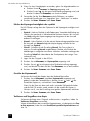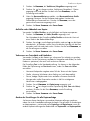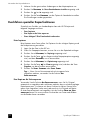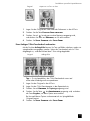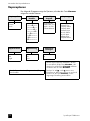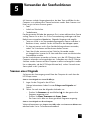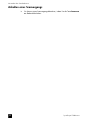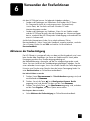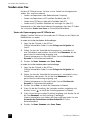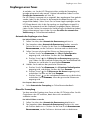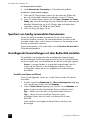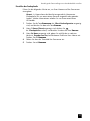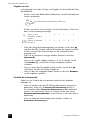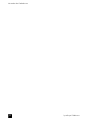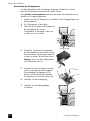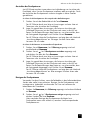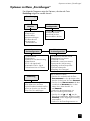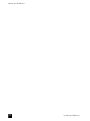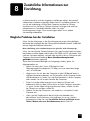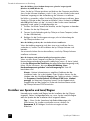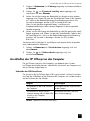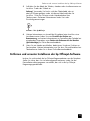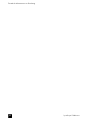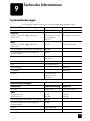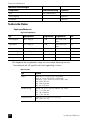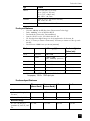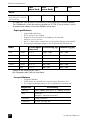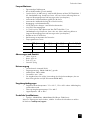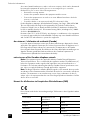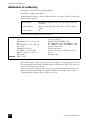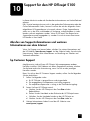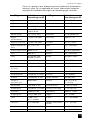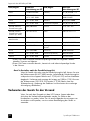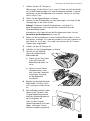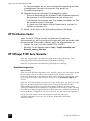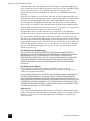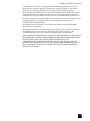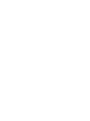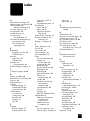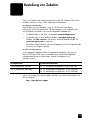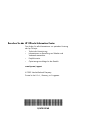referenzhandbuch
hp officejet
5100 series
all-in-one

©Copyright Hewlett-Packard
Company 2002
Alle Rechte vorbehalten. Ohne
vorherige schriftliche Genehmigung
von Hewlett-Packard Company darf
dieses Dokument weder vollständig
noch in Auszügen fotokopiert, in
anderer Form vervielfältigt oder in
eine andere Sprache übersetzt
werden.
Dieses Produkt enthält die PDF-
Technologie von Adobe, diese umfasst
LZW, welches unter dem US-Patent
4,558,302 lizenziert ist.
Teil-Copyright © 1989-2002 Palomar
Software Inc. Die HP Officejet
5100 Series enthält
Druckertreibertechnologie unter der
Lizenz von Palomar Software, Inc.,
www.palomar.com.
Copyright © 1999-2002 Apple
Computer, Inc.
Apple, das Apple-Logo, Mac, das
Mac-Logo, Macintosh und Mac OS
sind in den USA und anderen Ländern
eingetragene Marken von Apple
Computer, Inc.
Handbuch-Teilenummer:
Q1678-90160
Erste Ausgabe: Oktober 2002
Printed in U.S.A., Germany,
or Singapore
Windows
®
, Windows NT
®
, Windows
ME
®
, Windows XP
®
und Windows
2000
®
sind in den USA eingetragene
Marken der Microsoft Corporation.
Intel
®
und Pentium
®
sind eingetragene
Marken der Intel Corporation.
Hinweis
Die Informationen in diesem
Dokument können ohne vorherige
Ankündigung geändert werden und
es können daraus keine
Verpflichtungen seitens Hewlett-
Packard Company abgeleitet werden.
Hewlett-Packard haftet nicht
für etwaige Fehler in diesem
Dokument. Ferner lehnt
Hewlett-Packard alle
Gewährleistungen hinsichtlich
dieses Materials ab,
unabhängig davon, ob sie
ausdrücklich oder
stillschweigend erteilt wurden,
einschließlich, aber nicht
beschränkt auf
Gewährleistungen für
handelsübliche Qualität
und Eignung für einen
bestimmten Zweck.
Die Hewlett-Packard Company haftet
nicht für direkte oder indirekte
Schäden, die in Zusammenhang mit
oder aus der Lieferung, Leistung oder
Nutzung dieses Dokuments und dem
Programmmaterial, das es beschreibt,
entstehen.
Hinweis: Informationen über
technische Bestimmungen finden Sie in
diesem Handbuch unter Technische
Informationen.
Das Kopieren der folgenden
Dokumente ist in vielen Ländern
verboten. In Zweifelsfällen holen Sie
zuvor rechtlichen Rat ein.
• Dokumente und Unterlagen
staatlicher Stellen:
- Reisepässe
- Einreise-/Ausreisedokumente
- Wehrdienstunterlagen
- Personalausweise oder
Abzeichen
• Wertzeichen:
- Briefmarken
- Nahrungsmittelgutscheine
• Auf staatliche Einrichtungen
ausgestellte Schecks bzw.
gezogene Wechsel
• Banknoten, Reiseschecks oder
Zahlungsanweisungen
• Einlagezertifikate
• Urheberrechtlich geschützte
Unterlagen
Sicherheitsinformationen
Befolgen Sie bei Verwendung dieses
Geräts stets die grundlegenden
Sicherheitsvorkehrungen, um
Verletzungsgefahr durch Brand oder
Stromschlag auf ein Minimum zu
reduzieren.
WARNUNG:
Stromschlaggefahr
1 Lesen Sie sämtliche Hinweise in
den Einrichtungsanweisungen
aufmerksam durch.
2 Verwenden Sie ausschließlich
eine geerdete Steckdose für den
Netzanschluß des Geräts. Falls
Sie nicht wissen, ob die
Steckdose geerdet ist, lassen Sie
diese von einem qualifizierten
Elektriker prüfen.
3 Beachten Sie sämtliche auf dem
Gerät angebrachten
Warnhinweise und
Anweisungen.
4 Ziehen Sie vor dem Reinigen des
Geräts den Netzstecker.
5 Installieren oder verwenden Sie
dieses Gerät nicht in der Nähe
von Wasser bzw. wenn Sie
durchnässt sind.
6 Stellen Sie das Gerät auf einer
stabilen und sicheren Unterlage
auf.
7 Installieren Sie das Gerät an
einem geschützten Ort, um zu
vermeiden, dass Personen auf
das Kabel treten oder darüber
stolpern und das Kabel
beschädigt wird.
8 Falls das Gerät nicht einwandfrei
arbeitet, sehen Sie in der Online-
Hilfe zur Fehlerbehebung nach.
9 Das Gerät enthält keine Teile, die
vom Bediener gewartet werden
können.Übertragen Sie die
Wartung qualifiziertem
Servicepersonal.
10 Verwenden Sie das Gerät in
einem gut belüfteten Raum.
Adobe und das
Acrobat Logo sind
entweder
eingetragene
Warenzeichen oder
Warenzeichen der
Adobe Systems
Incorporated in den
Vereinigten Staaten
und/oder anderen
Ländern.
Warnung! Um
Verletzung
durch Brand
oder
Stromschlag zu
vermeinden,
sollten sollten
Sie dieses
Gerät weder
Regen noch
sonstiger
Feuchtigkeit
aussetzen.

i
Inhalts
1 aufrufen der hilfe . . . . . . . . . . . . . . . . . . . . . . . . . . . . . . . . . . . . . . . . . .1
2 kurzanleitung . . . . . . . . . . . . . . . . . . . . . . . . . . . . . . . . . . . . . . . . . . . . .3
Bedienfeldfunktionen . . . . . . . . . . . . . . . . . . . . . . . . . . . . . . . . . . . . . . . . . . .3
Verwenden des HP Officejet mit einem Computer . . . . . . . . . . . . . . . . . . . . . . .4
hp director . . . . . . . . . . . . . . . . . . . . . . . . . . . . . . . . . . . . . . . . . . . . . . .4
3 einlegen von originalen und einlegen von papier . . . . . . . . . . . . . . . . . . .9
Einlegen von Originalen. . . . . . . . . . . . . . . . . . . . . . . . . . . . . . . . . . . . . . . . .9
Einlegen des Papiers . . . . . . . . . . . . . . . . . . . . . . . . . . . . . . . . . . . . . . . . . . .9
Einlegen von Briefumschlägen. . . . . . . . . . . . . . . . . . . . . . . . . . . . . . . . . . . .11
Tipps zum Einlegen von anderen Papiersorten in das Papierfach . . . . . . . . . . . .11
Einstellen des Papiertyps. . . . . . . . . . . . . . . . . . . . . . . . . . . . . . . . . . . . . . . .12
Einstellen des Papierformats . . . . . . . . . . . . . . . . . . . . . . . . . . . . . . . . . . . . .12
4 verwenden der kopierfunktionen. . . . . . . . . . . . . . . . . . . . . . . . . . . . . .13
Erstellen von Kopien. . . . . . . . . . . . . . . . . . . . . . . . . . . . . . . . . . . . . . . . . . .13
Erstellen einer Kopie. . . . . . . . . . . . . . . . . . . . . . . . . . . . . . . . . . . . . . . .13
Erhöhen der Kopiergeschwindigkeit oder -qualität. . . . . . . . . . . . . . . . . . . .14
Einstellen der Kopienanzahl. . . . . . . . . . . . . . . . . . . . . . . . . . . . . . . . . . .14
Verkleinern und Vergrößern einer Kopie . . . . . . . . . . . . . . . . . . . . . . . . . .14
Aufhellen oder Abdunkeln von Kopien . . . . . . . . . . . . . . . . . . . . . . . . . . .15
Verbessern von Textschärfe und Fotofarben . . . . . . . . . . . . . . . . . . . . . . . .15
Ändern der Einstellungen für alle Kopieraufträge . . . . . . . . . . . . . . . . . . . .15
Durchführen spezieller Kopierfunktionen . . . . . . . . . . . . . . . . . . . . . . . . . . . . .16
Fotos kopieren . . . . . . . . . . . . . . . . . . . . . . . . . . . . . . . . . . . . . . . . . . . .16
Eine Kopie an die Seite anpassen. . . . . . . . . . . . . . . . . . . . . . . . . . . . . . .16
Einen farbigen T-Shirt-Transferdruck vorbereiten . . . . . . . . . . . . . . . . . . . . .17
Kopieroptionen . . . . . . . . . . . . . . . . . . . . . . . . . . . . . . . . . . . . . . . . . . . . . .18
5 verwenden der scanfunktionen . . . . . . . . . . . . . . . . . . . . . . . . . . . . . . .19
Scannen eines Originals . . . . . . . . . . . . . . . . . . . . . . . . . . . . . . . . . . . . . . .19
Anhalten eines Scanvorgangs . . . . . . . . . . . . . . . . . . . . . . . . . . . . . . . . . . . .20
6 verwenden der faxfunktionen . . . . . . . . . . . . . . . . . . . . . . . . . . . . . . . .21
Aktivieren der Faxbestätigung . . . . . . . . . . . . . . . . . . . . . . . . . . . . . . . . . . . .21
Senden eines Fax . . . . . . . . . . . . . . . . . . . . . . . . . . . . . . . . . . . . . . . . . . . .22
Starten des Kopiervorgangs vom HP OfficeJet aus . . . . . . . . . . . . . . . . . . .22
Empfangen eines Faxes . . . . . . . . . . . . . . . . . . . . . . . . . . . . . . . . . . . . . . . .23
Automatisches Empfangen eines Faxes . . . . . . . . . . . . . . . . . . . . . . . . . . .23
Manueller Faxempfang . . . . . . . . . . . . . . . . . . . . . . . . . . . . . . . . . . . . . .23
Speichern von häufig verwendeten Faxnummern . . . . . . . . . . . . . . . . . . . . . . .24
Grundlegende Faxeinstellungen mit dem Bedienfeld einstellen. . . . . . . . . . . . . .24
Einstellen von Datum und Uhrzeit . . . . . . . . . . . . . . . . . . . . . . . . . . . . . . .24
Einstellen der Faxkopfzeile. . . . . . . . . . . . . . . . . . . . . . . . . . . . . . . . . . . .25
Eingeben von Text . . . . . . . . . . . . . . . . . . . . . . . . . . . . . . . . . . . . . . . . .26
Einstellen des Antwortmodus . . . . . . . . . . . . . . . . . . . . . . . . . . . . . . . . . .26
Einstellen der Ruftöne vor Beantwortung . . . . . . . . . . . . . . . . . . . . . . . . . .27
Nach Rufton prüfen . . . . . . . . . . . . . . . . . . . . . . . . . . . . . . . . . . . . . . . .27

hp officejet 5100 series
Inhalts
ii
7 warten des hp officejet . . . . . . . . . . . . . . . . . . . . . . . . . . . . . . . . . . . . .29
Reinigen des äußeren Gehäuses . . . . . . . . . . . . . . . . . . . . . . . . . . . . . . . . . .29
Arbeiten an den Druckpatronen . . . . . . . . . . . . . . . . . . . . . . . . . . . . . . . . . .29
Drucken eines Selbsttestberichts . . . . . . . . . . . . . . . . . . . . . . . . . . . . . . . .29
Umgang mit Druckpatronen. . . . . . . . . . . . . . . . . . . . . . . . . . . . . . . . . . .29
Austauschen der Druckpatronen . . . . . . . . . . . . . . . . . . . . . . . . . . . . . . . .30
Ausrichten der Druckpatronen . . . . . . . . . . . . . . . . . . . . . . . . . . . . . . . . .31
Reinigen der Druckpatronen . . . . . . . . . . . . . . . . . . . . . . . . . . . . . . . . . .31
Wiederherstellen der werkseitigen Standards . . . . . . . . . . . . . . . . . . . . . . . . .32
Optionen im Menü „Einstellungen“ . . . . . . . . . . . . . . . . . . . . . . . . . . . . . . . .33
8 zusätzliche informationen zur einrichtung . . . . . . . . . . . . . . . . . . . . . . .35
Mögliche Probleme bei der Installation. . . . . . . . . . . . . . . . . . . . . . . . . . . . . .35
Einstellen von Sprache und Land/Region . . . . . . . . . . . . . . . . . . . . . . . . . . . .36
Anschließen des HP Officejet an den Computer. . . . . . . . . . . . . . . . . . . . . . . .37
Verbinden des USB-Anschlusses . . . . . . . . . . . . . . . . . . . . . . . . . . . . . . . .37
So schließen Sie Ihren hp Officejet an ein Telefon, Modem
oder einen Anrufbeantworter an . . . . . . . . . . . . . . . . . . . . . . . . . . . . . . . . . .38
Entfernen und erneutes Installieren der hp Officejet-Software . . . . . . . . . . . . . . .39
9 technische informationen . . . . . . . . . . . . . . . . . . . . . . . . . . . . . . . . . . .41
Systemanforderungen. . . . . . . . . . . . . . . . . . . . . . . . . . . . . . . . . . . . . . . . . .41
Technische Daten . . . . . . . . . . . . . . . . . . . . . . . . . . . . . . . . . . . . . . . . . . . .42
Papierspezifikationen . . . . . . . . . . . . . . . . . . . . . . . . . . . . . . . . . . . . . . .42
Druckspezifikationen . . . . . . . . . . . . . . . . . . . . . . . . . . . . . . . . . . . . . . .43
Druckrandspezifikationen . . . . . . . . . . . . . . . . . . . . . . . . . . . . . . . . . . . .43
Kopierspezifikationen . . . . . . . . . . . . . . . . . . . . . . . . . . . . . . . . . . . . . . .44
Scanspezifikationen . . . . . . . . . . . . . . . . . . . . . . . . . . . . . . . . . . . . . . . .44
Faxspezifikationen . . . . . . . . . . . . . . . . . . . . . . . . . . . . . . . . . . . . . . . . .45
Abmessungen und Gewicht . . . . . . . . . . . . . . . . . . . . . . . . . . . . . . . . . . .45
Netzversorgung . . . . . . . . . . . . . . . . . . . . . . . . . . . . . . . . . . . . . . . . . . .45
Umgebungsbedingungen . . . . . . . . . . . . . . . . . . . . . . . . . . . . . . . . . . . .45
Zusätzliche Spezifikationen . . . . . . . . . . . . . . . . . . . . . . . . . . . . . . . . . . .45
Programm zur umweltfreundlichen Produktherstellung . . . . . . . . . . . . . . . . .46
Hinweise zu Bestimmungen . . . . . . . . . . . . . . . . . . . . . . . . . . . . . . . . . . . . .46
notice to users of the U.S. telephone network: FCC requirements . . . . . . . . .46
doc statement / déclaration de conformité (Canada) . . . . . . . . . . . . . . . . .48
notice to users of the Canadian telephone network. . . . . . . . . . . . . . . . . . .48
Hinweis für alle Benutzer im Europäischen Wirtschaftsraum (EWR) . . . . . . . .48
Hinweis für Benutzer des deutschen Telefonnetzes. . . . . . . . . . . . . . . . . . . .49
VCCI-2 (Japan) . . . . . . . . . . . . . . . . . . . . . . . . . . . . . . . . . . . . . . . . . . .49
Hinweis für koreanische Kunden. . . . . . . . . . . . . . . . . . . . . . . . . . . . . . . .49
declaration of conformity . . . . . . . . . . . . . . . . . . . . . . . . . . . . . . . . . . . . . . .50
10 support für den hp officejet 5100 . . . . . . . . . . . . . . . . . . . . . . . . . . . . .51
Abrufen von Supportinformationen und weiteren Informationen
aus dem Internet . . . . . . . . . . . . . . . . . . . . . . . . . . . . . . . . . . . . . . . . . . . . .51
hp Customer Support. . . . . . . . . . . . . . . . . . . . . . . . . . . . . . . . . . . . . . . . . .51
Vorbereiten des Geräts für den Versand . . . . . . . . . . . . . . . . . . . . . . . . . . . . .54
HP Distribution Center . . . . . . . . . . . . . . . . . . . . . . . . . . . . . . . . . . . . . . . . .56
HP Officejet 5100 Serie Garantie . . . . . . . . . . . . . . . . . . . . . . . . . . . . . . . . .56
Gewährleistungsservice. . . . . . . . . . . . . . . . . . . . . . . . . . . . . . . . . . . . . .56
Zurücksenden Ihres Geräts der HP Officejet 5100 Series
zu Servicezwecken. . . . . . . . . . . . . . . . . . . . . . . . . . . . . . . . . . . . . . . . .57

iii
Weltweit gültige, eingeschränkte Gewährleistungserklärung
von Hewlett Packard. . . . . . . . . . . . . . . . . . . . . . . . . . . . . . . . . . . . . . . .57
index . . . . . . . . . . . . . . . . . . . . . . . . . . . . . . . . . . . . . . . . 61


1
1
Aufrufen der Hilfe
hilfe beschreibung
Einrichtungsanweisungen In den Einrichtungsanweisungen finden Sie Anleitungen zum
Einrichten und Konfigurieren des HP Officejet. Achten Sie darauf,
die richtigen Anweisungen für Ihr Betriebssystem zu verwenden
(Windows PC oder Macintosh).
Produkteinführung Die Produkteinführung bietet einen kurzen Überblick über den
HP Officejet und seine Fähigkeiten, so dass Sie ihn sofort nutzen
können. Sie können die Produkteinführung unmittelbar nach der
Installation der HP Officejet-Software durchgehen oder sie später
jederzeit aufrufen. Anleitungen hierzu finden Sie in der
produktspezifischen Online-Hilfe.
HP Foto- und
Bildbearbeitung-Hilfe
Die Hilfe zur HP Foto- und Bildbearbeitung bietet ausführliche
Informationen zur Verwendung der Software für den HP Officejet.
Für Windows-Benutzer: Wechseln Sie zu HP Director, und klicken
Sie auf Hilfe.
Für Macintosh-Benutzer: Wechseln Sie zu HP Director,
klicken Sie auf Hilfe und anschließend auf HP Foto- und
Bildbearbeitung-Hilfe.
Referenzhandbuch Das Referenzhandbuch enthält einführende Informationen zur
Verwendung Ihres HP Officejet und bietet zusätzliche Hilfestellung
bei der Fehlerbehebung für den Installationsvorgang. Darüber
hinaus enthält das Referenzhandbuch Informationen zum Bestellen
von Zubehör und Verbrauchsmaterialien, zu technischen Daten,
Support und zur Gewährleistung.
Hilfe zur Fehlerbehebung Um die Hilfe zur Fehlerbehebung aufzurufen, wechseln Sie zu
HP Director und klicken Sie auf Hilfe. Öffnen Sie das Buch
„Fehlerbehebung“ in der Hilfe zur HP Foto- und Bildbearbeitung,
und folgen Sie dann den Links zur allgemeinen Fehlerbehebung und
den Links für die Hilfe zur Fehlerbehebung, die speziell für den
HP Officejet gelten. Sie können auf die Hilfe zur Fehlerbehebung
auch über die Schaltfläche Hilfe zugreifen, die bei bestimmten
Fehlermeldungen angezeigt wird.
Internet-Hilfe und
technische Unterstützung
Wenn Sie Zugang zum Internet haben, erhalten Sie weitere
Informationen auf der HP -Website:
http://www.hp.com/support
Auf dieser Website finden Sie außerdem Antworten auf häufig
gestellte Fragen.

hp officejet 5100 series
Aufrufen der Hilfe
2
Infodatei Wenn Sie die Software installiert haben, können Sie entweder
über die CD-ROM der HP Officejet 5100 Series oder den
Programmordner der HP Officejet 5100 Series auf die Infodatei
zugreifen. Die Infodatei enthält spät erschienene Informationen, die
nicht im Referenzhandbuch und der Online-Hilfe berücksichtigt sind.
Sie rufen die Infodatei folgendermaßen auf:
Für Windows PC: Klicken Sie auf der Windows-Taskleiste auf Start,
zeigen Sie auf Programme oder Alle Programme (XP), auf Hewlett-
Packard und dann auf HP Officejet 5100 Series, und wählen Sie
dann Infodatei anzeigen.
Für Macintosh: Wechseln Sie zum Ordner HD:Anwendungen:
HP Officejet Software Ordner.
Dialogfeldhilfe (nur
Windows PC)
Für Windows PC: Wenn Sie in einem Dialogfeld auf Hilfe klicken,
werden Informationen über Optionen und Einstellungen in diesem
Dialogfeld angezeigt.
hilfe beschreibung
Wenn Sie während der Arbeit in einem Dialogfeld die
Hilfe aufrufen möchten, klicken Sie auf
Hilfe.

2
3
Kurzanleitung
Sie können zahlreiche Funktionen entweder über das Bedienfeld oder die
HP Officejet-Software ausführen.
Auch wenn der HP Officejet nicht an einen Computer angeschlossen wird,
können Sie über das Bedienfeld Dokumente oder Fotos kopieren. Über die Tasten
auf dem Bedienfeld und das Menüsystem können Sie eine Vielzahl von
Einstellungen ändern.
Bedienfeldfunktionen
Anhand der Abbildungen unten können Sie die Position der Tasten am
Bedienfeld nachvollziehen.
2
3
13
10
9
5
7
1
4
11
6
14
15
16
17
18
19
20
8
12
Funktion Zweck
1 Zielwahltasten: Eingabe und Bezeichnung von Kurzwahlnummern zum
schnellen Zugriff.
2 LED für den Automatischen Empfang: Wenn die LED leuchtet, ist der automatische
Empfang aktiviert.
3Taste A
UTOM. EMPFANG: Ein- bzw. Ausschalten der automatischen
Faxbeantwortung.
4Taste K
URZWAHL: Zugriff auf Kurzwahlnummern.
5Taste W
AHLWDH./PAUSE: Wählen Sie die letzte Nummer erneut, oder fügen Sie
eine Pause in der zu wählenden Nummer ein.
6 Tastenfeld: Wählen von Faxnummern oder Eingeben von Text.

hp officejet 5100 series
Kurzanleitung
4
Verwenden des HP Officejet mit einem Computer
Wenn Sie die HP Officejet-Software gemäß den Einrichtungsanweisungen auf
Ihrem Computer installiert haben, können Sie sämtliche Funktion des HP Officejet
über HP Director nutzen.
hp director
HP Director kann über das Symbol auf dem Desktop aufgerufen werden
(nur Windows PC).
Für Windows-Benutzer
1 Führen Sie einen der folgenden Vorgänge durch:
– Doppelklicken Sie auf das Symbol für HP Director auf dem Desktop.
– Klicken Sie auf der Windows-Taskleiste auf Start, zeigen Sie auf
Programme oder Alle Programme (XP), auf Hewlett-Packard und dann
auf HP Officejet 5100 Series, und wählen Sie dann HP Director.
In Director werden nur die Schaltflächen angezeigt, die für das
ausgewählte Gerät gelten.
7Taste */S
YMBOLE: Eingabe von Interpunktionszeichen oder Verwendung
entsprechend den Voicemail-Anweisungen.
8Taste #/L
EERSCHRITT: Eingabe von Leerzeichen oder Verwendung entsprechend
den Voicemail-Anweisungen.
9Taste S
CANNEN: Drücken Sie diese Taste zum Starten des Scanvorgangs.
10 Taste S
TART, SCHWARZ: Starten von Scans, Faxen oder Kopien in Schwarzweiß.
11 Taste F
AXEN: Drücken Sie diese Taste zum Starten des Faxvorgangs.
12 Taste S
TART, FARBE: Starten von Scannen, Faxen oder Kopieren in Farbe.
13 Taste K
OPIEREN: Starten des Kopiervorgangs.
14 Taste F
OTO AN SEITE ANPASSEN: Vergrößern und Kopieren eines Fotos auf volle
Seitengröße.
15 Taste E
INRICHTEN: Zugriff auf verschiedene Geräteeinstellungen.
16 Taste E
IN: Ein- bzw. Ausschalten des Geräts.
17 Taste O
PTIONEN: Zugriff auf verschiedene Scan-, Kopier- und Faxoptionen.
18 Linke und rechte Pfeiltasten: Blättern durch die Einstellungsoptionen für Scannen,
Faxen und Kopieren; Navigieren bei einer Texteingabe.
19 Taste EINGABE: Auswählen und Speichern der angezeigten Einstellung.
20 Taste A
BBRECHEN: Anhalten des Auftrags oder Verlassen des Menüs.
Funktion Zweck

Verwenden des HP Officejet mit einem Computer
5
hp director für Windows PC
4
2
5
3
6
7
9
10
11
8
1
Funktion Zweck
1 Hilfe: Diese Funktion bietet Zugang zum HP-Fotoansichtcenter,
das Software-Hilfe, eine Produkteinführung und Informationen zur
Fehlerbehebung enthält.
2 Status: Beschreibt den derzeitigen Status des HP Officejet und zeigt den
aktuellen Bedienfeldtext an.
3 Protokoll: Listet empfangene, gesendete, ausstehende oder blockierte
Faxe auf.
4 Adressbuch: Öffnet das Microsoft Windows-Adressbuch.
5 Officejet Web: Öffnet die Webseite, auf der die HP Officejet Produkte
und Dienstleistungen aufgeführt sind.
6 Faxen: Öffnet das Dialogfeld Fax senden.
7 Dokument scannen: Scannt Text und zeigt ihn in der als Ziel
ausgewählten Textverarbeitungssoftware an.
8 Einstellungen: Ermöglicht das Anzeigen oder Ändern verschiedener
Einstellungen für Ihr HP-Gerät, z. B. für das Drucken, Scannen, Kopieren
oder Entladen von Bildern.
9 Bild scannen: Scannt ein Bild und zeigt es im HP-Fotoansichtcenter an.
10 Bilder anzeigen: Öffnet das HP-Fotoansichtcenter.
11 Kopieren: Öffnet das Dialogfeld Kopieren.

hp officejet 5100 series
Kurzanleitung
6
Für
Macintosh-Benutzer
Führen Sie einen der folgenden Vorgänge durch:
– Für OS 9.x: Doppelklicken Sie auf das Symbol für HP Director auf
dem Desktop.
– Für OS X: Doppelklicken Sie auf das Symbol für HP Director auf
dem Dock.
Die folgende Abbildung zeigt einige der in HP Director für Macintosh
verfügbaren Funktionen. In der Legende finden Sie eine kurze Beschreibung der
einzelnen Funktionen.
hp director für Macintosh
1
2
3
4
5
6
7
8
10
9
11
12
13
14
Funktion Zweck
1 Arbeitsplatz: Eröffnet den Zugang zum Arbeitsplatz, wo Sie u. a. Bilddokumente
mit Anmerkungen versehen, Druckeinstellungen definieren und das Faxprotokoll
einsehen können.
2 Scannen: Ermöglicht das schnelle Scannen von Dokumenten und Bildern in viele
Anwendungen.
3 Scanner-Auswahl: Ermöglicht die Auswahl oder den Wechsel des Scanners.
4 Kopieren: Ermöglicht die Verwendung des HP Officejet als Kopierer.
5 Faxen: Ermöglicht die Faxübertragung eines Dokuments oder Fotos.
6 E-Mail: Ermöglicht es Ihnen, ein Dokument schnell zu scannen und es anschließend
per E-Mail zu versenden.
7 OCR: Ermöglicht es Ihnen, ein Dokument zu scannen und in Text umzuwandeln,
sodass es anschließend in einem Textverarbeitungsprogramm bearbeitet
werden kann.

Verwenden des HP Officejet mit einem Computer
7
8 Archiv: Ermöglicht es Ihnen, ein Dokument schnell zu scannen und es in Ihrem
Archivordner zu speichern.
9 Kopie Plus: Ermöglicht es Ihnen, ein Dokument zu scannen und eine Kopie davon
auf einem anderen Drucker im Netzwerk zu drucken.
10 Ben.def.: Ermöglicht es Ihnen, ein Dokument schnell zu scannen und das
resultierende Bild in einer Anwendung Ihrer Wahl zu verarbeiten.
11 Werkzeuge: Ermöglicht den Zugriff auf die HP Toolbox zum Zweck der
Gerätewartung und Konfiguration.
12 Anpassen: Ermöglicht das Hinzufügen, Entfernen und Ändern die Größenänderung
von Schaltflächen in Director.
13 Benutzerhandbuch: Ermöglicht den Zugriff auf das Online-Benutzerhandbuch,
das Erläuterungen zur HP Software enthält.
14 Info: Zeigt die Versions- und Copyright-Informationen für die Anwendung an.
Funktion Zweck

hp officejet 5100 series
Kurzanleitung
8

3
9
Einlegen von Originalen und
Einlegen von Papier
Sie können Kopien von Originalen erstellen, die in die automatische
Dokumentzuführung (ADF) eingelegt sind. Sie können zum Drucken und
Kopieren ferner eine Vielzahl von Papiersorten, -gewichten und -formaten
sowie Transparentfolien benutzen. Es ist jedoch wichtig, das richtige Papier
zu verwenden und darauf zu achten, dass es richtig eingelegt und nicht
beschädigt ist.
Einlegen von Originalen
Sie können ein beliebiges Original kopieren oder scannen, indem Sie es in die
ADF einlegen.
Bei Originalen, die auf einfachem Papier mit einem Gewicht von 60-90 g/m
2
oder auf HP Premium Inkjetpapier gedruckt wurden, können Sie mehr als eins in
die ADF einlegen. Wenn Sie mit Fotos oder Originalen arbeiten, die ein
ungewöhnliches Format (nicht kleiner als 8,2 x 8,2 cm) aufweisen, legen Sie sie
einzeln in die ADF ein. Bei dünnen, zerrissenen Originalen oder bei Originalen
in einer ungewöhnlichen Größe empfehlen wir Ihnen, eine Dokumentenhülle
oder eine Schutzfolie für das Original zu verwenden (erhältlich in
Bürofachgeschäften). Legen Sie eine einzelne Hülle mit der geschlossenen Kante
zuerst und der transparenten Seite nach unten in die ADF ein.
Hinweis: Wenn Sie beim Einlegen von Originalen Schwierigkeiten haben,
vergewissern Sie sich, dass das ADF-Fach in die Standardposition
eingerastet ist.
1 Legen Sie das Original/die
Originale mit der bedruckten
Seite nach hinten und mit der
Vorderseite des Dokuments
nach unten in die ADF.
2 Stellen Sie die Papierführungen
so ein, dass Sie dem Dokument
angepasst sind.
Einlegen des Papiers
Im Folgenden wird die grundlegende Vorgehensweise zum Einlegen von Papier
beschrieben. Für das Einlegen bestimmter Papier-, Transparentfolien- und
Umschlagtypen sowie Postkarten gibt es spezielle Hinweise. Wenn Sie diese
Vorgehensweise durchgelesen haben, lesen Sie unter Tipps zum Einlegen von
anderen Papiersorten in das Papierfach auf Seite 11 und Einlegen von
Briefumschlägen auf Seite 11 weiter.

hp officejet 5100 series
Einlegen von Originalen und Einlegen von Papier
10
Die besten Ergebnisse erzielen Sie, wenn Sie vor jedem Papiertyp- oder
Papierformatwechsel die Papiereinstellungen ändern. Weitere Informationen
finden Sie unter Einstellen des Papiertyps auf Seite 12.
Einlegen von Papier in das Eingabefach
1 Schieben Sie die
Papierquerführungen und -
längsführungen ganz nach außen.
2 Richten Sie den Papierstapel auf
einer ebenen Fläche aus, damit
alle Seiten genau aufeinander
liegen, und überprüfen Sie das
Papier anschließend nach den
folgenden Kriterien:
– Stellen Sie sicher, dass das
Papier nicht eingerissen,
verschmutzt oder verknittert ist und die Kanten nicht gewellt oder
geknickt sind.
– Achten Sie darauf, dass alle Blätter im Papierstapel vom gleichen
Papiertyp sind und dieselbe Größe haben.
3 Schieben Sie bei angehobenem Ausgabefach den freien Rand der Seite
bis zum Anschlag in das Zufuhrfach ein. Legen Sie das Papier mit der
Druckseite nach unten ein, wobei der Briefkopf oder Seitenanfang nach
vorn zeigen sollte. Legen Sie nicht zu viel Papier in das Zufuhrfach ein,
da hierdurch Papierstaus verursacht werden können.
4 Schieben Sie die
Papierquerführungen und -
längsführungen bis an die
Papierkanten heran. Vergewissern
Sie sich, dass der Papierstapel flach
im Zufuhrfach liegt und unter den
Papierbegrenzer der
Papierlängsführung passt.
5 Ziehen Sie die Verlängerung für
das Ausgabefach ganz heraus,
damit kein Papier aus dem Fach
fallen kann.

Einlegen von Briefumschlägen
11
Einlegen von Briefumschlägen
Über die Druckfunktion Ihrer Software können Sie mit dem HP Officejet
Umschläge bedrucken. Der HP Officejet bietet zwei Möglichkeiten zum
Verarbeiten von Briefumschlägen. Verwenden Sie keine glänzenden oder
geprägten Umschläge oder Umschläge mit besonderem Verschluss oder mit
Fenster.
• Wenn Sie nur einen Briefumschlag
drucken, schieben Sie den
Briefumschlag in das
Briefumschlagfach auf der rechten
Seite. Die Umschlagklappe muss
sich dabei links oben befinden und
geschlossen sein, wie in der
Abbildung zu sehen ist. Schieben
Sie den Briefumschlag bis zum
Anschlag in das Fach.
• Wenn Sie mehrere Umschläge
drucken, entfernen Sie das Papier
aus dem Papierfach. Schieben Sie
einen Stapel Umschläge mit den
Laschen nach oben und nach links
(Druckseiten nach unten) bis zum
Anschlag in das Fach.
Schieben Sie die Papierquerführung
an die Umschläge heran (die
Umschläge dabei nicht knicken!).
Stellen Sie sicher, dass die
Umschläge in das Fach passen (nicht überladen!).
Genauere Hinweise zum Formatieren von Text für das Drucken
auf Briefumschlägen finden Sie in den Hilfedateien Ihres
Textverarbeitungsprogramms.
Tipps zum Einlegen von anderen Papiersorten in das
Papierfach
Die folgende Tabelle enthält Richtlinien zum Einlegen bestimmter Papier- und
Transparentfoliensorten. Die besten Ergebnisse erzielen Sie, wenn Sie vor jedem
Papiertyp- und Papierformatwechsel die Papiereinstellungen ändern. Weitere
Informationen finden Sie unter Einstellen des Papiertyps auf Seite 12.
HP Inkjet Transferpapier zum Aufbügeln
Die Aufbügelfolie muss vor der Verwendung vollständig geglättet werden.
Legen Sie keine gewellten Folien ein. Aufbügelfolien sollten bis kurz vor der
Verwendung in der verschlossenen Originalverpackung aufbewahrt werden,
damit sie sich nicht wellen können. Legen Sie immer nur jeweils eine Folie
manuell mit der unbedruckten Seite nach unten und dem blauen Streifen nach
oben ein.

hp officejet 5100 series
Einlegen von Originalen und Einlegen von Papier
12
HP Premium oder Premium Plus Inkjet-Transparentfolien
Legen Sie die Folie mit dem weißen Transparentstreifen zuerst ein, sodass die
Pfeile und das HP Logo oben liegen.
Etiketten (nur zum Drucken)
• Verwenden Sie grundsätzlich Letter- oder A4-Etikettenblätter, die für
HP Tintenstrahlgeräte geeignet sind (z. B. Avery Inkjet Labels), und
vergewissern Sie sich, dass die Etiketten nicht älter als zwei Jahre sind.
• Fächern Sie den Etikettenstapel auf, um sicherzustellen, dass die Seiten
nicht aneinander kleben.
• Legen Sie einen Stapel Etikettenblätter mit der Druckseite nach unten in das
Papierfach ein, und verwenden Sie dabei Normalpapier als Grundlage.
Legen Sie die Etiketten nicht blattweise ein.
Einstellen des Papiertyps
Wenn Sie eine andere Papiersorte wie Fotopapier, Transparentfolie,
Transferpapier zum Aufbügeln oder Broschüren benutzen möchten, legen Sie
dieses Papier einfach in das Papierfach ein. Anschließend sollten Sie die
Einstellungen für die Papiersorte ändern, um die optimale Druckqualität
zu erzielen.
HP empfiehlt Papiertypeinstellungen gemäß der Papiersorte, die Sie verwenden.
Diese Einstellung bezieht sich nur auf Kopieroptionen. Wenn Sie den Papiertyp
für die Druckfunktion einstellen möchten, legen Sie die Eigenschaften im
Dialogfeld Drucken fest.
So stellen Sie die Papiersorte für aktuelle und zukünftige Kopieraufträge ein
1 Drücken Sie auf dem Bedienfeld auf KOPIEREN, bis Papiertyp angezeigt
wird und anschließend auf E
INGEBEN.
2 Drücken Sie auf , bis der gewünschte Papiertyp angezeigt wird,
und drücken Sie dann auf E
INGEBEN, um ihn auszuwählen.
3 Drücken Sie erneut auf K
OPIEREN, bis Standards festlegen angezeigt wird,
und drücken Sie anschließend auf , bis Ja angezeigt wird. Drücken Sie
auf die Taste E
INGEBEN, um die neuen Standardeinstellungen festzulegen.
Einstellen des Papierformats
Im HP Officejet kann man Papier im Letter-, Legal- oder A4-Format verwenden.
Legen Sie das Papierformat zum Kopieren auf folgende Weise fest.
1 Wählen Sie eine der folgenden Möglichkeiten:
– Um das Papierformat für einen Kopierauftrag zu ändern, drücken Sie
auf K
OPIEREN bis Papierformat angezeigt wird.
– Um das Papierformat für einen Faxauftrag zu ändern, drücken Sie auf
E
INRICHTEN, bis 3:Fax einrichten angezeigt wird, und klicken Sie
anschließend auf EINGABE, um die Option auszuwählen.
Wenn 1:Datum/Uhrzeit angezeigt wird, drücken Sie auf , bis
4:Papierformat angezeigt wird, und drücken Sie dann auf E
INGEBEN.
2 Drücken Sie auf , bis das gewünschte Papierformat angezeigt wird, und
drücken Sie dann auf E
INGEBEN, um das Format auszuwählen.

4
13
Verwenden der Kopierfunktionen
Die Kopierfunktionen ermöglichen Folgendes:
• Herstellen qualitativ hochwertiger Farb- sowie Schwarzweißkopien auf
unterschiedlichen Papierarten und -größen, u. a. auch Aufbügelfolien.
• Verkleinern oder Vergrößern der Größe der Kopien auf 25% bis 200% der
Originalgröße. Dies ist je nach HP Officejet Modell unterschiedlich.
• Aufhellen oder Abdunkeln der Kopien, Anpassen der Farbintensität,
Auswählen der Kopienanzahl und Festlegen der Qualität der zu
erstellenden Kopien.
• Das Verwenden von Kopier-Sonderfunktionen zum Herstellen von Fotos
unterschiedlicher Größe, Erstellen qualitativ hochwertiger Kopien von Fotos
auf speziellem Fotopapier oder Kopieren auf Transparentfolie.
Erstellen von Kopien
Sie können Kopien über das Bedienfeld Ihres HP Officejet oder die HP Officejet-
Software auf dem Computer erstellen. Eine Vielzahl von Kopierfunktionen ist für
beide Methoden verfügbar. Viele Benutzer empfinden allerdings den Zugriff auf
spezielle Kopierfunktionen über die Software als einfacher.
Alle über das Bedienfeld gewählten Kopiereinstellungen werden zwei Minuten
nach der Ausgabe des Kopierauftrags am HP Officejet zurückgesetzt, sofern Sie
sie nicht als Standardeinstellungen speichern (siehe Beschreibung unter Ändern
der Einstellungen für alle Kopieraufträge auf Seite 15).
Erstellen einer Kopie
1 Legen Sie geeignetes Papier in das Zufuhrfach ein.
Weitere Informationen finden Sie unter Einlegen des Papiers auf Seite 9.
2 Legen Sie das Original in die ADF ein.
Weitere Informationen finden Sie unter Einlegen von Originalen auf
Seite 9.
3 Wenn Sie mehr als eine Kopie erstellen möchten (Standard), gehen Sie
folgendermaßen vor:
a. Drücken Sie auf K
OPIEREN.
b. Nachdem Kopienzahl angezeigt wird, geben Sie über das Tastenfeld
oder die Pfeiltasten die Anzahl der Kopien ein, und drücken Sie auf
E
INGEBEN.
Weitere Informationen finden Sie unter Einstellen der Kopienanzahl
im Online-Benutzerhandbuch. Es können bis zu 99 Kopien
angefertigt werden.

hp officejet 5100 series
Verwenden der Kopierfunktionen
14
4 Wenn Sie kein Normalpapier verwenden, gehen Sie folgendermaßen vor:
a. Drücken Sie auf K
OPIEREN, bis Papiertyp angezeigt wird.
b. Drücken Sie auf , bis der gewünschte Papiertyp angezeigt wird, und
drücken Sie dann auf E
INGEBEN, um ihn auszuwählen.
5 Verwenden Sie die Taste K
OPIEREN und die Pfeiltasten, um andere
zutreffende Einstellungen wie „Vergrößern“ bzw. „Verkleinern“ zu ändern.
6 Drücken Sie S
TART SCHWARZ oder START FARBE.
Erhöhen der Kopiergeschwindigkeit oder -qualität
Der HP Officejet verfügt über drei Optionen für die Kopiergeschwindigkeit und -
qualität.
• Optimal – Höchste Qualität für alle Papiertypen. Vermeidet die Bildung von
Streifen, die manchmal in Volltonbereichen auftreten können. Bei Auswahl
von Hoch erfolgt der Kopiervorgang etwas langsamer als bei Auswahl
anderer Einstellungen.
• Normal – Hohe Qualität ist für die meisten Kopieraufträge empfehlenswert.
Bei Auswahl von Normal erfolgt der Kopiervorgang schneller als bei
Auswahl von Optimal.
• Schnell – Schneller als die Einstellung Normal. Der Text erscheint in
einer zur Einstellung Normal vergleichbaren Qualität, die Qualität der
Abbildungen ist möglicherweise etwas schlechter. Außerdem verlängert die
Einstellung Schnell die Lebensdauer der Druckpatrone, da weniger Tinte
verbraucht wird.
1 Legen Sie das Original in die ADF ein.
2 Drücken Sie auf K
OPIEREN, bis Kopierqualität angezeigt wird.
3 Drücken Sie auf , bis die gewünschte Qualitätseinstellung angezeigt
wird, und drücken Sie dann auf die Taste E
INGEBEN, um sie auszuwählen.
4 Drücken Sie S
TART SCHWARZ oder START FARBE.
Einstellen der Kopienanzahl
Sie können die Anzahl der Kopien über das Bedienfeld einstellen.
1 Drücken Sie auf K
OPIEREN. Nachdem Kopienanzahl angezeigt wird,
geben Sie über das Tastenfeld (bzw. drücken Sie auf oder ) die
Anzahl der Kopien ein, und drücken Sie auf E
INGEBEN.
Wenn Sie die Taste mit dem nach rechts weisenden Pfeil gedrückt halten
und die Zahl 10 erreicht wurde, ändert sich die Anzahl der Kopien in
Schritten von 5, was die Einstellung einer großen Kopienanzahl erleichtert.
2 Drücken Sie S
TART SCHWARZ oder START FARBE.
Verkleinern und Vergrößern einer Kopie
Sie können die Kopie eines Originals verkleinern bzw. vergrößern, indem Sie
Verkleinern/Vergrößern verwenden.
Weitere Informationen über zusätzliche Kopieroptionen, wie beispielsweise Foto
an Seite anpassen, finden Sie unter Durchführen spezieller Kopierfunktionen auf
Seite 16.
Seite wird geladen ...
Seite wird geladen ...
Seite wird geladen ...
Seite wird geladen ...
Seite wird geladen ...
Seite wird geladen ...
Seite wird geladen ...
Seite wird geladen ...
Seite wird geladen ...
Seite wird geladen ...
Seite wird geladen ...
Seite wird geladen ...
Seite wird geladen ...
Seite wird geladen ...
Seite wird geladen ...
Seite wird geladen ...
Seite wird geladen ...
Seite wird geladen ...
Seite wird geladen ...
Seite wird geladen ...
Seite wird geladen ...
Seite wird geladen ...
Seite wird geladen ...
Seite wird geladen ...
Seite wird geladen ...
Seite wird geladen ...
Seite wird geladen ...
Seite wird geladen ...
Seite wird geladen ...
Seite wird geladen ...
Seite wird geladen ...
Seite wird geladen ...
Seite wird geladen ...
Seite wird geladen ...
Seite wird geladen ...
Seite wird geladen ...
Seite wird geladen ...
Seite wird geladen ...
Seite wird geladen ...
Seite wird geladen ...
Seite wird geladen ...
Seite wird geladen ...
Seite wird geladen ...
Seite wird geladen ...
Seite wird geladen ...
Seite wird geladen ...
Seite wird geladen ...
Seite wird geladen ...
Seite wird geladen ...
Seite wird geladen ...
-
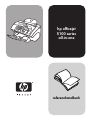 1
1
-
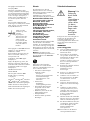 2
2
-
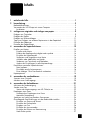 3
3
-
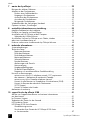 4
4
-
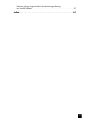 5
5
-
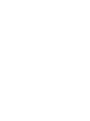 6
6
-
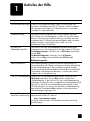 7
7
-
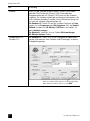 8
8
-
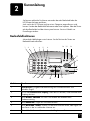 9
9
-
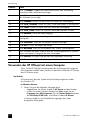 10
10
-
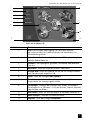 11
11
-
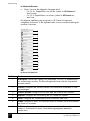 12
12
-
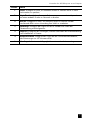 13
13
-
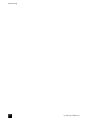 14
14
-
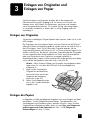 15
15
-
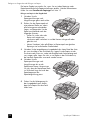 16
16
-
 17
17
-
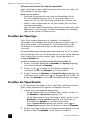 18
18
-
 19
19
-
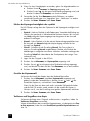 20
20
-
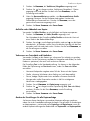 21
21
-
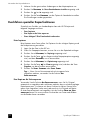 22
22
-
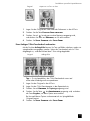 23
23
-
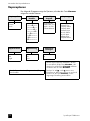 24
24
-
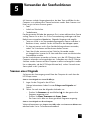 25
25
-
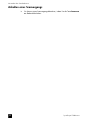 26
26
-
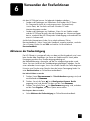 27
27
-
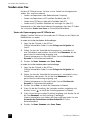 28
28
-
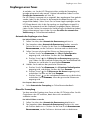 29
29
-
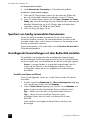 30
30
-
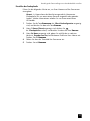 31
31
-
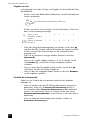 32
32
-
 33
33
-
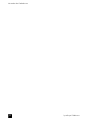 34
34
-
 35
35
-
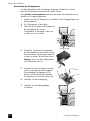 36
36
-
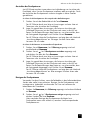 37
37
-
 38
38
-
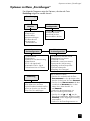 39
39
-
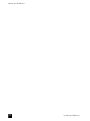 40
40
-
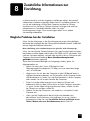 41
41
-
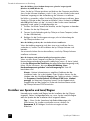 42
42
-
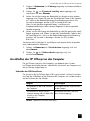 43
43
-
 44
44
-
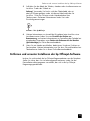 45
45
-
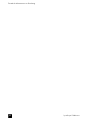 46
46
-
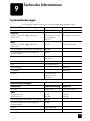 47
47
-
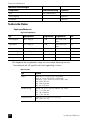 48
48
-
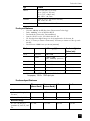 49
49
-
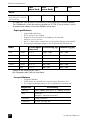 50
50
-
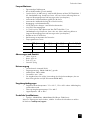 51
51
-
 52
52
-
 53
53
-
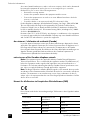 54
54
-
 55
55
-
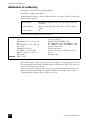 56
56
-
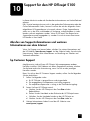 57
57
-
 58
58
-
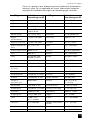 59
59
-
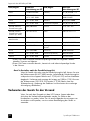 60
60
-
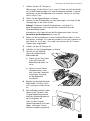 61
61
-
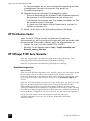 62
62
-
 63
63
-
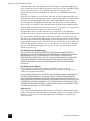 64
64
-
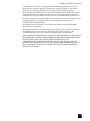 65
65
-
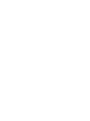 66
66
-
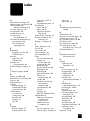 67
67
-
 68
68
-
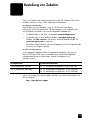 69
69
-
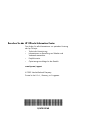 70
70
HP Officejet 5110 Bedienungsanleitung
- Typ
- Bedienungsanleitung
- Dieses Handbuch eignet sich auch für
Verwandte Artikel
-
HP Officejet 6110 Bedienungsanleitung
-
HP Officejet v40 All-in-One Printer series Benutzerhandbuch
-
HP Officejet 4100 All-in-One Printer series Referenzhandbuch
-
HP Officejet 5505 Bedienungsanleitung
-
HP Officejet k60 All-in-One Printer series Benutzerhandbuch
-
HP Officejet 6200 Bedienungsanleitung
-
HP Q5569 Benutzerhandbuch
-
HP Officejet 4215 All-in-One Printer series Benutzerhandbuch
-
HP Officejet g85 All-in-One Printer series Benutzerhandbuch
-
HP Officejet g85 All-in-One Printer series Benutzerhandbuch