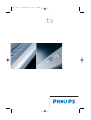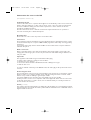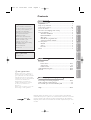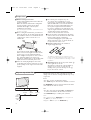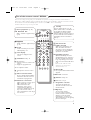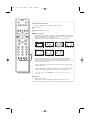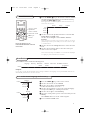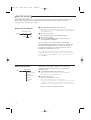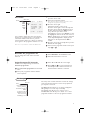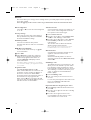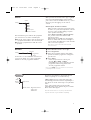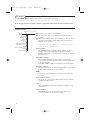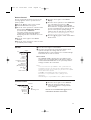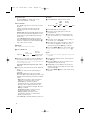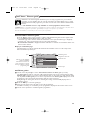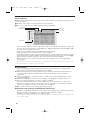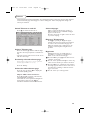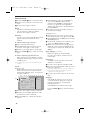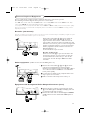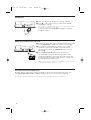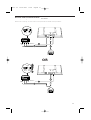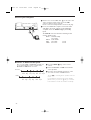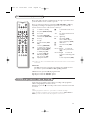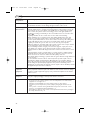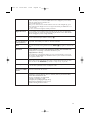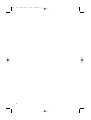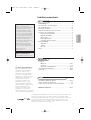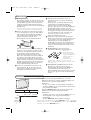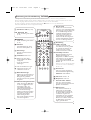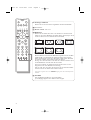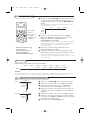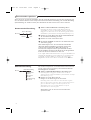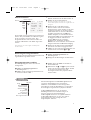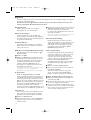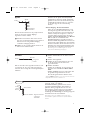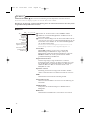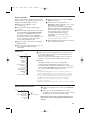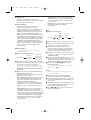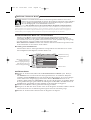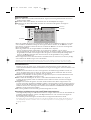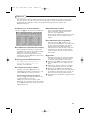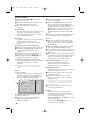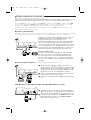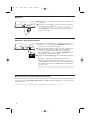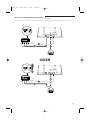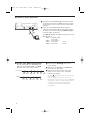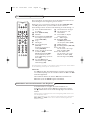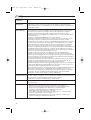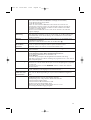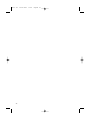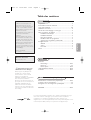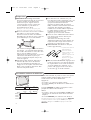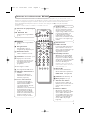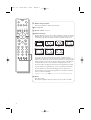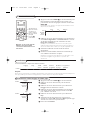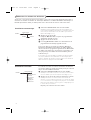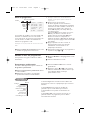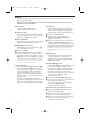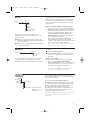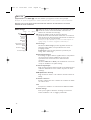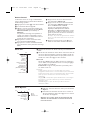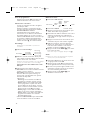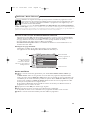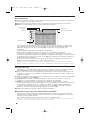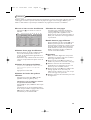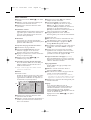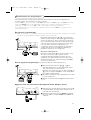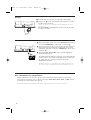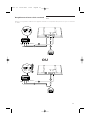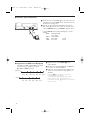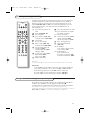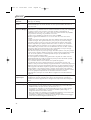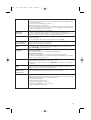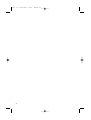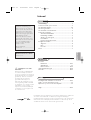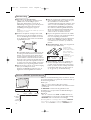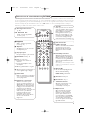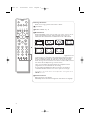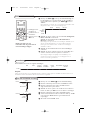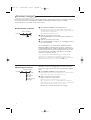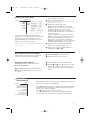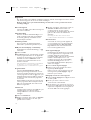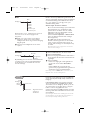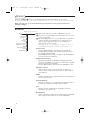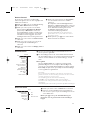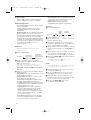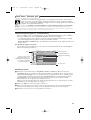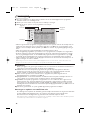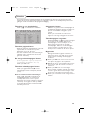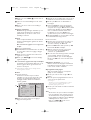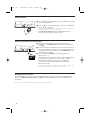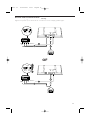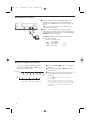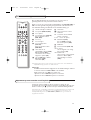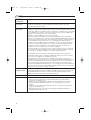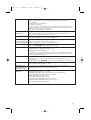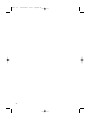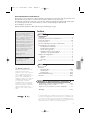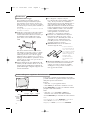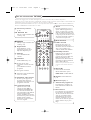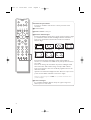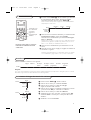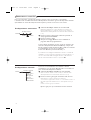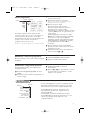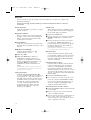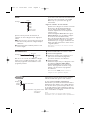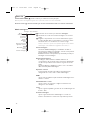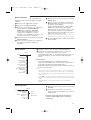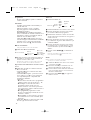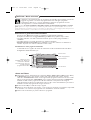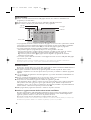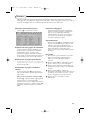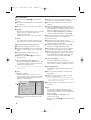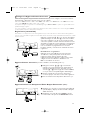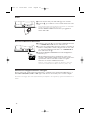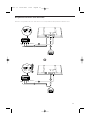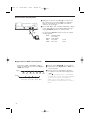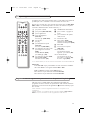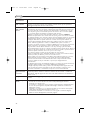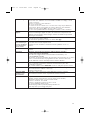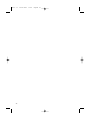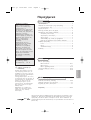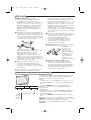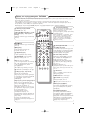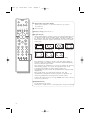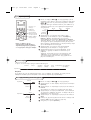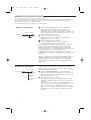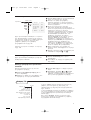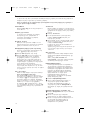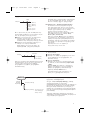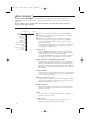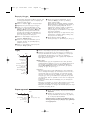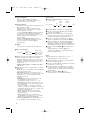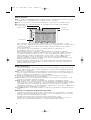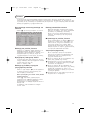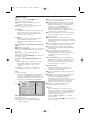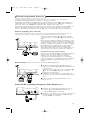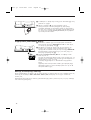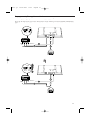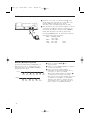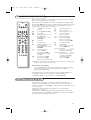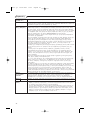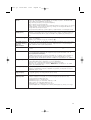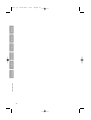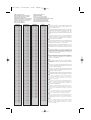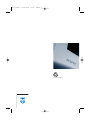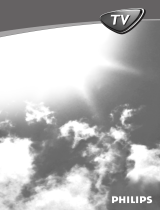Philips 42PF9945/12 Benutzerhandbuch
- Kategorie
- LCD-Fernseher
- Typ
- Benutzerhandbuch
Dieses Handbuch eignet sich auch für

tv
cover 2260.2 30-09-2003 15:08 Pagina 1

Information for users in the UK
(Not applicable outside the UK)
Positioning the TV
For the best results, choose a position where light does not fall directly on the screen, and at some
distance away from radiators or other sources of heat. Leave a space of at least 5 cm all around
the TV for ventilation, making sure that curtains, cupboards etc. cannot obstruct the air flow
through the ventilation apertures.
The TV is intended for use in a domestic environment only and should never be operated or
stored in excessively hot or humid atmospheres.
General Points
Please take note of the section 'Tips' at the end of this booklet.
Interference
The Department of Trade and Industry operates a Radio Interference Investigation Service to help
TV license holders improve reception of BBC and IBA programmes where they are being spoilt by
interference.
If your dealer cannot help, ask at a main Post Office for the booklet "How to improve Television
and Radio Reception".
Mains connection
Before connecting the TV to the mains, check that the mains supply voltage corresponds to the
voltage printed on the type plate on the rear panel of the TV. If the mains voltage is different, con-
sult your dealer.
Important
This apparatus is fitted with an approved moulded 13 Amp plug.
To change a fuse in this type of plug proceed as follows :
1. Remove fuse cover and fuse.
2. Fit new fuse which should be a BS1362 5A,A.S.T.A. or BSI approved type.
3. Refit the fuse cover.
In order to maintain conformity to the EMC directive, the mains plug on this product must not be
removed.
Connecting the aerial
The aerial should be connected to the socket marked x at the back of the set. An inferior aerial is
likely to result in a poor, perhaps unstable picture with ghost images and lack of contrast. Make-
shift or set-top aerials are unlikely to give adequate results.
Your dealer will know from experience the most suitable type for your locality.
Should you wish to use the set in conjunction with other equipment, which connects to the aerial
socket such as TV games, or a video camera, it is recommended that you consult your dealer on
the best method of connection.
Stand (if provided)
Use only the stand provided with the set, making sure that the fixings are properly tightened.A dia-
gram showing how to assemble the stand is packed with the stand. Never use a make-shift stand, or
legs fixed with woodscrews.
cover 2260.2 30-09-2003 15:08 Pagina 2

1
Contents
Preparation ...................................................................................... 2
Keys on top of the TV ................................................................... 2
Your remote control .................................................................. 3-4
To use the menus ........................................................................... 5
Select the menu language and country ..................................... 5
Store TV channels .......................................................................... 6
Automatic installation ............................................................6
Manual installation................................................................... 6
Give name ................................................................................. 7
Reshuffle the programme list................................................. 7
Select favourite TV channels ................................................. 7
TV setup menu ............................................................................... 7
General ...................................................................................... 8
Source ........................................................................................ 9
Decoder .................................................................................... 9
Demo ............................................................................................... 9
Installation
TV menu
Picture menu .................................................................... 10-11
Sound menu ........................................................................... 11
Features menu ................................................................. 11-12
NEXTVIEW/Teletext guide ...................................................... 13-14
Teletext ..................................................................................... 15-16
Connect peripheral equipment
Connecting and selecting equipment ............................... 17-20
Audio and Video equipment keys ............................................. 21
Record with your recorder with Easy Link ........................... 21
Tips .......................................................................................... 22-23
Operation
EasyLink features are based on the “one touch operation” approach.This
means that a sequence of actions are executed at the same time in both the
television and the video cassette recorder, provided both are fitted with the
EasyLink function and connected with the eurocable supplied with your video
recorder.
R End of life directives
Philips is paying a lot of attention to
producing environmentally-friendly in
green focal areas.Your new TV contains
materials which can be recycled and
reused. At the end of its life specialised
companies can dismantle the
discarded TV to concentrate the
reusable materials and to minimise
the amount of materials to be
disposed of.
Please ensure you dispose of your old
TV according to local regulations.
Help?
If this instruction manual does
not give an answer or if ‘Tips’ do
not solve your TV problem, you
can call your Local Philips
Customer or Service Centre. See
the supplied World-wide
guarantee booklet.
Please, have the Model and
Product number which you can
find at the back of your
television set or on the
packaging, ready, before calling
the Philips helpline.
Model: 42PF9945
Product No: ...........................................
Care of the screen
See Tips, p. 22.
EnglishDeutschFrançaisNederlandsItaliano
∂ÏÏËÓÈο
2260.2 en 30-09-2003 14:58 Pagina 1

1m
min.
2
Preparation
& Wall mounting instructions
For the wall mounting instructions follow the
separate template.
Make sure that the wall mount is being fixed
securely enough so that it meets safety
standards.The weight of the TV (excl.
packaging) is about 40 kg.
Note: not supplied stands are optional accessories.
Consult your dealer.
é Place or hang the TV wherever you want, but
make sure that air can circulate freely through
the ventilation slots. Do not install the TV in a
confined space such as a book case or a
simular unit.
To prevent any unsafe situations, no naked
flame sources, such as lighted candles, should
be placed on or in the vicinity. Avoid heat,
direct sunlight and exposure to rain or water.
The equipment shall not be exposed to
dripping or splashing and no objects filled with
liquids, such as vases, shall be placed on it.
“ Insert the aerial plug firmly into the aerial
socket x at the bottom of the TV. For best
picture quality use the suppressor-aerial cable
supplied.
‘ To connect your computer, see p. 20.
To connect other peripherals, see p. 17.
If you dispose of a Cinema Link combination
(Cinema Link Audio receiver and/or Cinema
Link video recorder and/or DVD player), see
the separate supplied instruction manual.
In order to obtain the best result, please use
only the supplied antenna cables between the
TV and videorecorder, and between
videorecorder and antenna connector.
( Insert the mains cord supplied into the mains
at the bottom of the TV and in the wall socket
having a mains voltage of 220-240V.
To prevent damaging the power (AC) cord
which could cause a fire or electric shock, do
not place the TV on the cord.
§ Remote control: Insert the 2 batteries
supplied (Type R6-1,5V).
The batteries supplied do not contain the heavy
metals mercury and cadmium. Please check on how
to dispose of exhausted batteries according to local
regulations.
è Switch the TV on :Press the power switch B
at the right side of the TV.
An indicator on the front of the TV lights up
and the screen comes on. If the TV is in
standby mode, press the
-P+ keys or the B
key on the remote control.
Keys on top of the TV
Should your remote be lost or broken you can still
change some of the basic settings with the keys on top
of your TV.
Press:
• the V
- or + key to adjust the volume;
• the
-P/CH+ keys to select the TV channels or sources.
The
MENU/OK key can be used to summon the main
menu without the remote control.
Use:
• the V - and + keys and the
P/CH- and P/CH+ keys
to select menu items in the directions as shown;
• the
MENU/OK key to confirm your selection.
Note:
When activated via the
MENU/OK key on top of the TV,
only
Exit lets you dismiss the menu.
Navigate to
Exit and press the MENU/OK key.
MENU/OK - V + - P/CH +
TV
Setup
Demo
Install
Exit
Picture Sound Features
2260.2 en 30-09-2003 14:58 Pagina 2

33
213
546
879
0
B
v
®
Ò
‡π
†
æ b
Ï
i
VCR DVD AMP
¬V PP
0
PIXEL
PLUS
OK
MENU
U
Q
Ì
hb
S
q
SAT
i
®Ò‡π†
Audio- and Video equipment keys
(p. 21)
® Record
See Record with your recorder
with EasyLink, p. 21
U Time display
The time is displayed on the
screen.
æ NEXTVIEW on/off p. 13
OK Press this key
• to activate your choice, when in the
menus.
• to display the programme list.
V To adjust the volume.
¬ Interrupt the sound or restore
it.
i On Screen information
Press to display (when available)
information about the selected
TV channel and programme.
Menu/Remote control info
When a menu is on screen, press
i to display info on the
selected menu item. For
information on the remote
control functions, while the
menu info is displayed, press any
key on the remote control.
The normal function of the key is
not executed.
vSelect peripherals (p. 18)
VCR DVD AMP SAT
Audio- and Video equipment keys
(p. 21)
QSurround mode
Incredible surround
With stereo transmission, and
when Incredible surround is
selected, it seems as though the
loudspeakers are spread further
apart from one another.
Virtual Dolby surround
Optimal with Dolby surround
signals. Enables you to experience
the effect of Dolby surround Pro
Logic, reproducing a rear sound
effect. See Sound menu, 3D effect,
p. 11.
Note:You can make the same
selection in the Sound menu,
surround mode, p. 11.
ÌCinema Go
See separate Cinema Link booklet
supplied.
PIXEL PLUS no function
bTeletext on/off p. 15
ÏMain menu see p. 5
PProgramme selection
To browse through the TV
channels and sources stored in
the favourite list.
0/9 Digit keys
To select a TV channel.
For a two digit programme
number, enter the second digit
within 2 seconds.To switch
immediately to a selected one
digit TV channel, keep the digit key
pressed a bit longer.
Use of the remote control RC2080
Note: For most keys pressing a key once will activate the function. Pressing a second time will de-activate it.
When a key enables multiple options, a small list will be shown. Press repeatedly to select the next item in the list.
The list will be removed automatically after 4 seconds or press
OK to remove immediately.
Remark: in VGA mode only some keys are valid.
B Standby
Press to switch the TV on or off.
When switched off, a red indicator on
the TV lights up.When acquiring
NEXTVIEW
, see p. 14, an orange
indicator lights up and after a period
of max. 1 hour the TV is switched to
full standby and the red indicator
lights up.
2260.2 en 30-09-2003 14:58 Pagina 3

4
213
546
879
0
B
v
®
Ò
‡π
†
æ b
Ï
i
VCR DVD AMP
¬V
P
P
0
PIXEL
PLUS
OK
MENU
U
Q
Ì
hb
S
q
SAT
0 Previous TV channel
Press to display the previously selected TV channel.
b no function
h Active control see p. 11
qPicture format
Press this key repeatedly or press the cursor up/down to select another
picture format:Auto format, Super zoom, 4:3, Movie Expand 14:9, Movie
Expand 16:9, Subtitle zoom or Wide screen.
Auto format makes the picture fill the screen as much as possible.
In case of subtitles in the bottom black bar, Auto format makes the
subtitles visible. If subtitles are only partly visible, press cursor up.
In case of a broadcaster logo in the corner of the top black bar, the logo
disappears from the screen.
Super zoom removes the black bars on the sides of 4:3 programs with
minimal distortion.
When in Movie Expand 14:9, 16:9, Super zoom or Subtitle zoom picture
format, you can make subtitles visible with the cursor up/down.
Note: With signals via the VGA IN connector less picture formats are
selectable.
S Freeze
To freeze the picture.
Dependent on the input signal, the function may not be possible.
Auto format Super zoom 4:3 Movie Expand 14:9
Movie Expand 16:9 Subtitle zoom Wide screen
2260.2 en 30-09-2003 14:58 Pagina 4

5
To use the menus
& Press the MENU Ï key on the remote control to summon
the main menu.At any moment you can exit the menu by
pressing the
MENU Ï key again.
Note: If you have connected equipment with Cinema Link, more
menu items are present.
é Use the cursor in the up/down direction to select the TV,
Setup, Demo or Install menu.
Use the cursor left/right to select Picture, Sound or
Features.
Note: Sometimes not all the menu items are visible on the screen
(indicated by a cluster of blue balls). Use the cursor down or right
to reveal all items.
“ Use the cursor in the left/right direction to select the menu
item.
‘ Use the cursor up/down again to select the control you
want to select or to adjust.
Note: Items temporary not available or not relevant are displayed
in a light grey colour and cannot be selected.
213
B
v
®
Ò
‡π
†
æ b
Ï
VCR DVD AMP SAT
¬V
PIXEL
PLUS
OK
MENU
U
Q
Ì
PP
cursor to select
adjustments
OK key to
activate
return or switch
main menu on/off
TV
Setup
Demo
Install
Picture Sound Features
Press the i key to get
information about the selected
menu item.
Installation
& Press the MENU Ï key on the remote control.
é Use the cursor down to select Install.
“ Use the cursor right to select Language.
Follow the instructions on screen.
‘ Use the cursor up/down to select your preferred language
and press the
OK key to confirm your selection.
( Use the cursor right to select Country.
§ Select the country where you are now located and press the
OK key.
Select
Other when none of the countries applies.
è Proceed with the Install menu.
Install
Language Country Automatic Manual Give name Reshuffle Favourite
install install programmes
The installation menu contains the following items:
EasyLink
If your video recorder has an EasyLink function, during installation, the language, country and available channels are
automatically transmitted to the video recorder.
Language
English
Deutsch
Français
Install
Country
Austria
Belgium
Croatia
Install
Select the menu language and country
2260.2 en 30-09-2003 14:58 Pagina 5

6
& Select Automatic install in the Install menu.
Note: All channels must be unlocked in order to autoprogram. If
requested, enter your code to unlock all channels. (See TV, Features
menu, Childlock, p. 12.)
é Press the cursor down.
The autoprogramming option label
Start appears.
“ Press the cursor right.
‘ The message Searching appears and the progress of
autoprogramming is displayed.
If a cable system or a TV channel which broadcasts ACI
(Automatic Channel Installation) is detected, a programme list
appears.Without ACI broadcast, the channels are numbered
according your language and country selection.You can use
Reshuffle to renumber them. See p. 7.
It is possible that the cable company or the TV channel displays a
broadcast selection menu. Layout and items are defined by the cable
company or the TV channel. Make your choice with the cursor and
press the
OK key.
After language and country are set correctly, you can now search for and store the TV channels in two
different ways: using Automatic Installation or Manual Installation (tuning-in channel by channel).
Select your choice with the cursor right.
Automatic install
Install Start
Install
Manual installation
Automatic installation
Searching for and storing TV channels is done channel by
channel.You must go through every step of the Manual
Installation menu.
& Select Manual install in the Install menu.
Note: If requested, enter your code to unlock all channels.
(See TV, Features menu, Childlock, p. 12.)
é Press the cursor down.
Follow the instructions on screen.
Note: Search or direct selection of a TV channel.
If you know the frequency, the C- or S-channel number, enter the 3
or 2 digits of the frequency or the channel number directly with
the digit keys 0 to 9 (e.g. 048). Press the cursor down to proceed.
Repeat to search for another TV channel.
Manual install
Install
Selection mode
System
Programme
Search
Fine tune
Store
Store TV channels
2260.2 en 30-09-2003 14:58 Pagina 6

It is possible to change the name stored in the
memory or to assign a name to a TV channel or
external for which a name has not yet been
entered.A name with up to 5 letters or numbers
can be given to the programme numbers 0 to 99.
Note : It is not possible to rename the VGA source.
& Select Give Name in the Install menu and
press the cursor down.
é Select the programme number.
Note: keep the cursor up/down pressed to scroll
through the programme list quickly.
“ Press the cursor right.
A keyboard appears on the screen.
Press the cursor right to enter the keyboard.
Press the cursor up/down, left/right to select
the first character and press
OK. Repeat for
every character you want to enter.
Select
Space to enter a space; Delete to erase
the highlighted character in the name entered;
Shift to display upper- or lowercase characters
on the keyboard;
Special to display special
characters on the keyboard. Press
OK to
confirm.
‘ Press the cursor left repeatedly when you have
finished the name giving.
( Select another programme number and repeat
steps
“ to ‘.
7
Give name
pπ
® Space ® Delete
ABCDEFG 123
HIJKLMN 456
OPQRSTU 789
VWXYZ 0
® Shift ® Special
Give name
Install
VCR1
BBC1
BBC2
CNN
TVE
.....
Reshuffle the programme list
You can change the order of the stored TV
channels.
& Select Reshuffle in the Installation menu.
é Follow the instructions on screen.
Select Favourite TV channels
A VGA source always belongs to the list of
Favourite programmes.
& Select Favourite programmes in the Install
menu.
é Select your programme number with the
cursor up/down.
“ Select Ye s or No with the cursor right.
‘ Repeat é and “ for every TV channel or
external you want to make a favourite or a
non-favourite TV channel or external.
TV Setup
The Setup menu contains items that control the settings
of the TV’s functions, features, services and peripherals
you may have connected.
The
General menu allows you to change settings that
will typically be accessed only occasionally.
The
Source menu allows you to select a source.
The
Decoder menu allows you to define one or more
programme numbers as decoder programme numbers.
General
Menu background
Factory settings
NEXTVIEW provider
OSD
Programme title
Teletext level 2.5
Auto surround
Set/Change code
Setup
2260.2 en 30-09-2003 14:58 Pagina 7

8
General
Menu background
Select
Ye s or No to turn the menu background
on or off.
Factory settings
This resets the picture and sound settings to
their predefined factory values, but maintains
the channel installation settings.
NEXTVIEW provider
Select a TV broadcaster that provides
NEXTVIEW data. How to make use of NEXTVIEW,
see p. 13.
OSD (On Screen Display)
See Use of the remote control, p. 3, i On
screen information.
& Select OSD.
é Select Normal to activate the continuous
display of the programme number.Also TV
channel and programme information are
extended.
Minimum will display reduced
channel information.
Note: When subtitles is switched on, see Features,
p.12, continuous display of the programme number
is not possible.
Programme title
Select
Programme title Yes or No.
When selected
Ye s, after the selection of a TV
programme or after pressing the i key on
the remote control, a TV channel which
broadcasts teletext may transmit the name of
the TV channel or the programme title.
When selected
No, the programme title will
only appear after pressing the i key, and not
after the selection of a TV channel.
Teletext level 2.5
Some broadcasters offer the opportunity to see
more colours, other background colours and
nicer pictures in the teletext pages.
& Select Teletext level 2.5.
é Press the cursor right to select Teletext level
2.5 On
to take advantage of this feature.
“ Press the cursor right again to select Teletext
level 2.5 Off
if you like the more neutral
teletext layout.
The selection made is valid for all channels
which broadcast teletext level 2.5.
Note: It may take a few seconds before teletext
broadcast switches over to Teletext level 2.5.
Auto Surround
Sometimes the broadcaster transmits special
signals for Surround Sound encoded
programmes.
The TV automatically switches to the best
surround sound mode when
Auto Surround is
switched
On.
Set/Change code
The Child lock feature (see TV, Features, p. 12)
allows you to lock channels to prevent others
from watching certain programmes.To watch
locked channels, a 4-digit code must be entered.
The Set/Change code menu item allows you to
create or change a Personal Identification
Number (PIN).
& Select Set/Change code.
é If no code exists yet, the menu item is set to
Set code.
If a code has previously been entered, the menu
item is set to
Change code.Follow the
instructions on screen.
Important:You have forgotten your code !
& Select Change code in the General menu and
press
OK.
é Press the cursor right and enter the overriding
code 8-8-8-8.
“ Press the cursor again and enter a new
personal 4-digit code.The previous code is
erased and the new code is stored.
This menu allows you to change various settings that are presumably adjusted less frequently than
most other settings.
Press the i key on the remote control to get information about the selected menu item.
2260.2 en 30-09-2003 14:58 Pagina 8

9
Source
This menu allows you to indicate the peripheral
you connected to one of the external inputs.
& Press the cursor right to enter the list of types
of peripherals attached to the selected input.
é Select the peripheral device with the cursor
up/down.
Once you have selected the source type, e.g. DVD,
this source will automatically be selected when
your remote control is in DVD mode, see p. 3, and
when you press the v key on the remote
control.
Centre input - Centre in volume
When you have connected a surround receiver
to the TV, see p. 18, the loudspeakers of the TV
can act as centre speaker, making a separate
centre speaker unnecessary.
Select
Centre input On or Cinema Link (in
case you have connected a Cinema Link
Surround receiver).
When having selected
On you can adjust the
Centre in volume with the cursor left/right to
correct volume level differences of the external
audio receiver and speakers.
Note:This is not the case with a Cinema Link
surround receiver.
Source
EXT1
EXT2
EXT3
YPbPr
Centre input
Centre in volume
Setup
If a decoder or a descrambler is connected, see
p. 17, you can define one or more programme
numbers as decoder programme numbers.
& Select Decoder with the cursor right.
é Select Programme.
“ Select the programme number under which
you have stored the programme coming from
your decoder.
‘ Select Status.
• Select the input used to connect your
decoder:
None, EXT1 or EXT2.
• Select
None if you do not want the selected
programme number being activated as a
decoder programme number.
Note: Select
EXT2 when the decoder is connected to
your EasyLink video recorder.
Decoder
Decoder
Programme
Status
Setup
Demo
The Demo menu allows to demonstrate the TV
features separately or in a continuous loop.
If
Auto demo has been selected the demo will
automatically present the features sequentially in a
loop. Press one of the cursor keys to stop the Auto
demo.
If one of the features has been selected, this
particular feature demo will run only once, and the
Demo menu will reappear.
Note:The Dealer demo is not part of the automatic
sequence and can only be activated separately.
Auto demo
......
Dealer demo - Dig natural motion
- Light sensor
- Comb filter
TV
Setup
Demo
Install
2260.2 en 30-09-2003 14:58 Pagina 9

& Press the cursor right to select Picture.
é Select the menu items in the Picture menu with the cursor
up/down.
“ Adjust the settings with the cursor left/right or enter the list of
submenu items with the cursor right. Select a submenu item
with the cursor up/down.
Note:To remove the menu background before adjusting the picture
settings, see Select TV setup, General, p. 7.
Smart picture
Select
Smart picture to display a list of predefined picture
settings, each corresponding with specific factory settings.
Personal refers to the personal preference settings of picture in
the picture menu.
Dig natural motion
Line doubling eliminates line flicker, motion compensation
reduces jitter and offers smooth, yet sharp motion reproduction
in movie broadcasts.
Select
On or Off to really see the difference in picture quality.
Dynamic contrast
Sets the level at which the TV automatically enhances the details
in dark, middle and light areas of the picture.
DNR
This sets the level at which noise is measured and reduced in
the picture.
Colour enhancement
This makes the colours more vivid and improves the resolution
of details in bright colours.
Hue
This compensates for the colour variations in NTSC encoded
transmissions.
Picture format
This will adjust the size of the picture dependent on the
broadcast format and your preferred setting.
TV menu
Press the MENU Ï key on the remote control to summon the main menu.
Note: Dependent on the input signal, one or more menu items may not be selectable.
Press the i key on the remote control to get information about the selected menu item.
Picture Sound Features
Smart picture
Contrast
Brightness
Colour
Sharpness
Tint
Dig natural motion
Dynamic contrast
DNR
Colour enhancement
(Hue)
Picture format
TV
10
Picture menu
2260.2 en 30-09-2003 14:58 Pagina 10

11
The TV continuously measures and corrects all
incoming signals in order to provide the best
picture possible.
& Press the h key on the remote control.
é The Active Control menu appears.
“ Press the cursor up/down to select the Active
Control values
Off, Minimum, Medium
(recommended) or Maximum.
The picture settings are being optimised
continuously and automatically which is
displayed by bars.The menu items can not be
selected.
‘ Press the cursor right to select Smart
Picture
.
( Press the cursor up/down to select one of the
predefined picture settings.
§ Press the cursor right to select Active
Display
.
è Press the cursor up/down to select Show bars,
one of the Dual screen demos or
Off.
When you select Dynamic contrast, Digital
Noise Reduction or Digital Natural Motion, the
TV screen is divided into two parts: in the left
part the selected picture quality setting is
switched off; in the right part it is switched on.
Note: Dependent on the input signal, one or more
Dual screen demos may not be selectable.
! Press the h key again to switch off the Active
Control menu.
Active Control
& Press the cursor right to select Sound.
é Select the menu items in the Sound menu with the cursor
up/down and adjust the settings with the cursor
left/right.Remember, control settings are at normal mid-range
levels when the bar scale is centred.
Smart sound
Select
Smart sound to display a list of predefined sound
settings, each corresponding with specific factory settings of
Treble and Bass.
Personal refers to the personal preference
settings of sound in the sound menu.
Notes:
- Some menu items are only available in case of a Cinema Link
configuration and when the Cinema Link is activated. Others are
steered by the audio receiver instead of by the TV. See the separate
Cinema Link booklet supplied.
- Dual X is only available with dual sound transmission.
-Mono/Stereo is only selectable in case of analogue stereo
transmission.
-Nicam/Analogue is only selectable in case of Nicam transmission.
Sound
Smart sound
Equalizer
Volume
Balance
Loudness
Headphone volume
Surround mode
(Dual I-II)
(Mono/Stereo)
(Nicam/Analogue)
(3D effect)
AVL
Delta volume
TV
Sound
Off
On
On during mute
Features
Programme list
Subtitle
Sleeptimer
Child lock
On timer
Zoom
TV
Features menu
& Press the cursor right to select Features.
é Select the menu items with the cursor
up/down and adjust the settings with the
cursor left/right.
Use the on-screen Menu-Info i for more
information about the menu items.
2260.2 en 30-09-2003 14:58 Pagina 11

12
Programme list
Press the
OK key to switch over to the
selected TV channel or external.
Select subtitles
The subtitle page must be stored for each TV
channel:
Switch on teletext and select the proper
subtitle page from the index. Switch off
teletext.
Subtitle On will automatically display them on
the selected TV channels if subtitles are in the
transmission.A symbol will indicate that the
mode is on.
Select
On during mute when you want to
have the subtitles automatically displayed only
when the sound has been muted with the ¬
key on the remote control.
Child lock
Note: A VGA source can not be locked.
& Select Child lock.
é Press the cursor right to enter the Child lock
menu.You’re summoned to enter your code.
Note:You have to re-enter your code each time you
enter the child lock menu.
Important:You have forgotten your code !
See p. 8.
“ Select one of the menu items of the child lock
menu:
•
Lock if you want to lock all channels and
externals.
•
Custom lock and press the cursor right.
The items Age lock and Category lock are only
available when
NEXTVIEW broadcast is available.
Select:
-
Age lock if you want to lock programmes
related to a certain age: off, 2, 4 ... 18;
-
Lock after if you want to lock all
programmes from a certain time onwards.
Press the cursor right and enter the time
with the cursor up/down and right. Press the
OK key to validate.
-
Programme lock if you want to lock a
certain TV channel or external;
-
Category lock if you want to lock
programmes related to a certain theme:
Movies, Sports, Shows....
• Select
Unlock to disable all locks you have set.
On timer
& Select On timer with the cursor down.
é Select On with the cursor right.
“ Press the cursor right again to enter the
programme list.
‘ Select the TV channel or external you want
your TV to switch to on a selected time and
day.
( Press the cursor right again to select a day of
the week or to select
Daily.
§ Press the cursor right once again to enter the
time with the digit keys or with the cursor
up/down and press the
OK key to activate.
è Press the MENU Ï key to turn off the menu.
Note:To check your timer settings, press the i
key.
Zoom
Note: Dependent on the input signal, Zoom may not be
selectable.
& Select Zoom with the cursor down and press
the
OK key.
é Press the OK key to select one of the zoom
magnifications (x1, x4, x9, x16).
“ Additionally you can shift the selected zoom
window over the screen with the cursor keys
up/down, left/right.
‘ Press the MENU Ï key to turn off the zoom
function.
VCR1
BBC2
CNN
TVE
π.....
Sunday
Monday
.......
Daily
15:45
On timer
Off
On
Child lock
Lock
Custom lock
Unlock
Age lock
Lock after
Programme lock
Category lock
2260.2 en 30-09-2003 14:58 Pagina 12

1313
NEXTVIEW / Teletext guide
NEXTVIEW is an electronic guide that allows you to look up programmes as you would in a
newspaper or a TV magazine.You can sort the programmes by subject (films, sport...), obtain
detailed information and programme your video recorder if it comes with the
NEXTVIEWLink
function.
Important note: The
NEXTVIEW service is only available on certain programmes and in certain
countries. When no
NEXTVIEW information is broadcast, the teletext programme guide appears in its place. This is
based on teletext programme information (if available) and offers most functions of
NEXTVIEW.
Note:The broadcaster is responsible for the content of the information.
Call NEXTVIEW / Teletext guide
Press the æ key on the remote control to call the NEXTVIEW/Teletext guide. A menu appears with
the message One moment please.After a while you obtain:
•a
NEXTVIEW page, if the selected channel broadcasts this service (the NEXTVIEW logo is displayed),
•a teletext page, if the selected channel does not broadcast
NEXTVIEW,
•
No information available is displayed if neither NEXTVIEW nor teletext are transmitted. In this case,
select another channel.
Display of a
NEXTVIEW page
The information is set by the channel that transmits the
NEXTVIEW
service. See also Setup menu,
General,
NEXTVIEW provider, p. 8.
This logo is only displayed
during a NEX
TVIEW
transmission or when one
of the externals is selected.
No logo indicates a teletext
programme guide
Programme name and
broadcast time
Review Record Remind Watch Lock
Mon 03
Mon 03
Tue 04
Wed 05
Thu 06
Fri 07
Sat 08
puck
function keys
NEXTVIEW guides
BBC1 18.00 BBC News
BBC2 18.00 The Simpsons
CNN 18.00 World News
FR2 18.00 On a tout essayé!
CH5 18.15 Tomorrow Never Dies
Menu 18.00 Channel Theme
Mon 05
Feb 18.00
NEXTVIEW guides
& Use the cursor key left/right to select Time, Channel, Theme, the Date guide (or menu).
The
Time guide provides an overview of all programme titles active in the selected time block.The
Channel guide provides an overview of all programmes that are broadcast by a single channel during
one day. With the
Date guide you can choose a specific date.The Theme guide displays a list of all
programmes at the selected date, that matches with the selected category.
Going through the menu guide, the TV is collecting the sorting criteria to finally display a list of
programme events.
é Press the OK key to select the guide type.
“ Move the puck down and to the right to select the programmes.
If available a summary or commentary on the programme is displayed at the bottom of the screen.
‘ Use the cursor up/down to scroll through the programmes.
2260.2 en 30-09-2003 14:58 Pagina 13

1414
Teletext Guide
& Enter with the digit keys, the teletext page number that contains the programme information for the
current channel.
é Press the cursor right to move the puck over the selection ball.
“ Use the cursor up/down to scroll through the different programmes.
• If the selected programme contains a page number with an optional subcode referring to a page with
more info about the programme, press the
OK key to display the information. Press the OK key again
to return to the programme guide page.
• If the selected programme guide page satisfies the VPT requirements,
- it will be possible to record, remind, watch or lock programmes:
- the TV will remember the last selected teletext page number of that channel that contains programme
guide information and indicates which programme starts at what time. Every time you press the æ
key, the teletext programme guide page of the selected TV channel will be available.
• When necessary you can select the subpage number by moving the cursor to the pageball and
pressing right.
Note:You must enter the teletext pagenumber for each channel.You can change the channels also by moving
the cursor up/down in the list in the left of the page.
Basic functions
Press one of the grey, red, green, yellow or blue keys to activate a
NEXTVIEW or Teletext Guide
function.The keys appear in grey if the function is not available.
Review: this menu provides a list of programmes that are marked as reminders, those that have to be
recorded and those that are locked.This menu can be used to change or remove marked
programmes.
Record: to programme the recording of the video recorder (if it has a NEXTVIEWLink function and is
connected to
EXT. 2).
Remind: automatically switch on the TV if it is in standby or by displaying a message if the TV is on.
Lock: to lock certain programmes to prevent recording or watching.
For the functions Record, Remind or Lock, a small menu pops up in which you can choose the
interval: once, daily or weekly, or clear an earlier made record, remind or lock setting.The default
interval is set to
Once.To confirm the frequency, press the OK key.
Watch: to watch the selected and currently broadcast programme.
Acquisition and updating of NEXTVIEW information
Acquisition and updating of NEXTVIEW is done when you are watching the TV channel of the selected
NEXTVIEW provider, see Setup menu, p. 8, or when the TV is switched to standby;
Acquisition of fresh data will happen once during the night.
Note: it may be necessary to put the TV in standby mode when all
NEXTVIEW information is outdated, e.g. when
returning from holiday.
Review Record Remind Watch Lock
BBC1
BBC2
ITV
CH4
CH5
page ball
selection ball
channel list
Mon 05 Feb 16.35
100 1
BBC CEEFAX
LIONS RECORD ANOTHER WIN 430
Index 100 News 300
BBC Info 110 Headlines 305
Children 120 Weather 400
Cookery 150 Sports 415
Education 200 Radio 500
subpages
scroll ball
2260.2 en 30-09-2003 14:58 Pagina 14

1515
Switch Teletext on and off
Press b to switch the teletext on.
Select a Teletext page
- Enter the desired page number with the digit
keys, the cursor keys up/down or with the -P+
key.
- Select the options at the bottom of the screen
with the colour keys.
Previously selected teletext page
(Only possible in case there is no list of favourite
teletext pages available. See p. 16.)
Press the 0 key.
Select the index teletext page
Press the grey colour key † to display the
main index (usually p.100).
Only for T.O.P teletext broadcasts:
Press i.A T. O.P. overview of the teletext
subjects available is displayed.
Select with the cursor up/down, left/right the
desired subject and press the
OK key.
Not all TV channels broadcast T.O.P. teletext.
Select subpages
When a selected teletext page consists of
different subpages, a list of available subpages
appears on the screen.
Press the cursor left or right to select the next
or previous subpage.
Enlarge a Teletext page
Press q repeatedly to display the upper
teletext part, the lower teletext part and then
to return to the normal teletext page size.
When the teletext page is enlarged, you can
scroll the text, line by line using the cursor
up/down.
Hypertext
With hypertext you can quickly jump to a
pagenumber or search for a specific word
shown on the current teletext page.
& Press the
OK key to highlight the first word or
a number on the page.
é Use the cursor up/down, left/right to select any
other word or number you want to search for.
“ Press the OK key to confirm.The search starts.
A message appears at the bottom of the screen
to indicate the searching, or that the word or
page is not found.
‘ Use the cursor up to exit hypertext.
Most TV channels broadcast information via teletext.This TV has a 1200 pages memory that will store
most broadcasted pages and subpages to reduce waiting time. After each programme change, the
memory is refreshed.
Teletext
LIONS RECORD ANOTHER WIN 430
Index 100 News 300
BBC Info 110 Headlines 305
Children 120 Weather 400
Cookery 150 Sports 415
Education 200 Radio 500
Lottery 230 Travel 550
Finance 240 Subtitling 888
Music 280 TV Listings 600
Red Green Yellow Blue
102 «03 04 05 06 07 08 09 10 11 12»
BBC CEEFAX 102 Mon 05 Feb 16.35.22
BBC CEEFAX
2260.2 en 30-09-2003 14:58 Pagina 15

1616
Teletext menu
& Press the MENU Ï key to activate the menu.
é Press the cursor up/down to select the menu
items.
“ Press the cursor right to activate.
Reveal
Reveals/conceals hidden information on a page,
such as solutions to riddles and puzzles.
Press the cursor right to activate.
Favourite
You may create a list of eight favourite teletext
pages in total, selected from various TV
channels.
To add a favourite page to the list:
& Select a favourite teletext page.
é Select Favourite in the teletext menu and
press the cursor right to enter the list.
“ Press the cursor right again to add the page.
‘ Press the MENU Ï key to watch the current
page.
To watch a favourite page from the list:
When in Teletext, use the 0 key to browse
through the favourite pages of the TV channel
actually selected.
Note: only the pages of the current channel can be
selected.
Search
Selecting a word
On the keyboard on screen you can type in a
random word you want to search for in the
teletext pages.Whether upper- or lowercase is
used has no influence.
& Press the cursor right to enter the keyboard.
é Press the cursor left/right, up/down to select
the characters, words or functions.
“ Press the OK key to confirm each character
selected.
‘ Select Cancel to cancel the word; Space to
enter a space;
Delete to delete the last
character selected;
Shift to switch between
lowercase or capital characters;
Special to
display special characters on the keyboard and
press the
OK key.
( Press the cursor left repeatedly to return to
the Teletext menu again.
Searching a word
& Type in the word on screen or select a word
from the history list on the right and press
OK.
é Select Accept and press OK again.The message
Searching appears.
“ To cancel the searching or to search for a new
word, select
Keyboard and press OK.
‘ When a word is not found, a message appears.
When the word is found, it is highlighted in the
teletext page.To continue the search, press the
OK key.
Cycle subpages (if available)
Makes the subpages cycle automatically.
Press the cursor right to activate and to de-
activate again.
Timed page
To display a specific page from a selected TV
channel at a certain time.
& Press the cursor right and select Ye s or No.
é Enter the time and pagenumber with the cursor
keys or the digit keys.
Note:Teletext does not have to remain switched on,
but you should watch the TV channel you have
selected the specific page from.
“ Press the cursor left to return to the TV menu
again.
Language
If the displayed characters on screen do not
correspond with the characters used by the
teletext broadcaster, you can change the
language group here.
Select
Group 1 or 2 with the cursor right.
Press the
MENU Ï key to leave the Teletext
menu.
102 03 04 05 06 07 08 09 10 11 12
TELETEXT
BBC1
Red Green Yellow Blue
puck
Cancel Accept
Space Delete
ABCDEFG 1 2 3
HIJKLMN 4 5 6
OP QRSTU 7 8 9
V W X Y Z 0
Shift Special
WORD
NAME
FOOTBALL
2260.2 en 30-09-2003 14:58 Pagina 16

17
There is a wide range of audio and video equipment that can be connected to your TV.
The following connection diagrams show you how to connect them.
Note:
EXT 1 can handle CVBS and RGB; EXT 2 CVBS, Y/C and RGB; EXT 3 CVBS and Y/C; YPbPr Y-Pb-Br 480p,
576p, 1080i;
VGA IN can hancle VGA, SVGA and 480p, 576p, 1080i.
It is preferred to connect peripherals with RGB output to
EXT 1 or EXT 2 as RGB provides a better picture quality.
Note: If your recorder is provided with the EasyLink function, it should be connected to
EXT 2 to benefit from the
EasyLink functionality.
Recorder (VCR
-DVD+RW)
Note: Do not place your recorder too close to the screen as some recorders may be susceptible for signals out of the
display. Keep a minimum distance of 0,5 m to the screen.
RRPr
Pb
Y
EXT1EXT3
LL
VGA
CENTRE
IN
EXT2
VCR 1 DECODER
4
3
2
CABLE
1
RRPr
Pb
Y
LL
VGA
CENTRE
IN
EXT2
CABLE
1
2
VCR 1
4
3
5
Connect Peripheral Equipment
Connect the aerial cables 1, 2 and, to obtain the
optimum picture quality, eurocable 3 as shown.
If your recorder does not have a euroconnector, the
only possible connection is via the aerial cable.You will
therefore need to tune in your recorder’s test signal and
assign it programme number 0 or store the test signal
under a programme number between 90 and 99, see
Manual installation, p. 6.
See the handbook of your recorder.
Decoder and Recorder
Connect a eurocable 4 to your decoder and to the
special euroconnector of your recorder. See also the
recorder handbook. See Decoder, p. 9. You can also
connect your decoder directly to
EXT1 or 2 with a
eurocable.
Other equipment
(satellite receiver, decoder, DVD, games, etc.)
& Connect the aerial cables 1, 2 and 3 as shown
(only if your peripheral has TV aerial in-/output).
Connect your equipment with a eurocable 4 or 5 to
one of the euroconnectors
EXT1, 2 or 3 to obtain a
better picture quality.
é Look for the test signal of your peripheral in the same
way as you do for a recorder.
“ Make a selection in the Setup, Source menu, p. 9.
R
L
VGA
CENTRE
IN
DVD
L
R
Y
Pb
Pr
1
Equipment with Component Video Output Connectors (
YPbPr
)
& Connect the three separate component video cables
1 to the DVD player’s
Y, U (Pb) and V (Pr) jacks and
to the Y, Pb and Pr jacks on the TV.
é Connect the audio cable to the DVD player’s AUDIO L
and R jacks and to the L and R audio YPbPr jacks on
the TV.
2260.2 en 30-09-2003 14:58 Pagina 17

18
Multi channel Surround receiver
& Connect the audio cable to the multi channel Surround receiver
and to
AUDIO OUT L and R at the bottom of your TV 1.
é If you want the loudspeakers of your TV to act as centre
speaker, also connect an audiocable to the multi channel
Surround receiver and to the
CENTRE IN at the bottom of
your TV 2.
“ Select Centre Input On in the Source menu. See p. 9.
The loudspeakers of the TV will now only produce centre
sound, the loudspeakers connected to the audio receiver will
produce Surround Sound.The volume has to be controlled via
the multi channel Surround receiver.
Note: No sound will be heard when a TV channel or external source is
blocked via the Child lock menu (see p. 12).
R
L
VGA
L
R
2
CENTRE IN
AUDIO
OUT
1
Headphone
& Insert the plug into the headphone socket L as shown.
é Press ¬ on the remote control to switch off the internal
loudspeakers of the TV.
The headphone impedance must be between 8 and 4000 Ohm.The
headphone socket has a 3.5 mm jack.
In the Sound menu select
Headphone volume to adjust the
headphone volume.
R
L
VGA
CENTRE
IN
Press the v key on the remote control repeatedly, or select Source in the Setup menu (see p. 9) to
select
EXT1, EXT2, EXT3, YPbPr or VGA according to where you connected your equipment.
Remark : Most equipment (decoder, recorder) carries out the switching itself, when it is switched on.
To select connected equipment
2260.2 en 30-09-2003 14:58 Pagina 18
Seite wird geladen ...
Seite wird geladen ...
Seite wird geladen ...
Seite wird geladen ...
Seite wird geladen ...
Seite wird geladen ...
Seite wird geladen ...
Seite wird geladen ...
Seite wird geladen ...
Seite wird geladen ...
Seite wird geladen ...
Seite wird geladen ...
Seite wird geladen ...
Seite wird geladen ...
Seite wird geladen ...
Seite wird geladen ...
Seite wird geladen ...
Seite wird geladen ...
Seite wird geladen ...
Seite wird geladen ...
Seite wird geladen ...
Seite wird geladen ...
Seite wird geladen ...
Seite wird geladen ...
Seite wird geladen ...
Seite wird geladen ...
Seite wird geladen ...
Seite wird geladen ...
Seite wird geladen ...
Seite wird geladen ...
Seite wird geladen ...
Seite wird geladen ...
Seite wird geladen ...
Seite wird geladen ...
Seite wird geladen ...
Seite wird geladen ...
Seite wird geladen ...
Seite wird geladen ...
Seite wird geladen ...
Seite wird geladen ...
Seite wird geladen ...
Seite wird geladen ...
Seite wird geladen ...
Seite wird geladen ...
Seite wird geladen ...
Seite wird geladen ...
Seite wird geladen ...
Seite wird geladen ...
Seite wird geladen ...
Seite wird geladen ...
Seite wird geladen ...
Seite wird geladen ...
Seite wird geladen ...
Seite wird geladen ...
Seite wird geladen ...
Seite wird geladen ...
Seite wird geladen ...
Seite wird geladen ...
Seite wird geladen ...
Seite wird geladen ...
Seite wird geladen ...
Seite wird geladen ...
Seite wird geladen ...
Seite wird geladen ...
Seite wird geladen ...
Seite wird geladen ...
Seite wird geladen ...
Seite wird geladen ...
Seite wird geladen ...
Seite wird geladen ...
Seite wird geladen ...
Seite wird geladen ...
Seite wird geladen ...
Seite wird geladen ...
Seite wird geladen ...
Seite wird geladen ...
Seite wird geladen ...
Seite wird geladen ...
Seite wird geladen ...
Seite wird geladen ...
Seite wird geladen ...
Seite wird geladen ...
Seite wird geladen ...
Seite wird geladen ...
Seite wird geladen ...
Seite wird geladen ...
Seite wird geladen ...
Seite wird geladen ...
Seite wird geladen ...
Seite wird geladen ...
Seite wird geladen ...
Seite wird geladen ...
Seite wird geladen ...
Seite wird geladen ...
Seite wird geladen ...
Seite wird geladen ...
Seite wird geladen ...
Seite wird geladen ...
Seite wird geladen ...
Seite wird geladen ...
Seite wird geladen ...
Seite wird geladen ...
Seite wird geladen ...
Seite wird geladen ...
Seite wird geladen ...
Seite wird geladen ...
Seite wird geladen ...
Seite wird geladen ...
Seite wird geladen ...
Seite wird geladen ...
Seite wird geladen ...
Seite wird geladen ...
Seite wird geladen ...
Seite wird geladen ...
Seite wird geladen ...
Seite wird geladen ...
Seite wird geladen ...
Seite wird geladen ...
Seite wird geladen ...
Seite wird geladen ...
Seite wird geladen ...
Seite wird geladen ...
Seite wird geladen ...
Seite wird geladen ...
Seite wird geladen ...
Seite wird geladen ...
Seite wird geladen ...
Seite wird geladen ...
-
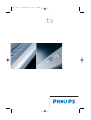 1
1
-
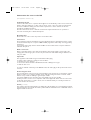 2
2
-
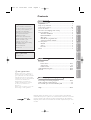 3
3
-
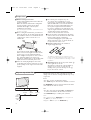 4
4
-
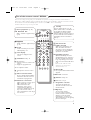 5
5
-
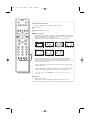 6
6
-
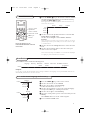 7
7
-
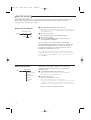 8
8
-
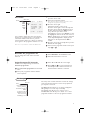 9
9
-
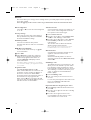 10
10
-
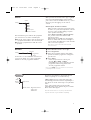 11
11
-
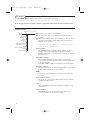 12
12
-
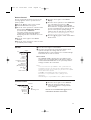 13
13
-
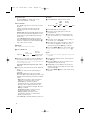 14
14
-
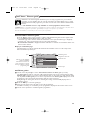 15
15
-
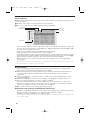 16
16
-
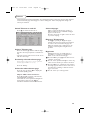 17
17
-
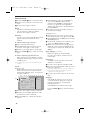 18
18
-
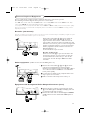 19
19
-
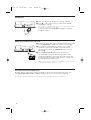 20
20
-
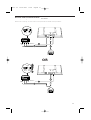 21
21
-
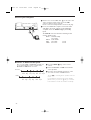 22
22
-
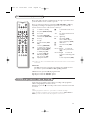 23
23
-
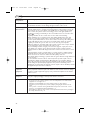 24
24
-
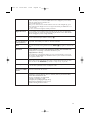 25
25
-
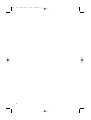 26
26
-
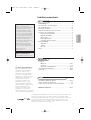 27
27
-
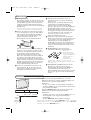 28
28
-
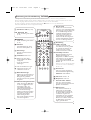 29
29
-
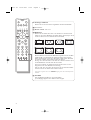 30
30
-
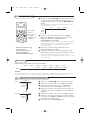 31
31
-
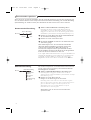 32
32
-
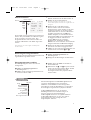 33
33
-
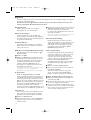 34
34
-
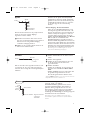 35
35
-
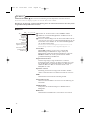 36
36
-
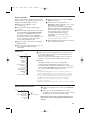 37
37
-
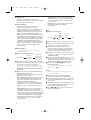 38
38
-
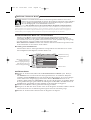 39
39
-
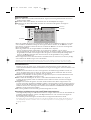 40
40
-
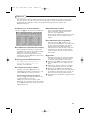 41
41
-
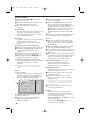 42
42
-
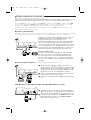 43
43
-
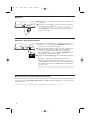 44
44
-
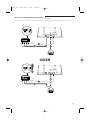 45
45
-
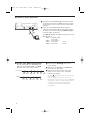 46
46
-
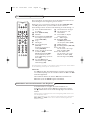 47
47
-
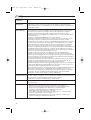 48
48
-
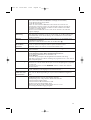 49
49
-
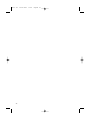 50
50
-
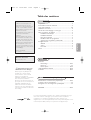 51
51
-
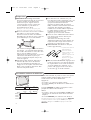 52
52
-
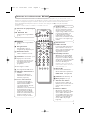 53
53
-
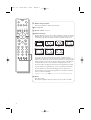 54
54
-
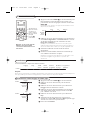 55
55
-
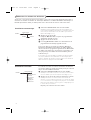 56
56
-
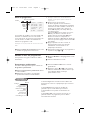 57
57
-
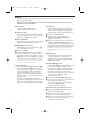 58
58
-
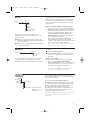 59
59
-
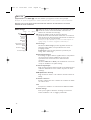 60
60
-
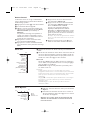 61
61
-
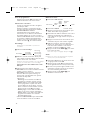 62
62
-
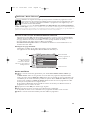 63
63
-
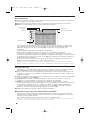 64
64
-
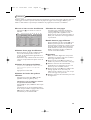 65
65
-
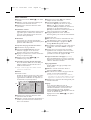 66
66
-
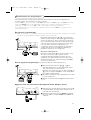 67
67
-
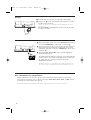 68
68
-
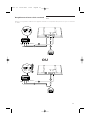 69
69
-
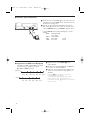 70
70
-
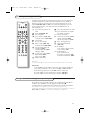 71
71
-
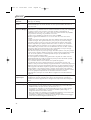 72
72
-
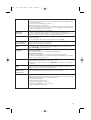 73
73
-
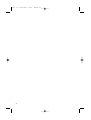 74
74
-
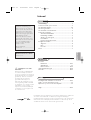 75
75
-
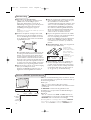 76
76
-
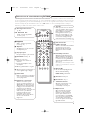 77
77
-
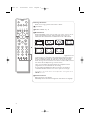 78
78
-
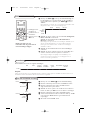 79
79
-
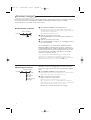 80
80
-
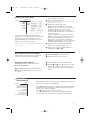 81
81
-
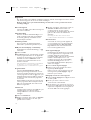 82
82
-
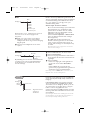 83
83
-
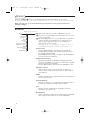 84
84
-
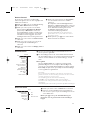 85
85
-
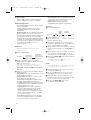 86
86
-
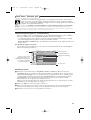 87
87
-
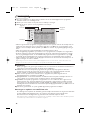 88
88
-
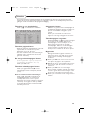 89
89
-
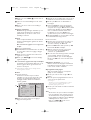 90
90
-
 91
91
-
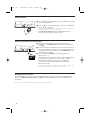 92
92
-
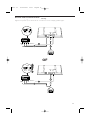 93
93
-
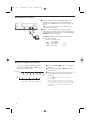 94
94
-
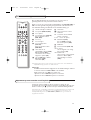 95
95
-
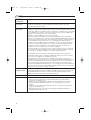 96
96
-
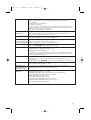 97
97
-
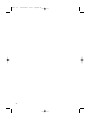 98
98
-
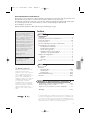 99
99
-
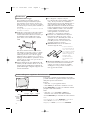 100
100
-
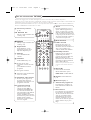 101
101
-
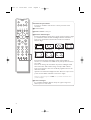 102
102
-
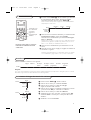 103
103
-
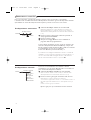 104
104
-
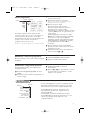 105
105
-
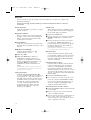 106
106
-
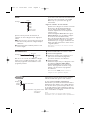 107
107
-
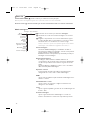 108
108
-
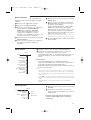 109
109
-
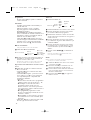 110
110
-
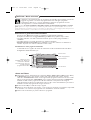 111
111
-
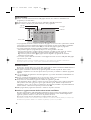 112
112
-
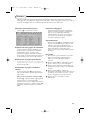 113
113
-
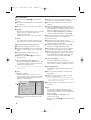 114
114
-
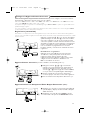 115
115
-
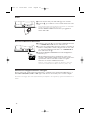 116
116
-
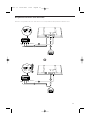 117
117
-
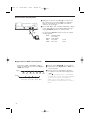 118
118
-
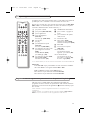 119
119
-
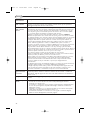 120
120
-
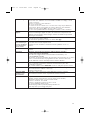 121
121
-
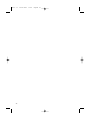 122
122
-
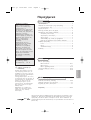 123
123
-
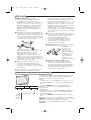 124
124
-
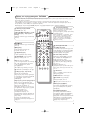 125
125
-
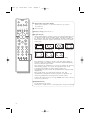 126
126
-
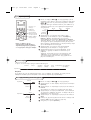 127
127
-
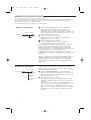 128
128
-
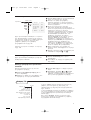 129
129
-
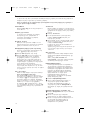 130
130
-
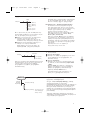 131
131
-
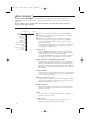 132
132
-
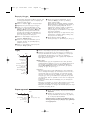 133
133
-
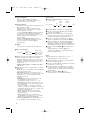 134
134
-
 135
135
-
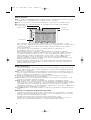 136
136
-
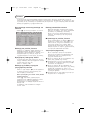 137
137
-
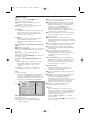 138
138
-
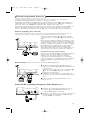 139
139
-
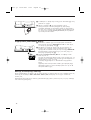 140
140
-
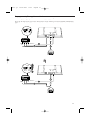 141
141
-
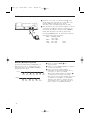 142
142
-
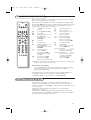 143
143
-
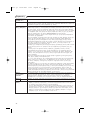 144
144
-
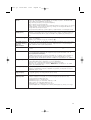 145
145
-
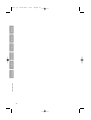 146
146
-
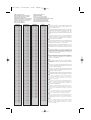 147
147
-
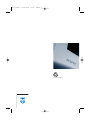 148
148
Philips 42PF9945/12 Benutzerhandbuch
- Kategorie
- LCD-Fernseher
- Typ
- Benutzerhandbuch
- Dieses Handbuch eignet sich auch für
in anderen Sprachen
- English: Philips 42PF9945/12 User manual
- français: Philips 42PF9945/12 Manuel utilisateur
- italiano: Philips 42PF9945/12 Manuale utente
- Nederlands: Philips 42PF9945/12 Handleiding
Verwandte Artikel
-
Philips 32PW9768 Bedienungsanleitung
-
Philips 32PF4320/10 Benutzerhandbuch
-
Philips 29PT8640/12 Benutzerhandbuch
-
Philips 29PT8608 Bedienungsanleitung
-
Philips 28PW8818 Bedienungsanleitung
-
Philips 32PW8506-12R Bedienungsanleitung
-
Philips 28PW8608 Bedienungsanleitung
-
Philips 32pw9788 Bedienungsanleitung
-
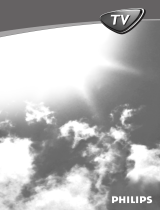 Sbr 29PT8508 Bedienungsanleitung
Sbr 29PT8508 Bedienungsanleitung
-
Philips 28PW9309/12 Benutzerhandbuch