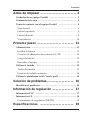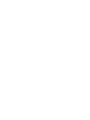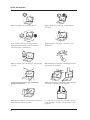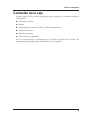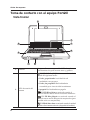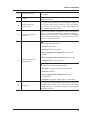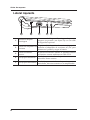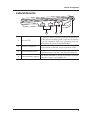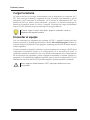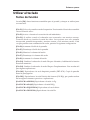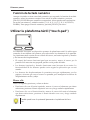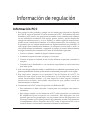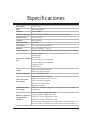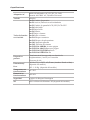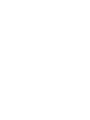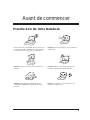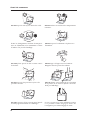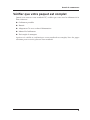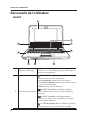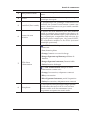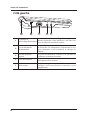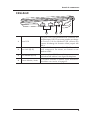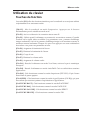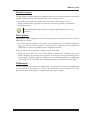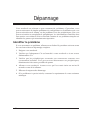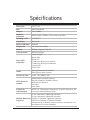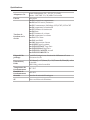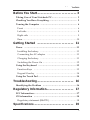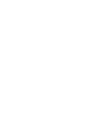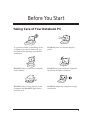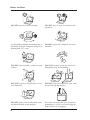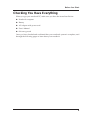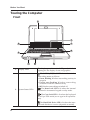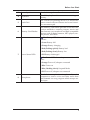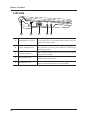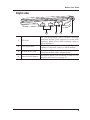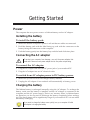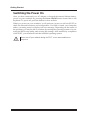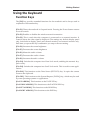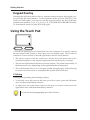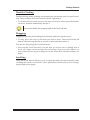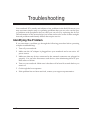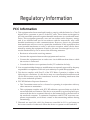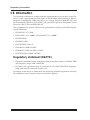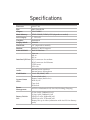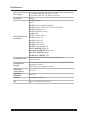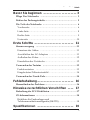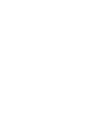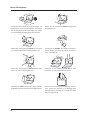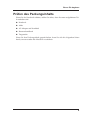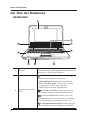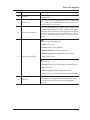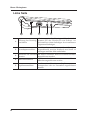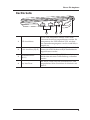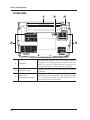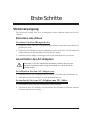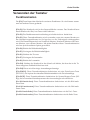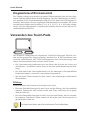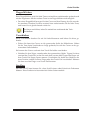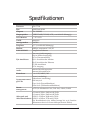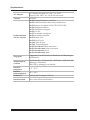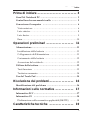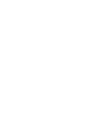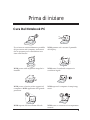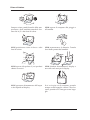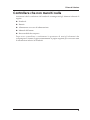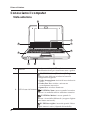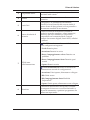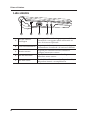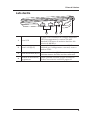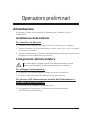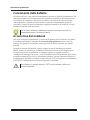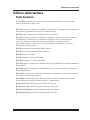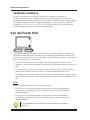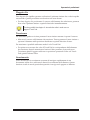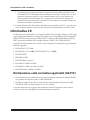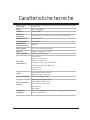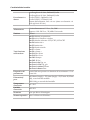Manual de Usuario
Manuel de l'utilisateur
User manual
Handbuchbenutzer
Manuale di istruzioni
NOTEBOOK
KIRA Series

1
MANUAL DE USUARIO
ESPAÑOL
Seite wird geladen ...
Seite wird geladen ...
Seite wird geladen ...
Seite wird geladen ...
Seite wird geladen ...
Seite wird geladen ...
Seite wird geladen ...
Seite wird geladen ...
Seite wird geladen ...
Seite wird geladen ...
Seite wird geladen ...
Seite wird geladen ...
Seite wird geladen ...
Seite wird geladen ...
Seite wird geladen ...
Seite wird geladen ...
Seite wird geladen ...
Seite wird geladen ...
Seite wird geladen ...
Seite wird geladen ...

21
USER’S MANUAL
FRANÇAIS
Seite wird geladen ...
Seite wird geladen ...
Seite wird geladen ...
Seite wird geladen ...
Seite wird geladen ...
Seite wird geladen ...
Seite wird geladen ...
Seite wird geladen ...
Seite wird geladen ...
Seite wird geladen ...
Seite wird geladen ...
Seite wird geladen ...
Seite wird geladen ...
Seite wird geladen ...
Seite wird geladen ...
Seite wird geladen ...
Seite wird geladen ...
Seite wird geladen ...
Seite wird geladen ...
Seite wird geladen ...

1
USER’S MANUAL
ENGLISH
Seite wird geladen ...
Seite wird geladen ...
Seite wird geladen ...
Seite wird geladen ...
Seite wird geladen ...
Seite wird geladen ...
Seite wird geladen ...
Seite wird geladen ...
Seite wird geladen ...
Seite wird geladen ...
Seite wird geladen ...
Seite wird geladen ...
Seite wird geladen ...
Seite wird geladen ...
Seite wird geladen ...
Seite wird geladen ...
Seite wird geladen ...
Seite wird geladen ...
Seite wird geladen ...
Seite wird geladen ...

21
BENUTZERHANDBUCH
DEUTSCH

Bevor Sie beginnen
1
Inhalt
Bevor Sie beginnen …………………………… 3
Pege Des Notebooks ………………………………………… 3
Prüfen des Packungsinhalts …………………………………… 5
Die Teile des Notebooks ……………………………………… 6
Vorderseite …………………………………………………… 6
Linke Seite ……………………………………………………… 8
Rechte Seite …………………………………………………… 9
Unterseite ………………………………………………………10
Erste Schritte ………………………………… 11
Stromversorgung ………………………………………………11
Einsetzen des Akkus …………………………………………11
Anschließen des AC-Adapters ………………………………11
Auaden des Akkus……………………………………………12
Einschalten des Notebooks ……………………………………12
Verwenden der Tastatur ………………………………………13
Funktionstasten ………………………………………………13
Eingebettetes Zifferntastenfeld ………………………………14
Verwenden des Touch-Pads ……………………………………14
Fehlerbehebung ……………………………… 16
Herausnden des Problems ……………………………………16
Hinweise zu rechtlichen Vorschriften …… 17
Einhaltung der FCC-Richtlinien ………………………………17
CE-Informationen ………………………………………………18
Richtlinie für Funkanlagen und
Telekommunikationsendgeräte (R&TTE) ……………………18
Spezikationen ……………………………… 19
Seite wird geladen ...

3
Bevor Sie beginnen
Pege Des Notebooks
Achten Sie darauf, dass die Lüftungsöffnun-
gen nicht verdeckt werden, um eine Überhit-
zung des Prozessors zu vermeiden.
Drücken Sie
NICHT
auf den Bildschirm.
Legen Sie das Notebook
NICHT
auf unebene
oder wacklige Unterlagen.
Verwenden Sie das Notebook
NICHT
bei
extremen Umgebungsbedingungen.
Stellen oder legen Sie
KEINE
Gegenstände auf
das Notebook, und lassen Sie nichts darauf fallen.
Üben Sie
KEINE
Gewalt auf das Gerät aus.
Setzen Sie das Notebook
KEINEN
Mag-
netfeldern aus.
Setzen Sie das Notebook
KEINEM
direkten
Sonnenlicht aus.
Setzen Sie das Notebook
NICHT
extremen
Temperaturen aus.

Bevor Sie beginnen
4
Vermeiden Sie plötzliche Veränderungen von
Temperatur und Luftfeuchtigkeit, und stellen
Sie das Notebook nicht in die Nähe von Adapt-
ern und Lüftungsöffnungen anderer Geräte.
Setzen Sie das Notebook
NICHT
Regen und
Feuchtigkeit aus.
Stellen Sie das Notebook
NICHT
in der Nähe
von Feuer und anderen Wärmequellen auf.
Versuchen Sie
NICHT
, den Akku zu manipu-
lieren. Halten Sie ihn außerhalb der Reich-
weite von Kindern.
Setzen Sie das Notebook
NICHT
Staub und/
oder korrosiven Chemikalien aus.
Schlagen Sie das Notebook
NICHT
zu, und
heben Sie es nicht am Bildschirm hoch.
Sprühen Sie
KEIN
Wasser oder andere Reini-
gungsüssigkeiten direkt auf den Bildschirm.
Wenn Sie das Notebook auf Reisen mitneh-
men, achten Sie darauf, es als Handgepäck
mitzunehmen. Checken Sie es nicht mit dem
anderen Gepäck ein.

Bevor Sie beginnen
5
Prüfen des Packungsinhalts
Wenn Sie das Notebook erhalten, stellen Sie sicher, dass die unten aufgeführten Tei-
le enthalten sind.
Notebook
Akku
AC-Adapter mit Netzkabel
Benutzerhandbuch
Tragetasche
Wenn Sie den Packungsinhalt geprüft haben, lesen Sie sich die folgenden Seiten
durch, um etwas über das Notebook zu erfahren.

Bevor Sie beginnen
6
Die Teile des Notebooks
Vorderseite
6
1
4
3
2
57
8
3
1.
Monitor
Beim Monitor handelt es sich um einen LCD-
Farbmonitor mit Hintergrundbeleuchtung für die
Anzeige von Texten und Graken.
2.
Systemstatusanzeige-
LEDs
Die
Wi-LED (Ein/Aus/Verbindung)
zeigt den
Drahtlosnetzwerkstatus wie folgt an:
•
LED blinkt grün
Drahtlosnetzwerkaktivität
•
LED leuchtet grün
Drahtlosnetzwerk
eingeschaltet aber ohne Aktivität
•
Aus
Drahtlosnetzwerk ausgeschaltet
Die
Num-Lock-LED
leuchtet, wenn das in
die Tastatur integrierte Zahlenfeld aktiviert ist.
Die
Caps-Lock-LED
leuchtet, wenn die
Feststelltaste aktiviert ist (wenn alle Buchstaben
in Großbuchstaben geschrieben werden soll).
Die
Festplattenlaufwerk-LED
leuchtet, wenn die
interne Festplatte aktiv ist (abhängig vom Modell).

Bevor Sie beginnen
7
3.
Stereolautsprecher Zwei eingebaute Lautsprecher bieten Stereoton.
4.
Tastatur
Die 80-Tasten-Tastatur hat ein integriertes
Zahlenfeld.
5.
Touch-Pad
Das Touch-Pad-Zeigegerät hat zwei Tasten und
ein berührungsempfindliches Feld und es wird
wie eine Maus verwendet.
6.
Speicherkartenleser
Der Speicherkartenleser bietet eine schnelle und
bequeme Möglichkeit, Bilder, Musik und Daten
zwischen dem Notebook und speicherkartenkom-
patiblen Geräten wie Digitalkameras, MP3-
Playern, Mobiltelefonen oder PDAs auszutau-
schen.
7.
Stromanzeige-LEDs
Die
Akku-LED
zeigt den Ladestand des
Akkus folgendermaßen an:
•
Grün
Akku voll
•
Orange
Akku wird geladen
•
Blinkt schnell rot
Akku ist fast leer
•
Blinkt langsam rot
Akkuladestand niedrig
•
Aus
Akku ist leer
Die
Stromanzeige-LED
zeigt den Strommodus
wie folgt an:
•
Orange
Strom aus, Netzadapter angeschlossen
•
Blau
Strom an
•
Blinkt langsam blau
Suspend-Modus
•
Aus
Strom aus, Netzadapter nicht angeschlossen
8.
Mikrofon
Über das eingebaute monofone Mikrofon
empfängt der Computer Audiodaten, die dann
an entsprechende Programme weitergegeben
werden.

Bevor Sie beginnen
8
Linke Seite
1 2 3 4 5
1.
Öffnung für Kensing-
ton-Schloss
Mit einem optionalen Kensington-Sicherheitskabel
können Sie das Notebook zum Schutz vor
Diebstahl an einem beliebigen fest installierten
Gegenstand befestigen.
2.
Netzadapteranschluss
Am Netzadapteranschluss wird der AC-Adapter
angeschlossen, um das Notebook mit Strom zu
versorgen und den Akku aufzuladen.
3.
Anschluss für externen
Monitor
An diesen Anschluss kann ein externer Monitor
angeschlossen werden.
4.
Mikrofonanschluss
An diesen Anschluss kann ein externes Mono-
Mikrofon angeschlossen werden.
5.
Kopfhöreranschluss
An diesen Anschluss können Kopfhörer, externe
Lautsprecher oder ein Verstärker angeschlossen
werden.

Bevor Sie beginnen
9
Rechte Seite
1 2 3 4
1.
USB-Anschlüsse
An die USB-Anschlüsse können USB-Geräte
(Universal Serial Bus) angeschlossen werden. Sie
unterstützen den USB-Standard V2.0, mit dem
eine Datenübertragungsrate von bis zu 480 Mb/s
möglich ist.
2.
LAN-Anschluss (RJ-45)
An den LAN-Anschluss kann ein Netzwerkkabel,
Router oder ADSL-Modem mit RJ-45-Standardstecker
angeschlossen werden.
3.
Modemanschluss
(RJ-11)
Über den Modemanschluss (RJ-11) kann das interne
56k-Modem mit einer Telefonleitung verbunden
werden.
4.
Ein/Aus-Taste
Mit dieser Taste wird das Notebook ein- und
ausgeschaltet. Siehe Einschalten des Notebooks auf
Seite 12.

Bevor Sie beginnen
10
Unterseite
1 3
33
2
1.
Akkufach
Im Akkufach befindet sich das interne Lithium-
Akkupack. Es kann geöffnet werden, um den
Akku bei langer unbenutzter Lagerung zu
entnehmen oder um den Akku zu wechseln.
2.
Akkufach-riegel
Schieben Sie den Riegel zur Seite, um das Akkufach
zu öffnen.
3.
Lüfter- und
Belüftungsöffnungen
Durch diese Öffnungen gelangt die Wärme aus
dem Inneren des Notebooks nach draußen. Stellen
Sie das Notebook immer so auf, dass diese Öff-
nungen nicht verdeckt werden.

11
Erste Schritte
Stromversorgung
Das Notebook verfügt über zwei Stromquellen: einen Lithium-Akku und ein AC-
Adapter.
Einsetzen des Akkus
So setzen Sie das Akkupack ein:
Stellen Sie sicher, dass der Computer ausgeschaltet ist und dass keine Kabel an-1.
geschlossen sind.
Halten Sie das Akkupack mit der etikettierten Seite nach oben. Die Kontakte des 2.
Akkus müssen zu den Kontakten des Notebooks zeigen.
Schieben Sie den Akku vorsichtig so weit in das Akkufach bis es einrastet.3.
Anschließen des AC-Adapters
Verwenden Sie nur den mitgelieferten Netzadapter, da dieser über eine ganz
bestimmte Ausgabenennwerte verfügt. Anderenfalls kann das Notebook be-
schädigt werden.
So schließen Sie den AC-Adapter an:
Schließen Sie das DC-Ausgangskabel an den DC-Anschluss des Notebooks an.1.
Schließen Sie den AC-Adapter an eine Netzsteckdose an.2.
So wechseln Sie vom AC-Adapter zum DC-Akku:
Im Notebook muss sich ein aufgeladener Akku benden.1.
Trennen Sie den AC-Adapter vom Stromnetz. Das Notebook wird jetzt automa-2.
tisch mit Akkustrom versorgt.

12
Erste Schritte
Auaden des Akkus
Der Lithium-Akku wird im Gerät über den AC-Adapter aufgeladen. Stellen Sie
sicher, dass ein Akku eingesetzt ist und dass der AC-Adapter an den Computer
und an das Stromnetz angeschlossen ist. Lithium-Akkus verfügen nicht über den
sogenannten "Speichereffekt", sodass der Akku vor dem Auaden nicht immer erst
vollständig entladen sein muss. Die Ladedauer verlängert sich, wenn das Notebook
während des Ladevorgangs benutzt wird.
Wenn der Akku möglichst schnell geladen werden soll, muss das Notebook
während des Ladevorgangs ausgeschaltet werden.
Einschalten des Notebooks
Wenn der AC-Adapter angeschlossen bzw. der Lithium-Akku aufgeladen ist, kön-
nen Sie das Notebook einschalten, indem Sie auf die
Ein/Aus-
Taste drücken, die
sich über der Tastatur bendet. Um das Gerät auszuschalten, müssen Sie vier Se-
kunden lang auf die Taste drücken.
Beim Einschalten des Notebooks wird zunächst ein Einschalt-Selbsttest (POST) aus-
geführt, bei dem die interne Hardware und die Kongurationen geprüft werden.
Wenn ein Fehler gefunden wird, ertönt ein Warnton bzw. eine Fehlermeldung wird
angezeigt. Je nach Art des Problems können Sie das Betriebssystem starten, oder Sie
müssen Einstellungen im BIOS-Setup ändern. Nach einem fehlerfreien POST lädt
das Notebook das installierte Betriebssystem.
Schalten Sie das Notebook niemals während des POST aus, da dadurch
Fehler auftreten können, die u. U. nicht mehr behoben werden können.

13
Erste Schritte
Verwenden der Tastatur
Funktionstasten
Die
[FN]
-Taste bietet dem Notebook erweiterte Funktionen. Sie wird immer zusam-
men mit anderen Tasten gedrückt.
[FN+F1]
: Das Notebook wird in den Suspend-Modus versetzt. Das Notebook kann
durch Drücken der Ein/Aus-Taste wieder aktiviert.
[FN+F2]
: Die Drahtlosnetzwerkverbindung wird aktiviert bzw. deaktiviert.
[FN+F3]
: Diese Tastenkombination wird verwendet, wenn ein externer Monitor an
das Notebook angeschlossen ist. Sie legt fest, wo das Videosignal wiedergegeben
wird. Die Einstellungen sind: nur Notebook-Monitor, Notebook-Monitor und exter-
ner Monitor, nur externer Monitor. Mit jedem Drücken dieser Tastenkombination
wird zur jeweils nächsten Option gewechselt.
[FN+F4]
: Erhöht die Bildschirmhelligkeit.
[FN+F5]
: Verringert die Bildschirmhelligkeit.
[FN+F6]
: Schaltet den Ton aus.
[FN+F7]
: Verringert die Lautstärke.
[FN+F8]
: Erhöht die Lautstärke.
[FN+F11]
: Schaltet das Notebook in den Num-Lock-Modus, bei dem das in die Ta-
statur integrierte Zahlenfeld aktiviert wird.
[FN+F12]
Dieser wird für einige Anwendungen benötigt.
[FN+EINFG]
: Diese Tastenkombination funktioniert wie eine Print-Screen-Taste
(PRT SCN). Sie kopiert den aktuellen Bildschirminhalt in die Zwischenablage.
[FN+ENTF]
: Diese Tastenkombination funktioniert als System-Request-Taste (SYS
RQ), die bei manchen Betriebssystemen oder Anwendungen erforderlich ist.
[Fn+Pfeil-nach-oben]
: Diese Tastenkombination funktioniert wie die Bild-nach-
oben-Taste.
[Fn+Pfeil-nach-unten]
: Diese Tastenkombination funktioniert wie die Bild-nach-
unten-Taste.
[Fn+Pfeil-nach-links]
: Diese Tastenkombination funktioniert wie die Pos 1-Taste.
[Fn+Pfeil-nach-rechts]
: Diese Tastenkombination funktioniert wie die Ende-Taste.

14
Erste Schritte
Eingebettetes Zifferntastenfeld
Die Tastatur verfügt zwar über kein separates Zifferntastenfeld, aber die das einge-
bettete Zifferntastenfeld bietet dieselbe Funktion. Um den Zahlenmodus zu aktivie-
ren, drücken Sie die Tastenkombination [FN+F11]. Die Num-Lock-LED beginnt zu
leuchten. Jetzt können Sie das eingebettete Zifferntastenfeld verwenden: die Tasten
mit den blauen Zahlen und Symbolen (7, 8, 9, 0, U, I, O, P, J, K, L, M, Punkt, Schräg-
strich). Um den Zahlenmodus zu deaktivieren, drücken Sie ein zweites Mal die Ta-
stenkombination [FN+F11].
Verwenden des Touch-Pads
Das Notebook verfügt über ein eingebautes Touch-Pad-Zeigegerät. Mit ihm wer-
den die Bewegungen des Zeigers gesteuert, mit dem Sie z. B. auf dem Monitor eine
Auswahl treffen können. Das Touch-Pad besteht aus einer Cursorsteuerung, einer
linken und einer rechten Taste und zwei Scroll-Tasten.
• Die Cursorsteuerung funktioniert wie eine Maus. Mit ihr kann der Cursor auf
dem Monitor verschoben werden. Dazu ist nur eine leichte Berührung mit Ihrer
nötig.
• Die linke und rechte Taste funktionieren wie die Maustasten. Die tatsächlichen
Funktionen hängen vom jeweils verwendeten Programm ab.
• Mit den Scroll-Tasten können Sie ohne Cursor oder Schieberegler schnell durch
Seiten blättern.
Klicken
Klicken bedeutet das Drücken und Loslassen einer Taste.
• Für einen Linksklick bewegen Sie den Cursor auf den Eintrag, den Sie auswählen
möchten. Drücken Sie dann einmal auf die linke Taste, und lassen Sie sie gleich
danach wieder los.
• Für einen Rechtsklick bewegen Sie den Cursor auf den Eintrag, den Sie auswäh-
len möchten. Drücken Sie dann einmal auf die rechte taste, und lassen Sie sie
gleich danach wieder los.
Sie können auch klicken, indem Sie einmal kurz das Touch-Pad berühren.

15
Erste Schritte
Doppelklicken
Beim Doppelklicken wird die linke Taste zweimal kurz nacheinander gedrückt und
wieder losgelassen. Mit der rechten Taste ist ein Doppelklicken nicht möglich.
• Für einen Doppelklick bewegen Sie den Cursor auf den Eintrag, den Sie auswäh-
len möchten. Drücken Sie dann zweimal kurz nacheinander auf die linke Taste,
und lassen Sie sie gleich danach wieder los.
Sie können auch klicken, indem Sie zweimal kurz nacheinander das Touch-
Pad berühren.
Verschieben
Beim Verschieben drücken Sie auf die linke Maustaste und halten Sie diese ge-
drückt.
• Ziehen Sie dann den Cursor an die gewünschte Stelle des Bildschirms. Halten
Sie die Taste beim Verschieben so lange gedrückt, bis sich der Cursor an der ge-
wünschten Stelle bendet.
Sie können den Cursor auch mit dem Touch-Pad selbst verschieben:
• Schieben Sie den Zeiger zunächst über das gewünschte Objekt. Tippen Sie dann
zweimal das Touch-Pad, wobei Sie nach dem zweiten Mal Tippen den Finger auf
dem Touch-Pad liegen lassen müssen. Verschieben Sie dann das Objekt an die
neue Position, indem Sie Ihren Finger über das Touch-Pad verschieben. Nehmen
Sie dann erst den Finger vom Touch-Pad herunter.
Scrollen
Mit den Scroll-Tasten können Sie ohne Scroll-Leisten schnell durch ein Dokument
blättern. Diese Funktion ist besonders bei Online-Seiten nützlich.

16
Fehlerbehebung
Das Notebook ist sehr robust und wird bei der Benutzung kaum Probleme verur-
sachen. Es können jedoch einfache Probleme beim Einrichten oder Bedienen des
Geräts auftreten, die Sie selbst beheben können. Oder es gibt Probleme mit Periphe-
riegeräten, die Sie durch Auswechseln des Geräts lösen können. Dieser Abschnitt
soll Ihnen helfen, einige dieser eindeutigen Probleme herauszunden und zu lösen
und solche Fehler zu erkennen, die einer Reparatur bedürfen.
Herausnden des Problems
Wenn Sie auf ein Problem stoßen, sollten Sie zunächst die folgenden Schritte aus-
führen, bevor Sie eine komplexe Fehlerbehebung ausführen:
Schalten Sie Ihr Notebook aus.1.
Stellen Sie sicher, dass der AC-Adapter an das Notebook und an eine funktio-2.
nierende Netzsteckdose angeschlossen ist.
Stellen Sie sicher, dass alle Peripheriegeräte richtig angeschlossen sind. Um so 3.
viele Fehlerursachen wie möglich auszuschließen, können Sie die Peripheriege-
räte auch abtrennen.
Schalten Sie Ihr Notebook ein. Wenn Sie das Notebook gerade ausgeschaltet ha-4.
ben, müssen Sie mindestens 10 Sekunden warten, bis Sie es wieder einschalten.
Lassen Sie das Notebook hochfahren.5.
Wenn das Problem weiterhin besteht, wenden Sie sich an den für Sie zustän-6.
digen technischen Vertreter.
Seite wird geladen ...
Seite wird geladen ...
Seite wird geladen ...
Seite wird geladen ...
Seite wird geladen ...
Seite wird geladen ...
Seite wird geladen ...
Seite wird geladen ...
Seite wird geladen ...
Seite wird geladen ...
Seite wird geladen ...
Seite wird geladen ...
Seite wird geladen ...
Seite wird geladen ...
Seite wird geladen ...
Seite wird geladen ...
Seite wird geladen ...
Seite wird geladen ...
Seite wird geladen ...
Seite wird geladen ...
Seite wird geladen ...
Seite wird geladen ...
Seite wird geladen ...
Seite wird geladen ...
Seite wird geladen ...
-
 1
1
-
 2
2
-
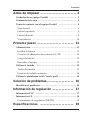 3
3
-
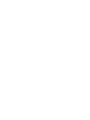 4
4
-
 5
5
-
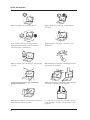 6
6
-
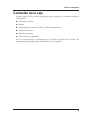 7
7
-
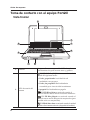 8
8
-
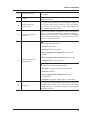 9
9
-
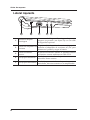 10
10
-
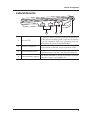 11
11
-
 12
12
-
 13
13
-
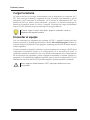 14
14
-
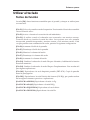 15
15
-
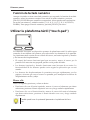 16
16
-
 17
17
-
 18
18
-
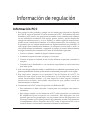 19
19
-
 20
20
-
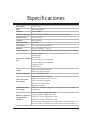 21
21
-
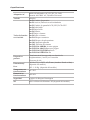 22
22
-
 23
23
-
 24
24
-
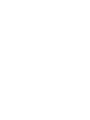 25
25
-
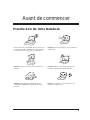 26
26
-
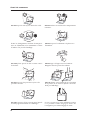 27
27
-
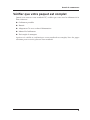 28
28
-
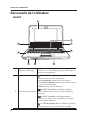 29
29
-
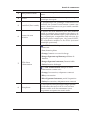 30
30
-
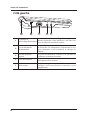 31
31
-
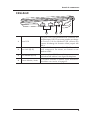 32
32
-
 33
33
-
 34
34
-
 35
35
-
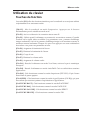 36
36
-
 37
37
-
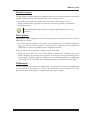 38
38
-
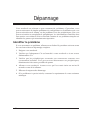 39
39
-
 40
40
-
 41
41
-
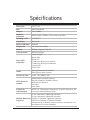 42
42
-
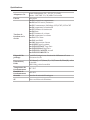 43
43
-
 44
44
-
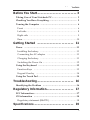 45
45
-
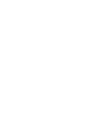 46
46
-
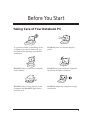 47
47
-
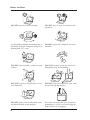 48
48
-
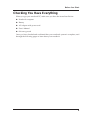 49
49
-
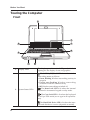 50
50
-
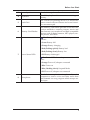 51
51
-
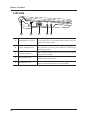 52
52
-
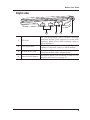 53
53
-
 54
54
-
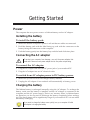 55
55
-
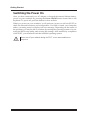 56
56
-
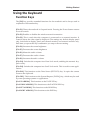 57
57
-
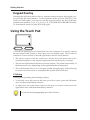 58
58
-
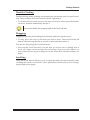 59
59
-
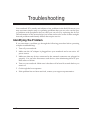 60
60
-
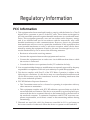 61
61
-
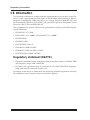 62
62
-
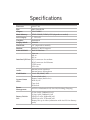 63
63
-
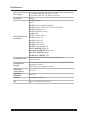 64
64
-
 65
65
-
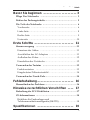 66
66
-
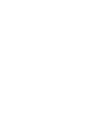 67
67
-
 68
68
-
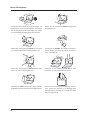 69
69
-
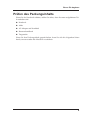 70
70
-
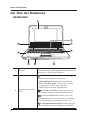 71
71
-
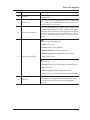 72
72
-
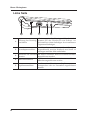 73
73
-
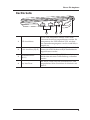 74
74
-
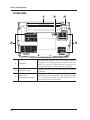 75
75
-
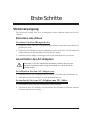 76
76
-
 77
77
-
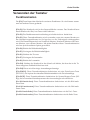 78
78
-
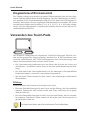 79
79
-
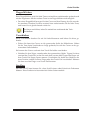 80
80
-
 81
81
-
 82
82
-
 83
83
-
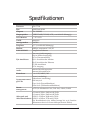 84
84
-
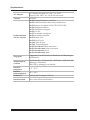 85
85
-
 86
86
-
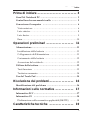 87
87
-
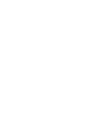 88
88
-
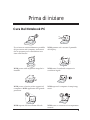 89
89
-
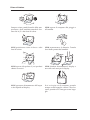 90
90
-
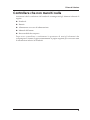 91
91
-
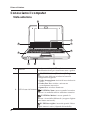 92
92
-
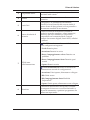 93
93
-
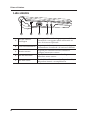 94
94
-
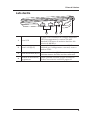 95
95
-
 96
96
-
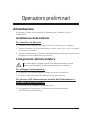 97
97
-
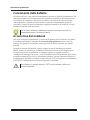 98
98
-
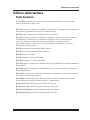 99
99
-
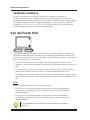 100
100
-
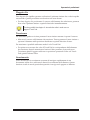 101
101
-
 102
102
-
 103
103
-
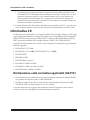 104
104
-
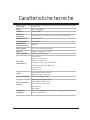 105
105
-
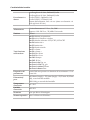 106
106
in anderen Sprachen
- English: AIRIS KIRA N7000 User manual
- français: AIRIS KIRA N7000 Manuel utilisateur
- español: AIRIS KIRA N7000 Manual de usuario
- italiano: AIRIS KIRA N7000 Manuale utente
Verwandte Artikel
Andere Dokumente
-
Gigabyte Sabre 15-K8 Bedienungsanleitung
-
Gigabyte Sabre 15 Bedienungsanleitung
-
Gigabyte Sabre 17-W8 Bedienungsanleitung
-
Gigabyte U21 Benutzerhandbuch
-
Optima Centoris KN-1 Benutzerhandbuch
-
Gigabyte P55W V6 Bedienungsanleitung
-
Gigabyte AERO 15X (i7-8750H) Benutzerhandbuch
-
Advent RW3 SERIES Benutzerhandbuch
-
Gigabyte Aero 15W v8-BK4 Benutzerhandbuch
-
Gigabyte SabrePro 15 Bedienungsanleitung