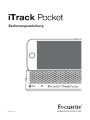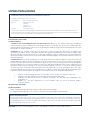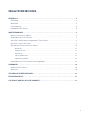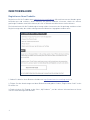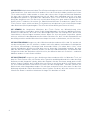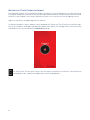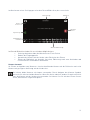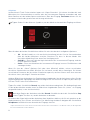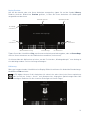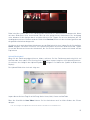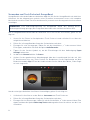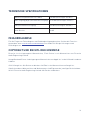Focusrite iTrack Pocket Bedienungsanleitung
- Typ
- Bedienungsanleitung

Bedienungsanleitung
www.focusrite.com
FFFA001060

2
UMWELTERKLÄRUNG
Konformitätserklärung: Informationen zur Einhaltung der Richtlinien
Produktbezeichnung: Focusrite iTrack Pocket
Verantwortlich: American Music and Sound
Adresse: 4325 Executive Drive
Suite 300
Southaven
MS 38672, USA
Telefon: +001 800-431-2609
Dieses Gerät entspricht den Anforderungen in Abschnitt 15 der FCC. Für den Betrieb müssen zwei Forderungen erfüllt sein:
(1) Das Gerät darf keine störenden Interferenzen verursachen, und (2) das Gerät muss alle externen Interferenzen akzeptieren,
auch wenn diese eine unerwünschte Beeinflussung des Betriebs verursachen.
Für Anwender in den USA:
An den Anwender:
1. Nehmen Sie keine Modifikationen an dem Gerät vor! Wenn es den Anweisungen des Handbuchs
entsprechend installiert und benutzt wird, entspricht dieses Gerät den FCC-Richtlinien. Änderungen, die
ohne ausdrückliche Erlaubnis von Focusrite vorgenommen werden, können die Genehmigung der FCC zum
Betrieb dieses Geräts aufheben.
2. Wichtig: Dieses Produkt erfüllt die FCC-Richtlinien, wenn hochwertige geschirmte Leitungen zum
Anschluss an andere Geräte verwendet werden. Bei Nichtverwendung von geschirmten Kabeln oder
Missachtung der Installationshinweise in diesem Handbuch können magnetische Einstreuungen bei
Geräten wie Radios und Fernsehern auftreten und die Genehmigung der FCC zum Betrieb dieses Geräts in
den USA aufheben.
3. Anmerkung: Dieses Gerät wurde getestet und entspricht den Grenzwerten digitaler Geräte der Klasse B
gemäß Abschnitt 15 der FCC-Bestimmungen. Diese Grenzwerte bieten einen ausreichenden Schutz gegen
Interferenzen bei Installationen im häuslichen Bereich. Dieses Gerät erzeugt und nutzt hochfrequente
Energie und kann sie ausstrahlen. Wenn es nicht nach den Anweisungen des Herstellers aufgestellt und
betrieben wird, können Störungen im Radio-/Fernsehempfang auftreten. In einzelnen Fällen können
auch bei korrekter Installation Einstreuungen auftreten. Wenn dieses Gerät Störungen des Funk- oder
Fernsehempfangs verursachen sollte, was durch Ein- und Ausschalten des Geräts überprüft werden kann,
empfiehlt sich die Behebung der Störung durch eine oder mehrere der folgenden Maßnahmen:
• Richten Sie die Empfangsantenne neu aus oder stellen Sie diese an anderer Stelle auf.
• Vergrößern Sie den Abstand zwischen dem Gerät und dem Empfänger.
• Schließen Sie das Gerät an einen anderen Stromkreis an, mit dem der Empfänger nicht
verbunden ist.
• Wenden Sie sich bei Problemen an Ihren Händler oder an einen erfahrenen Radio-/
Fernsehtechniker.
Für Anwender in Kanada:
An den Anwender:
Dieses Digitalgerät der Klasse B entspricht der ICES-003 für Kanada.
Cet appareil numérique de la classe B est conforme à la norme NMB-003 du Canada.
Hinweis zur RoHS-Konformität
Focusrite Audio Engineering Limited arbeitet, wo anwendbar, gemäß den in der EU-Richtlinie 2002/95/EC festgelegten
Bestimmungen zur Beschränkung der Verwendung gefährlicher Stoffe (RoHS) sowie den entsprechenden Abschnitten der
Gesetzgebung Kaliforniens, namentlich den Abschnitten 25214.10, 25214.10.2 sowie 58012 des Health and Safety Code und
Abschnitt 42475.2 des Public Resources Code.
ACHTUNG: Extreme Lautstärkepegel auf Ohr- und Kopfhörern können zu Hörschäden führen.

3
INHALTSVERZEICHNIS
ÜBERBLICK....................................................................4
Einleitung ...................................................................4
Merkmale ...................................................................4
Lieferumfang ................................................................5
Kompatible iOS-Geräte: .......................................................5
INBETRIEBNAHME ............................................................. 6
Registrieren Ihres Produkts ....................................................6
Verwenden von iTrack Pocket...................................................7
Anschluss und Stromversorgung des iTrack Pocket ................................9
Anschluss an Ihr iOS-Gerät ....................................................9
Betrieb von iTrack Pocket mit Impact ...........................................10
Aufnahme ....................................................................12
Replay/Preview................................................................13
Editierung ....................................................................13
Library (Bibliothek) ............................................................14
Upload (Hochladen) ............................................................15
Verwenden von iTrack Pocket mit GarageBand ...................................16
HARDWARE...................................................................18
Vorderseite/Seitenteil ........................................................18
Rückseite ..................................................................18
TECHNISCHE SPEZIFIKATIONEN.................................................19
FEHLERDIAGNOSE.............................................................19
COPYRIGHT UND RECHTLICHE HINWEISE .........................................19

4
ÜBERBLICK
Einleitung
Vielen Dank, dass Sie diese Bedienungsanleitung für das iTrack Pocket heruntergeladen haben. Wir
nehmen an, dass Sie gerade glücklicher Besitzer dieses Geräts geworden sind. Das iTrack Pocket
gehört zur Familie der professionellen digitalen Audio-Interfaces von Focusrite und wurde speziell
für den Betrieb mit dem Apple® iPhone® entwickelt. Neben einem integrierten Stereomikrofon
bietet es eine Instrumentenbuchse zum Anschluss von Gitarren o. ä. Mit – Impact by Focusrite –
haben wir eine spezielle Aufnahme- und Mastering-App für Ihr iTrack Pocket entwickelt, die Sie aus
dem Apple App Store herunterladen können. So verfügen Sie über eine einfache und umfassende
Aufnahmelösung für alle Gelegenheiten (die nicht unbedingt musikalischer Art sein müssen!) für
Videos und hochwertige Audioaufnahmen mit Ihrem kompatiblen iPhone. Ihr fertiges Material
können Sie direkt auf YouTube™ oder Vimeo hochladen oder als Nachricht oder per AirDrop®
verschicken. Sofern Sie bereits eine Audioaufnahme-App (wie z. B. GarageBand®) auf Ihrem iPhone
installiert haben, können Sie die verbesserte Audioqualität auch dafür nutzen. Ihr iTrack Pocket ist
mit jeder Aufnahme-App auf Basis von Core Audio kompatibel.
Diese Bedienungsanleitung enthält detaillierte Informationen zu Ihrem iTrack Pocket und soll Ihnen
alle Aspekte der Bedienung näherbringen. Wir empfehlen, dass sich sowohl Einsteiger in die digitale
Aufnahme wie auch erfahrene Anwender die Zeit nehmen, diese Anleitung vollständig zu lesen,
um alle Möglichkeiten von iTrack Pocket kennenzulernen. Falls Sie bestimmte Informationen in
dieser Bedienungsanleitung vermissen, besuchen Sie bitte unsere Online-Answerbase unter http://
www.focusrite.com/answerbase: Hier finden Sie umfangreiches Informationsmaterial zu den am
häufigsten gestellten technischen Fragen.
Merkmale
Das iTrack Pocket wurde speziell für YouTube-Künstler entwickelt.
Mit unserer kostenlosen App Impact by Focusrite (erhältlich im Apple App Store) können Sie jetzt
komplette Darbietungen als Audio- oder Videoaufnahme aufzeichnen – und das mit einer deutlich
besseren Soundqualität als das mit dem iPhone alleine möglich wäre. Impact by Focusrite enthält

5
mehrere einfach zu bedienende Mastering-Werkzeuge zur Optimierung der Gesamtqualität Ihrer
Aufnahmen. Sie können Ihre Aufnahme auch kürzen, indem Sie mit der Trim-Funktion unerwünschte
Abschnitte am Anfang oder Ende der Aufnahme abschneiden, und die Datei dann direkt auf YouTube,
Vimeo oder eine der anderen unterstützten Videoplattformen hochladen.
Das herausragende Merkmal des iTrack Pocket ist das integrierte hochwertige Stereomikrofon, das
im Vergleich zu dem einzelnen Mono-Mikrofon des iPhone deutlich hochwertigere Audioaufnahmen
ermöglicht. In Stereo lassen sich natürlichere Aufnahmen mit mehr Tiefe erstellen als in Mono.
Verwenden Sie das integrierte Mikrofon, ein angeschlossenes Instrument oder beides gleichzeitig,
um sich (oder jemand anderen!) aufzunehmen. Der separate Instrumenteneingang bietet eine
direkte Anschlussmöglichkeit für E-Gitarre oder Bass.
Das iTrack Pocket wird über das iPhone mit Strom versorgt, sodass keine zusätzlichen Batterien,
Netzteile oder Kabel benötigt werden. iTrack Pocket dient außerdem als iPhone-Ständer und sorgt
so für eine optimale Kameraposition bei Videoaufnahmen.
Lieferumfang
Neben Ihrem iTrack Pocket sollte die Packung Folgendes enthalten:
• Kabel, Micro-USB (iTrack Pocket) auf Lightning™ (für iOS-Geräte), 30 cm
• FCC-Bestimmungen/Sicherheitshinweise
Auf der Verpackung befinden sich Informationen für die Produktregistrierung – heben Sie diese also
unbedingt auf, bis Sie die Registrierung durchgeführt haben!
Kompatible iOS-Geräte:
iTrack Pocket ist mit folgenden Apple-Geräten unter iOS 6 oder iOS 7 kompatibel:
• iPhone 5
• iPhone 5C
• iPhone 5S

6
INBETRIEBNAHME
Registrieren Ihres Produkts
Registrieren Sie Ihr Produkt unter www.focusrite.com/register. Wir möchten unsere Kunden gerne
kennenlernen und erfahren, wofür und wie Sie unsere Produkte einsetzen, damit wir weitere
großartige Produkte entwickeln können, die Sie in Zukunft zum Musizieren nutzen können.
Die Informationen für die Produktregistrierung auf der Innenseite der Verpackung enthalten einen
Registrierungscode, der auf der oben genannten Webseite eingegeben werden muss.
1. Geben Sie dazu in Ihren Browser die Adresse http://www.focusrite.com/register/ ein.
2. Folgen Sie den Anweisungen auf dem Bildschirm und geben Sie den „Registration Code” in das
Formular ein.
3. Damit erhalten Sie Zugang zu der Seite „My Products“, auf der weitere Informationen zu Ihrem
iTrack Pocket bereitgestellt werden.

7
Verwenden von iTrack Pocket
Verwenden Sie iTrack Pocket wie in der Abbildung unten dargestellt.
Der Steckplatz ist für die iPhone-Modelle iPhone 5, iPhone 5C und iPhone 5S geeignet.
Das Stereomikrofon befindet sich hinter dem Schutzgitter auf der Vorderseite, sodass Sie Ihre
Stimme oder ein akustisches Instrument aufnehmen können und dabei in die Kamera des iPhone
schauen.
Wenn Sie noch keine Erfahrung mit der Aufnahme mit hochwertigen Mikrofonen haben, sollten Sie
auf einige wichtige akustische Faktoren achten, die sich auf die Aufnahmequalität auswirken können.
Eine Anleitung zur Mikrofonierung würde den Umfang dieser Bedienungsanleitung sprengen (obwohl
es eine Menge exzellenter Bücher zu diesem Thema gibt), aber um Ihr iTrack Pocket optimal nutzen
zu können, sollten Sie zumindest folgende goldene Regeln kennen:
SIE SOLLTEN IN KEINEM FALL die Raumakustik ignorieren. Vermutlich sind Sie nicht in der
luxuriösen Lage, über einen Raum mit perfekter Studioakustik zu verfügen: Achten Sie also
darauf, wie „hallig“ der Raum ist. Hall ist grundsätzlich weder gut noch schlecht, aber in den
meisten Fällen ist er eher störend. Manche Instrumente klingen besser, wenn sie in einem
lebendigen Raum aufgenommen werden, andere nicht. Ein „toter“ Raum ist in der Regel besser
für Aufnahmen geeignet als ein „lebendiger“, da sich Hall in der App Impact by Focusrite
künstlich hinzufügen lässt, ein aufgenommener Raumhall lässt sich dagegen nicht mehr aus
einer Aufnahme entfernen.
SIE SOLLTEN IN KEINEM FALL in das Mikrofon blasen, um zu prüfen, ob es funktioniert! Reiben
oder kratzen Sie stattdessen sanft über das Gittergeflecht.
SIE SOLLTEN das iTrack Pocket in verschiedenen Positionen ausprobieren. Denken Sie daran,
dass Sie nicht nur eine Stimme oder ein Instrument aufnehmen, sondern auch die durch Abstand
und Ausrichtung des Mikrofons erzeugten Klangeffekte, welche wiederum von der Akustik des
Raums abhängen. Machen Sie Probeaufnahmen aus verschiedenen Entfernungen und Winkeln:
Sie werden feststellen, dass manche Aufnahmen besser klingen als andere.

8
SIE SOLLTEN für Aufnahmen mit dem iTrack Pocket außerdem mit unterschiedlichen Oberflächen
experimentieren. Sehr wahrscheinlich werden Sie es der Einfachheit halber zunächst auf einen
Tisch stellen und Sie selbst werden so sitzen oder stehen, dass Sie gut im Bild sind. Bedenken
Sie aber, dass die beste Aufnahmeposition für ein Video nicht unbedingt auch für eine gute
Klangqualität optimal ist. Besonders die Oberfläche eines Tischs wirkt sich deutlich auf den
Klang der Aufnahme aus: Ein Glastisch verleiht dem Klang eine ganz andere Färbung als ein
Holztisch mit Tischdecke. Versuchen Sie, Oberflächenreflexionen zu reduzieren, indem Sie das
iTrack Pocket etwas erhöht auf dem Tisch platzieren, beispielsweise auf einem Bücherstapel
oder Ähnlichem (die Verpackung des iTrack Pocket könnte dafür gute Dienste leisten).
SIE KÖNNEN die integrierten Mikrofone des iTrack Pocket zur Mikrofonierung eines
Gitarrenverstärkers verwenden, wenn Sie die Klangfärbung des Verstärkers abbilden möchten.
Denken Sie aber daran, da es bei einer Mikrofonposition nahe am Lautsprecher durch hohe
Lautstärken zu Verzerrungen kommen könnte. Wenn Sie also mit großer Lautstärke spielen
müssen, erhöhen Sie den Abstand zum Verstärker. Beachten Sie, dass sich die Raumakustik auf
den Klang auswirkt und die Mikrofone Ihren Amp nicht exakt so aufnehmen, wie Sie ihn hören.
SIE SOLLTEN NIEMALS vergessen, dass Mikrofone absolut unbestechlich sind: Sie werden nie
nur das aufnehmen, was Sie möchten, sondern auch alle anderen vorhandenen Schallquellen
wie Uhren, Klimaanlagen, Heizungen und knarzende Stühle. Sie haben doch sicher schon
einmal Urlaubsfotos geschossen und dann erst zu Hause die Stromkabel entdeckt, die quer
über die Aussicht hängen? Genauso verhält sich das mit Audioaufnahmen. Sie bemerken die
Störgeräusche bei der Aufnahme vielleicht nicht, das Mikrofon aber mit Sicherheit – und beim
Abhören werden sie auch Ihnen auffallen.
SIE SOLLTEN NICHT vergessen, dass die Kamera ebenso unbestechlich ist! Wenn der Tisch, auf
dem Ihr iTrack Pocket steht, mit Zetteln voller Textzeilen und Akkorde bedeckt ist oder dreckige
Kaffeetassen die Hauptrolle spielen, dürfte das Ergebnis für den Zuschauer wenig professionell
wirken. Sorgen Sie dafür, dass im Bild nichts zu sehen ist, was Ihnen peinlich sein könnte, wenn
Sie erst einmal berühmt sind! Achten Sie auch auf den Hintergrund – steht da vielleicht ein
Kühlschrank voller Magnetbuchstaben? Sie möchten vermutlich nicht, dass man Sie oder Ihre
Wohnung anhand des Videos identifizieren kann. Denken Sie daran, dass das Internet ein sehr
öffentlicher Raum ist und Ihre Aufnahme für lange Zeit abrufbar sein wird.

9
Anschluss und Stromversorgung des iTrack Pocket
iTrack Pocket wird über Ihr iPhone mit Strom versorgt. Verwenden Sie zum Anschluss das beiliegende
Kabel. Stecken Sie das Ende des Kabels mit dem Micro-USB-Stecker in die Buchse DEVICE LINK
auf der Rückseite des iTrack Pocket. Das Ende mit dem Lightning-Stecker wird an das iPhone
angeschlossen.
Dieses eine Kabel dient gleichzeitig zur Stromversorgung des iTrack Pocket und zur Übertragung
der Audiodaten.
Obwohl das iTrack Pocket problemlos über Ihr iPhone mit Strom versorgt werden kann, sollten Sie
daran denken, dass der Akku Ihres iPhones bei angeschlossenem iTrack Pocket schneller entladen
wird. Es ist also keine gute Idee, mit wichtigen Aufnahmen anzufangen, wenn der Akku Ihres iPhones
schon fast leer ist.
Um die Akkulaufzeit Ihres iPhones beim Betrieb von iTrack Pocket zu verlängern, empfiehlt es sich,
folgende Punkte zu überprüfen:
• Beenden Sie andere laufende Apps.
• Deaktivieren Sie die Ortungsdienste Ihres iPhones.
• Aktivieren Sie den Flugmodus: Auf diese Weise ist sichergestellt, dass Ihr Take nicht
durch einen Anruf während der Aufnahme ruiniert wird. Denken Sie aber daran, den
Flugmodus wieder auszuschalten, bevor Sie Ihre Darbietung auf YouTube oder auf ein
anderes Portal hochladen.
Anschluss an Ihr iOS-Gerät
Der einzige andere Anschluss an Ihrem iTrack Pocket, den Sie sonst noch brauchen könnten, ist der
für eine Gitarre oder ein andere Musikinstrumente bzw. Musikquellen.
Die 6,35 mm Klinkenbuchse Instrument befindet sich auf der mit „Mic L“ markierten
Gehäuseseite. Sie ist für Signalpegel mit bis zu +16 dBu ausgelegt, was bedeutet, dass Sie hier
auch andere Audioquellen wie Keyboards oder Drum-Pads anschließen können, die einen deutlich
höheren Pegel als Gitarren ausgeben.
Ihr iTrack Pocket ist ein Stereogerät mit zwei Mikrofonen, die als „Stereo-Paar“ konfiguriert sind.
Wenn Sie ein Kabel am Instrumenteneingang anschließen, wird das linke Mikrofon deaktiviert: Das
rechte Mikrofon ist aber weiterhin aktiv. Auf diese Weise können Sie in Ihrer Recording-App nun zwei
unterschiedliche Quellen wie Gesang und Gitarre aufnehmen.

10
Betrieb von iTrack Pocket mit Impact
Durch den Betrieb von iTrack Pocket mit Impact erhalten Sie eine vollständige, in sich geschlossene
Lösung zur Aufnahme eines Videos bei gleichzeitiger Audioaufnahme in hoher Qualität. Anschließend
können Sie das Ergebnis noch weiter optimieren, bevor Sie es im Internet zur Verfügung stellen.
Impact ist kostenfrei im Apple App Store erhältlich.
Sie können wahlweise zuerst Impact starten und dann Ihr iPhone an iTrack Pocket anschließen oder
zuerst die Hardware verbinden und dann die App starten. Wenn Sie die App öffnen, wird nach dem
Startbildschirm sofort der Bildschirm Record angezeigt:
Sie müssen Ihr iPhone quer halten, um mit Impact aufnehmen zu können. Im Hochformat
wird lediglich das Symbol zum Kippen des iPhone eingeblendet:

11
Im Querformat sehen Sie hingegen sofort den Record-Bildschirm, der so aussieht:
Eingangsquelle
auswählen
Wellenformdarstellung
Aufnahme
starten
Laufzeitanzeige
Kamera
wechseln
Bibliothek
Pegelanzeige
Hier wird Ihr Video angezeigt.
Im Record-Bildschirm haben Sie verschiedene Möglichkeiten:
• Sofortige Aufnahme über die Mikrofone von iTrack Pocket
• Ändern der Eingangsquelle
• Auswahl der Kamera auf der Vorder- oder Rückseite des iPhone
• Öffnen der Bibliothek zur Auswahl, Vorschau, Editierung sowie zum Hochladen und
Löschen bereits vorhandener Aufnahmen
Kamera-Auswahl
Ihr iPhone verfügt über zwei Kameras: eine hochauflösende Kamera auf der Rückseite sowie eine
Kamera mit geringerer Auflösung auf der Vorderseite.
Sie können beide Kameras mit Impact verwenden: Durch Antippen des Kamera-Symbols
wechseln Sie zwischen beiden Kameras. Wenn Sie alleine arbeiten, werden Sie wahrscheinlich
eher die Kamera auf der Vorderseite verwenden: So können Sie sich auf dem iPhone-Screen
sehen, während Sie singen und spielen.

12
Aufnahme
Im Betrieb mit iTrack Pocket arbeitet Impact als 2-Spur-Recorder*. Sie können also über die zwei
Mikrofone eine Stereoaufnahme erstellen oder den Instrumenten-Eingang verwenden und zwei
Mono-Quellen auf den beiden Spuren aufnehmen. Über den Eingang Instrument können Sie ein
Instrument einzeln oder gemeinsam mit Gesang aufnehmen.
Tippen Sie das Sie das Gitarren-Symbol an, um das Menü zur Auswahl der Eingänge zu öffnen:
Über die obere der beiden Schaltflächen wählen Sie zwischen den drei verfügbaren Optionen:
• Off – Hierbei handelt es sich um die Voreinstellung, bei der Sie eine Stereoaufnahme
über die beiden Mikrofone erstellen. Beachten Sie, dass in diesem Modus kein
Verstärker-Modelling (siehe unten) zur Verfügung steht.
• Guit+Mic – Dient zur gleichzeitigen Aufnahme des Instrumenten-Eingangs und des
rechten Mikrofons (Mono).
• Guitar – Dient zur Aufnahme des Instrumenten-Eingangs in mono. Die Mikrofone sind
stummgeschaltet.
Wenn Sie eine der „Guitar“-Optionen (mit oder ohne Mikrofon) wählen, stehen verschiedene
Verstärker-Simulationen zur Wahl: Wischen Sie horizontal, um die diese anzuzeigen. Sie können
verschiedene Parameter der Verstärker-Simulation anpassen, um Ihrer Gitarre auch ohne externen
Verstärker einen „mächtigen“ Sound zu verleihen.
Auf dem Bildschirm wird zudem eine Pegelanzeige eingeblendet: Vor der Aufnahme sollten Sie den
Aufnahmepegel bzw. Signalpegel mit dem Gain-Regler am iTrack Pocket so anpassen, dass die Clip-
LED am iTrack Pocket nicht aufleuchtet.
Tippen Sie auf die Schaltfläche Record, um mit der Aufnahme zu beginnen. Die Audiowellenformen
in den beiden Kanälen werden unten im Bildschirm eingeblendet (wenn Sie „Guitar“ als Eingang
ausgewählt haben, ist nur ein Kanal aktiv).
Nach dem Beginn der Aufnahme wird die Record-Schaltfläche durch die Schaltfläche Stop
ersetzt. Tippen Sie diese an, um die Aufnahme zu beenden.
Sie können das Signal während der Aufnahme über Kopfhörer abhören, die Sie wie gewohnt an der
Kopfhörerbuchse Ihres iPhone anschließen. Das Monitoring wird durch Antippen der Schaltfläche
Headphones im Bildschirm zur Auswahl des Eingangs aktiviert.
*Impact kann natürlich auch ohne iTrack Pocket betrieben werden: In diesem Fall arbeitet es als Mono-Recorder, der das Signal über
das einzelne Mikrofon des iPhone abnimmt.

13
Replay/Preview
Um auf die aktuelle oder eine ältere Aufnahme zuzugreifen, tippen Sie auf das Symbol Library.
Dadurch wird der Bildschirm Preview geöffnet, in dem die letzte Aufnahme zur Wiedergabe
ausgewählt werden kann.
Play-
Schaltfläche
Wellenformdarstellung FX-Schaltfläche
Trim-
Schaltfläche
Laufzeitanzeige
Aufnahmenummer
Recordings-
Schaltfläche
Upload/Hochladen
Hier wird Ihr Video angezeigt.
Tippen Sie auf die Schaltfläche Play, um die neueste Aufnahme wiederzugeben, oder auf Recordings,
um eine ältere Aufnahme aus der Bibliothek auszuwählen (siehe unten).
Sie können über die Wellenform wischen, um die Position des „Wiedergabekopfs“ vom Anfang an
eine beliebige andere Position im Song zu bewegen.
Editierung
Über zwei entsprechende Schaltflächen im Replay-Bildschirm können Sie die beiden Bearbeitungs-
Modi FX und Trim aufrufen.
Im FX-Modus können Sie die Aufnahme für akustische oder elektrische Gitarre optimieren
oder im Fall von „Guitar + Vocals“ auch Kompression, allgemeine Optimierungen oder Hall
hinzufügen. Bedienen Sie die virtuellen Drehregler mit Ihrem Finger.

14
Tippen Sie auf die Schaltfläche Save, wenn Sie die gewünschten Effekte hinzugefügt haben.
Wahrscheinlich müssen Sie die Länge Ihrer Aufnahme anpassen, um die Abschnitte vor bzw.
nach der Darbietung zu entfernen. Dieser Vorgang wird als „Trimmen“ bezeichnet. Tippen Sie
auf die Trim-Schaltfläche, um den Bildschirm Trim zu öffnen:
Der „Filmstreifen“ am oberen Bildschirmrand und die Wellenformdarstellung verdeutlichen die
Gesamtlänge der Aufnahme.
Die Editierung in Impact verläuft ähnlich wie die in der normalen Kamera-App des iPhone. Die
beiden weißen Balken (mit den doppelten schwarzen Linien) stehen für den Start und das Ende
der Aufnahme. Sie können sie auf beliebige Positionen (bzw. Zeiten) ziehen, um unerwünschte
Abschnitte am Anfang und Ende der Aufnahme zu entfernen. Die Video- und Audiodaten in der
Aufnahme werden gleichzeitig editiert.
Tippen Sie auf das Symbol Save, wenn Sie mit der Editierung zufrieden sind. Nun werden drei
Optionen angeboten:
• Trim Original – Wählen Sie diese Option, um die Änderungen auf die ursprüngliche
Aufnahme anzuwenden. Die ursprüngliche Aufnahme steht dann nicht mehr zur
Verfügung.
• Save as New Recording – Wählen Sie diese Option, um eine editierte Version der
Aufnahme zu speichern und die ursprüngliche, nicht-editierte Fassung zu behalten.
• Cancel – Damit verlassen Sie die Editierfunktionen und setzen alle Editierungen zurück.
Library (Bibliothek)
Durch Antippen der Schaltfläche Recordings im Bildschirm Preview öffnen Sie die Bibliothek mit
gespeicherten Aufnahmen.

15
Dabei wird hier jeweils das erste Videobild jeder Aufnahme als Miniaturansicht dargestellt. Wenn
auf dem Bildschirm nicht ausreichend Platz für alle gespeicherten Aufnahmen zur Verfügung
steht, blenden Sie die übrigen durch vertikales Wischen ein. Tippen Sie auf eine Aufnahme, die Sie
wiedergeben möchten: Dadurch wird der Bildschirm Preview (wie bereits beschrieben) geöffnet und
die gewählte Aufnahme dargestellt.
Sie können nicht mehr benötigte Aufnahmen aus der Bibliothek löschen, indem Sie die Schaltfläche
Select antippen: Daraufhin erscheint ein Papierkorb-Symbol am unteren Bildschirmrand. Tippen
Sie auf die Miniaturansichten der Aufnahmen, die Sie löschen möchten, und anschließend auf den
Papierkorb.
Upload (Hochladen)
Wenn Sie die Editierung abgeschlossen haben, möchten Sie Ihre Darbietung wahrscheinlich auf
YouTube oder eine andere File-Sharing-Seite hochladen. Impact integriert eine Upload-Funktion –
Sie müssen also lediglich das Upload-Symbol
antippen. Sie finden das Symbol im Bildschirm
Replay*.
Der Upload-Bildschirm sieht wie folgt aus:
Impact bietet direkten Zugriff auf AirDrop, Nachrichten, Mail, Vimeo und YouTube.
Über die Schaltfläche Save Video können Sie Ihre Aufnahme auch im Video-Ordner des iPhone
ablegen.
* Für einen erfolgreichen Upload muss Ihr iPhone natürlich mit dem Internet verbunden sein!

16
Verwenden von iTrack Pocket mit GarageBand
GarageBand ist eine der beliebtesten Aufnahme-Apps für iOS-Geräte. GarageBand ist ein nützliches
Hilfsmittel für das Komponieren und mit seinen virtuellen Instrumenten lassen sich komplette
Musikstücke erstellen. Dank iTrack Pocket können Sie jetzt auch noch Gesang und echte Instrumente
hinzufügen.
ANMERKUNG: Eine Bedienungsanleitung für GarageBand würde den Umfang dieser
Bedienungsanleitung sprengen, das Programm bietet aber eine ausführliche Online-Hilfe.
Um in GarageBand Aufnahmen über die Mikrofone von iTrack Pocket zu erstellen, gehen Sie wie
folgt vor:
1. Setzen Sie Ihr iPhone im Steckplatz des iTrack Pocket ein und schließen Sie es über das
mitgelieferte Kabel an.
2. Öffnen Sie in GarageBand den Song, den Sie bearbeiten möchten.
3. Erzeugen Sie eine Gesangsspur, indem Sie auf die Schaltfläche „+“ in der unteren linken
Ecke tippen, und wählen Sie dann die Option Audio Recorder.
4. Tippen Sie das Stecker-Symbol an, um die Einstellungen für den Audioeingang (Input
Settings) aufzurufen.
5. Im Abschnitt Channel wählen Sie Stereo.
6. Stellen Sie den gewünschten Aufnahmepegel über das Lautstärkerad (auf der mit „Mic
R“ bezeichneten Seite von iTrack Pocket) ein. Beobachten Sie die Pegelanzeige auf dem
Bildschirm und die Clip-LED auf der Vorderseite des Geräts: Wenn diese blinkt, ist der Pegel
zu hoch eingestellt.
Um der vorherigen Aufnahme eine Gitarre hinzuzufügen, gehen Sie wie folgt vor:
1. Schließen Sie Ihre Gitarre an der Buchse Instrument am iTrack Pocket an.
2. Öffnen Sie in GarageBand den Song, den Sie bearbeiten möchten.
3. Erzeugen Sie eine Gitarrenspur, indem Sie auf die Schaltfläche „+“ in der unteren linken Ecke
tippen und dann die Option Guitar Amp Track und den gewünschten Verstärker aus der Liste
auswählen.

17
4. Tippen Sie das Stecker-Symbol an, um die Einstellungen für den Audioeingang (Input
Settings) aufzurufen.
5. Wählen Sie mit Left Channel den Instrumenten-Eingang aus.
6. Stellen Sie den gewünschten Aufnahmepegel über das Lautstärkerad (auf der linken Seite
von iTrack Pocket) ein. Beobachten Sie Clip-LED auf der Vorderseite des Geräts: Wenn diese
blinkt, ist der Pegel zu hoch eingestellt.
7. ANMERKUNG: Sie können das interne Monitoring in GarageBand dazu nutzen, Ihre
Aufnahme bei Bedarf über Kopfhörer abzuhören. Verwenden Sie jedoch nicht den internen
Lautsprecher des iPhone, da es sonst zur Rückkopplungen kommen kann.
ANMERKUNG: Bei anderen Aufnahme-Apps sind meist ähnliche Einstellungen vorzunehmen.
Weitere Informationen entnehmen Sie bitte den Hilfe-Dateien der jeweiligen App.

18
HARDWARE
Vorderseite/Seitenteil
6
4
5
1 1
2 3
Auf dem Seitenteil neben dem linken Mikrofon befindet sich die Gitarren-Eingangsbuchse und auf
der Seite neben dem rechten Mikrofon der Gain-Regler für den Gitarren-Eingang und das frontseitige
Stereo-Mikrofon.
1. iPhone-Steckplatz
2. Position des rechten Mikrofons (hinter dem Gitter)
3. Position des linken Mikrofons (hinter dem Gitter)
4. Regler für den Aufnahmepegel (auf dem Seitenteil)
5. Instrumenten-Eingang – 6,35 mm Klinkenbuchse (auf dem Seitenteil)
6. Clip-LED – Leuchtet, wenn der Aufnahmepegel zu hoch eingestellt ist
Rückseite
7
7. DEVICE LINK-Port – Hier schließen Sie ein iPhone über das mitgelieferte Kabel an

19
TECHNISCHE SPEZIFIKATIONEN
Mikrofon-Empfindlichkeit für 0 dBFS 106 dBA (Gain-Regler auf Min.)
Max. Eingangspegel (Instrumenten-Eingang) >+16 dBA (Gain-Regler auf Min.)
ENI (Instrumenten-Eingang) -96 dBu (Gain-Regler auf Max.)
Gain-Bereich 28 dB
FEHLERDIAGNOSE
Für alle Fragen zur Fehlerdiagnose und Problembeseitigung besuchen Sie bitte die Focusrite-
Answerbase unter
www.focusrite.com/answerbase. Dort finden Sie Beispiel-Lösungen sowie
Fehlerdiagnosen.
COPYRIGHT UND RECHTLICHE HINWEISE
Focusrite ist ein eingetragenes Warenzeichen, iTrack Pocket ist ein Warenzeichen von Focusrite
Audio Engineering Limited.
GarageBand und iPhone sind eingetragene Warenzeichen von Apple Inc. in den USA und in anderen
Ländern.
© 2012 Google Inc. Alle Rechte vorbehalten. YouTube ist ein Warenzeichen von Google Inc.
Sämtliche anderen Warenzeichen und Markennamen sind Eigentum der jeweiligen Rechteinhaber.
2014 © Focusrite Audio Engineering Limited. Alle Rechte vorbehalten.
-
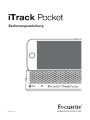 1
1
-
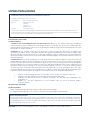 2
2
-
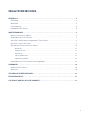 3
3
-
 4
4
-
 5
5
-
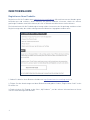 6
6
-
 7
7
-
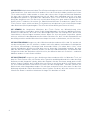 8
8
-
 9
9
-
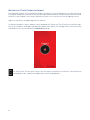 10
10
-
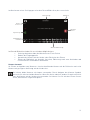 11
11
-
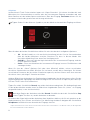 12
12
-
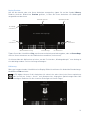 13
13
-
 14
14
-
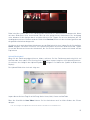 15
15
-
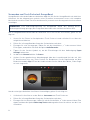 16
16
-
 17
17
-
 18
18
-
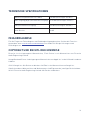 19
19
Focusrite iTrack Pocket Bedienungsanleitung
- Typ
- Bedienungsanleitung
Verwandte Papiere
-
Focusrite iTrack One Pre Benutzerhandbuch
-
Focusrite iTrack Dock Studio Pack Bedienungsanleitung
-
Focusrite iTrack Dock Bedienungsanleitung
-
Focusrite Clarett 2Pre USB Benutzerhandbuch
-
Focusrite Scarlett Solo Benutzerhandbuch
-
Focusrite Clarett 4Pre USB Benutzerhandbuch
-
Focusrite Clarett 8Pre USB Benutzerhandbuch