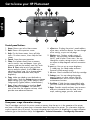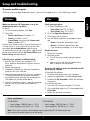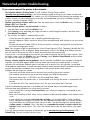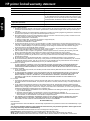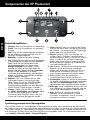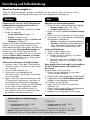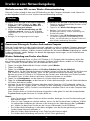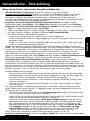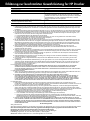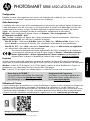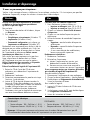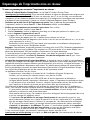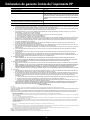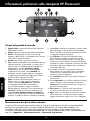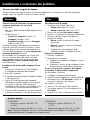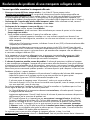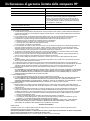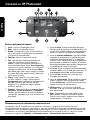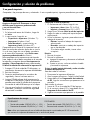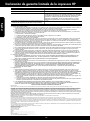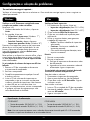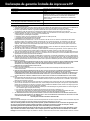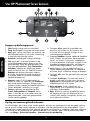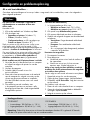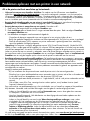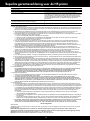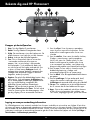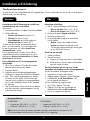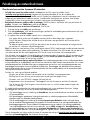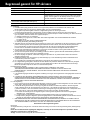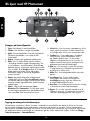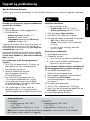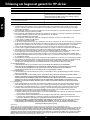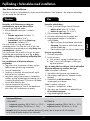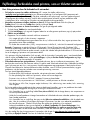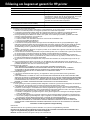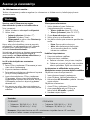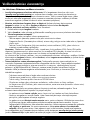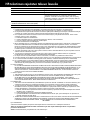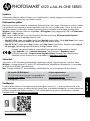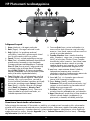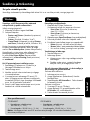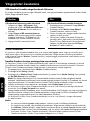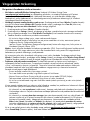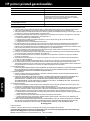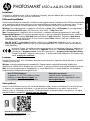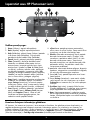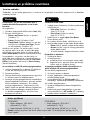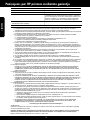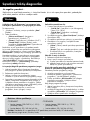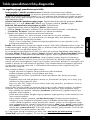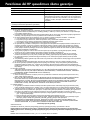Seite wird geladen ...
Seite wird geladen ...
Seite wird geladen ...
Seite wird geladen ...
Seite wird geladen ...
Seite wird geladen ...

PHOTOSMART 6520 e-ALL-IN-ONE SERIES
Einrichtung
Packen Sie den Drucker aus, schalten Sie ihn ein (siehe Einrichtungsfaltblatt) und schließen Sie dann die
Druckereinrichtung ab, indem Sie die Anweisungen und Animationen auf dem Druckerdisplay befolgen.
Readme-Datei
Die Readme-Datei enthält die Informationen zur Kontaktaufnahme mit dem HP Support, die Betriebssystemanforderungen
sowie die neuesten Aktualisierungen in Bezug auf die Druckerinformationen.
Windows: Legen Sie die CD mit der Software ein. Suchen Sie auf der Software-CD die Datei ReadMe.chm. Klicken
Sie zum Öffnen auf die Datei ReadMe.chm, und wählen Sie dann die Readme-Datei in Ihrer Sprache aus.
Mac: Legen Sie die CD mit der Software ein, und doppelklicken Sie auf den Readme-Ordner, der sich im
obersten Verzeichnis auf der CD mit der Software befindet.
Tintennutzung
Die Tinte aus den Patronen wird während des Druckvorgangs auf verschiedene Arten verwendet, z. B. während der
Aufwärmphase, um den Drucker und die Patronen auf das Drucken vorzubereiten, oder bei der Druckkopfwartung,
damit die Tintendüsen nicht verstopfen und die Tinte gleichmäßig fließt. Beachten Sie, dass nach der Verwendung
Tintenrückstände in den Patronen verbleiben. Weitere Informationen finden Sie unter: www.hp.com/go/inkusage
.
Elektronische Hilfe
Die elektronische Hilfe wird beim Installieren der Druckersoftware automatisch installiert. Die elektronische
Hilfe enthält Anweisungen zu den Druckerfunktionen und zur Fehlerbehebung sowie weitere Links zu
Online-Inhalten. Darüber hinaus enthält sie die Druckerspezifikationen, rechtliche Hinweise, Hinweise zum
Umweltschutz und zur Konformität sowie Informationen zum Support.
Windows: Klicken Sie nach dem Installieren der Software auf Start > Alle Programme > HP > HP Photosmart
6520 series > Hilfe.
Mac: Wählen Sie beim Installieren der Software in der Anzeige mit der empfohlenen Software die Option
Von HP empfohlene Software aus, und schließen Sie dann die Installation der Software ab.
• Mac OS X 10.6: Wählen Sie unter Hilfe die Option Mac Hilfe aus. Halten Sie im Help Viewer die
Schaltfläche Startanzeige gedrückt, und wählen Sie dann die Hilfe für Ihr Gerät aus.
• Mac OS X 10.7: Wählen Sie unter Hilfe die Option Help Center aus, klicken Sie auf den Link Hilfe für alle
Ihre Apps und wählen Sie dann die Hilfe für Ihr Gerät aus.
Klicken Sie zum Abrufen der Zulassungshinweise für die Europäische Gemeinschaft und der
Konformitätserklärung in der elektronischen Hilfe auf Anhang > Technische Daten > Zulassungshinweise >
Zulassungshinweise für die Europäische Gemeinschaft. Die Konformitätserklärung für diesen Drucker
finden
Sie unter folgender Webadresse: www.hp.eu/certificates.
Bitte scannen, um weitere Infos zu erhalten.
http://www.hp.com/mobile/PS6520
Es gelten ggf. Standarddatenraten.
Möglicherweise nicht in allen Sprachen verfügbar.
Registrieren Ihres Druckers
Lassen Sie das Gerät unter www.register.hp.com
registrieren, um schnelleren Service und Hinweise
vom Support zu erhalten.
Kein CD/DVD-Laufwerk?
Rufen Sie bei Computern ohne CD/DVD-Laufwerk
die Website www.hp.com/support auf, um die
Software herunterzuladen und zu installieren.
Deutsch

8
14
Komponenten des HP Photosmart
Bedienfeldschaltflächen:
1. Startseite:
Dient zum Zurückkehren zur Startanzeige
.
2. Zurück: Dient zum Zurückkehren zur vorherigen
Anzeige.
3. Hilfe: Zeigt auf der Startanzeige alle Hilfethemen
an. Bei anderen Anzeigen wird die Hilfe zur
jeweiligen Anzeige aufgerufen.
4. Abbrechen: Stoppt den aktuellen Vorgang.
5. Foto:
Drucken Sie Fotos direkt von einer Speicherkarte
in unterschiedlichen Formaten auf unterschiedlichem
Papier. Setzen Sie eine Speicherkarte in den
Speicherkartensteckplatz ein. Tippen Sie auf
Anzeigen und drucken und wählen Sie einen
Drucktyp aus, bevor Sie Fotos durchsuchen und
drucken. Über die Optionen des Menüs Bearbeiten
können Sie Fotos bearbeiten (z. B. drehen,
zuschneiden und nachbearbeiten) oder Fotoeffekte
ändern (z. B. Rahmen und Farbeffekte hinzufügen
und die Helligkeit anpassen).
6. Kopieren: Dient zum Erstellen von ein- oder
zweiseitigen Kopien in Schwarzweiß oder
Farbe. Tippen Sie auf die Schaltfläche Einst.,
um die Papiereinstellungen (Format, Typ,
Größenänderung, Ränder) und die Bildqualität
(Heller/Dunkler, Optimierungen) zu ändern.
7. Scannen: Wählen Sie das Ziel aus, indem Sie
auf E-Mail, Speicherkarte oder Computer tippen.
Sie können Scanvorgänge auch über die
Software auf dem Computer starten, über die
zusätzliche Funktionen bereitgestellt werden.
8. ePrint (Symbol): Dient zum Anzeigen der E-Mail-
Adresse, des ePrint-Status und der ePrint-Funktion
des Druckers. Sie können die ePrint-Einstellungen
ändern oder eine Infoseite drucken.
9. Wireless (Symbol): Dient zum Anzeigen von
Wireless-Status, IP-Adresse, Netzwerknamen,
Hardware-Adresse (MAC) und Status für Wireless
direkt. Sie können die Wireless-Einstellungen
ändern oder einen Wireless-Testbericht drucken,
der Ihnen bei der Diagnose von Problemen mit
Netzwerkverbindungen hilft.
10. eco (Symbol): Sie können die Anzeigenhelligkeit
anpassen sowie die Erstellung zweiseitiger
Kopien, den Ruhemodus und die Funktion zum
automatischen Ausschalten einrichten, um zu
einem Energie sparenden Betrieb beizutragen.
11. Tinte (Symbol): Zeigt den geschätzten
Tintenfüllstand der einzelnen Patronen an.
12. Einstellungen
(Symbol): Sie können die Einstellungen
für Sprache, Land/Region und weitere Einstellungen
über das Menü Voreinstellungen ändern und mit
entsprechenden Tools Wartungsfunktionen ausführen.
13. Mehr Apps: Wenn Webdienste aktiviert sind, wird
eine Verbindung zum Internet hergestellt, über die
weitere Apps heruntergeladen werden können.
14. Apps: Bieten eine schnelle und einfache
Methode, um auf Informationen im Web
wie Karten, Ausmalseiten, Puzzles und mehr
zuzugreifen und diese zu drucken.
Speicherung anonymisierter Nutzungsdaten
Die in diesem Drucker zu verwendenden HP Druckpatronen enthalten einen Speicherchip, der den Betrieb
des Druckers unterstützt und in begrenztem Umfang anonymisierte Daten zur Nutzung des Druckers speichert.
Diese Daten können zur Verbesserung zukünftiger HP Drucker verwendet werden. Weitere Informationen und
eine Anleitung zur Deaktivierung der Erfassung dieser Nutzungsdaten finden Sie in der elektronischen Hilfe
unter Anhang > Technische Daten > Patronen-Chip-Infos.
Deutsch

9
Windows Mac
Einrichtung und Fehlerbehebung
Technische Daten zur Stromversorgung
CQ191-60018
• Eingangsspannung: 200 – 240 V
Wechselstrom (+/- 10 %)
• Netzfrequenz: 50/60 Hz (+/- 3 Hz)
CQ191-60017
• Eingangsspannung: 100 – 240 V
Wechselstrom (+/- 10 %)
• Netzfrequenz: 50/60 Hz (+/- 3 Hz)
Wenn kein Drucken möglich ist...
Prüfen Sie, ob Fehlermeldungen vorliegen, und beheben Sie die Ursachen. Wenn weiterhin kein Druck
möglich ist, führen Sie die folgenden Lösungsschritte in der angegebenen Reihenfolge aus:
Vergewissern Sie sich, dass der HP Photosmart als
Standarddrucker festgelegt und nicht offline ist.
Dazu gehen Sie wie folgt vor:
1. Klicken Sie in der Windows-Taskleiste auf Start.
2. Klicken Sie dann auf:
• Geräte und Drucker (Windows 7
®
)
• Drucker (Windows Vista
®
)
• Systemsteuerung und dann auf Drucker und
Faxgeräte (Windows XP
®
)
Überprüfen Sie, ob das runde Feld neben Ihrem Drucker
markiert ist. Ist dies nicht der Fall, klicken Sie mit der
rechten Maustaste auf das Druckersymbol, und wählen Sie
im Menü die Option Als Standarddrucker festlegen aus.
Klicken Sie mit der rechten Maustaste auf das
Druckersymbol, und vergewissern Sie sich, dass die
Optionen Drucker offline verwenden und Drucker
anhalten nicht ausgewählt sind, um sicherzustellen,
dass der Drucker nicht offline ist.
Fehler beim Installieren der HP Druckersoftware:
1. Nehmen Sie die CD aus dem CD-Laufwerk des
Computers heraus, und trennen Sie den Drucker
vom Computer.
2. Starten Sie den Computer neu.
3. Deaktivieren Sie vorübergehend alle
Soft-ware-Firewalls, und schließen Sie sämtliche
Antivirus-Software.
4. Legen Sie die CD mit der Druckersoftware in das
CD-Laufwerk des Computers ein, und führen Sie
die Installation entsprechend den angezeigten
Anweisungen durch. Schließen Sie das USB-Kabel
erst an, wenn Sie dazu aufgefordert werden.
5. Nach Abschluss der Installation starten Sie
den Computer und die zuvor deaktivierte oder
geschlossene Sicherheitssoftware neu.
Starten und Zurücksetzen:
1. Starten Sie den Computer neu.
2. Setzen Sie den Drucker zurück:
a. Schalten Sie den Drucker aus, und ziehen
Sie das Netzkabel ab.
b. Warten Sie eine Minute, schließen Sie das
Netzkabel wieder an, und schalten Sie den
Drucker ein.
Überprüfen Sie die Druckwarteschlange:
1. Klicken Sie unter Systemeinstellungen auf Folgendes:
• Drucken & Faxen (Mac OS X 10.6)
• Drucken & Scannen (Mac OS X 10.7)
2. Klicken Sie auf die Schaltfläche Druckwarte-schlange
öffnen.
3. Klicken Sie auf einen Druckauftrag, um ihn auszuwählen.
4. Verwenden Sie zum Verwalten des Druckauftrags
die folgenden Schaltflächen:
• Löschen:
Ausgewählten Druckauftrag abbrechen.
• Fortsetzen:
Angehaltenen Druckauftrag fortsetzen.
• Wenn Änderungen vorgenommen wurden,
starten Sie einen erneuten Druckversuch.
Wenn weiterhin kein Druck möglich ist, deinstallieren
Sie die HP Druckersoftware, und installieren Sie
diese erneut.
So deinstallieren Sie die Software:
1. Trennen Sie die Verbindung zwischen dem
Drucker und dem Computer.
2. Öffnen Sie den Ordner Programme: Hewlett-Packard.
3. Doppelklicken Sie auf HP Deinstallationsprogramm.
Befolgen Sie die angezeigten Anweisungen.
So installieren Sie die Software:
1. Legen Sie die CD in das CD-Laufwerk des
Computers ein.
2. Öffnen Sie die CD auf dem Desktop, und doppelklicken
Sie dann auf HP Installationsprogramm.
3. Befolgen Sie die angezeigten Anweisungen.
Hinweis: Verwenden Sie den Drucker ausschließlich mit dem von HP gelieferten Netzkabel.
HP empfiehlt Ihnen, den Drucker direkt an eine Wandsteckdose anzuschließen.
Deutsch

10
Windows Mac
Drucker in einer Netzwerkumgebung
Wechseln von einer USB- zu einer Wireless-Netzwerkverbindung
Wenn der Drucker anfänglich über eine USB-Verbindung mit dem Computer verbunden wurde, können Sie
mit den folgenden Schritten zu einer Wireless-Netzwerkverbindung wechseln.
Gemeinsame Nutzung des Druckers durch mehrere Computer
Wenn der Drucker bereits mit dem Wireless-Netzwerk verbunden ist und er mit anderen Computern gemeinsam
verwendet werden soll, die mit demselben Netzwerk verbunden sind, müssen Sie die Druckersoftware auf den
anderen Computern installieren. Wählen Sie beim Installieren der Software die Wireless-Verbindung aus, sobald
Sie dazu aufgefordert werden. Befolgen Sie danach die angezeigten Anweisungen, um die Druckersoftware
vollständig zu installieren.
So wechseln Sie von einer USB- zu einer Wireless-Verbindung:
1. Klicken Sie auf dem Computer auf Start > Alle
Programme > HP > HP Photosmart 6520 series >
Druckereinrichtung und -software.
2. Klicken Sie auf Bei Druckerverbindung von USB
zu Wireless wechseln. Lassen Sie das USB-Kabel
angeschlossen, bis Sie zum Entfernen aufgefordert
werden.
3. Befolgen Sie die angezeigten Anweisungen.
So wechseln Sie von einer USB- zu einer Wireless-Verbindung:
1. Tippen Sie auf dem Bedienfeld des Druckers auf die
Schaltfläche Wireless.
2. Tippen Sie auf Wireless-Einrichtungsassistent.
3. Befolgen Sie die Anweisungen im Wireless-
Einrichtungsassistenten, um eine Verbindung zum
Drucker herzustellen.
4. Verwenden Sie den HP Einrichtungsassistenten
im Ordner Programme/Hewlett-Packard/Device
Utilities, um die Verbindung zu diesem Drucker auf
eine Wireless-Verbindung umzustellen.
Wireless-Verbindung zum Drucker ohne Router
HP Wireless direkt gestattet Ihnen, mit Ihren Wi-Fi-Geräten (z. B. Computer oder Smartphones) direkt über
eine Wireless-Verbindung zu drucken. Dazu benötigen Sie keinen Wireless-Router, sondern nur Wi-Fi-fähige
Geräte. So richten Sie Wireless direkt ein und verwenden die Funktion:
1. Tippen Sie auf dem Bedienfeld des Druckers auf das Symbol Wireless.
2. Tippen Sie auf Einst.
3. Tippen Sie auf Wireless direkt und dann auf Ein (ohne Sicherheit) oder Ein (mit Sicherheit).
Hinweis: Wenn Sie die Sicherheitsfunktionen einschalten, können nur Benutzer, die in Besitz des Kennworts
sind, wireless mit dem Drucker drucken. Wenn Sie die Sicherheitsfunktionen ausschalten, kann jeder
Benutzer mit einem Wi-Fi-Gerät in Wi-Fi-Reichweite des Druckers eine Verbindung zum Drucker herstellen.
HP empfiehlt Ihnen, Wireless direkt mit aktivierten Sicherheitsfunktionen zu verwenden.
4. Tippen Sie auf Anzeigename, um den Namen für Wireless direkt anzuzeigen.
5. Tippen Sie auf Kennwort anzeigen, um das Kennwort für Wireless direkt anzuzeigen, wenn die Sicherheitsfunktionen
für Wireless direkt aktiviert wurden.
6. Aktivieren Sie auf dem Wireless-Computer oder dem mobilen Gerät den Wi-Fi-Funkbetrieb, suchen Sie
nach dem Namen für „Wireless direkt“, und stellen Sie eine Verbindung zu diesem Namen her. (Beispiel:
HP-Print-xx-Photosmart6520). Drucken Sie anschließend in derselben Weise wie mit dem Computer oder
einem mobilen Gerät.
Wenn Wireless direkt mit Sicherheitsfunktionen eingerichtet wurde, geben Sie nach der entsprechenden
Eingabeaufforderung das Kennwort für Wireless direkt ein.
Hinweis:
• Wenn Sie von einem mobilen Gerät aus drucken möchten, benötigen Sie eine Druckanwendung auf
dem mobilen Gerät.
• Wenn Sie vom Computer aus drucken möchten, müssen Sie die Druckersoftware installieren. Wählen
Sie während der Installation der Software in der Anzeige für den Verbindungstyp den Typ Wireless
aus. Wählen Sie dann Ihren Drucker aus der Liste aus und beenden Sie die Installation.
• Die Wireless-direkt-Verbindung ist selbst dann verfügbar, wenn der Drucker gleichzeitig mit einem
Wireless-Home-Netzwerk verbunden ist.
• Über die Wireless-direkt-Verbindung ist kein Zugriff auf das Internet möglich.
• Die Wireless-direkt-Verbindung unterstützt bis zu fünf Clients gleichzeitig.
Deutsch

11
Netzwerkdrucker – Fehlerbehebung
Wenn sich der Drucker nicht mit dem Netzwerk verbinden lässt...
• Hilfe über das Wireless Printing Center: Bei der HP Wireless Printing Center Website
(www.hp.com/go/wirelessprinting) handelt es sich um ein Online-Referenzhandbuch zum Einrichten
Ihres Heimnetzwerks und des HP Druckers für den Wireless-Druck. Auf dieser Website finden Sie
Informationen, die Ihnen bei folgenden Aufgaben helfen: Vorbereiten des Wireless-Netzwerks,
Einrichten und Neukonfigurieren des Druckers und Fehlerbehebung während der Einrichtung (einschließlich
Verwendung des Windows Netzwerkdiagnoseprogramms).
• Vergewissern Sie sich, dass der Wireless-Betrieb auf dem Drucker aktiviert ist. Tippen Sie in der
Startanzeige auf das Symbol Wireless. Wenn Wireless Aus angezeigt wird, tippen Sie auf Einschalten.
• Vergewissern Sie sich, dass der Drucker mit dem Netzwerk verbunden ist. Dazu gehen Sie wie folgt vor:
1. Tippen Sie in der Startanzeige auf das Symbol Wireless.
2. Tippen Sie auf Einst. Tippen Sie auf die Anzeige und bewegen Sie Ihren Finger in vertikaler Richtung,
um in den Optionen zu blättern, und tippen Sie dann auf Wirel.-Testbericht drucken.
3. Der Wireless-Testbericht wird automatisch gedruckt.
- Prüfen Sie am Anfang des Berichts, ob beim Test ein Fehler aufgetreten ist.
- Prüfen Sie anhand des Abschnitts „Diagnoseergebnisse“, ob alle Tests ausgeführt und vom Drucker
bestanden wurden.
- Suchen Sie im Abschnitt „Aktuelle Konfiguration“ den Netzwerknamen (SSID), mit dem der Drucker
zurzeit zur Verbindungsherstellung konfiguriert ist.
Hinweis: Der Computer ist mit einem VPN-Netzwerk (Virtual Private Network) verbunden. Versuchen Sie
zunächst, das VPN vorübergehend zu deaktivieren, bevor Sie mit der Installation fortfahren. Eine Verbindung
zu einem VPN hat dieselben Auswirkungen wie die Verbindung zu einem anderen Netzwerk. Sie müssen die
Verbindung zum VPN trennen, um über das Heimnetzwerk auf den Drucker zugreifen zu können.
Wenn der Drucker nicht mit dem Netzwerk verbunden ist, müssen Sie ihn erneut mit diesem verbinden.
Tippen Sie in der Startanzeige auf das Symbol Wireless und dann auf Einst. und Wireless-Einrichtungsassistent.
Führen Sie die angezeigten Schritte aus, um den Drucker mit dem Netzwerk zu verbinden.
• Die Probleme werden durch Sicherheitssoftware verursacht. Die auf Ihrem Computer installierte
Sicherheitssoftware ist so konzipiert, dass Ihr Computer gegen Bedrohungen geschützt wird, die von
außerhalb des Heimnetzwerks stammen. Eine Suite mit Sicherheitssoftware kann verschiedene Typen von
Software wie Anti-Virus-, Anti-Spyware-, Firewall- und Kindersicherungsanwendungen beinhalten. Firewalls
können die Kommunikation zwischen Geräten blockieren, die mit dem Heimnetzwerk verbunden sind, und
Probleme verursachen, wenn Sie Geräte wie Netzwerkdrucker oder -scanner verwenden.
Folgende Probleme können auftreten:
- Der Drucker kann beim Installieren der Druckersoftware nicht über das Netzwerk gefunden werden.
- Sie können plötzlich nicht mehr mit dem Drucker drucken, obwohl dies am Tag zuvor noch möglich war.
- Im Ordner „Drucker und Faxgeräte“ wird der Drucker als OFFLINE angezeigt.
- In der Software wird der Druckerstatus „Nicht verbunden“ angezeigt, obwohl der Drucker mit dem
Netzwerk verbunden ist.
- Bei einem All-in-One funktionieren einige Funktionen wie Drucken, während andere wie Scannen
nicht funktionieren.
Eine schnelle Methode zur Fehlerbehebung besteht darin, die Firewall zu deaktivieren und zu prüfen,
ob das Problem dann weiterhin besteht. Im Folgenden finden Sie einige grundlegende Richtlinien zur
Verwendung von Sicherheitssoftware:
- Wenn Ihre Firewall über eine Einstellung wie Vertrauenswürdige Zone verfügt, verwenden Sie diese,
wenn Ihr Computer mit dem Heimnetzwerk verbunden ist.
- Halten Sie Ihre Firewall stets auf dem aktuellen Stand. Viele Hersteller von Sicherheitssoftware stellen
Aktualisierungen zum Beheben bekannter Probleme zur Verfügung.
- Wenn Ihre Firewall über eine Einstellung für Keine Warnmeldungen anzeigen verfügt, müssen Sie
diese deaktivieren. Wenn Sie die HP Software installieren und den HP Drucker verwenden, werden
ggf. Warnmeldungen der Firewallsoftware angezeigt. Lassen Sie sämtliche HP Software zu, die
Warnmeldungen verursacht. In der Warnmeldung werden ggf. Optionen zum Zulassen, Gestatten
oder Entsperren angezeigt. Die Warnung kann auch eine Option wie Aktion merken oder Regel
hierfür erstellen beinhalten. Wählen Sie diese Option aus. Auf diese Weise wird der Firewall
mitgeteilt, welche Komponenten im Heimnetzwerk als vertrauenswürdig einzustufen sind.
Wenn weiterhin keine Verbindung zwischen Drucker und Netzwerk möglich ist, rufen Sie
www.hp.com/go/wirelessprinting auf. Klicken Sie auf Hilfe zur Firewall. Dort finden Sie weitere Lösungsvorschläge.
Deutsch

12
Erklärung zur beschränkten Gewährleistung für HP Drucker
A. Umfang der beschränkten Gewährleistung
1. Hewlett-Packard (HP) gewährleistet dem Endkunden, dass die oben genannten HP Produkte während des oben genannten
Gewährleistungszeitraums frei von Material- und Verarbeitungsfehlern sind. Der Gewährleistungszeitraum beginnt mit dem
Kaufdatum.
2. Bei Softwareprodukten gilt die eingeschränkte Garantie von HP nur für die Nichtausführung von Programmieranweisungen.
HP übernimmt keine Garantie dafür, dass die Verwendung jeglicher Produkte unterbrechungsfrei bzw. ohne Fehler verläuft.
3. Die beschränkte Gewährleistung von HP gilt nur für Mängel, die sich bei normaler Benutzung des Produkts ergeben, und
erstreckt sich nicht auf Fehler, die durch Folgendes verursacht wurden:
a. Unsachgemäße Wartung oder Abänderung des Produkts;
b. Software, Druckmedien, Ersatzteile oder Verbrauchsmaterial, die nicht von HP geliefert oder unterstützt werden;
c. Betrieb des Produkts, der nicht den technischen Daten entspricht;
d. Unberechtigte Abänderung oder falsche Verwendung.
4. Bei HP-Druckerprodukten wirkt sich die Verwendung einer nicht von HP hergestellten bzw. einer aufgefüllten Patrone nicht
auf die Garantie für den Kunden bzw. auf jegliche Unterstützungsverträge mit dem Kunden aus. Wenn der Ausfall bzw. die
Beschädigung des Druckers jedoch auf die Verwendung einer nicht von HP hergestellten bzw. einer aufgefüllten Patrone
oder einer abgelaufenen Tintenpatrone zurückzuführen ist, stellt HP für die Wartung des Druckers bei diesem Ausfall bzw.
dieser Beschädigung die standardmäßigen Arbeits- und Materialkosten in Rechnung.
5. Wenn HP während des jeweils zutreffenden Gewährleistungszeitraums von einem Schaden an einem unter die
Gewährleistung von HP fallenden Produkt in Kenntnis gesetzt wird, wird das betreffende Produkt nach Wahl von HP
entweder repariert oder ersetzt.
6. Sollte HP nicht in der Lage sein, ein fehlerhaftes, unter die Gewährleistung fallendes Produkt zu reparieren oder zu ersetzen,
erstattet HP innerhalb eines angemessenen Zeitraums nach Benachrichtigung über den Schaden den vom Endkunden
bezahlten Kaufpreis für das Produkt zurück.
7. HP ist erst dann verpflichtet, das mangelhafte Produkt zu reparieren, zu ersetzen oder den Kaufpreis zurückzuerstatten,
wenn der Endkunde dieses an HP zurückgesandt hat.
8. Ersatzprodukte können entweder neu oder neuwertig sein, solange sie über mindestens denselben Funktionsumfang
verfügen wie das zu ersetzende Produkt.
9. HP Produkte können aufgearbeitete Teile, Komponenten oder Materialien enthalten, die in der Leistung neuen Teilen
entsprechen.
10. Die Erklärung zur beschränkten Gewährleistung von HP gilt in jedem Land, in dem die aufgeführten Produkte von HP
vertrieben werden. Weitergehende auf der Gewährleistung beruhende Dienstleistungen (z.B. Vor-Ort-Service) können mit
jeder autorisierten HP Serviceeinrichtung in den Ländern vereinbart werden, in denen das Produkt durch HP oder einen
autorisierten Importeur vertrieben wird.
B. Einschränkungen der Gewährleistung
WEDER HP NOCH DESSEN ZULIEFERER ÜBERNEHMEN ÜBER DAS NACH GELTENDEM RECHT ZULÄSSIGE
AUSMASS HINAUS ANDERE AUSDRÜCKLICHE ODER STILLSCHWEIGENDE GEWÄHRLEISTUNGEN ODER
ZUSICHE-RUNGEN HINSICHTLICH DER MARKTGÄNGIGKEIT, ZUFRIEDEN STELLENDEN QUALITÄT UND EIGNUNG
FÜR EINEN BESTIMMTEN ZWECK.
C. Haftungsbeschränkung
1. Sofern durch die geltende Gesetzgebung keine anderen Bestimmungen festgelegt sind, stehen dem Endkunden über die in
dieser Gewährleistungsvereinbarung genannten Leistungen hinaus keine weiteren Ansprüche zu.
2. IN DEM NACH GELTENDEM RECHT ZULÄSSIGEN MASS UND MIT AUSNAHME DER IN DIESER
GEWÄHRLEISTUNGSVEREINBARUNG AUSDRÜCKLICH ANGEGEBENEN VERPFLICHTUNGEN SIND WEDER HP
NOCH DESSEN ZULIEFERER ERSATZPFLICHTIG FÜR DIREKTE, INDIREKTE, BESONDERE, ZUFÄLLIGE ODER
FOLGESCHÄDEN, UNABHÄNGIG DAVON, OB DIESE AUF DER GRUNDLAGE VON VERTRÄGEN, UNERLAUBTEN
HANDLUNGEN ODER ANDEREN RECHTSTHEORIEN GELTEND GEMACHT WERDEN UND OB HP ODER DESSEN
ZULIEFERER VON DER MÖGLICHKEIT EINES SOLCHEN SCHADENS UNTERRICHTET WORDEN SIND.
D. Geltendes Recht
1. Diese Gewährleistungsvereinbarung stattet den Endkunden mit bestimmten Rechten aus. Der Endkunde hat unter
Umständen noch weitere Rechte, die in den Vereinigten Staaten von Bundesstaat zu Bundesstaat, in Kanada von Provinz zu
Provinz, und allgemein von Land zu Land verschieden sein können.
2. Soweit diese Gewährleistungsvereinbarung nicht dem geltenden Recht entspricht, soll sie als dahingehend abgeändert
gelten, dass die hierin enthaltenen Bestimmungen dem geltenden Recht entsprechen. Unter dem geltenden Recht treffen
bestimmte Erklärungen und Einschränkungen dieser Gewährleistungsvereinbarung möglicherweise nicht auf den Endkunden
zu. In einigen US-Bundesstaaten und in einigen anderen Ländern (sowie in einigen kanadischen Provinzen):
a. werden die Rechte des Verbrauchers nicht durch die Erklärungen und Einschränkungen dieser
Gewährleistungsvereinbarung beschränkt (z.B. in Großbritannien);
b. ist ein Hersteller nicht berechtigt, solche Erklärungen und Einschränkungen durchzusetzen;
c. verfügt ein Endkunde über weitere Gewährleistungsansprüche; insbesondere kann die Dauer stillschweigender
Gewährleistungen durch das geltende Recht geregelt sein und darf vom Hersteller nicht eingeschränkt werden, oder eine
zeitliche Einschränkung der stillschweigenden Gewährleistung ist zulässig.
3. DURCH DIESE GEWÄHRLEISTUNGSVEREINBARUNG WERDEN DIE ANSPRÜCHE DES ENDKUNDEN, DIE DURCH
DAS IN DIESEN LÄNDERN GELTENDE RECHT IM ZUSAMMENHANG MIT DEM KAUF VON HP PRODUKTEN GEWÄHRT
WERDEN, NUR IM GESETZLICH ZULÄSSIGEN RAHMEN AUSGESCHLOSSEN, EINGESCHRÄNKT ODER GEÄNDERT.
DIE BEDINGUNGEN DIESER GEWÄHRLEISTUNGSVEREINBARUNG GELTEN ZUSÄTZLICH ZU DEN GESETZLICHEN
ENDKUNDENRECHTEN.
HP Herstellergarantie
Sehr geehrter Kunde,
Als Anlage finden Sie die Namen und Adressen der jeweiligen HP Gesellschaft, die in Ihrem Land die HP Herstellergarantie gewährt.
Über die Herstellergarantie hinaus haben Sie gegebenenfalls Mängelansprüche gegenüber Ihrem Verkäufer aus dem
Kaufvertrag, die durch diese Herstellergarantie nicht eingeschränkt werden.
Deutschland: Hewlett-Packard GmbH, Herrenberger Straße 140, D-71034 Böblingen
Luxemburg: Vegacenter, 75, Parc d'Activités Capellen, L-8308 Capellen
Österreich: Hewlett-Packard Ges.m.b.H., Wienerbergstrasse 41 A-1120 Wien
HP Produkt Dauer der beschränkten Gewährleistung
Softwaremedien 90 Tage
Drucker 1 Jahr
Druckpatronen Bis die HP Tinte verbraucht oder das auf der Druckpatrone
angegebene Enddatum für die Garantie erreicht ist, je nachdem,
welcher Fall zuerst eintritt. Diese Garantie gilt nicht für nachgefüllte,
nachgearbeitete, recycelte, zweckentfremdete oder in anderer
Weise manipulierte HP Tintenprodukte.
Druckköpfe (gilt nur für Produkte, deren Druckkopf vom 1 Jahr
Kunden ausgewechselt werden kann)
Zubehör 1 Jahr (wenn nicht anders angegeben)
Deutsch
Seite wird geladen ...
Seite wird geladen ...
Seite wird geladen ...
Seite wird geladen ...
Seite wird geladen ...
Seite wird geladen ...
Seite wird geladen ...
Seite wird geladen ...
Seite wird geladen ...
Seite wird geladen ...
Seite wird geladen ...
Seite wird geladen ...
Seite wird geladen ...
Seite wird geladen ...
Seite wird geladen ...
Seite wird geladen ...
Seite wird geladen ...
Seite wird geladen ...
Seite wird geladen ...
Seite wird geladen ...
Seite wird geladen ...
Seite wird geladen ...
Seite wird geladen ...
Seite wird geladen ...
Seite wird geladen ...
Seite wird geladen ...

39
Windows Mac
Configuratie en probleemoplossing
Voedingspecificaties
CQ191-60018
• Invoervoltage: 200-240 Vac (+/- 10 %)
• Ingangsfrequentie: 50/60 Hz (+/- 3 Hz)
CQ191-60017
• Invoervoltage: 100-240 Vac (+/- 10 %)
• Ingangsfrequentie: 50/60 Hz (+/- 3 Hz)
Als u niet kunt afdrukken ...
Controleer op foutmeldingen en los ze op. Indien u nog steeds niet kunt afdrukken, moet u het volgende in
deze volgorde proberen:
Kijk na of uw HP Photosmart is ingesteld als
standaardprinter en controleer of deze niet
offline staat.
Hoe doet u dit?:
1. Klik op de taakbalk van Windows op Start.
2. Klik vervolgens op:
• Apparaten en printers (Windows 7
®
)
• Printers (Windows Vista
®
)
• Configuratiescherm, en klik vervolgens op
Printers en faxen (Windows XP
®
)
Zoek uw printer en kijk na of er een vinkje in een
cirkel naast staat. Als dit niet het geval is, klikt
u met de rechtermuisknop op het printerpictogram en
selecteert u Instellen als standaardprinter uit het menu.
Om na te kijken of uw printer niet offline staat, klikt
u met de rechtermuisknop op het printerpictogram
en controleert u of Printer offline gebruiken en
Afdrukken onderbreken niet zijn geselecteerd.
Als de installatie van de HP-printersoftware is mislukt:
1. Verwijder de cd uit de eenheid van uw computer
en koppel vervolgens de printer los van de
computer.
2. Herstart de computer.
3. Schakel tijdelijk firewalls uit en sluit
antivirussoftware.
4. Plaats de cd met printersoftware in de eenheid
van de computer en volg de instructies op het
scherm om de printersoftware te installeren.
Sluit de USB-kabel niet aan voor u dit wordt
gevraagd.
5. Na voltooiing van de installatie, start
u de computer opnieuw en activeert u alle
beveiligingssoftware die u hebt uitgeschakeld
of afgesloten opnieuw.
Herstarten en terugstellen.
1. De computer herstarten.
2. Reset de printer:
a. Schakel de printer uit en haal de stekker uit
het stopcontact.
b. Wacht een minuut en sluit het netsnoer
opnieuw aan. Schakel de printer in.
Controleer de afdrukwachtrij:
1. In Systeemvoorkeuren klikt u op:
• Afdrukken en Faxen (Mac OS X v10.6).
• Afdrukken en scannen (Mac OS X v10.7)
2. Klik op de knop Afdrukwachtrij openen.
3. Klik op een afdruktaak om deze te selecteren.
4. Gebruik de volgende knoppen om de afdruktaak
te beheren:
• Verwijderen: De geselecteerde afdruktaak
annuleren.
• Doorgaan: Een onderbroken afdruktaak
hervatten.
• Als u wijzigingen hebt doorgevoerd, probeert
u opnieuw af te drukken.
Indien u nog steeds niet kunt afdrukken, maak de
installatie van de HP-printersoftware dan ongedaan
en installeer deze opnieuw.
Ga als volgt te werk om de software te verwijderen:
1. Koppel de printer los van de computer.
2. Open de map Toepassingen: Hewlett-Packard.
3. Dubbelklik op HP Uninstaller. Volg de instructies
op het scherm.
Zo installeert u de software:
1. Plaats de cd in de cd-eenheid van uw computer.
2. Open de cd op het bureaublad en dubbelklik
vervolgens op HP Installer.
3. Volg de instructies op het scherm.
Opmerking: Gebruik bij deze printer uitsluitend de netadapter die door HP is geleverd. HP beveelt
aan dat u de printer direct aansluit op een wandcontactdoos.
Nederlands
Seite wird geladen ...
Seite wird geladen ...
Seite wird geladen ...
Seite wird geladen ...
Seite wird geladen ...
Seite wird geladen ...
Seite wird geladen ...
Seite wird geladen ...
Seite wird geladen ...

PHOTOSMART 6520 e-ALL-IN-ONE SERIES
Oppsett
Pakk ut og slå på skriveren (se oppsettplakaten), og følg deretter instruksjonene og animasjonene på
skriverskjermen for å fullføre skriveroppsettet.
Viktig-filen
Viktig-filen inneholder informasjon om hvordan du kontakter HPs kundestøtte, krav til operativsystemet og de
nyeste oppdateringene til skriverinformasjonen.
Windows: Sett inn programvare-CDen. Finn ReadMe.chm på programvare-CDen. Klikk på ReadMe.chm for
å åpne og deretter velge ReadMe på ditt språk.
Mac: Sett inn programvare-CDen og dobbeltklikk på ReadMe-mappen på øverste mappenivå på CDen.
Blekkforbruk
Blekk fra patronene brukes på forskjellige måter i utskriftsprosessen, inkludert i initialiseringsprosessen,
som klargjør skriveren og patronene for bruk, og ved service av skrivehodet, som holder dysene åpne slik
at blekket flyter fritt. Noe overskuddsblekk vil også være igjen i patronen etter at den er brukt. Du finner
mer informasjon her: www.hp.com/go/inkusage.
Elektronisk hjelp
Den elektroniske hjelpen installeres automatisk under installeringen av programvaren. Den elektroniske hjelpen
inkluderer instruksjoner for bruk av skriveren og informasjon om problemløsing, og har flere lenker til innhold på nettet.
Den inneholder også skriverspesifikasjoner, juridiske merknader og informasjon om miljø, forskrifter og kundestøtte.
Windows: Klikk på Start > Alle programmer > HP > HP Photosmart 6520 series > Hjelp etter at programvaren
er installert.
Mac: På skjermbildet som viser anbefalt programvare under installeringen, velger du Programvare anbefalt
av HP og fullfører installeringen av programvaren.
• Mac OS X v10.6: Velg Mac Hjelp fra Hjelp. I Hjelpvisning klikker du på og holder nede Hjem-knappen
og velger Hjelp for din enhet.
• Mac OS X v10.7: Velg Hjelpsenter fra Hjelp, klikk på Hjelp for alle programmer og velg deretter Hjelp for
din enhet.
Hvis du vil finne merknader om forskrifter for EU og informasjon om samsvar, åpner du den
elektroniske hjelpen, klikker på Tillegg > Teknisk informasjon > Informasjon om forskrifter >
Informasjon om forskrifter for EU. Samsvarserklæringen for denne skriveren er tilgjengelig på
følgende nettadresse: www.hp.eu/certificates.
Skann for å lære om skriveren.
http://www.hp.com/mobile/PS6520
Standardtakster for dataoverføring kan gjelde.
Er kanskje ikke tilgjengelig på alle språk.
Registrer skriveren
Få raskere service og støttevarsler ved
å registrere på www.register.hp.com.
Ingen CD/DVD-stasjon?
Hvis du har en datamaskin uten CD/DVD-stasjon,
går du til www.hp.com/support for å laste ned og
installere programvaren.
Norsk
Seite wird geladen ...
Seite wird geladen ...
Seite wird geladen ...
Seite wird geladen ...
Seite wird geladen ...
Seite wird geladen ...
Seite wird geladen ...
Seite wird geladen ...
Seite wird geladen ...
Seite wird geladen ...
Seite wird geladen ...
Seite wird geladen ...
Seite wird geladen ...
Seite wird geladen ...
Seite wird geladen ...
Seite wird geladen ...
Seite wird geladen ...
Seite wird geladen ...
Seite wird geladen ...
Seite wird geladen ...
Seite wird geladen ...
Seite wird geladen ...
Seite wird geladen ...
Seite wird geladen ...
Seite wird geladen ...
Seite wird geladen ...
Seite wird geladen ...
Seite wird geladen ...
Seite wird geladen ...
Seite wird geladen ...
Seite wird geladen ...
Seite wird geladen ...
Seite wird geladen ...
Seite wird geladen ...

84
Pareiškimas dėl HP spausdintuvo ribotos garantijos
A. Ribotos garantijos galiojimo apimtis
1. Bendrovė „Hewlett-Packard (HP)“ galutiniam vartotojui garantuoja, kad aukščiau minėtas HP produktas yra
pagamintas kvalifikuotų darbininkų ir be medžiagų defektų, ir užtikrina jo veikimą visu aukščiau nurodytu laikotarpiu
nuo produkto įsigijimo dienos.
2. Programinės įrangos produktams HP ribota garantija taikoma tik tuo atveju, jeigu neįmanoma vykdyti programavimo
instrukcijų. HP negarantuoja, kad visi jos produktai veiks netrikdomai ir be klaidų.
3. HP ribota garantija apima tik tuos defektus, kurie yra tinkamo produkto naudojimo rezultatas. Ji netaikoma:
a. Jeigu produktas buvo netinkamai prižiūrimas arba buvo modifikuotas;
b. Programinei įrangai; laikmenoms, dalims bei priedams, kurių netiekia arba nepalaiko HP; arba
c. Operacijoms, kurios netelpa į specifikacijomis apibrėžtus produkto veikimo rėmus;
d. Jei produktas neleistinai modifikuojamas arba netinkamai naudojamas.
4. HP spausdintuvų produktams naudojamos ne HP pagamintos arba pakartotinai užpildytos kasetės neturi įtakos nei
naudotojo garantijai, nei jokiai su naudotoju sudarytai HP paramos sutarčiai. Tačiau jeigu spausdintuvo veikimas
sutrinka arba jis sugenda dėl naudojamos ne HP pagamintos, pakartotinai užpildytos kasetės arba rašalo kasetės,
kurios galiojimo terminas pasibaigęs, bendrovė HP pareikalaus įprasto mokesčio už tokiai trikčiai ar gedimui pašalinti
sunaudotas medžiagas ir sugaištą laiką.
5. Jeigu garantijos galiojimo metu HP bus informuota apie kokį nors produkto, kurį HP garantija apima, defektą,
bendrovė HP savo nuožiūra pataisys arba pakeis naudotojo produktą su defektais kitu.
6. Jeigu HP negali pataisyti ar pakeisti defektų turinčios dalies, kurią apima HP garantija, kaip tai joje numatyta,
bendrovė HP netrukus po to, kai jai bus pranešta apie defektą, grąžins pirkėjui už produktą sumokėtus pinigus.
7. HP neprivalės pataisyti, pakeisti arba atlyginti nuostolių tol, kol naudotojas negrąžins defektų turinčio produkto
bendrovei HP.
8. Visi pakaitiniai produktai gali būti nauji arba beveik nauji, tačiau savo funkcionalumu visada prilygs arba net pralenks
pakeičiamą produktą.
9. HP produktuose gali būti perdirbtų dalių, komponentų arba medžiagų, kurios savo veikimu prilygsta naujoms.
10. HP ribotos garantijos pareiškimas galioja bet kurioje šalyje bei vietovėje, kurioje HP platina šį produktą. Atskiras
papildomas paslaugų sutartis, pvz., atvykimo pas naudotoją, gali būti įmanoma sudaryti bet kurioje HP įgaliotoje
paslaugų teikimo įmonėje bet kurioje šalyje, kurioje šis HP produktas yra platinamas bendrovės HP arba jos įgaliotųjų
importuotojų.
B. Garantijos apribojimai
TIEK, KIEK LEIDŽIA VIETOS ĮSTATYMAI NEI „HP“, NEI TREČIOS ŠALIES TIEKĖJAI NETEIKIA JOKIŲ KITŲ
GARANTIJŲ AR SĄLYGŲ, NEI AIŠKIAI IŠREIKŠTŲ, NEI NUMANOMŲ – KOMERCINĖS NAUDOS, TINKAMOS
KOKYBĖS BEI TIKIMO KONKREČIAM TIKSLUI GARANTIJŲ.
C. Atsakomybės apribojimai
1. Šiame Garantijos pareiškime nurodytos priemonės yra išskirtinės ir išimtinės vartotojui skirtos priemonės iki ribų,
galimų pagal vietinius įstatymus.
2. NEI „HP“, NEI TREČIOS ŠALIES TIEKĖJAI NEATSAKO NEI UŽ SUTARTIMI, NEI CIVILINĖS TEISĖS IEŠKINIU,
NEI KOKIU NORS KITU TEISINIU BŪDU PAREMTUS IEŠKINIUS AR PRETENZIJAS DĖL TIESIOGINIŲ,
NETIESIOGINIŲ, TYČINIŲ, NETYČINIŲ AR PASEKMINIŲ NUOSTOLIŲ, NESVARBU, AR APIE JUOS BUVO
INFORMUOTA, AR NE, IŠSKYRUS ĮSIPAREIGOJIMUS, SPECIALIAI NURODYTUS ŠIAME GARANTIJOS
PAREIŠKIME, IKI RIBŲ, GALIMŲ PAGAL ATSKIROS VALSTYBĖS ĮSTATYMUS.
D. Vietiniai įstatymai
1. Šis garantijos pareiškimas suteikia naudotojui tam tikras juridines teises. Naudotojas taip pat gali turėti kitų teisių,
kurios gali skirtis priklausomai nuo valstijos (JAV), provincijos (Kanadoje) bei nuo šalies (likusioje pasaulio dalyje).
2. Jeigu šis garantijos pareiškimas yra nesuderintas su vietiniais įstatymais, jis privalės būti su jais suderintas. Tokiomis
aplinkybėmis kai kurie pareiškimai ir apribojimai, nurodyti šiame garantijos pareiškime, naudotojui gali negalioti. Pvz.,
kai kuriose JAV valstijose bei jos valdomose teritorijose už jos ribų (įskaitant Kanados provincijas), gali būti:
a. Užkirstas kelias šio garantijos pareiškimo apribojimų ir teiginių galiojimui dėl įstatymuose nurodytų vartotojo teisių
(pvz., Jungtinėje Karalystėje);
b. Kitaip suvaržytos gamintojo teisės nurodyti tokius pareiškimus arba apribojimus; arba
c. Naudotojui užtikrinamos papildomos garantinės teisės, patikslintas išreikštų garantijų, kurių gamintojas negali
atsisakyti, galiojimo laikas arba galimi taikyti išreikštų garantijų galiojimo laiko apribojimai.
3. ŠIO GARANTIJOS PAREIŠKIMO SALYGOS, IŠSKYRUS IKI PAGAL ĮSTATYMUS GALIMOS RIBOS, YRA
TAIKOMOS PAPILDOMAI PRIE ĮSTATYMAIS NURODYTŲ TEISIŲ, TAIKOMŲ „HP“ PRODUKTŲ PARDAVIMUI
TOKIEMS PIRKĖJAMS, IR JŲ NEATŠAUKIA, NEPAKEIČIA BEI NĖRA IŠIMTINĖS.
Informacija apie HP garantiją
Gerbiamas Kliente,
Pridedami HP bendrovių, teikiančių HP garantiją (gamintojo garantiją) jūsų šalyje, pavadinimai ir adresai.
Pagal taikytinus nacionalinius teisės aktus, reglamentuojančius vartojimo prekių pardavimą, jūs taip pat turite
įstatymų galios teises. Gamintojo garantija jūsų įstatymų galią turinčių teisių jokiu būdu neapriboja ir joms poveikio
neturi.
Lietuva: UAB “Hewlett-Packard” P.Luksio g. 32, 7 a. LT-08222 Vilnius LITHUANIA
HP produktas Ribotos garantijos galiojimo trukmė
Programinės įrangos laikmenos 90 dienų
Spausdintuvas 1 metai
Spausdinimo arba rašalo kasetės Tol, kol pasibaigia HP rašalas arba iki galiojimo pabaigos datos,
išspausdintos ant kasetės, atsižvelgiant į tai, kas įvyksta pirma.
Ši garantija netaikoma HP produktams, kurie buvo pakartotinai
užpildyti, perdirbti, atnaujinti, netinkamai naudojami arba
sugadinti.
Spausdinimo galvutės (taikoma tik produktams su 1 metai
naudotojo keičiamomis spausdinimo galvutėmis)
Priedai 1 metai, jeigu nenurodyta kitaip
Lietuviškai
-
 1
1
-
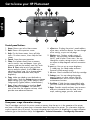 2
2
-
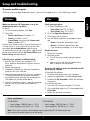 3
3
-
 4
4
-
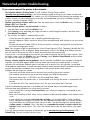 5
5
-
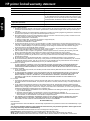 6
6
-
 7
7
-
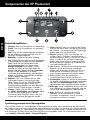 8
8
-
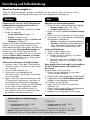 9
9
-
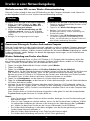 10
10
-
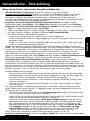 11
11
-
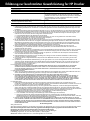 12
12
-
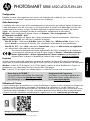 13
13
-
 14
14
-
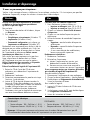 15
15
-
 16
16
-
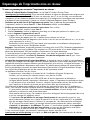 17
17
-
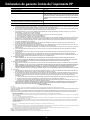 18
18
-
 19
19
-
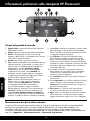 20
20
-
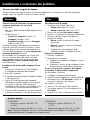 21
21
-
 22
22
-
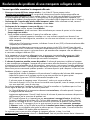 23
23
-
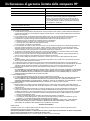 24
24
-
 25
25
-
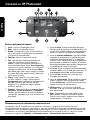 26
26
-
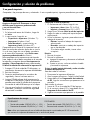 27
27
-
 28
28
-
 29
29
-
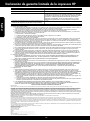 30
30
-
 31
31
-
 32
32
-
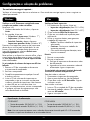 33
33
-
 34
34
-
 35
35
-
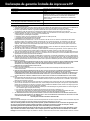 36
36
-
 37
37
-
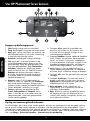 38
38
-
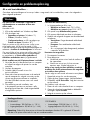 39
39
-
 40
40
-
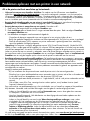 41
41
-
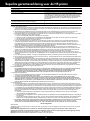 42
42
-
 43
43
-
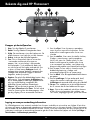 44
44
-
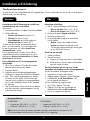 45
45
-
 46
46
-
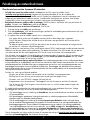 47
47
-
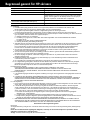 48
48
-
 49
49
-
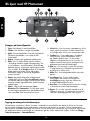 50
50
-
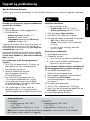 51
51
-
 52
52
-
 53
53
-
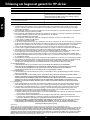 54
54
-
 55
55
-
 56
56
-
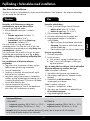 57
57
-
 58
58
-
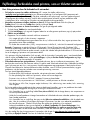 59
59
-
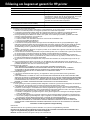 60
60
-
 61
61
-
 62
62
-
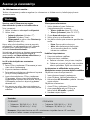 63
63
-
 64
64
-
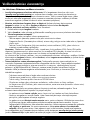 65
65
-
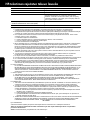 66
66
-
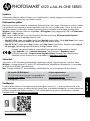 67
67
-
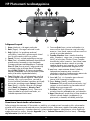 68
68
-
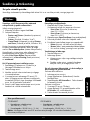 69
69
-
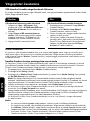 70
70
-
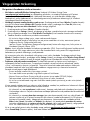 71
71
-
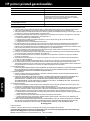 72
72
-
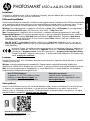 73
73
-
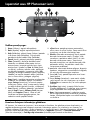 74
74
-
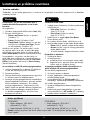 75
75
-
 76
76
-
 77
77
-
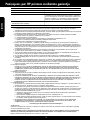 78
78
-
 79
79
-
 80
80
-
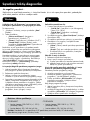 81
81
-
 82
82
-
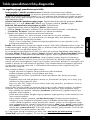 83
83
-
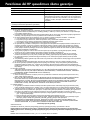 84
84
HP Photosmart 6520 e-All-in-One Printer series Bedienungsanleitung
- Typ
- Bedienungsanleitung
- Dieses Handbuch eignet sich auch für
in anderen Sprachen
- English: HP Photosmart 6520 e-All-in-One Printer series Owner's manual
- français: HP Photosmart 6520 e-All-in-One Printer series Le manuel du propriétaire
- español: HP Photosmart 6520 e-All-in-One Printer series El manual del propietario
- italiano: HP Photosmart 6520 e-All-in-One Printer series Manuale del proprietario
- Nederlands: HP Photosmart 6520 e-All-in-One Printer series de handleiding
- português: HP Photosmart 6520 e-All-in-One Printer series Manual do proprietário
- dansk: HP Photosmart 6520 e-All-in-One Printer series Brugervejledning
- eesti: HP Photosmart 6520 e-All-in-One Printer series Omaniku manuaal
- svenska: HP Photosmart 6520 e-All-in-One Printer series Bruksanvisning
- suomi: HP Photosmart 6520 e-All-in-One Printer series Omistajan opas
Verwandte Artikel
-
HP DeskJet Ink Advantage 3635 All-in-One Bedienungsanleitung
-
HP Photosmart 5522 e Bedienungsanleitung
-
HP Photosmart 7520 e-All-in-One Printer series Schnellstartanleitung
-
HP Photosmart Wireless All-in-One Printer series - B109 Bedienungsanleitung
-
HP Photosmart Plus All-in-One Printer series - B209 Bedienungsanleitung
-
HP Photosmart 5515 Bedienungsanleitung
-
HP Deskjet 3520 e-All-in-One series Bedienungsanleitung
-
HP Photosmart 6510 e-All-in-One Printer series - B211 Bedienungsanleitung
-
HP Photosmart 7510 e-All-in-One Printer series - C311 Bedienungsanleitung
-
HP Photosmart Premium e-All-in-One Printer series - C310 Bedienungsanleitung