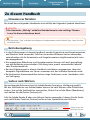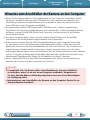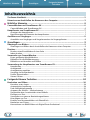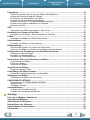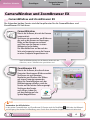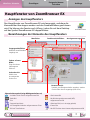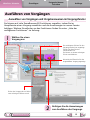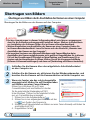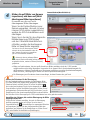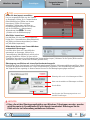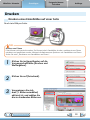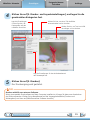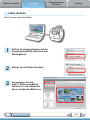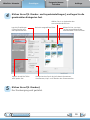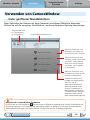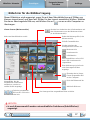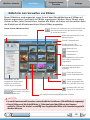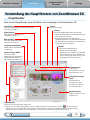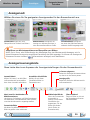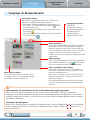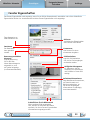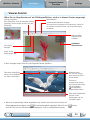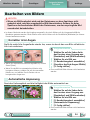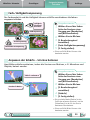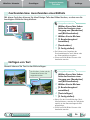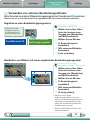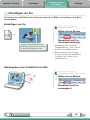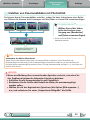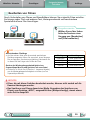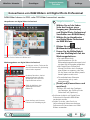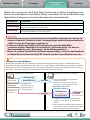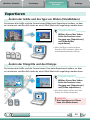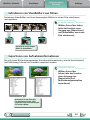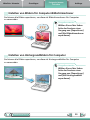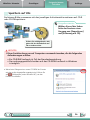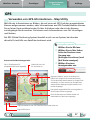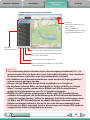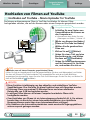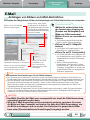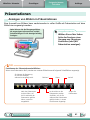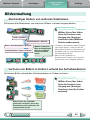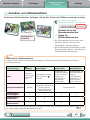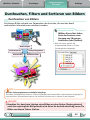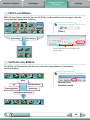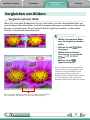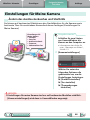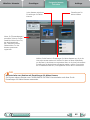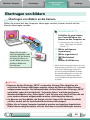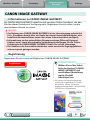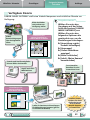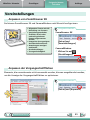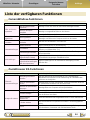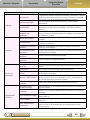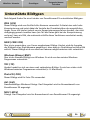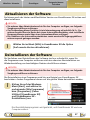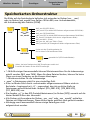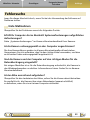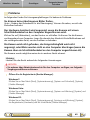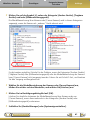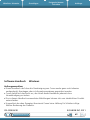Canon PowerShot SX40 HS Benutzerhandbuch
- Kategorie
- Navigatoren
- Typ
- Benutzerhandbuch
Dieses Handbuch eignet sich auch für

1
Verwenden des HandbuchsInhaltsverzeichnis
für Windows
Software-Handbuch
AA
ABC
Bilder und Filme übertragen
Text einfügen Standbilder aus
Filmen speichern
Filme bearbeiten
Bilder drucken Sicherung auf CD Bilder an E-Mail
anhängen
Sonderfunktionen
Und viele weitere nützliche Funktionen
•ZoomBrowserEX
•CameraWindow
•MapUtility
•MovieUploaderforYouTube
•PhotoStitch

Nützliche Hinweise
Grundlagen
Fortgeschrittenere
Techniken
Anhänge
2
Inhaltsverzeichnis
Zu diesem Handbuch
Hinweise zur Notation
DerInhaltdesvorliegendenHandbuchswirdmithilfederfolgendenSymboleklassifiziert.
WICHTIG
• Die Abschnitte „Wichtig“ enthalten Betriebshinweise oder wichtige Themen.
Lesen Sie diese aufmerksam durch.
TIPP
• DieAbschnitte„Tipp“enthaltenVorschlägezurVorgehensweisesowienützlicheTipps.LesenSiediese
beiBedarfdurch.
Betriebsumgebung
•IndenErläuterungenindiesemHandbuchwerdenScreenshotsundVorgehensweisen
ausWindowsVistaverwendet.FallsSieeineandereWindows-Versionverwenden,
unterscheidensichdieScreenshotsundVorgehensweisenmöglicherweiseleichtvon
denangegebenen.
•DieangezeigtenBildschirmeundVorgehensweisenkönnensichauchgeringfügig
vondenBeispielenunterscheiden.DieshängtvomjeweilsverwendetenKamera-
oderDruckermodellab.
•BeidenErläuterungenindiesemHandbuchwirddavonausgegangen,dasseine
kompakteDigitalkameravonCanonzusammenmitderSoftwareverwendetwird.
•BeibestimmtenKameramodellensteheneinigeFunktionenunterUmständennicht
zurVerfügung.
Suchen nach Wörtern
DasvorliegendeDokumentwirdimAdobeReader-FormatzurVerfügunggestellt.
MitderSuchfunktionvonAdobeReaderkönnenSienachWörternoderAusdrücken
suchen.UmaufdieSuchfunktionzuzugreifen,klickenSieaufdasMenü[Bearbeiten],
undwählenSiedieOption[Suchen]aus.
FallsSieAdobeReader8odereinehöhereVersionverwenden,könnenSiedieSuche
auchmithilfederFunktion[Suchen]rechtsaufderSymbolleistedurchführen.
GebenSiehierden
gesuchtenTextein

Nützliche Hinweise
Grundlagen
Fortgeschrittenere
Techniken
Anhänge
3
Inhaltsverzeichnis
Hinweise zum Anschließen der Kamera an den Computer
•WennSiedieKameraübereinSchnittstellenkabelandenComputeranschließen,achten
Siedarauf,dasKabeldirektmitdemUSB-AnschlussdesComputerszuverbinden.Die
Verbindungfunktioniertmöglicherweisenichteinwandfrei,wennSiedieKameraüber
einenUSB-HubandenComputeranschließen.
•SindgleichzeitigandereUSB-Geräte(außerUSB-Mausund-Tastatur)angeschlossen,
funktioniertdieVerbindungmöglicherweisenichteinwandfrei.SolltenderartigeProbleme
auftreten,trennenSiealleUSB-GerätevomComputer,undversuchenSie,dieKamera
erneutanzuschließen.
•AneinemComputerkannimmernureineKameraangeschlossensein.Andernfalls
funktionierendieVerbindungenmöglicherweisenichteinwandfrei.
•WährendeineKameraübereinUSB-SchnittstellenkabelmitdemComputerverbunden
ist,darfdiesernichtindenRuhezustand(Standbymodus)schalten.Solltediesdennoch
geschehen,ziehenSiedasSchnittstellenkabelnichtab.VersuchenSie,denComputerbei
angeschlossenerKamerawiederzuaktivieren.EinigeComputerlassensichnichtmehr
ordnungsgemäßaktivieren,wenndieVerbindungmitderKameragetrenntwurde,während
sichderComputerimRuhezustand(Standbymodus)befindet.WeitereInformationenzum
Ruhezustand(Standbymodus)findenSieimHandbuchzuIhremComputer.
•WennCameraWindowaufdemBildschirmangezeigtwird,dürfenSiedieVerbindung
zwischenderKameraunddemComputernichttrennen.
WICHTIG
• Es empfiehlt sich, die Kamera über einen Netzadapter (separat erhältlich)
zu betreiben, wenn Sie sie mit einem Computer verbinden. Vergewissern
Sie sich, dass die Akkus vollständig aufgeladen sind, wenn kein Netzadapter
zur Verfügung steht.
• Informationen zum Anschließen der Kamera an den Computer finden Sie im
Kamera-Benutzerhandbuch
.

Nützliche Hinweise
Grundlagen
Fortgeschrittenere
Techniken
Anhänge
4
Inhaltsverzeichnis
Zu diesem Handbuch ................................................................................................................ 2
Hinweise zum Anschließen der Kamera an den Computer ................................................... 3
Nützliche Hinweise .............................................................................................. 6
CameraWindow und ZoomBrowser EX .................................................................................. 6
CameraWindowundZoomBrowserEX......................................................................................... 6
Hauptfenster von ZoomBrowser EX ....................................................................................... 7
AnzeigendesHauptfensters.......................................................................................................... 7
BezeichnungenderElementedesHauptfensters......................................................................... 7
Ausführen von Vorgängen ...................................................................................................... 8
AuswählenvonVorgängenundVorgehensweisenimVorgangsfenster.................................... 8
Grundlagen ........................................................................................................... 9
Übertragen von Bildern ........................................................................................................... 9
ÜbertragenvonBilderndurchAnschließenderKameraaneinenComputer............................ 9
Drucken ................................................................................................................................... 12
DruckeneinesEinzelbildesaufeinerSeite................................................................................. 12
Indexdrucken............................................................................................................................... 14
Verwenden von CameraWindow .......................................................................................... 16
ErstergeöffneterMenübildschirm.............................................................................................. 16
BildschirmfürdieBildübertragung............................................................................................. 17
BildschirmzumVerwaltenvonBildern....................................................................................... 18
Verwendung des Hauptfensters von ZoomBrowser EX ...................................................... 19
Hauptfenster................................................................................................................................. 19
Anzeigemodi................................................................................................................................ 20
Anzeigesteuerungsleiste.............................................................................................................. 20
VorgängeimBrowserbereich....................................................................................................... 21
FensterEigenschaften.................................................................................................................. 22
Viewer-Fenster.............................................................................................................................. 23
Fortgeschrittenere Techniken ............................................................................ 24
Bearbeiten von Bildern .......................................................................................................... 24
KorrekturroterAugen................................................................................................................. 24
AutomatischeAnpassung............................................................................................................. 24
Farb-/Helligkeitsanpassung.......................................................................................................... 25
AnpassenderSchärfe–Umrissebetonen................................................................................... 25
Zuschneidenbzw.AusschneideneinesBildteils.......................................................................... 26
EinfügenvonText......................................................................................................................... 26
VerwendenvonexternerBearbeitungssoftware....................................................................... 27
HinzufügenvonTon..................................................................................................................... 28
ErstellenvonPanoramabildernmitPhotoStitch......................................................................... 29
BearbeitenvonFilmen................................................................................................................. 30
KonvertierenvonRAW-BildernmitDigitalPhotoProfessional................................................ 31

Nützliche Hinweise
Grundlagen
Fortgeschrittenere
Techniken
Anhänge
5
Exportieren ............................................................................................................................. 33
ÄndernderGrößeunddesTypsvonBildern(Standbildern)..................................................... 33
ÄndernderFilmgrößeunddesFilmtyps..................................................................................... 33
ExtrahierenvonStandbildernausFilmen................................................................................... 34
ExportierenvonAufnahmeinformationen................................................................................. 34
ErstellenvonBildernfürComputer-Bildschirmschoner............................................................ 35
ErstellenvonHintergrundbildernfürComputer........................................................................ 35
SpeichernaufCDs......................................................................................................................... 36
GPS .......................................................................................................................................... 37
VerwendenvonGPS-Informationen–MapUtility..................................................................... 37
Hochladen von Filmen auf YouTube ..................................................................................... 39
HochladenaufYouTube–MovieUploaderforYouTube........................................................... 39
E-Mail ...................................................................................................................................... 40
AnhängenvonBildernanE-Mail-Nachrichten........................................................................... 40
Präsentationen ....................................................................................................................... 41
AnzeigenvonBilderninPräsentationen.................................................................................... 41
Bildverwaltung ....................................................................................................................... 42
GleichzeitigesÄndernvonmehrerenDateinamen................................................................... 42
SortierenvonBilderninOrdnernanhanddesAufnahmedatums............................................. 42
Konfigurieren der Einstellungen für die Bildinformationen ............................................... 43
FestlegenvonBewertungen........................................................................................................ 43
EinfügenvonKommentaren........................................................................................................ 43
ZuordnenvonSchlüsselwörtern.................................................................................................. 44
Durchsuchen, Filtern und Sortieren von Bildern .................................................................. 45
DurchsuchenvonBildern............................................................................................................. 45
FilternvonBildern........................................................................................................................ 46
SortierenvonBildern.................................................................................................................... 46
Vergleichen von Bildern ......................................................................................................... 47
VergleichmehrererBilder............................................................................................................ 47
Einstellungen für Meine Kamera .......................................................................................... 48
ÄnderndesAuslöse-GeräuschesundStartbilds.......................................................................... 48
Übertragen von Bildern ......................................................................................................... 50
ÜbertragenvonBildernandieKamera...................................................................................... 50
CANON iMAGE GATEWAY ..................................................................................................... 51
InformationenzuCANONiMAGEGATEWAY............................................................................. 51
Registrierung................................................................................................................................. 51
VerfügbareDienste...................................................................................................................... 52
Voreinstellungen .................................................................................................................... 53
AnpassenvonZoomBrowserEX.................................................................................................. 53
AnpassenderVorgangsschaltflächen.......................................................................................... 53
Anhänge ............................................................................................................. 54
Liste der verfügbaren Funktionen ........................................................................................ 54
Unterstützte Bildtypen .......................................................................................................... 56
Aktualisieren der Software ................................................................................................... 57
Deinstallieren der Software .................................................................................................. 57
Speicherkarten-Ordnerstruktur ............................................................................................. 58
Fehlersuche ............................................................................................................................. 59

Nützliche Hinweise Grundlagen
Fortgeschrittenere
Techniken
Anhänge
6
Inhaltsverzeichnis
TIPP
Verwenden der Hilfefunktion
IndenmeistenCameraWindow-undZoomBrowserEX-FensternstehtdieSchaltfläche (Hilfe)oderdasHilfemenü
zurVerfügung.HiererhaltenSieHilfestellung,wennSiesichüberdieweiterenVorgehensweisennichtsichersind.
CameraWindow und ZoomBrowser EX
CameraWindow und ZoomBrowser EX
DiefolgendenbeidenFenstersinddieHauptfensterfürdieCameraWindow-und
ZoomBrowserEX-Verfahren.
CameraWindow
DiesistdieSoftware,diemitderKamera
kommuniziert.
Siekönnensieverwenden,umBildervon
derundandieKamerazuübertragen,
BilderaufderKamerazusortieren
undFilmevonderKameraineinen
Webservicehochzuladen.
DerMenübildschirmaufderrechten
Seitewirdangezeigt,wenndieKamera
aneinenComputerangeschlossenist.
ZoomBrowser EX
DiesistdieSoftware,diedieaufeinen
ComputerübertragenenBilderverwaltet.
SiekönnensiezumAnzeigen,
BearbeitenundDruckenvonBildern
aufeinemComputerverwenden.
WennSieCameraWindownachder
Bildübertragungschließen,wirddas
FensteraufderrechtenSeiteangezeigt.
SiekönnendasFenster
auchöffnen,indemSie
aufdemDesktopaufdas
Symboldoppelklicken.
NachderBildübertragungvonderKamera,ändertsichder
Bildschirm,wennCameraWindowgeschlossenwird.

Nützliche Hinweise Grundlagen
Fortgeschrittenere
Techniken
Anhänge
7
Inhaltsverzeichnis
Hauptfenster von ZoomBrowser EX
Anzeigen des Hauptfensters
DasHauptfenstervonZoomBrowserEXwirdangezeigt,nachdemdie
KamerabilderübertragenwurdenunddasCameraWindowgeschlossen
wird.SiekönnendasFensterauchöffnen,indemSieaufdemDesktop
aufdasSymbolZoomBrowserEXdoppelklicken.
Bezeichnungen der Elemente des Hauptfensters
Browserbereich
Symbole,dieBildeigenschaftenangeben,werden
umdieBilderherumangezeigt(siehelinks).
Menüleiste
Funktionsschaltflächen
Anzeigesteuerungsleiste
Vorgangsschaltflächen
Wähltdieauszuführenden
Vorgängeaus.
Zuletzt erfasste
Bilder
Zeigtdiezuletzt
übertragenen
Bilderan.
Ordnerbereich
Wählteinen
anzuzeigenden
Ordneraus.
:ImModusStitch-Assist.aufgezeichnetesBild
:RAW-Bild
:Film
:SuperzeitlupeMovie
:ImFilmtagebuch-ModusaufgenommeneFilme
:BildmitTonaufnahme
Eigenschaftensymbol (zeigt Bildeigenschaften an)
:GeschütztesBild
:MitBelichtungsreihenautomatik(AEB)
aufgenommenesBild
:GedrehtesBild(nurinAnzeigegedreht)
:iFrame-Film
:
MitGPS-FunktioneinerKameraaufgenommenesBild

Nützliche Hinweise Grundlagen
Fortgeschrittenere
Techniken
Anhänge
8
Inhaltsverzeichnis
Ausführen von Vorgängen
Auswählen von Vorgängen und Vorgehensweisen im Vorgangsfenster
SiekönnenaufvieleZoomBrowserEX-Funktionenzugreifen,indemSieim
HauptfenstereinenVorgangauswählenunddieAnweisungenimneuenFenster
befolgen.WeitereEinzelheitenzudenFunktionenfindenSieunter„Listeder
verfügbarenFunktionen“imAnhang.
1
Wählen Sie einen
Vorgang aus.
DiewichtigstenSchrittefürden
Vorgangwerdenhierangezeigt.
FührenSiedieseSchritte
nacheinanderaus.
Siekönnenzueinemvorherigen
Schrittzurückkehren.
HierwirdeineÜbersichtfürden
ausgewähltenVorgangangezeigt.
BrichtdenVorgangabundkehrt
zumvorherigenFensterzurück.
2
Befolgen Sie die Anweisungen
zum Ausführen des Vorgangs.

Nützliche Hinweise
Grundlagen
Fortgeschrittenere
Techniken
Anhänge
9
Inhaltsverzeichnis
WICHTIG
• Bei den Anweisungen in diesem Softwarehandbuch wird davon ausgegangen,
dass Sie die Software ordnungsgemäß installiert haben. Weitere Informationen
zur Installation der Software finden Sie im
Kamera-Benutzerhandbuch
.
• Weitere Einzelheiten zum Anschließen der Kamera an einen Computer finden Sie
im
Kamera-Benutzerhandbuch
. Lesen Sie hierzu auch den Abschnitt „Hinweise zum
Anschließen der Kamera an den Computer“.
• Bei manchen Versionen von Microsoft Windows wird CameraWindow beim
Anschließen der Kamera möglicherweise nicht geöffnet. Doppelklicken Sie in diesem
Fall auf das ZoomBrowser EX-Symbol auf dem Desktop, um ZoomBrowser EX zu
starten und das Hauptfenster zu öffnen. Klicken Sie auf die Vorgangsschaltfläche
[Erfassen & Kameraeinstellungen] und dann auf [Verbindung mit Kamera herstellen].
1
Schließen Sie die Kamera über das mitgelieferte Schnittstellenkabel
an den Computer an.
2
Schalten Sie die Kamera ein, aktivieren Sie den Wiedergabemodus, und
bereiten Sie die Kamera auf die Kommunikation mit dem Computer vor.
3
Wenn ein Fenster wie das rechts dargestellte
angezeigt wird, klicken Sie auf [Herunterladen
von Bildern von einer Canon-Kamera].
KlickenSieinWindowsXPauf[Canon
CameraWindow]undanschließendimFenster
fürdieautomatischeWiedergabeauf[OK].
UnterWindows7führenSiediefolgendenSchritte
aus,umCameraWindowanzuzeigen.
1. KlickenSieinderAufgabenleisteauf
.
2. KlickenSieimnunangezeigtenBildschirmaufden
Link
zumÄnderndesProgramms.
3. KlickenSieauf[HerunterladenvonBildernvoneinerCanon-Kamera]undklickenSie
anschließendauf[OK].
4. DoppelklickenSieauf
.
Übertragen von Bildern
Übertragen von Bildern durch Anschließen der Kamera an einen Computer
ÜbertragenSiedieBildervonderKameraaufdenComputer.

Nützliche Hinweise
Grundlagen
Fortgeschrittenere
Techniken
Anhänge
10
Inhaltsverzeichnis
CameraWindow (Menübildschirm)
4
Klicken Sie auf [Bilder von Kamera
importieren] und dann auf [Nicht
übertragene Bilder importieren].
Eswerdennurdienochnicht
übertragenenBilderübertragen.
WennSiedieProtokollfunktioneiner
Kameraverwenden,dieauchmiteiner
internenGPS-Funktionausgestattetist,
werdendieGPS-Protokolldateienauch
übertragen.
WennSieimFensterfürdieerfolgreiche
Bildübertragungauf[OK]klicken
unddenCameraWindow-Bildschirm
schließen,werdendieübertragenen
BilderimHauptfensterangezeigt.
SiekönnendieneuübertragenenBilder
anhanddesAufnahmedatumsoderder
MyCategory-Gruppierungauswählen
(giltnurfürbestimmteModelle).
:OrdnermitdenneuerfasstenBildern
Bilder,diemit[Fotobuch-Einstellg.]aufderKamera
ausgewähltwurden,werdenimOrdner[Fotobuch]
gespeichert.
• BildervonSpeicherkarten,dieeinegroßeAnzahlvonBildernenthalten(mehrals1.000)werden
möglicherweisenichtrichtigübertragen.VerwendenSieindiesemFalleinSpeicherkartenlesegerätfür
dieÜbertragung.WeitereEinzelheitenzumÜbertragenvonBildernvoneinemSpeicherkartenlesegerät,
findenSieunter„ÜbertragungvonBildernmiteinemSpeicherkartenlesegerät“.
• DieÜbertragungvonFilmdateiendauertetwaslänger,dadieseDateiensehrgroßsind.
TIPP
Ändern des Zielordners für die Übertragung
MitdenStandardeinstellungenwerdendieübertragenenBilder
imOrdner[Bilder]oder[EigeneBilder]gespeichert.WennSieden
Zielordnerändernmöchten,klickenSieaufdieSchaltfläche
,
dieimobenbeschriebenenSchritt4rechtsdargestelltist.Klicken
SieanschließendaufdieSchaltfläche[Importieren].KlickenSieauf
derRegisterkarte[Ordnereinstellungen]auf[Durchsuchen],umdie
EinstellungenfürdenderzeitangezeigtenBildschirmabzuschließen.
DerZielordnerfürdieÜbertragungvonGPS-Protokolldateienkannnichtgeändertwerden.
Auswählen der Software, die nach der Übertragung der Bilder
angezeigt werden soll
SiekönnendieSoftwareauswählen,dienachderÜbertragung
derBilderangezeigtwerdensoll.KlickenSierechtsobenin
CameraWindowauf
undanschließendimangezeigtenBildschirm
auf[Importieren].WählenSiedanndieRegisterkarte[Nachdem
Importieren]aus.NehmenSiedieEinstellungenvor,klickenSieauf
[OK],undschließenSiedenBildschirm[Einstellungen].

Nützliche Hinweise
Grundlagen
Fortgeschrittenere
Techniken
Anhänge
11
Inhaltsverzeichnis
TIPP
Bilder für den Import auswählen
UmnurausgewählteBildervonderKamera
zuübertragen,klickenSieinCameraWindow
(Menübildschirm)auf[BildervonKamera
importieren],[BilderfürdenImport
auswählen],wählendanndieBilderim
Bildübertragungsbildschirmausundklicken
aufdieSchaltfläche
(Importieren).
InformationendazufindenSieunter
„BildschirmfürdieBildübertragung“.
Alle Bilder importieren
UmalleBildervonderKamerazuimportieren,
klickenSieinCameraWindow(Menübildschirm)
auf[BildervonKameraimportieren]unddann
auf[AlleBilderimportieren].
Übertragung von Bildern mit einem Speicherkartenlesegerät
BeimEinlegeneinerSpeicherkarteindasSpeicherkartenlesegerätwirdeinAktionsauswahlfenstergeöffnet.Wenn
Sie[Bilderanzeigen/herunterladenmitCanonZoomBrowserEX]auswählen,wirdZoomBrowserEXgestartetund
dasfolgendeFensterangezeigt.IndiesemFensterkönnenSiedieÜbertragungsvorgängeausführen.
ÜberträgtallenochnichtübertragenenBilder
DientzumAuswählenundÜbertragenvonBildern
DrucktBilder
KonfiguriertdenÜbertragungsordnerund
weitereEinstellungen
WICHTIG
• Filme, die mit der Übertragungsfunktion von Windows 7 übertragen wurden, werden
möglicherweise in ZoomBrowser EX nicht korrekt verarbeitet. Übertragen Sie die
Filme mit der im Lieferumfang enthaltenen Software.
Bilder beim Starten von CameraWindow
automatisch übertragen
UmBilderbeimStartvonCameraWindow
automatischzuübertragen,klickenSiein
CameraWindow(Menübildschirm)aufdierechts
gezeigteSchaltfläche.KlickenSiedannaufdie
Schaltfläche[Importieren]unddieRegisterkarte[AutomatischerImport].AktivierenSiedieOption[Bilderwerden
automatischimportiert,sobalddieseSoftwaregestartetwird].

Nützliche Hinweise
Grundlagen
Fortgeschrittenere
Techniken
Anhänge
12
Inhaltsverzeichnis
2
Klicken Sie auf [Fotodruck].
1
Klicken Sie im Hauptfenster auf die
Vorgangsschaltfläche [Drucken und
Weitergeben].
Drucken
Drucken eines Einzelbildes auf einer Seite
DruckteinBildproSeite.
3
Vergewissern Sie sich,
dass [1. Bilder auswählen]
aktiviert ist, und wählen Sie
die zu druckenden Bilder aus.
TIPP
Drucken von Filmen
Filmekönnennichtgedrucktwerden.SiekönnenjedochStandbilderdrucken,nachdemsieausFilmen
extrahiertundgespeichertwurden.WeitereInformationenzumSpeichernvonStandbildernausFilmen
findenSieunter„ExtrahierenvonStandbildernausFilmen“.

Nützliche Hinweise
Grundlagen
Fortgeschrittenere
Techniken
Anhänge
13
Inhaltsverzeichnis
4
Klicken Sie auf [2. Drucker- und Layouteinstellungen], und legen Sie die
gewünschten Kategorien fest.
LegtdieEinstellungen
fürdenDrucker,die
Papiergrößeundden
randlosenDruckfest.
KlickenSiehier,umeinenTeildesBildes
auszuschneidenundzudrucken.
KlickenSiehier,umTextineinBild
einzufügenundzudrucken.
LegtdieEinstellungenfürdasAufnahmedatum/
denZeitstempelfest.
5
Klicken Sie auf [3. Drucken].
DerDruckvorgangwirdgestartet.
TIPP
Drucken mithilfe von externer Software
WenneinespezielleDrucksoftwareaufdemComputerinstalliertist,könnenSiediesezumAusdrucken
derBilderverwenden.KlickenSieimHauptfensteraufdieVorgangsschaltfläche[Druckenund
Weitergeben]unddannauf[MithilfeexternerSoftwaredrucken].

Nützliche Hinweise
Grundlagen
Fortgeschrittenere
Techniken
Anhänge
14
Inhaltsverzeichnis
Index drucken
DruckteinenIndexderBilder.
1
Klicken Sie im Hauptfenster auf die
Vorgangsschaltfläche [Drucken und
Weitergeben].
2
Klicken Sie auf [Index drucken].
3
Vergewissern Sie sich,
dass [1. Bilder auswählen]
aktiviert ist, und wählen Sie
die zu druckenden Bilder aus.

Nützliche Hinweise
Grundlagen
Fortgeschrittenere
Techniken
Anhänge
15
Inhaltsverzeichnis
4
Klicken Sie auf [2. Drucker- und Layouteinstellungen], und legen Sie die
gewünschten Kategorien fest.
LegtdieEinstellungen
fürdenDruckerund
dasPapierformatfest.
DrehtdieausgewähltenBilder. KlickenSiehier,umeinen
TeildesausgewähltenBildes
auszuschneidenundzudrucken.
WählenSieeinzudrehendesoder
zuzuschneidendesBildaus.
LegtdieAnzahlderZeilen
oderSpaltenfest.
KonfiguriertdenDruckderAufnahmeinformationen,
Kommentare,Kopf-undFußzeilenoderSeitennummern.
5
Klicken Sie auf [3. Drucken].
DerDruckvorgangwirdgestartet.

Nützliche Hinweise
Grundlagen
Fortgeschrittenere
Techniken
Anhänge
16
Inhaltsverzeichnis
Verwenden von CameraWindow
Erster geöffneter Menübildschirm
BeimVerbindenderKameramitdemComputerwirddieserBildschirmangezeigt.
KlickenSieaufdieeinzelnenSchaltflächen,umdieverfügbarenOptionenanzuzeigen.
ZeigtInformationen
zurSpeicherkarte
inderKameraan.
ZeigtKamerainformationenan.
StartetdieFunktionenzum
ÜbertragenvonBildernvon
derKameraandenComputer.
StartetdieFunktionenzum
Schützen,DrehenundLöschen
vonBildernaufderKamera.
DientauchzumÜbertragen
vonBildernvomComputer
andieKamera.
StartetdieFunktionenzum
FestlegendesStartbildschirms,
Start-Tonsundder
verschiedenenKameratöne.
WeitereEinzelheitenfinden
Sieunter„Einstellungenfür
MeineKamera“imAbschnitt
„FortgeschrittenereTechniken“.
DiesesMenüwirdnichtbei
jedemKameramodellangezeigt.
TIPP
Anpassen der CameraWindow-Funktionen
DurchKlickenaufdieSchaltfläche ,dieobenrechtsimBildschirmangezeigtwird,könnenSieeineReihevon
Funktionenanpassen,umCameraWindowbenutzerfreundlicherzugestalten.Siekönnendieautomatischen
Übertragungseinstellungen,denStartbildschirmunddenZielordnerfürdieÜbertragungändern.
StartetdieFunktionenzum
HochladenvonFilmenaufder
KameraaufWebservices.

Nützliche Hinweise
Grundlagen
Fortgeschrittenere
Techniken
Anhänge
17
Inhaltsverzeichnis
KehrtzumMenübildschirmzurück.
Aktiviertbzw.deaktiviertdasAufnahmedatumund
denOrdnernamenunterdenMiniaturansichten
(inderMiniaturansicht).
Bildschirm für die Bildübertragung
DieserBildschirmwirdangezeigt,wennSieaufdemMenübildschirmauf[Bildervon
Kameraimportieren]unddannauf[BilderfürdenImportauswählen]klicken.Wählen
SiedaszuübertragendeBildaus,undklickenSieauf ,umesandenComputerzu
übertragen.
ÄndertdieMiniaturgröße(inder
Miniaturansicht).
Viewer-Fenster (Miniaturansicht)
SchließtCameraWindow.
Schaltetzwischenden
AnzeigemodidesFenstersum.
Miniaturansicht
Vorschauansicht
Vollbildansicht
BeimDoppelklickenaufeinBild
wirdindieVorschauansicht
umgeschaltet.
ÜberträgtdasimViewer-
FensterausgewählteBild
andenComputer.
Kamerabilder,dieden
ausgewähltenFilterkriterien
entsprechen,werdenim
rechtenBereichangezeigt.
DerHintergrundderausgewähltenBilderwirdblau.
DieseMarkierungwirdaufnoch
nichtübertragenenBildern
angezeigt.
BrichtdieBildauswahlab.
Drehtdasausgewählte
Bildum90°nachrechts
oderlinks.
WähltalleBilderaus.
WICHTIG
• Je nach Kameramodell werden unterschiedliche Funktionen (Schaltflächen)
angezeigt.

Nützliche Hinweise
Grundlagen
Fortgeschrittenere
Techniken
Anhänge
18
Inhaltsverzeichnis
Bildschirm zum Verwalten von Bildern
DieserBildschirmwirdangezeigt,wennSieaufdemMenübildschirmauf[Bilderauf
Kameraorganisieren]unddannauf[Bilderorganisieren]klicken.WennSieaufeinen
OrdneraufderlinkenSeiteklicken,werdenalleBilderimOrdneraufderrechtenSeite
desBildschirmsalsMiniaturansichten(kleineBilder)angezeigt.
WICHTIG
• Je nach Kameramodell werden unterschiedliche Funktionen (Schaltflächen) angezeigt.
• Durch Klicken auf die Schaltfläche (Löschen) wird das Bild aus der Kamera
gelöscht. Gehen Sie hierbei vorsichtig vor, da gelöschte Bilder nicht wiederhergestellt
werden können.
KehrtzumMenübildschirmzurück.
Aktiviertbzw.deaktiviertdasAufnahmedatumund
denOrdnernamenunterdenMiniaturansichten
(inderMiniaturansicht).
ÄndertdieMiniaturgröße(inder
Miniaturansicht).
Viewer-Fenster (Miniaturansicht)
SchließtCameraWindow.
Schaltetzwischenden
AnzeigemodidesFenstersum.
Miniaturansicht
Vorschauansicht
Vollbildansicht
BeimDoppelklickenaufeinBild
wirdindieVorschauansicht
umgeschaltet.
LöschtdasimViewer-
FensterausgewählteBild.
Kamerabilder,dieden
ausgewähltenFilterkriterien
entsprechen,werdenim
rechtenBereichangezeigt.
DerHintergrundderausgewähltenBilderwirdblau.
DieseMarkierungwirdaufnoch
nichtübertragenenBildern
angezeigt.
SchütztdasimViewer-
FensterausgewählteBild
bzw.hebtdenSchutzauf.
Drehtdasausgewählte
Bildum90°nachrechts
oderlinks.
ÜberträgtBilderaufdem
ComputerandieKamera.

Nützliche Hinweise
Grundlagen
Fortgeschrittenere
Techniken
Anhänge
19
Inhaltsverzeichnis
Verwendung des Hauptfensters von ZoomBrowser EX
Hauptfenster
DiesistdasHauptfensterzumAusführenvonVorgängeninZoomBrowserEX.
Präsentation
ZeigtdieausgewähltenBildernacheinander
imViewer-Fensteran.
Eigenschaften
ZeigtInformationenüberein
ausgewähltesBildan.
Bild anzeigen
ZeigtdasausgewählteBild
imViewer-Fensteran.
Vorgangsschaltflächen
Wählteinenauszuführenden
Vorgangaus.
Suchen
DurchsuchtBilder.
Löschen
LöschtdieausgewähltenBilderoderOrdner.
• GelöschteBilderwerdenindenPapierkorbauf
demDesktopverschoben.
• WenneineDateiausdemPapierkorb
wiederhergestelltwird,istdasWiederherstellen
derVerknüpfungzwischeneinerTonaufnahme
undeinemBildnichtmöglich.
Drehen
DrehtdasausgewählteBild.
• KlickenSieaufdasMenü
[Bearbeiten],undwählenSie[Gemäß
Drehungsinformationendrehen]aus,
umauchdasursprünglicheBildindie
angezeigteRichtungzudrehen.
Ordnerbereich
WählteinenanzuzeigendenOrdneraus.
• Ordner,dieoftverwendetwerden,könnenalsBevorzugteOrdnerregistriertwerden(
).KlickenSiezum
RegistrierenaufdieSchaltfläche[Hinzufügen].WennSieeinenOrdnerausdemBereichBevorzugteOrdner
löschenmöchten,wählenSiedenOrdneraus,undklickenSieaufdieSchaltfläche[Entfernen].
Browserbereich
ZeigtdieBilderineiner
Indexlistean.
Anzeigesteuerungs-
leiste
Konfiguriertdie
Einstellungenzum
AnzeigenvonBildern
imBrowserbereich.
Zuletzt erfasste Bilder
SiekönnenBilder
überprüfen,dieanhanddes
Aufnahmedatumsoderin
MyCategorygruppiertsind.
Anzeigemodus
Wählteinen
Anzeigemodusfürden
Browserbereichaus.

Nützliche Hinweise
Grundlagen
Fortgeschrittenere
Techniken
Anhänge
20
Inhaltsverzeichnis
Anzeigemodi
WählenSieeinenfürSiegeeignetenAnzeigemodusfürdenBrowserbereichaus.
Zoommodus: eignetsichzum
ÜberprüfeneinerVielzahlvonBildern.
Bildlaufmodus: ermöglichtdie
AnzeigevonMiniaturansichtenin
einerbenutzerfreundlichenGröße.
Vorschaumodus: ermöglicht
dasLesenderBildinformationen,
währenddasBildangezeigtwird.
TIPP
Vergrößern von Miniaturansichten zum Überprüfen von Bildern
WennSieimZoom-oderBildlaufmodusdenMauszeigerübereineMiniaturansichtbewegen,wirdin
einemMouseover-FenstereinevergrößerteDarstellungdesBildsangezeigt.SiekönnendieAnzeigedes
Mouseover-FenstersimMenü (Informationenanzeigen)auchdeaktivieren.
Anzeigesteuerungsleiste
DieseLeistedientzumAnpassenderAnzeigeeinstellungenfürdenBrowserbereich.
Auswahl-Menü
KlickenSiehierauf,umalleBilder
imBrowserbereichauszuwählen
bzw.derenAuswahlaufzuheben.
Auswählen-Schaltfläche
WählenSiemitdieser
SchaltflächeBilderim
Zoommodusaus.
Anzeigegröße
ÄndertdieGrößederMiniaturansicht
imBrowserbereich.
Menü zum Ein-/Ausblenden von
Bildinformationen
HierkönnenSiefestlegen,obBildinformationen,
wieDateiname,AufnahmedatumoderQualität,
unterderMiniaturansichtangezeigtwerden.
In Fenster einpassen
ÄndertdieGrößederMiniaturansichten
so,dasssieindasFensterpassen.
Filtertool-Menü
ZeigtnurBilderan,diemit
denfestgelegtenKriterien
übereinstimmen.
Zoomschaltfläche
MitdieserSchaltflächekönnenSie
Bildervergrößernoderverkleinern.
Bildlaufschaltfläche
WennderZoommodus
ausgewähltist,
könnenSiemitdieser
Schaltflächeden
angezeigtenTeildes
Bildesverschieben
(durchZiehenim
Browserbereich).
Seite wird geladen ...
Seite wird geladen ...
Seite wird geladen ...
Seite wird geladen ...
Seite wird geladen ...
Seite wird geladen ...
Seite wird geladen ...
Seite wird geladen ...
Seite wird geladen ...
Seite wird geladen ...
Seite wird geladen ...
Seite wird geladen ...
Seite wird geladen ...
Seite wird geladen ...
Seite wird geladen ...
Seite wird geladen ...
Seite wird geladen ...
Seite wird geladen ...
Seite wird geladen ...
Seite wird geladen ...
Seite wird geladen ...
Seite wird geladen ...
Seite wird geladen ...
Seite wird geladen ...
Seite wird geladen ...
Seite wird geladen ...
Seite wird geladen ...
Seite wird geladen ...
Seite wird geladen ...
Seite wird geladen ...
Seite wird geladen ...
Seite wird geladen ...
Seite wird geladen ...
Seite wird geladen ...
Seite wird geladen ...
Seite wird geladen ...
Seite wird geladen ...
Seite wird geladen ...
Seite wird geladen ...
Seite wird geladen ...
Seite wird geladen ...
Seite wird geladen ...
-
 1
1
-
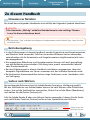 2
2
-
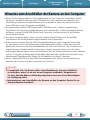 3
3
-
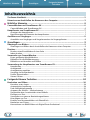 4
4
-
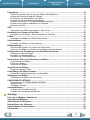 5
5
-
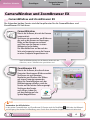 6
6
-
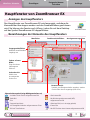 7
7
-
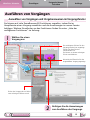 8
8
-
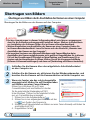 9
9
-
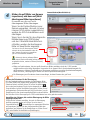 10
10
-
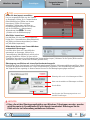 11
11
-
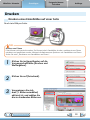 12
12
-
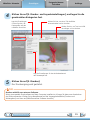 13
13
-
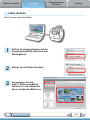 14
14
-
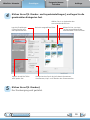 15
15
-
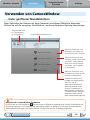 16
16
-
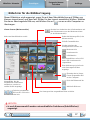 17
17
-
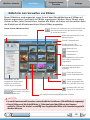 18
18
-
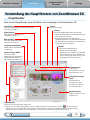 19
19
-
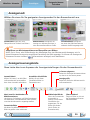 20
20
-
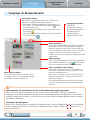 21
21
-
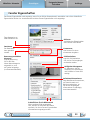 22
22
-
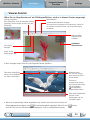 23
23
-
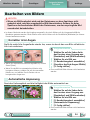 24
24
-
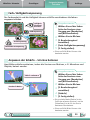 25
25
-
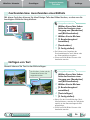 26
26
-
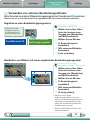 27
27
-
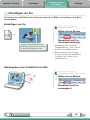 28
28
-
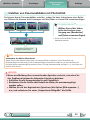 29
29
-
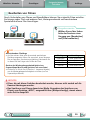 30
30
-
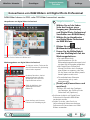 31
31
-
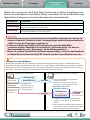 32
32
-
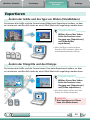 33
33
-
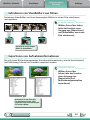 34
34
-
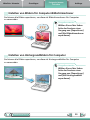 35
35
-
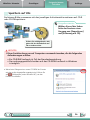 36
36
-
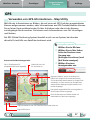 37
37
-
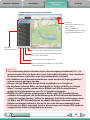 38
38
-
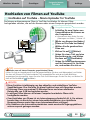 39
39
-
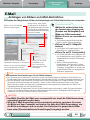 40
40
-
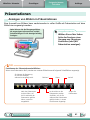 41
41
-
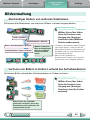 42
42
-
 43
43
-
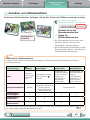 44
44
-
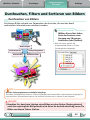 45
45
-
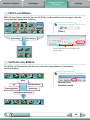 46
46
-
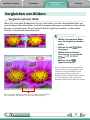 47
47
-
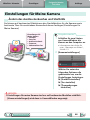 48
48
-
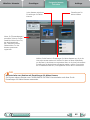 49
49
-
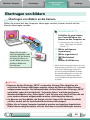 50
50
-
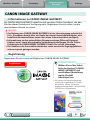 51
51
-
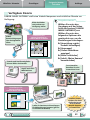 52
52
-
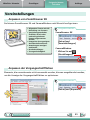 53
53
-
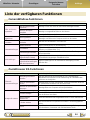 54
54
-
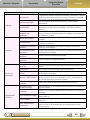 55
55
-
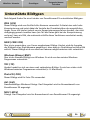 56
56
-
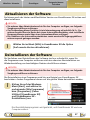 57
57
-
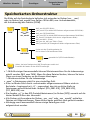 58
58
-
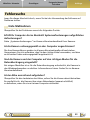 59
59
-
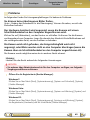 60
60
-
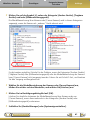 61
61
-
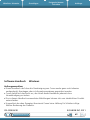 62
62
Canon PowerShot SX40 HS Benutzerhandbuch
- Kategorie
- Navigatoren
- Typ
- Benutzerhandbuch
- Dieses Handbuch eignet sich auch für
Verwandte Artikel
-
Canon IXUS 300 HS Benutzerhandbuch
-
Canon IXUS 1000 HS Benutzerhandbuch
-
Canon Powershot SX150 IS Benutzerhandbuch
-
Canon IXUS 1000 HS Benutzerhandbuch
-
Canon PowerShot SX110 IS Benutzerhandbuch
-
Canon PowerShot SX1 IS Benutzerhandbuch
-
Canon Digital IXUS 870 IS Benutzerhandbuch
-
Canon A 580 Benutzerhandbuch
-
Canon Digital IXUS 860 IS Benutzerhandbuch
-
Canon Digital IXUS 100 IS Benutzerhandbuch