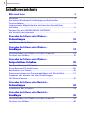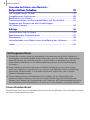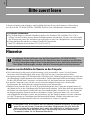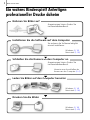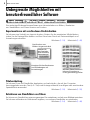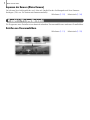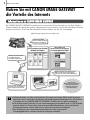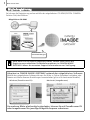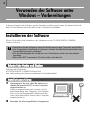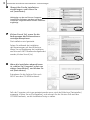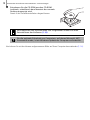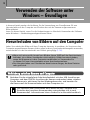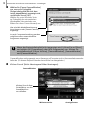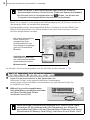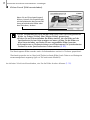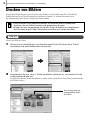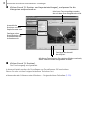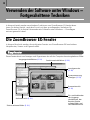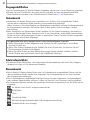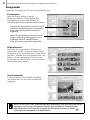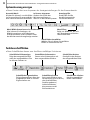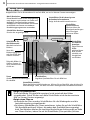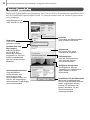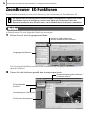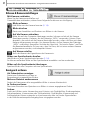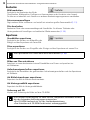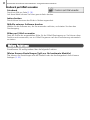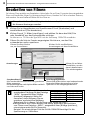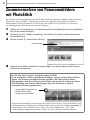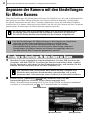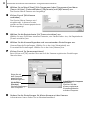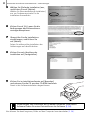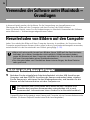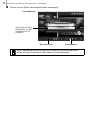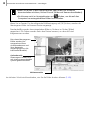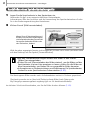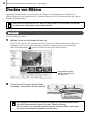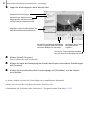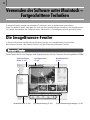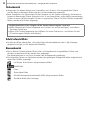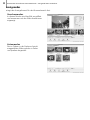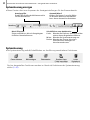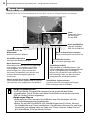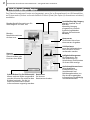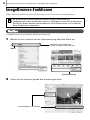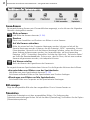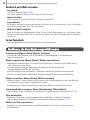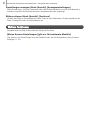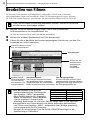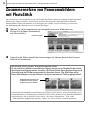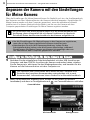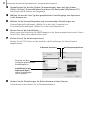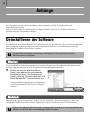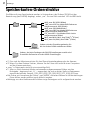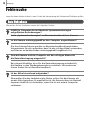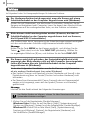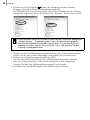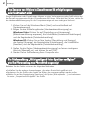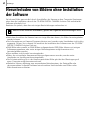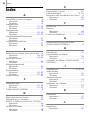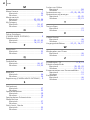• Diese Softwareanleitung enthält Anweisungen zur Installation
der Softwareprogramme sowie eine kurze Einführung in deren
Funktionen und Bedienung.
• Sie können auch Bilder übertragen, ohne diese Software zu
installieren. Dies ist jedoch mit einigen Einschränkungen
verbunden (S. 62).
Installieren Sie die mitgelieferten
Softwareprogramme, und beginnen Sie damit,
Bilder auf den Computer zu übertragen.
[40–46]
••• CD-ROM DIGITAL CAMERA Solution Disk •••
Softwareanleitung
DEUTSCH
CEL-SN1JA230 ©ÅCANONÅINC.Å2009

Inhaltsverzeichnis
2
Inhaltsverzeichnis
Bitte zuerst lesen 4
Hinweise .............................................................................................4
Ein wahres Kinderspiel! Anfertigen professioneller
Drucke daheim ....................................................................................5
Unbegrenzte Möglichkeiten mit benutzerfreundlicher
Software ............................................................................................. 6
Nutzen Sie mit CANON iMAGE GATEWAY
die Vorteile des Internets ..................................................................8
Verwenden der Software unter Windows –
Vorbereitungen 10
Installieren der Software .................................................................10
Verwenden der Software unter Windows –
Grundlagen 14
Herunterladen von Bildern auf den Computer ..............................14
Drucken von Bildern ........................................................................18
Verwenden der Software unter Windows –
Fortgeschrittene Techniken 20
Die ZoomBrowser EX-Fenster ..........................................................20
ZoomBrowser EX-Funktionen .........................................................26
Bearbeiten von Filmen ....................................................................30
Zusammensetzen von Panoramabildern mit PhotoStitch ............. 31
Anpassen der Kamera mit den Einstellungen
für Meine Kamera
............................................................................32
Verwenden der Software unter Macintosh –
Vorbereitungen 34
Installieren der Software .................................................................34
Verwenden der Software unter Macintosh –
Grundlagen 36
Herunterladen von Bildern auf den Computer ..............................36
Drucken von Bildern ........................................................................40

Inhaltsverzeichnis
3
Verwenden der Software unter Macintosh –
Fortgeschrittene Techniken 42
Die ImageBrowser-Fenster ..............................................................42
ImageBrowser-Funktionen ..............................................................48
Bearbeiten von Filmen ....................................................................52
Zusammensetzen von Panoramabildern mit PhotoStitch ............. 53
Anpassen der Kamera mit den Einstellungen
für Meine Kamera
............................................................................54
Anhänge 56
Deinstallieren der Software ............................................................ 56
Speicherkarten-Ordnerstruktur ......................................................57
Fehlersuche ......................................................................................58
Herunterladen von Bildern ohne Installation der Software .........62
Index .................................................................................................63
Canon-Kundendienst
InformationenÅzumÅCanon-KundendienstÅfindenÅSieÅinÅderÅmitgeliefer tenÅCanon-GarantiebroschüreÅ
zuÅunserenÅGarantiebestimmungen.
Haftungsausschluss
•ObwohlÅdieÅinÅdieserÅAnleitungÅenthaltenenÅInformationenÅmitÅgrößterÅSorgfaltÅaufÅ
GenauigkeitÅundÅVollständigkeitÅüberprüftÅwurden,ÅkannÅfürÅFehlerÅoderÅAuslassungenÅ
keinerleiÅHaftungÅübernommenÅwerden.ÅCanonÅbehältÅsichÅdasÅRechtÅvor,ÅdieÅhierÅ
beschriebenenÅHardware-ÅundÅSoftwaremerkmaleÅjederzeitÅohneÅVorankündigungÅ
zuÅändern.
•DieseÅAnleitungÅdarfÅohneÅvorherigeÅschriftlicheÅGenehmigungÅvonÅCanonÅ
wederÅ
ganzÅnochÅteilweiseÅinÅirgendeinerÅFormÅoderÅmitÅirgendwelchenÅMittelnÅvervielfältigt,Å
übermittelt,Åabgeschrieben,ÅinÅInformationssystemenÅgespeichertÅoderÅinÅandereÅ
SprachenÅübersetztÅwerden.
• CanonÅübernimmtÅkeine ÅGewährleistungÅfürÅSchäden,Ådie ÅausÅfehlerhaftenÅoderÅ
verlorenenÅDatenÅentstehen,ÅdieÅdur chÅeineÅfalscheÅBedienungÅoderÅFehlfunktionÅderÅ
Kamera,ÅderÅSoft ware,ÅderÅSpeicherkarten,ÅderÅComputer,Å
derÅPeripheriegeräte ÅoderÅdurchÅ
dieÅVerwendungÅvonÅSpeicher ka r ten, ÅdieÅnichtÅvonÅCanonÅstammen,ÅverursachtÅwer den.

4
Bitte zuerst lesen
InÅdiesemÅKapitelÅwirdÅerläutert,ÅwelcheÅMöglichkeitenÅIhnenÅdieÅKameraÅinÅVerbindungÅ
mit
ÅderÅaufÅderÅCD-ROMÅDIGITALÅCAMERAÅSolutionÅDiskÅenthaltenenÅSoftwareÅbietet.Å
Hinweise
Hinweise zum Anschließen der Kamera an den Computer
•DieÅVerbindungÅfunktioniertÅmöglicherweiseÅnichtÅeinwandfrei,ÅwennÅSieÅdieÅKameraÅ
mitÅeinemÅSchnittstellenkabelÅüberÅeinenÅUSB-HubÅanÅdenÅComputerÅanschließen.
•SindÅgleichzeitigÅander eÅUSB-GeräteÅ(außerÅUSB-MausÅundÅ-Tastatur)Åangeschlossen,Åfunktioniert Å
dieÅVerbindungÅmöglicherweiseÅnichtÅeinwandfrei.ÅSolltenÅderartigeÅProblemeÅauftreten,ÅtrennenÅ
SieÅalleÅUSB-GeräteÅvomÅComputer,ÅundÅversuchenÅSie,ÅdieÅKameraÅerneutÅ
anzuschließen.
•AnÅeinemÅComputerÅkannÅimmerÅnurÅeineÅKameraÅangeschlossenÅsein.ÅAndernfallsÅ
funktionierenÅdieÅVerbindungenÅmöglicherweiseÅnichtÅeinwandfrei.
•WährendÅeineÅKameraÅüberÅeinÅUSB-SchnittstellenkabelÅanÅdenÅComputerÅanges chlos sen Åist,Å
darfÅdieserÅnichtÅinÅdenÅStandbymodusÅ(R uhezustan d) Åschalten.ÅSo llteÅdiesÅdennochÅgeschehen,Å
entfernenÅSieÅunterÅkeinenÅUmständenÅdasÅSchnittstellenkabel.ÅVersuchenÅSie,ÅdenÅComputer
Å
beiÅangeschlossenerÅKameraÅwiederÅzuÅaktivier en.ÅEinige ÅComputerÅlas s en ÅsichÅnichtÅmehrÅ
ordnun gsgemäßÅaktivieren,ÅwennÅdieÅVerbindungÅmitÅderÅKameraÅgetrennt Åwurde ,ÅwährendÅ
sichÅderÅComputerÅimÅStan dbymodus Å(Ruhezustand)Åbefand.ÅWeitereÅInformationenÅzumÅ
StandbymodusÅ(Ruhezustand)ÅfindenÅSieÅimÅHan dbuchÅzuÅIhremÅComputer.
Zu diesem Handbuch
•DieÅErläuterungenÅinÅdiesemÅHandbuchÅgeltenÅfürÅWindowsÅXPÅundÅMacÅOSÅXÅv10.4.Å
SolltenÅSieÅeineÅandereÅVersionÅdieserÅBetriebssystemeÅverwenden,ÅkönnenÅsichÅdieÅInhalteÅ
derÅBildschirmeÅsowieÅdieÅVerfahrenÅgeringfügigÅvonÅdenÅhierÅdargestelltenÅunterscheiden.
• FolgendeÅBegriffeÅwerdenÅinÅdiesemÅHandbuchÅverwendet.
MacÅOSÅXÅbeziehtÅsichÅaufÅMacÅOS
ÅXÅ(v10.4-v10.5)Å
•Installieren Sie die Software von der bereitgestellten CD-ROM DIGITAL
CAMERA Solution Disk, bevor Sie die Kamera an den Computer anschließen.
•
Je nach Leistungsvermögen Ihres Computers kann es sein, dass beim Abspielen des
Films Bilder übersprungen werden oder die Tonwiedergabe kurzfristig aussetzt.
• Es empfiehlt sich, die Kamera über ein Netzteil (separat erhältlich) zu betreiben,
wenn Sie sie mit einem Computer verbinden. Vergewissern Sie sich, dass die
Akkus vollständig aufgeladen sind, wenn kein Netzteil zur Verfügung steht.
•Informationen zum Herstellen einer Verbindung zwischen Kamera und
Computer finden Sie im Benutzerhandbuch.

Bitte zuerst lesen
5
Ein wahres Kinderspiel! Anfertigen
professioneller Drucke daheim
AnweisungenÅhierzuÅfindenÅSieÅ
imÅBenutzerhandbuch.
SieÅmüssenÅdieÅSoftwareÅlediglichÅ
einmalÅinstallieren.
Nehmen Sie Bilder auf
Installieren Sie die Software auf dem Computer
Schließen Sie die Kamera an den Computer an
HinweiseÅzumÅAnschließenÅderÅ
KameraÅanÅdenÅComputerÅ(S.Å4)
AnweisungenÅhierzuÅfindenÅSieÅ
imÅBenutzerhandbuch.
WindowsÅ(S.Å10)
MacintoshÅ(S.Å34)
Laden Sie Bilder auf den Computer herunter
WindowsÅ(S.Å14)
MacintoshÅ(S.Å36)
Drucken Sie die Bilder
WindowsÅ(S.Å18)
MacintoshÅ(S.Å40)

Bitte zuerst lesen
6
Unbegrenzte Möglichkeiten mit
benutzerfreundlicher Software
ZoomBrowser EX (Windows)/ImageBrowser (Macintosh)
EineÅvielseitigeÅBildverwaltungssoftwareÅzumÅHerunterladenÅvonÅBildern,ÅBearbeitenÅ
von
ÅStandbildernÅundÅFilmenÅsowieÅzumÅDrucken.Å
Experimentieren mit verschiedenen Drucktechniken
SieÅkönnenÅeineÅVielzahlÅvonÅLayoutsÅdrucken.ÅNutzenÅSieÅdieÅerweitertenÅMöglichkeiten,Å
indemÅSieÅdieÅPapiergrößenÅändernÅundÅIhreÅFotosÅbeimÅDruckÅmitÅDatumsstempelnÅundÅ
AnmerkungenÅversehen.
WindowsÅ(S.Å18)ÅÅÅÅÅMacintoshÅ(S.Å40)
Filmbearbeitung
SieÅkönnenÅFilmeÅundÅStandbilderÅbearbeitenÅundÅverknüpfen,ÅdieÅaufÅdenÅComputerÅ
heruntergeladenÅwurden,ÅText Å(z.
ÅB.ÅTitel)ÅundÅHintergrundmusikÅhinzufügenÅoderÅverschiedeneÅ
SpezialeffekteÅanwenden.Å
WindowsÅ(S.Å30)ÅÅÅÅÅMacintoshÅ(S.Å52)
Extrahieren von Standbildern aus Filmen
SieÅkönnenÅeinÅStandbildÅausÅeinemÅangezeigtenÅFilmÅextrahie ren ÅundÅalsÅneueÅBilddateiÅspeichern.Å
SieÅkönnenÅaußerdemÅeinÅBildintervallÅangeben,ÅumÅmehrereÅStandbilderÅzuÅextrahieren.
WindowsÅ(S.Å24)ÅÅÅÅÅMacintoshÅ(S.Å46)
Mit dem Übersichtsdruck
können Sie mehrere
Fotos gleichzeitig prüfen
Versehen Sie
Ihre Fotos beim
Druck mit einem
Datumsstempel
Das Drucken von
Bildern ist ganz einfach
Versehen Sie Ihre Postkarten
und Einladungen mit
Anmerkungen

Bitte zuerst lesen
7
Anpassen der Kamera (Meine Kamera)
SieÅkönnenÅIhreÅLieblingsbilderÅundÅ-töneÅalsÅStartbildÅoderÅAuslösegeräuschÅIhrerÅKameraÅ
festlegen.Å(GiltÅnurÅfürÅbestimmteÅKameramodelle)
WindowsÅ(S.Å32)ÅÅÅÅÅMacintoshÅ(S.Å54)
PhotoStitch (Windows/Macintosh)
EinÅProgrammÅzumÅErstellenÅeinesÅbeeindruckendenÅPanoramabildsÅausÅmehrerenÅEinzelbildern.
Erstellen von Panoramabildern
WindowsÅ(S.Å31)ÅÅÅÅÅMacintoshÅ(S.Å53)

Bitte zuerst lesen
8
Nutzen Sie mit CANON iMAGE GATEWAY
die Vorteile des Internets
Informationen zu CANON iMAGE GATEWAY
BeiÅCANONÅiMAGEÅGATEWAYÅhandeltÅesÅsichÅumÅeinenÅOnline-Fotodienst,ÅderÅdenÅKäufernÅ
diesesÅProduktsÅzurÅVerfügungÅsteht.ÅRegistrierenÅSieÅsichÅonline,ÅumÅdieÅverschiedenenÅDiensteÅ
nutzenÅzuÅkönnen.ÅEineÅListeÅderÅaktuellenÅDiensteÅfindenÅSieÅaufÅderÅHomepage.
http://www.cig.canon-europe.com
•Informationen zu den unterstützten Browserversionen (Microsoft Internet
Explorer usw.) sowie die optimalen Verbindungseinstellungen für die Online-
Fotodienste im CANON iMAGE GATEWAY finden Sie auf der Homepage.
•Zur Nutzung der Dienste ist ein Internetzugang erforderlich (d. h. Sie müssen
bereits über ein Konto bei einem Internetdienstanbieter, eine installierte
Browsersoftware sowie über einen Internetanschluss verfügen).
•Die Gebühren des Internetdienstanbieters sowie eventuelle
Zugangsgebühren müssen separat getragen werden.
Laden Sie Ihre Bilder
hoch, und stellen Sie diese
anderen zur Verfügung
Machen Sie Ihre Freunde
per E-Mail auf Ihre
Fotoalben aufmerksam
Herunterladen von Dateien mit
Meine Kamera-Einstellungen
(gilt nur für bestimmte Modelle)
Durch Ihre
Registrierung erhalten
Sie außerdem die
neuesten Support-
Informationen.
Ihre Fotoalben im CANON
iMAGE GATEWAY
Ihre Dateien mit
Meine Kamera-Einstellungen
im CANON iMAGE GATEWAY
Ihre Familie und Freunde
können sich Ihre Alben
ganz bequem ansehen

Bitte zuerst lesen
9
Mitgliedsregistrierung
SieÅkönnenÅdieÅRegistrierungÅonlineÅmithilfeÅderÅmitgeliefertenÅCD-ROMÅ(DIGITALÅCAMERAÅ
SolutionÅDisk)Ådurchführen.
Auch wenn Sie sich bereits registriert haben, stehen Ihnen durch die
Registrierung zusätzlicher Produktinformationen im CANON iMAGE
GATEWAY immer die neuesten Support-Informationen zur Verfügung.
Arbeiten im CANON iMAGE GATEWAY anhand der mitgelieferten Software
MithilfeÅderÅmitgeliefertenÅSoftwareÅkönnenÅSieÅBilderÅinÅOnline-FotoalbenÅhochladenÅoderÅ
DateienÅmitÅMeineÅKamera-EinstellungenÅherunterladenÅ(giltÅnurÅfürÅbestimmteÅModelle).
Um mehrere Bilder gleichzeitig hochzuladen, können Sie mit ZoomBrowser EX
oder ImageBrowser die jeweilige Bildgröße bequem reduzieren.
Mitgelieferte CD-ROM
Stellen Sie eine
Internetverbindung her
Windows (ZoomBrowser EX)
Macintosh (ImageBrowser)

10
Verwenden der Software unter
Windows – Vorbereitungen
InÅdiesemÅKapitelÅwirdÅerläutert,ÅwieÅdieÅSoftwareÅinstalliertÅwird.ÅLesenÅSieÅdiesenÅAbschnitt,Å
bevorÅSieÅdieÅKameraÅdasÅersteÅMalÅanÅdenÅComputerÅanschließen.
Installieren der Software
FührenÅSieÅzunächstÅdieÅInstallationÅderÅSoftwareÅvonÅderÅCD-ROMÅDIGITALÅCAMERAÅ
Solution
ÅDiskÅaus.
Erforderliche Geräte und Medien
• KameraÅundÅComputer
• CD-ROMÅDIGITALÅCAMERAÅSolutionÅDisk
•ImÅLieferumfangÅderÅKameraÅenthaltenesÅSchnittstellenkabel
Installationsverfahren
1
Vergewissern Sie sich, dass die Kamera zu
diesem Zeitpunkt NICHT an den Computer
angeschlossen ist.
SollteÅsieÅangeschlossenÅsein,ÅtrennenÅSieÅdieÅ
KabelverbindungÅzumÅComputer.ÅDieÅSoftwareÅ
kannÅnichtÅordnungsgemäßÅinstalliertÅwerden,Å
wennÅdieÅKameraÅbeimÅStartÅanÅdenÅComputerÅ
angeschlossenÅist.
2 Beenden Sie alle ausgeführten Programme.
• Installieren Sie die Software, bevor Sie die Kamera an den Computer anschließen.
•Um Programme installieren zu können, müssen Sie über Benutzerrechte eines
Systemadministrators verfügen.
•Für die Wiedergabe der Tonspuren von Filmdateien wird eine Soundkarte
benötigt.
•Microsoft .NET Framework 2.0 oder höher erforderlich.

Verwenden der Software unter Windows – Vorbereitungen
11
3 Legen Sie die CD-ROM DIGITAL CAMERA Solution Disk
in das CD-ROM-Laufwerk des Computers ein.
WennÅdasÅFensterÅ[Benutzerkontensteuerung]ÅangezeigtÅ
wird,ÅfolgenÅSieÅdenÅAnweisungenÅaufÅdemÅBildschirm.
WennÅdasÅInstallationsfensterÅnichtÅautomatischÅangezeigtÅ
wird,ÅgehenÅSieÅwieÅfolgtÅvor.Å
4 Klicken Sie auf die Schaltfläche
[Einfache Installation] in der
Digitalkamera-Software.
UmÅdieÅzuÅinstallierendeÅSoftwareÅ
individuellÅauszuwählen,ÅklickenÅSieÅ
aufÅ[BenutzerdefinierteÅInstallation].Å
5 Schließen Sie alle Softwareanwendungen,
und klicken Sie anschließend auf [OK].
Anzeigen des Installationsfensters
FührenÅSieÅdieÅfolgendenÅSchritteÅaus,ÅumÅdasÅInstallationsfensterÅanzuzeigen,Å
sofernÅesÅnichtÅautomatischÅangezeigtÅwird.
1. WählenÅSieÅimÅMenüÅ[Start]ÅdieÅOptionÅ[Arbeitsplatz]ÅoderÅ[Computer]Åaus.
2. KlickenÅSieÅmitÅderÅrechtenÅMaustasteÅaufÅdasÅCD-ROM-Symbol,ÅundÅwählenÅ
SieÅ[Öffnen]Åaus.
3. DoppelklickenÅSieÅaufÅdasÅSymbolÅ[SETUP.EXE]*Å .
4. WennÅdasÅFensterÅ[Benutzerkontensteuerung]ÅangezeigtÅwird,ÅfolgenÅSieÅ
denÅAnweisungenÅaufÅdemÅBildschirm.
*BeiÅeinigenÅComputernÅwirdÅmöglicherweiseÅdieÅobenÅangegebeneÅ
DateinamenerweiterungÅ[.EXE]ÅnichtÅangezeigt.
Installationsfenster

Verwenden der Software unter Windows – Vorbereitungen
12
6 Überprüfen Sie die Installations-
einstellungen, und klicken
Sie
auf
[Installieren].
Abhängig von der auf Ihrem Computer
installierten Software werden auf Ihrem
Computer möglicherweise andere Elemente
angezeigt.
7 Klicken Sie auf [Ja], wenn Sie die
Bedingungen des Softwarelizenz-
vertrages akzeptieren.
DieÅInstallationÅwirdÅgestartet.
FolgenÅSieÅwährendÅderÅInstallationÅ
den
ÅAnweisungenÅaufÅdemÅBildschirm.
WennÅSieÅzurÅBestätigungÅderÅInstallationÅ
vonÅMicrosoftÅ.NETÅFrameworkÅaufgefordertÅ
werden,ÅklickenÅSieÅaufÅ[Ja].
8 Wenn die Installation abgeschlossen
ist,
wählen Sie [Computer sofort neu
starten (empfohlen)], und klicken Sie
auf [Neu starten].
EntnehmenÅSieÅdieÅSolutionÅDiskÅnochÅ
NICHTÅausÅdemÅCD-ROM-Laufwerk.
FallsÅderÅComputerÅnichtÅneuÅgestartetÅwerdenÅmuss,ÅwirdÅderÅBildschirmÅ[Fertigstellen]Å
angezeigt.ÅKlickenÅSieÅaufÅ[Fertigstellen],ÅundÅnehmenÅSieÅdieÅSolutionÅDiskÅausÅdem
CD-ROM-Laufwerk,ÅumÅdieÅInstallationÅfertigÅzuÅstellen.

Verwenden der Software unter Windows – Vorbereitungen
13
9 Entnehmen Sie die CD-ROM aus dem CD-ROM-
Laufwerk, sobald nach dem Neustart der normale
Desktop angezeigt wird.
DamitÅistÅdieÅSoftwareinstallationÅabgeschlossen.Å
NunÅkönnenÅSieÅmitÅderÅKameraÅaufgenommeneÅBilderÅaufÅIhrenÅComputerÅherunterladenÅ(S.Å14).Å
Informationen zum Deinstallieren von Programmen finden Sie unter
Deinstallieren der Software
(S. 56).
Für die optimale Sicherheit von Computern, auf denen Microsoft .NET
Framework wurde, ist ein Windows Update des Computers erforderlich.

14
Verwenden der Software unter
Windows – Grundlagen
InÅdiesemÅKapitelÅwerdenÅdieÅVerfahrenÅfürÅdieÅVerwendungÅvonÅZoomBrowserÅEXÅzumÅ
HerunterladenÅaufÅdenÅComputerÅundÅDruckenÅderÅmitÅderÅKameraÅaufgenommenenÅ
BilderÅerläutert.
LesenÅSieÅdiesesÅKapitel,ÅwennÅSieÅdieÅVorbereitungenÅimÅAbschnittÅVerwenden der Software
unter Windows
– VorbereitungenÅabgeschlossenÅhaben.Å
Herunterladen von Bildern auf den Computer
LadenÅSieÅzunächstÅdieÅBilderÅaufÅIhrenÅComputerÅherunter.ÅJeÅnachdem,ÅobÅSieÅeineÅanÅdenÅ
ComputerÅangeschlosseneÅKameraÅ(sieheÅunten)ÅoderÅeinÅSpeicherkartenlesegerätÅverwenden,Å
unterscheidetÅsichÅdasÅHerunterladenÅvonÅBildernÅgeringfügigÅ(S.Å16).Å
Verbindung zwischen Kamera und Computer
1
Nachdem Sie das mitgelieferte Schnittstellenkabel mit dem USB-Anschluss am
Computer und dem DIGITAL-Anschluss der Kamera verbunden haben, schalten
Sie die Kamera ein, aktivieren Sie den Wiedergabemodus, und bereiten Sie
die Kamera auf die Kommunikation mit dem Computer vor.
•Wenn sich eine große Anzahl von Bildern (etwa 1000) auf der Speicherkarte
befindet, ist es unter Umständen nicht möglich, Bilder herunterzuladen,
wenn die Kamera mit dem Computer verbunden ist. Verwenden Sie
in diesem Fall zum Herunterladen einen Speicherkartenleser.
•Das Herunterladen von Filmdateien dauert etwas länger, da diese Dateien
sehr groß sind.
Die Verfahren zum Anschließen der Kamera an den Computer und
Einstellen des korrekten Kameramodus unterscheiden sich je nach
Kameramodell. Informationen hierzu finden Sie im Benutzerhandbuch.

Verwenden der Software unter Windows – Grundlagen
15
2 Wählen Sie [Canon CameraWindow]
aus, wenn ein Dialogfeld
(Ereignisdialogfeld) ähnlich dem
rechts abgebildeten angezeigt wird,
und klicken Sie auf [OK].
WählenÅSieÅun terÅWindowsÅVistaÅ
im
ÅDialogf eld ÅderÅautomati schen Å
WiedergabeÅ[HerunterladenÅvonÅ
BildernÅvonÅeinerÅCano n-Kamera]Åaus.
Hier wird die Modellbezeichnung
Ihrer Kamera oder [Canon-Camera]
angezeigt.
Je nach Computereinstellung werden
möglicherweise unterschiedliche
Programme angezeigt.
CameraWindowÅwirdÅangezeigt,ÅwennÅKameraÅundÅComputerÅsichÅimÅKommunikationsmodusÅ
befinden.Å(ZuÅdiesemÅZeitpunktÅwerdenÅkeineÅBilderÅheruntergeladen.)
3 Klicken Sie auf [Nicht übertragene Bilder übertragen].
Wenn das Ereignisdialogfeld nicht angezeigt wird, klicken Sie auf [Start],
und wählen Sie [Programme] oder [Alle Programme] aus. Klicken Sie
anschließend auf [Canon Utilities], [CameraWindow], [CameraWindow]
und [CameraWindow].
Miniaturansicht
CameraWindow
Anzeigefenster
Klicken Sie auf diese
Schaltfläche, um den
Startbildschirm
zu schließen.

Verwenden der Software unter Windows – Grundlagen
16
WennÅSieÅimÅFensterÅfürÅdieÅerfolgreicheÅBildübertragungÅaufÅ[OK]Åklicken,ÅwerdenÅdieÅ
übertragenenÅBilderÅimÅHauptfensterÅangezeigt.
StandardmäßigÅwerdenÅheruntergeladeneÅBilderÅinÅOrdnernÅimÅOrdnerÅ[Bilder]ÅoderÅ
[MeineÅBilder]Ågespeichert.ÅDieÅOrdnerÅwerdenÅnachÅdemÅDatumÅbenannt,ÅanÅdemÅ
die
ÅFotosÅaufgenommenÅwurden.
ImÅnächstenÅSchrittÅwirdÅbeschrieben,ÅwieÅSieÅdieÅBilderÅdruckenÅkönnenÅ(S.Å18). Å
Anschließen eines Speicherkartenlesegeräts
1
Legen Sie die Speicherkarte in den Kartenleser ein.
VerwendenÅSieÅggf.ÅeinenÅseparatÅerhältlichenÅKartenadapter.
AnweisungenÅzumÅAnschließenÅundÅHandhabenÅderÅSpeicherkarteÅfindenÅSieÅ
im
ÅHandbuchÅzurÅKarte.
2 Wählen Sie im rechts eingeblendeten
Dialogfeld [Bilder anzeigen/herunterladen
mit Canon ZoomBrowser EX] aus,
und
klicken Sie auf [OK].
•Wenn Sie Bilder in der Kamera prüfen oder Bilder nur teilweise
herunterladen möchten, klicken Sie auf [Bilder auf Kamera handhaben].
•Sie können auch im Anzeigefenster auf klicken, um die auf den
Computer heruntergeladenen Kamerabilder hochzuladen.
Wenn das obige Dialogfeld nicht angezeigt wird, klicken Sie auf [Start],
und wählen Sie [Programme] oder [Alle Programme] aus. Klicken Sie
anschließend auf [Canon Utilities], [ZoomBrowser EX Memory Card Utility],
[ZoomBrowser EX Memory Card Utility], und fahren Sie mit Schritt 3 fort.
Die zuletzt übertragenen
Bilder werden hier
entsprechend ihres
Aufnahmedatums und
ihrer Kategorie angezeigt
(gilt nur für bestimmte
Modelle).
Ordnerbereich
Übertragene Ordner sind
mit einem entsprechenden
Symbol gekennzeichnet.
Miniaturansicht

Verwenden der Software unter Windows – Grundlagen
17
3 Klicken Sie auf [Bild herunterladen].
DieÅübertragenenÅBilderÅwerdenÅnachÅAufnahmedatumÅsortiertÅinÅOrdnernÅgespeichert.
GleichzeitigÅwerdenÅsieÅimÅAbschnittÅ[ZuletztÅerfassteÅBilder]ÅnachÅDatumÅundÅKategorieÅ
zusammengefasstÅangezeigtÅ(giltÅnurÅfürÅbestimmteÅModelle).Å
ImÅnächstenÅSchrittÅwirdÅbeschrieben,ÅwieÅSieÅdieÅBilderÅdruckenÅkönnenÅ(S.Å18). Å
•In der Standardeinstellung werden alle noch nicht heruntergeladenen
Bilder im Ordner [Bilder] oder [Meine Bilder] gespeichert.
• Klicken Sie auf [Herunterladen der Bilder starten], um die Bilder auf der
Speicherkarte in einer Liste anzeigen zu lassen, prüfen Sie die Bilder vor
dem Herunterladen, und laden Sie nur ausgewählte Bilder herunter.
• Informationen zu Ordnerstrukturen und Dateinamen für Speicherkarten
finden Sie unter Speicherkarten-Ordnerstruktur (S. 57).
Wenn Sie auf [Voreinstellungen]
klicken, können Sie Einstellungen,
wie beispielsweise das Format der
herunterzuladenden Bilder oder
den Zielordner, ändern.

Verwenden der Software unter Windows – Grundlagen
18
Drucken von Bildern
EsÅgibtÅdreiÅMöglichkeitenÅzumÅDruckenÅvonÅBildernÅmitÅZoomBrowserÅEX:Å[Fotodruck],Å
[Index
Ådrucken]ÅundÅ[MithilfeÅexternerÅSoftwareÅdrucken].ÅInÅdiesemÅAbschnittÅwirdÅ
die
ÅVerwendungÅderÅOptionÅ[Fotodruck]Åbeschrieben.Å
Fotodruck
DrucktÅeinÅBildÅproÅSeite.
1 Klicken Sie im Hauptfenster von ZoomBrowser EX auf [Drucken & per E-Mail
versenden] und anschließend auf [Fotodruck].
2 Vergewissern Sie sich, dass [1. Bilder auswählen] aktiviert ist, und wählen Sie die
zu druckenden Bilder aus.
SieÅkönnenÅmehrereÅBilderÅauswählen,ÅindemÅSieÅbeiÅgedrückterÅ[Strg-Taste]ÅnacheinanderÅ
aufÅBilderÅklicken.
•Filme können nicht gedruckt werden. Sie können jedoch Standbilder
drucken, die aus Filmen kopiert und gespeichert wurden.
•Klicken Sie zur Verwendung der Option [Index drucken] im Hauptfenster
auf [Drucken & per E-Mail versenden] und dann auf [Index drucken].
Der Hintergrund der
ausgewählten Bilder
wird blau.

Verwenden der Software unter Windows – Grundlagen
19
3 Klicken Sie auf [2. Drucker- und Layouteinstellungen], und passen Sie die
Kategorien entsprechend an.
4 Klicken Sie auf [3. Drucken].
DerÅDruckvorgangÅwir dÅgestartet.
InÅdiesemÅKapitelÅwurdenÅdieÅGrundlagenÅvonÅZoomBrowserÅEXÅbeschrieben.Å
FahrenÅSieÅnunÅmitÅdenÅfortgeschrittenerenÅTechnikenÅfort.
• Verwenden der Software unter Windows – Fortgeschrittene TechnikenÅ(S.Å20).Å
Auswahl des
Druckers und des
Papierformats usw.
Festlegen der Anzahl
der Kopien.
Mit dieser Taste können Sie zwischen Bildern wechseln,
wenn mehrere Bilder ausgewählt wurden.
Festlegen einer
Druckfunktion für
Aufnahmedatum/
Aufnahmezeit.
Hier kann Text eingefügt werden,
der mit dem Foto ausgedruckt wird.

20
Verwenden der Software unter Windows –
Fortgeschrittene Techniken
InÅdiesemÅKapitelÅwerdenÅverschiedeneÅFunktionenÅvonÅZoomBrowserÅEXÅbeschrieben.Å
LesenÅSieÅdiesesÅKapitel,ÅnachdemÅSieÅsichÅmitÅdenÅgrundlegendenÅVerfahrenÅfürÅ
ZoomBrowser
ÅEXÅimÅKapitelÅVerwenden der Software unter Windows – GrundlagenÅ
vertraut
ÅgemachtÅhaben.
Die ZoomBrowser EX-Fenster
InÅdiesemÅAbschnittÅwerdenÅdieÅwichtigstenÅFensterÅvonÅZoomBrowserÅEXÅbeschrieben:Å
Hauptfenster,ÅViewerÅundÅEigenschaften.
Hauptfenster
DiesesÅFensterÅdientÅzumÅAnzeigenÅundÅOrganisierenÅderÅaufÅdenÅComputerÅheruntergeladenenÅBilder.
Zuletzt erfasste Bilder (S. 21)
Vorgangsschaltflächen (S. 21)
Browserbereich
(S. 21)
Funktionsschaltflächen (S. 23)
Ein- und Ausblenden
der Vorgangs-
schaltflächen, des
Bereichs Zuletzt
erfasste Bilder und
des Ordnerbereichs.
Anzeigemodus
(S. 22)
Systemsteuerung
anzeigen (S. 23)
Ordnerbereich (S. 21)
Seite wird geladen ...
Seite wird geladen ...
Seite wird geladen ...
Seite wird geladen ...
Seite wird geladen ...
Seite wird geladen ...
Seite wird geladen ...
Seite wird geladen ...
Seite wird geladen ...
Seite wird geladen ...
Seite wird geladen ...
Seite wird geladen ...
Seite wird geladen ...
Seite wird geladen ...
Seite wird geladen ...
Seite wird geladen ...
Seite wird geladen ...
Seite wird geladen ...
Seite wird geladen ...
Seite wird geladen ...
Seite wird geladen ...
Seite wird geladen ...
Seite wird geladen ...
Seite wird geladen ...
Seite wird geladen ...
Seite wird geladen ...
Seite wird geladen ...
Seite wird geladen ...
Seite wird geladen ...
Seite wird geladen ...
Seite wird geladen ...
Seite wird geladen ...
Seite wird geladen ...
Seite wird geladen ...
Seite wird geladen ...
Seite wird geladen ...
Seite wird geladen ...
Seite wird geladen ...
Seite wird geladen ...
Seite wird geladen ...
Seite wird geladen ...
Seite wird geladen ...
Seite wird geladen ...
Seite wird geladen ...
-
 1
1
-
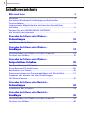 2
2
-
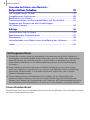 3
3
-
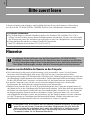 4
4
-
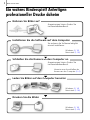 5
5
-
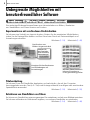 6
6
-
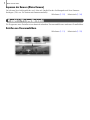 7
7
-
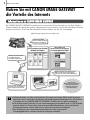 8
8
-
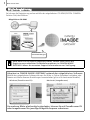 9
9
-
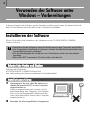 10
10
-
 11
11
-
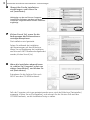 12
12
-
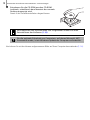 13
13
-
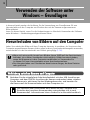 14
14
-
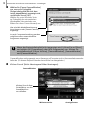 15
15
-
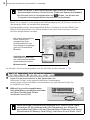 16
16
-
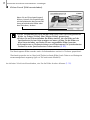 17
17
-
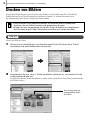 18
18
-
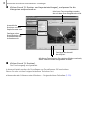 19
19
-
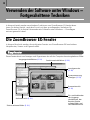 20
20
-
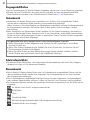 21
21
-
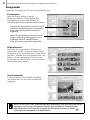 22
22
-
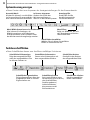 23
23
-
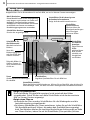 24
24
-
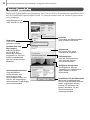 25
25
-
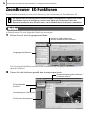 26
26
-
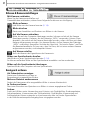 27
27
-
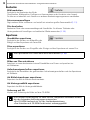 28
28
-
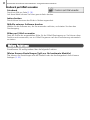 29
29
-
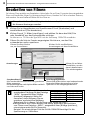 30
30
-
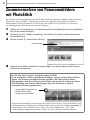 31
31
-
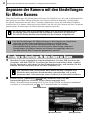 32
32
-
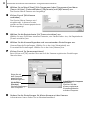 33
33
-
 34
34
-
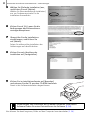 35
35
-
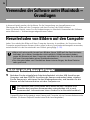 36
36
-
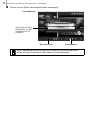 37
37
-
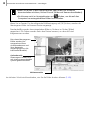 38
38
-
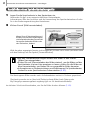 39
39
-
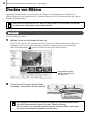 40
40
-
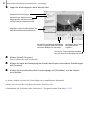 41
41
-
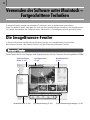 42
42
-
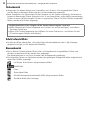 43
43
-
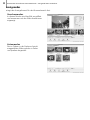 44
44
-
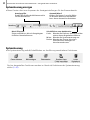 45
45
-
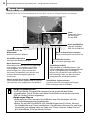 46
46
-
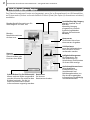 47
47
-
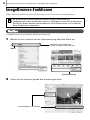 48
48
-
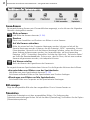 49
49
-
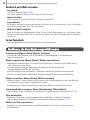 50
50
-
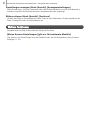 51
51
-
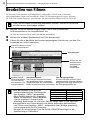 52
52
-
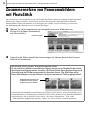 53
53
-
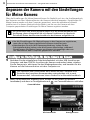 54
54
-
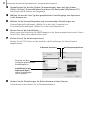 55
55
-
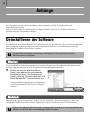 56
56
-
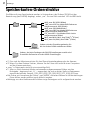 57
57
-
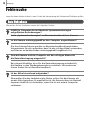 58
58
-
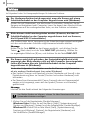 59
59
-
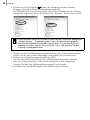 60
60
-
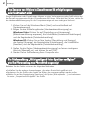 61
61
-
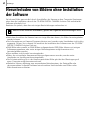 62
62
-
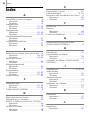 63
63
-
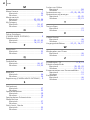 64
64
Canon Digital IXUS 100 IS Benutzerhandbuch
- Typ
- Benutzerhandbuch
- Dieses Handbuch eignet sich auch für
Verwandte Artikel
-
Canon PowerShot SX110 IS Benutzerhandbuch
-
Canon Digital IXUS 860 IS Benutzerhandbuch
-
Canon IXUS 300 HS Benutzerhandbuch
-
Canon Digital IXUS 950 IS Benutzerhandbuch
-
Canon PowerShot A520 Benutzerhandbuch
-
Canon Digital IXUS 900 TI Benutzerhandbuch
-
Canon Digital IXUS Wireless Benutzerhandbuch
-
Canon IXUS 1000 HS Benutzerhandbuch
-
Canon Powershot SX150 IS Benutzerhandbuch
-
Canon IXUS 1000 HS Benutzerhandbuch