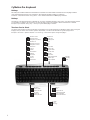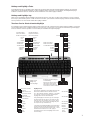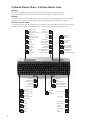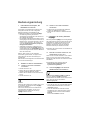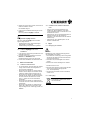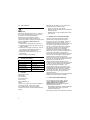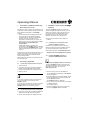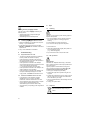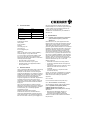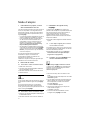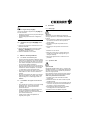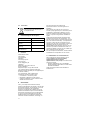6440385-02 DE, US, FR Mär 2009
Bedienungsanleitung
Operating Manual
Mode d’emploi
CyMotion Pro Keyboard
CyMotion Master XPress
CyMotion Master Linux
G85-20050, G86-21050, G86-21070

Browser vor
(Browser) Forward
Navigateur suivant
Abbrechen
Cancel
Quitter
Aktualisieren
Refresh
Actualiser
Suchen
Search
Rechercher
Start/Pause
Play/Pause
Lecteur/pause
Stopp
Stop
Stop
Voriger Titel
Previous title
Titre précédent
Nächster Titel
Next title
Titre suivant
CD-/DVD Auswerfen
CD/DVD eject
Ejecter CD/DVD
Standby
Standby
Veille
Ton leiser
Volume down
Volume plus bas
Ton lauter
Volume up
Volume plus fort
Ton aus
Mute
Coupure du son
Auswahl Multimedia
Select mulitmedia
Sélection Mulitmédia
@-Taste
@ key
Touche @
Browser zurück
(Browser) Back
Navigateur précédent
Hotkeys
Die HotKeys der Tastatur funktionieren unter Windows XP (teilweise auch unter WinME und 2000) auch ohne KeyM@n-Software.
Unter anderen Betriebssystemen ist es erforderlich, die beiliegende KeyM@n-Software zu installieren.
Ausnahme: "CD-/DVD Auswerfen" und "@-Taste" – diese Tasten funktionieren nur mit KeyM@n-Software.
Hotkeys
The HotKeys on the keyboard function on Windows XP (as well as on WinME and 2000 in some cases), even if the KeyM@n software
is not installed. The HotKeys will only function on other operating systems if the KeyM@n software included here is installed.
Exception: “Eject CD/DVD” and “@ key” – this keys only work with KeyM@n software.
Touches d'accès direct
Les touches d'accès direct du clavier fonctionnent sous Windows XP (en partie également sous WinME ou 2000), même si le logiciel
KeyM@n n'est pas installé. Avec d'autres systèmes d'exploitation, il est nécessaire d'installer le logiciel KeyM@n fourni.
Exception : les touches « Ejection CD/DVD » et « Touche @ » ne fonctionne qu'avec le logiciel KeyM@n.
CyMotion Pro Keyboard
2

Hotkeys und KeyM@n-Taste
In Kombination mit der sog. KeyM@n-Taste (neben der strg-Taste) haben manche Tasten Mehrfach-Funktionen. Sie erkennen
diese Tasten an den umrahmten Symbolen. Um diese Funktionen nutzen zu können, ist es erforderlich, die beiliegende KeyM@n-
Software zu installieren (die mit * markierten Tasten funktionieren auch ohne KeyM@n-Software).
Hotkeys and KeyM@n key
When used in combination with the KeyM@n key (beside the Ctrl key), many keys can have several functions. You can recognise
these keys by their framed symbols. In order to use these functions, you must first install the KeyM@n software included in delivery.
The keys marked * can also function without the KeyM@n software.
Touches d'accès direct et touche KeyM@n
En combinaison avec la touche KeyM@n (placée à côté de la touche Ctrl), certaines touches ont des fonctions multiples. Ces touches
sont reconnaissables à leurs symboles encadrés. Pour avoir accès à ces fonctions, il est nécessaire d'installer le logiciel KeyM@n
fourni (les touches suivies du symbole * ne nécessitent pas l'installation du logiciel KeyM@n).
Bewegung des Mauszeigers
in Pfeilrichtung
Move of the mouse pointer in
the direction of the arrow
Mouvement du pointeur de
souris dans le sens de la flèche
Nach oben scrollen
Scroll up
Défiler vers le haut
Nach unten scrollen
Scroll down
Défiler vers le bas
Ausschneiden
Cut
Couper
Einfügen
Paste
Coller
Kopieren
Copy
Copier
KeyM@n-Taste
KeyM@n key
Touche KeyM@n
F11*
F12*
Pos1*
Home*
Pos1*
Ende*
End*
Fin*
Pause*
NumLOCK-Status*
NumLOCK status*
Le statut NumLOCK*
Rollen*
Scroll*
Défiler*
XPressList 1
XPressList 2
XPressList 3
Wiederholen
Repeat
Répéter
Rückgängig
Undo
Annuler
KeyM@n-Lock
Durch die sog. KeyM@n-Lock Funktion können Sie die
Ebenen der seitlichen XPress-Tasten tauschen.
D. h. die Funktionen Kopieren, Einfügen... sind direkt
zu erreichen. Drücken Sie hierzu gleichzeitig die
KeyM@n-Taste und die Feststell-Taste.
La fonction de verrouillage KeyM@n permet d'inverser
les fonctions des touches Xpress placées sur le côté,
de façon à ce que les fonctions Copier, Coller… soient
directement accessibles. Pour cela, appuyer
simultanément sur la touche KeyM@n et la touche
de verrouillage.
Using the KeyM@n lock function, you can exchange
the levels of the XPress keys on the side. This will
allow you to access functions such as Copy, paste
etc. directly. To do this, press the KeyM@n key and
the Caps Lock key simultaneously.
...klicken
...click
...cliquer
...doppelklicken
...double-click
...double-cliquer
...festhalten
...depress
...retenir
Rechte Maustaste...
Right mouse button...
Dé de souris droite...
Linke Maustaste...
Left mouse button...
Dé de souris gauche...
...klicken
...click
...cliquer
...doppelklicken
...double-click
...double-cliquer
...festhalten
...depress
...retenir
3

Taschenrechner
Calculator
Calculatrice
E-Mail Programm
E-Mail Program
Programme E-Mail
Browser/Startseite
Browser/Home
Navigateur/Démarrage
PC starten
Wake up
Mise en veille
Hotkeys
Die HotKeys der Tastatur funktionieren unter Windows XP (teilweise) auch ohne KeyM@n-Software.
Unter anderen Betriebssystemen ist es erforderlich, die beiliegende KeyM@n-Software zu installieren.
Hotkeys
The HotKeys on the keyboard function on Windows XP (in some cases), even if the KeyM@n software is not installed.
The HotKeys will only function on other operating systems if the KeyM@n software included here is installed.
Touches d'accès direct
Les touches d'accès direct du clavier fonctionnent sous Windows XP (en partie également), même si le logiciel KeyM@n
n'est pas installé. Avec d'autres systèmes d'exploitation, il est nécessaire d'installer le logiciel KeyM@n fourni.
Browser vor
(Browser) Forward
Navigateur suivant
Abbrechen
Cancel
Quitter
Aktualisieren
Refresh
Actualiser
Suchen
Search
Rechercher
Browser zurück
(Browser) Back
Navigateur précédent
Start/Pause
Play/Pause
Lecteur/pause
Stopp
Stop
Stop
Voriger Titel
Previous title
Titre précédent
Nächster Titel
Next title
Titre suivant
CD-/DVD Auswerfen
CD/DVD eject
Ejecter CD/DVD
Ton leiser
Volume down
Volume plus bas
Ton lauter
Volume up
Volume plus fort
Ton aus
Mute
Coupure du son
Auswahl Multimedia
Select mulitmedia
Sélection Mulitmédia
@-Taste
@ key
Touche @
Nach oben scrollen
Scroll up
Défiler vers le haut
Nach unten scrollen
Scroll down
Défiler vers le bas
Ausschneiden
Cut
Couper
Einfügen
Paste
Coller
Kopieren
Copy
Copier
XPressList 1
XPressList 2
XPressList 3
Wiederholen
Repeat
Répéter
Rückgängig
Undo
Annuler
4
CyMotion Master XPress, CyMotion Master Linux

F6*
F7*
F8*
F9*
F10*
Standby*
Standby*
Mise en veille*
Währungs-Taste
Devise key
Touche monnaie
F1*
F2*
F3*
F4*
F5*
Hotkeys und KeyM@n-Taste
In Kombination mit der sog. KeyM@n-Taste (neben der strg-Taste) haben manche Tasten Mehrfach-Funktionen. Sie erkennen
diese Tasten an den umrahmten Symbolen. Um diese Funktionen nutzen zu können, ist es erforderlich, die beiliegende KeyM@n-
Software zu installieren (die mit * markierten Tasten funktionieren auch ohne KeyM@n-Software).
Hotkeys and KeyM@n key
When used in combination with the KeyM@n key (beside the Ctrl key), many keys can have several functions. You can recognise
these keys by their framed symbols. In order to use these functions, you must first install the KeyM@n software included in delivery.
The keys marked * can also function without the KeyM@n software.
Touches d'accès direct et touche KeyM@n
En combinaison avec la touche KeyM@n (placée à côté de la touche Ctrl), certaines touches ont des fonctions multiples. Ces touches
sont reconnaissables à leurs symboles encadrés. Pour avoir accès à ces fonctions, il est nécessaire d'installer le logiciel KeyM@n
fourni (les touches suivies du symbole * ne nécessitent pas l'installation du logiciel KeyM@n).
KeyM@n-Taste
KeyM@n key
Touche KeyM@n
Bewegung des
Mauszeigers
in Pfeilrichtung
Move of the mouse
pointer in the direction
of the arrow
Mouvement du
pointeur de
souris dans le sens de
la flèche
5
...klicken
...click
...cliquer
...doppelklicken
...double-click
...double-cliquer
...festhalten
...depress
...retenir
Rechte Maustaste...
Right mouse button...
Dé de souris droite...
Linke Maustaste...
Left mouse button...
Dé de souris gauche...
...klicken
...click
...cliquer
...doppelklicken
...double-click
...double-cliquer
...festhalten
...depress
...retenir

6
1 Informationen auf Papier, als
Direkthilfe und auf CD
Informationen zu Inbetriebnahme, Bedienung und
Konfiguration erhalten Sie in der vorliegenden
Bedienungsanleitung, als Direkthilfe und als
zusätzliche Information für die Software KeyM@n.
• Die Bedienungsanleitung beschreibt im
Wesentlichen die Inbetriebnahme des Geräts und
die Installation der Software.
• Die Direkthilfe ist Bestandteil der Software, die auf
CD beigelegt ist. Sie bietet Ihnen Informationen zur
Bedienung dort, wo Sie diese benötigen, und wird
mit der F1-Taste aufgerufen. Sie erreichen sie
auch über Start/Programme/Cherry Keyboard
Manager/Dokumentation.
• Zusätzliche Informationen zur Bedienung und
Konfiguration der Software KeyM@n erhalten Sie
auf der beiliegenden CD (CD-ROM/Manuals). Hier
können Sie die gewünschten Inhalte am Bildschirm
lesen oder ausdrucken.
Dadurch, dass wir Ihnen nur die wichtigsten
Informationen gedruckt liefern, verringern wir den
Papierverbrauch und leisten einen Beitrag zum
Umweltschutz.
Bitte beachten Sie die allgemeinen Anwenderhinweise
und die Lizenzvereinbarungen.
2 Tastatur an den PC anschließen
2.1 Tastatur an der PS/2-Schnittstelle
anschließen
1 Schalten Sie den PC aus.
2 Stecken Sie ggf. den beiliegenden USB-PS/2-
Adapter auf das USB-Kabel der Tastatur.
3 Stecken Sie die Tastatur am PS/2-Anschluss des
PCs an.
4 Schalten Sie den PC ein.
Hinweis!
Wollen Sie alle Funktionen der Tastatur nutzen, so ist
es erforderlich, die beiliegende Cherry KeyM@n-
Software zu installieren.
Wenn Sie die Tastatur über einen elektronischen
KVM-Umschalter anschließen, so kann es zu
Fehlfunktionen der Tastatur bzw. der Cherry
KeyM@n-Software kommen.
2.2 Tastatur an der USB-Schnittstelle
anschließen
1 Entfernen Sie ggf. den beiliegenden USB-PS/2-
Adapter vom USB-Kabel der Tastatur.
2 Stecken Sie die Tastatur am USB-Anschluss des
PCs an.
3 Installation der Cherry-Software
KeyM@n
Die Cherry-Software KeyM@n ist ein leistungsfähiges
und umfangreiches Programm. Mit ihr können Sie die
Zusatztasten der Tastatur und der Maus mit Links,
Programmen, Systemfunktionen und sogar mit
beliebigem Text belegen. So können Sie häufig
benutzte Funktionen per Tastendruck aufrufen.
➤ Schließen Sie erst das Gerät an und installieren Sie
dann die Software.
3.1 Befindet sich bereits Software für eine
Tastatur/Maus auf dem PC?
Wenn auf dem PC bereits Software für eine Tastatur/
Maus von Cherry oder einem anderen Hersteller
installiert ist, sollten Sie diese zur Sicherheit zunächst
deinstallieren.
➤ Deinstallieren Sie die Software (über das
Windows-Startmenü/Einstellungen/
Systemsteuerung/Software).
3.2 Software KeyM@n unter Windows
98/ME/2000/XP/Vista installieren
Aktuelle Cherry-Software KeyM@n im Internet
Die Cherry-Software KeyM@n wird ständig
weiterentwickelt. Die aktuelle Version können Sie von
Cherry über das Internet herunterladen:
www.cherrycorp.com
1 Legen Sie die Cherry-CD in Ihr CD-ROM-Laufwerk.
Die CD-ROM startet automatisch. Das Fenster
Installation erscheint.
2 Wenn die CD-ROM nicht automatisch startet,
doppelklicken Sie im Windows-Explorer auf das
CD-ROM-Laufwerk und dann auf die Startdatei
Start.exe.
Das Fenster Installation erscheint.
Bedienungsanleitung

7
3 Klicken Sie auf das Cherry-Produkt, für das Sie die
Software installieren möchten.
Die Installation beginnt.
4 Folgen Sie den Installationsanweisungen auf dem
Bildschirm.
Die Cherry-Software KeyM@n ist installiert.
Cherry-Software KeyM@n aufrufen
Die Cherry-Software KeyM@n können Sie über
folgende Wege aufrufen:
• Start/Programme/Cherry Keyboard Manager/
Eigenschaften von Tastaturen
• Start/Einstellungen/Systemsteuerung/Tastatur
3.3 Software KeyM@n unter Linux
installieren
1 Legen Sie die im Lieferumfang enthaltene CD in Ihr
CD-ROM-Laufwerk ein.
2 Im Ordner drivers/Linux befindet sich die Datei
INSTALL bzw. README mit einer
Installationsanleitung. Öffnen Sie diese Datei.
3 Führen Sie die Installation wie beschrieben durch.
4 Hilfe im Problemfall
4.1 Tastatur funktioniert nicht
• Um sicherzustellen, dass kein Defekt der Tastatur
vorliegt, testen Sie diese nach Möglichkeit an
einem anderen PC/Notebook.
• Bei Anschluss der Tastatur am PS/2-Anschluss:
Entfernen Sie den Adapter und schließen Sie die
Tastatur am USB-Anschluss des Rechners an.
• Bei Anschluss der Tastatur am USB-Anschluss:
Schließen Sie die Tastatur mit Hilfe des Adapters
am PS/2-Anschluss des Rechners an. Siehe
Kap. 2.1 "Tastatur an der PS/2-Schnittstelle
anschließen".
• Bei Anschluss der Tastatur am USB-Anschluss:
Verwenden Sie einen anderen USB-Anschluss am
PC/Notebook.
• Bei Anschluss der Tastatur am USB-Anschluss:
Setzen Sie im BIOS des PCs die Option "USB
Keyboard Support" bzw. "USB Legacy Mode" auf
enabled.
4.2 Installation der Software funktioniert
nicht
• Wenn auf dem PC bereits Software für eine
Tastatur bzw. Maus installiert ist, muss diese
vorher deinstalliert werden. Ansonsten kann es zu
Fehlfunktionen kommen.
• Überprüfen Sie, ob der angemeldete Benutzer am
Rechner die Rechte hat, die Software zu
installieren (z. B. Administratorrechte bei Windows
2000 bzw. XP).
• Überprüfen Sie, ob Ihr Betriebssystem von der
Software unterstützt wird.
5 Tipps
5.1 Reinigung der Tastatur
Vorsicht!
Beschädigung durch aggressive Reinigungsmittel
oder Flüssigkeit in der Tastatur
1 Verwenden Sie zur Reinigung keine Lösungsmittel
wie Benzin oder Alkohol und keine Scheuermittel
oder Scheuerschwämme.
2 Verhindern Sie, dass Flüssigkeit in die Tastatur
gelangt.
3 Entfernen Sie nicht die Tastkappen der Tastatur.
1 Schalten Sie den PC aus.
2 Reinigen Sie die Tastatur mit einem leicht feuchten
Tuch und etwas mildem Reinigungsmittel
(z. B.: Geschirrspülmittel).
3 Trocknen Sie die Tastatur mit einem fusselfreien,
weichen Tuch.
5.2 Entsorgung
Entsorgen Sie das Altgerät über eine
Sammelstelle für elektronischen Abfall
oder Ihren Händler.

8
5.3 RSI-Syndrom
RSI-Syndrom
RSI steht für "Repetitive Strain Injury" = "Verletzung
durch wiederholte Beanspruchung". RSI entsteht
durch kleine, sich ständig wiederholende
Bewegungen über einen längeren Zeitraum.
Typische Symptome sind Beschwerden in den
Fingern oder im Nacken. Weitere Informationen finden
Sie unter: www.cherry.de/deutsch/service/
service_rsi.htm
1 Richten Sie Ihren Arbeitsplatz ergonomisch ein.
2 Verändern Sie die Neigung der Tastatur durch die
hinteren Stellfüße.
3 Positionieren Sie Tastatur und Maus so, dass sich
Ihre Oberarme und Handgelenke seitlich vom
Körper befinden und ausgestreckt sind.
4 Machen Sie mehrere kleine Pausen, ggf. mit
Dehnübungen.
5 Ändern Sie oft Ihre Körperhaltung.
6 Technische Daten
7 Kontakt
ZF Electronics GmbH
Cherrystraße
91275 Auerbach
www.cherrycorp.com
www.cherry.de
E-Mail: [email protected]
Telefon:
Vertrieb: +49 (0) 180 5 243779* (0180 5 CHERRY*)
Technischer Support: +49 (0) 180 5 919108*
(*14 Cent/Min. aus dem deutschen Festnetz,
abweichende Preise für Anrufe aus Mobilfunknetzen
möglich.)
Bezeichnung Wert
Versorgungsspannung 5,0 V/DC ± 5 % SELV
Stromaufnahme typ. 20 mA
Lagertemperatur −20 °C bis +60 °C
Betriebstemperatur 0 °C bis +50 °C
Bitte halten Sie bei Anfragen an den Technischen
Support folgende Informationen bereit:
• Artikel- und Serien-Nr. des Produkts
• Bezeichnung und Hersteller Ihres PCs/Notebooks
oder Motherboards
• Betriebssystem und ggf. installierte Version eines
Service Packs
8 Allgemeiner Anwenderhinweis
Cherry, eine Marke der ZF Electronics GmbH,
optimiert seine Produkte ständig im Zuge der
Entwicklung von neuen Technologien. Technische
Änderungen behalten wir uns deshalb vor. Die
Ermittlung der Zuverlässigkeit sowie die Definition von
technischen Angaben erfolgen gemäß interner
Prüfung, um international anerkannte Vorschriften
bzw. Normen zu erfüllen. Davon abweichende
Anforderungen können durch gegenseitige
Zusammenarbeit erfüllt werden. Unsachgemäße
Behandlung, Lagerung und äußere Einflüsse können
zu Störungen und Schäden im Einsatz führen.
Wir übernehmen keinerlei Gewährleistung für Mängel,
die auf einer anwenderseitigen Veränderung des
Produkts beruhen, und haften nicht im Falle
unbefugter Veränderungen. Alle Reparaturen müssen
durch uns oder eine offiziell berechtigte Person oder
Organisation durchgeführt werden.
Etwaige Schadensersatzansprüche gegen die
ZF Electronics GmbH oder ihre eingesetzten Vertreter
– gleich aus welchem Rechtsgrund (einschließlich
stressbedingte körperliche Schäden) – sind
ausgeschlossen, soweit uns nicht Vorsatz, grobe
Fahrlässigkeit oder die Nichtbeachtung zwingender
Produkthaftungsbestimmungen treffen oder bei
Verletzungen von Leben, Körper oder Gesundheit.
Die vorliegende Anleitung ist nur gültig für das
mitgelieferte Produkt.
Weitere Informationen darüber sind bei den jeweiligen
Distributoren oder direkt über uns erhältlich.
9 CE-Konformitätserklärung
Wir, ZF Electronics GmbH, erklären, dass die
Produkte CyMotion Pro Keyboard (20050),
CyMotion Master XPress (21050) und
CyMotion Master Linux (21070) mit folgender
Anforderung übereinstimmen:
• EMC-Richtlinie (Richtlinie zur elektromagnetischen
Verträglichkeit) 2004/108/EC, geprüft nach
EN 55022 und EN 55024
Getestet gemäß ZF Electronics-Standard-Testverfahren.
Seite wird geladen ...
Seite wird geladen ...
Seite wird geladen ...
Seite wird geladen ...
Seite wird geladen ...
Seite wird geladen ...
-
 1
1
-
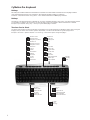 2
2
-
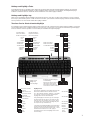 3
3
-
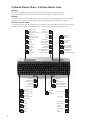 4
4
-
 5
5
-
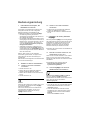 6
6
-
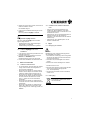 7
7
-
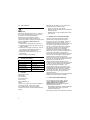 8
8
-
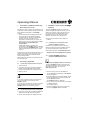 9
9
-
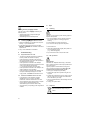 10
10
-
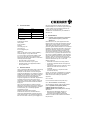 11
11
-
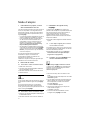 12
12
-
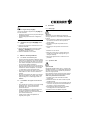 13
13
-
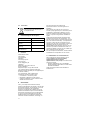 14
14
in anderen Sprachen
- English: Cherry G85-20050 Datasheet
- français: Cherry G85-20050 Fiche technique
Verwandte Artikel
-
Cherry KC 1000 Benutzerhandbuch
-
Cherry B.Unlimited AES Benutzerhandbuch
-
Cherry KW 7100 MINI Wireless Keyboard Benutzerhandbuch
-
Cherry KW X ULP Mechanical Keyboard Bedienungsanleitung
-
Cherry JD-8560BE-0 Benutzerhandbuch
-
Cherry MX 11900 USB Instructions Manual
-
Cherry KC 1000 SC Corded Smartcard Keyboard Benutzerhandbuch
-
Cherry KC 4500 ERGO Benutzerhandbuch
-
Cherry 64410150-00 GENTIX BT Bluetooth Mouse Benutzerhandbuch
-
Cherry MX BOARD 1.0 BACKLIGHT Benutzerhandbuch