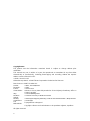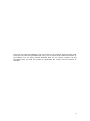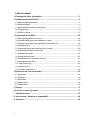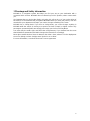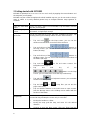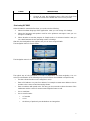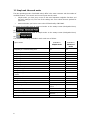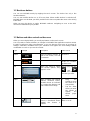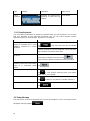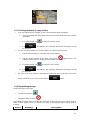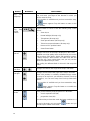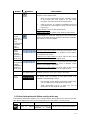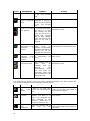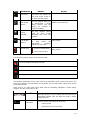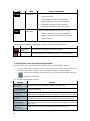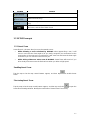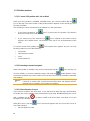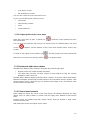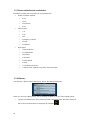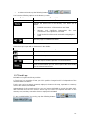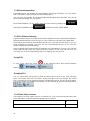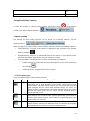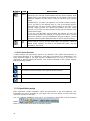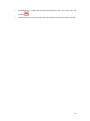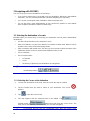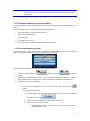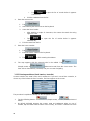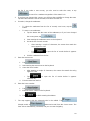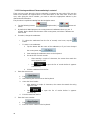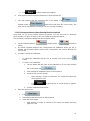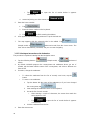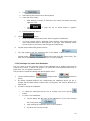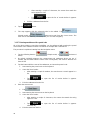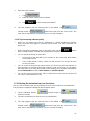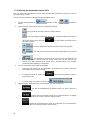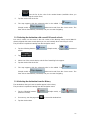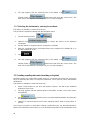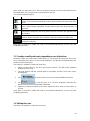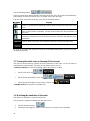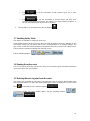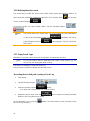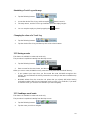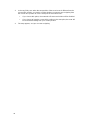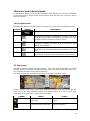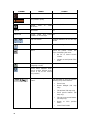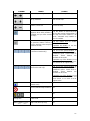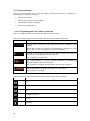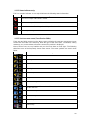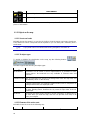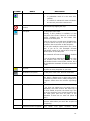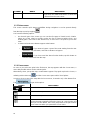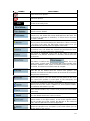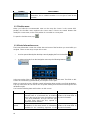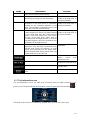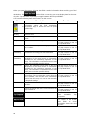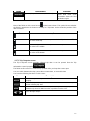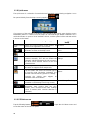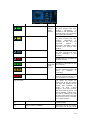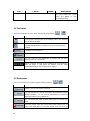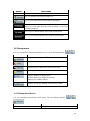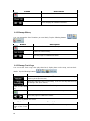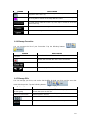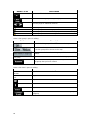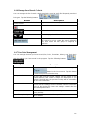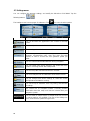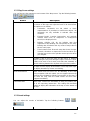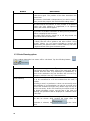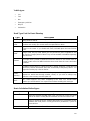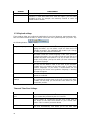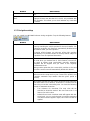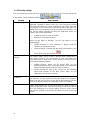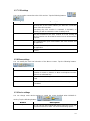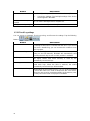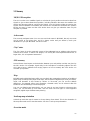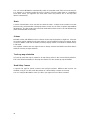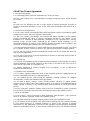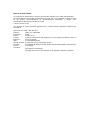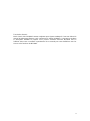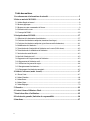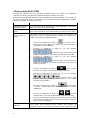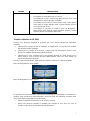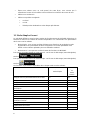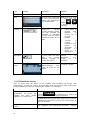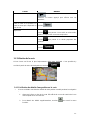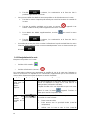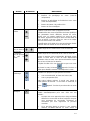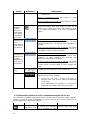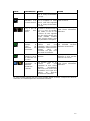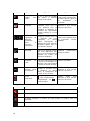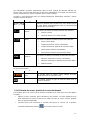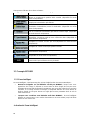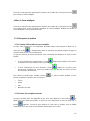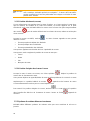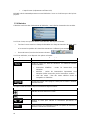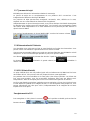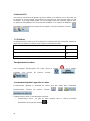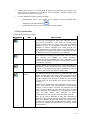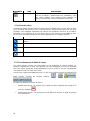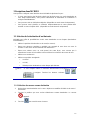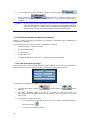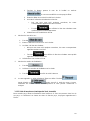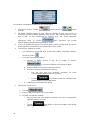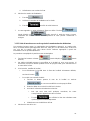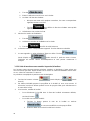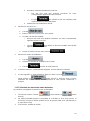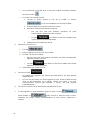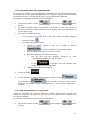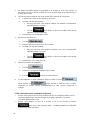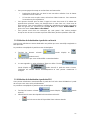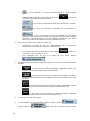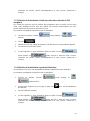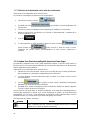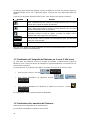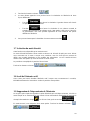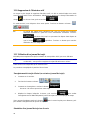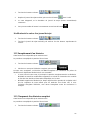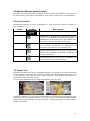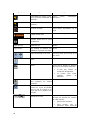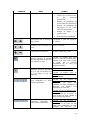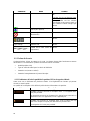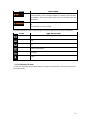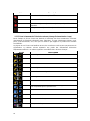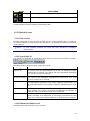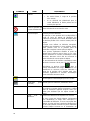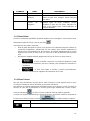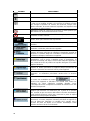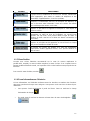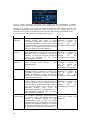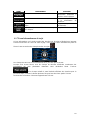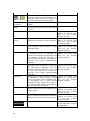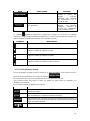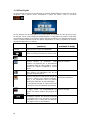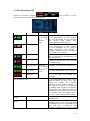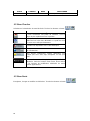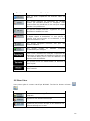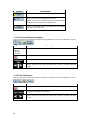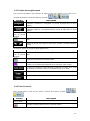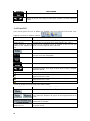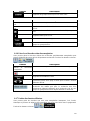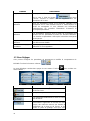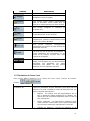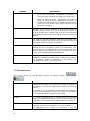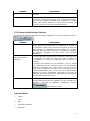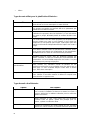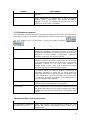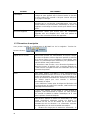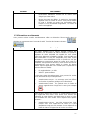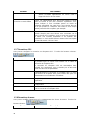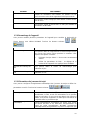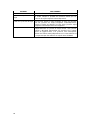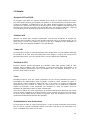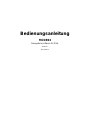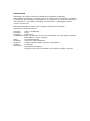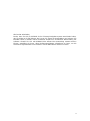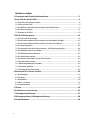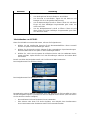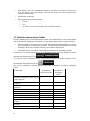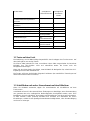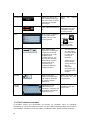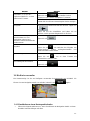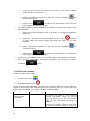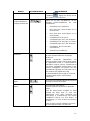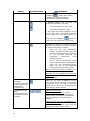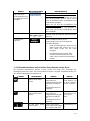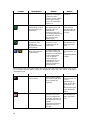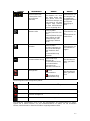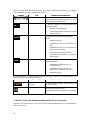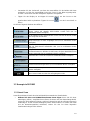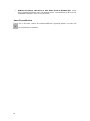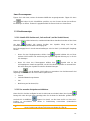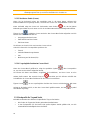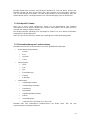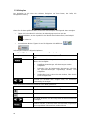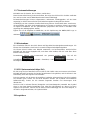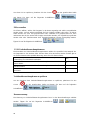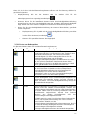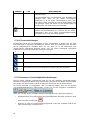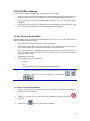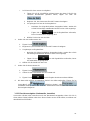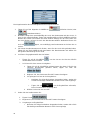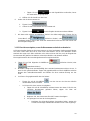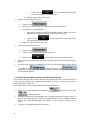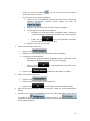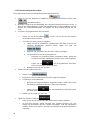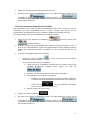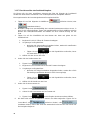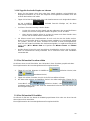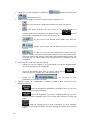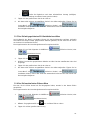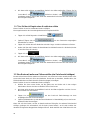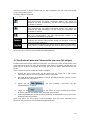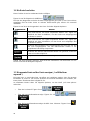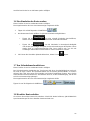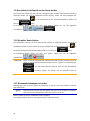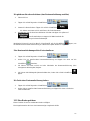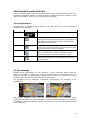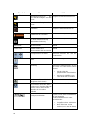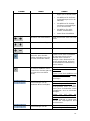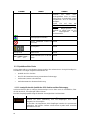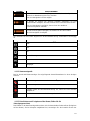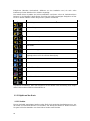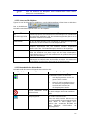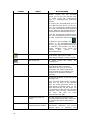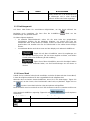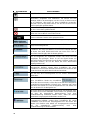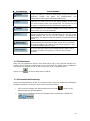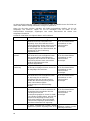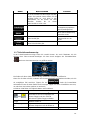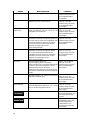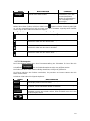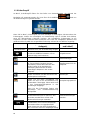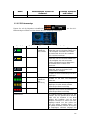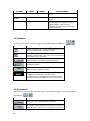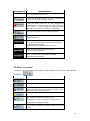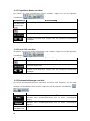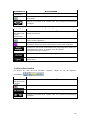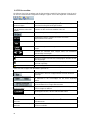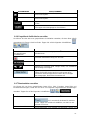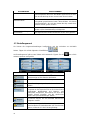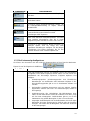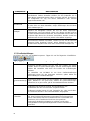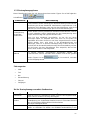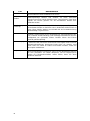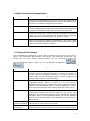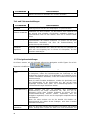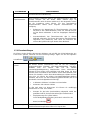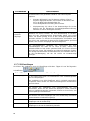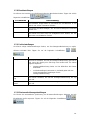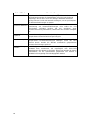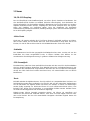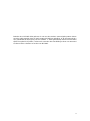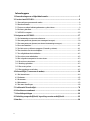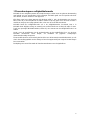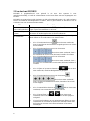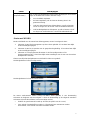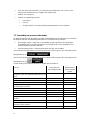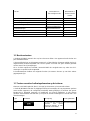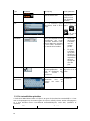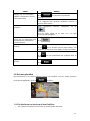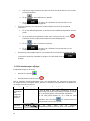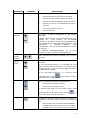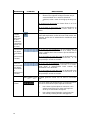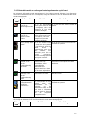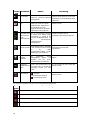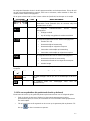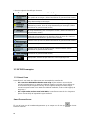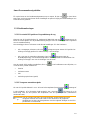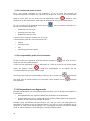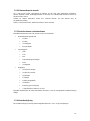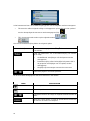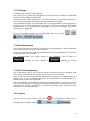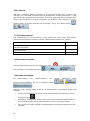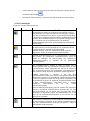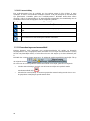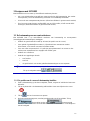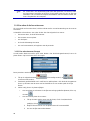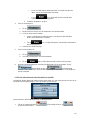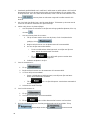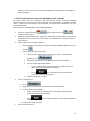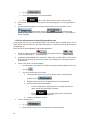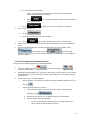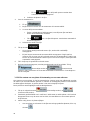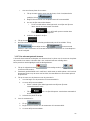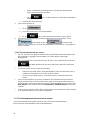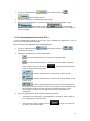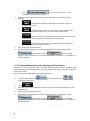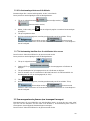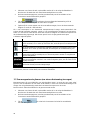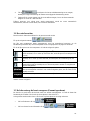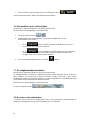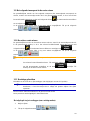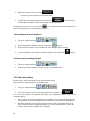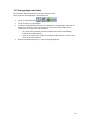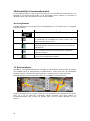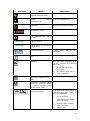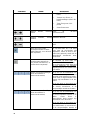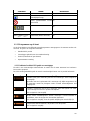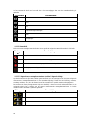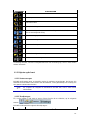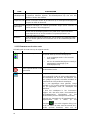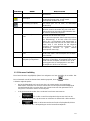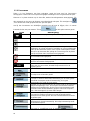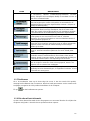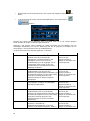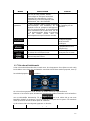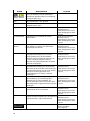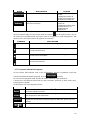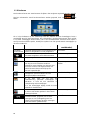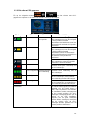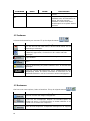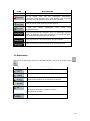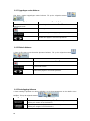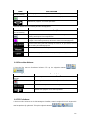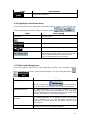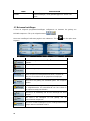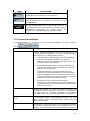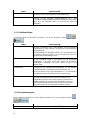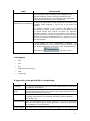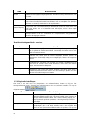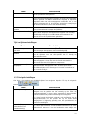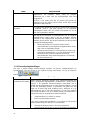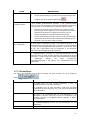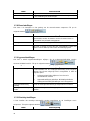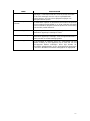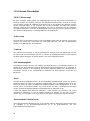Caliber MCD-263 Benutzerhandbuch
- Kategorie
- Auto-Medienempfänger
- Typ
- Benutzerhandbuch
Dieses Handbuch eignet sich auch für

MCD 893
NAVIGATION MANUAL
English - Français - Deutsch - Nederlands
Caliber Europe BV
Fax: +31 (0)416 69 90 01
www.caliber.nl
MCD893covernavimanual 08-05-2009 11:11 Pagina 1
Seite wird geladen ...
Seite wird geladen ...
Seite wird geladen ...
Seite wird geladen ...
Seite wird geladen ...
Seite wird geladen ...
Seite wird geladen ...
Seite wird geladen ...
Seite wird geladen ...
Seite wird geladen ...
Seite wird geladen ...
Seite wird geladen ...
Seite wird geladen ...
Seite wird geladen ...
Seite wird geladen ...
Seite wird geladen ...
Seite wird geladen ...
Seite wird geladen ...
Seite wird geladen ...
Seite wird geladen ...
Seite wird geladen ...
Seite wird geladen ...
Seite wird geladen ...
Seite wird geladen ...
Seite wird geladen ...
Seite wird geladen ...
Seite wird geladen ...
Seite wird geladen ...
Seite wird geladen ...
Seite wird geladen ...
Seite wird geladen ...
Seite wird geladen ...
Seite wird geladen ...
Seite wird geladen ...
Seite wird geladen ...
Seite wird geladen ...
Seite wird geladen ...
Seite wird geladen ...
Seite wird geladen ...
Seite wird geladen ...
Seite wird geladen ...
Seite wird geladen ...
Seite wird geladen ...
Seite wird geladen ...
Seite wird geladen ...
Seite wird geladen ...
Seite wird geladen ...
Seite wird geladen ...
Seite wird geladen ...
Seite wird geladen ...
Seite wird geladen ...
Seite wird geladen ...
Seite wird geladen ...
Seite wird geladen ...
Seite wird geladen ...
Seite wird geladen ...
Seite wird geladen ...
Seite wird geladen ...
Seite wird geladen ...
Seite wird geladen ...
Seite wird geladen ...
Seite wird geladen ...
Seite wird geladen ...
Seite wird geladen ...
Seite wird geladen ...
Seite wird geladen ...
Seite wird geladen ...
Seite wird geladen ...
Seite wird geladen ...
Seite wird geladen ...
Seite wird geladen ...
Seite wird geladen ...
Seite wird geladen ...
Seite wird geladen ...
Seite wird geladen ...
Seite wird geladen ...
Seite wird geladen ...
Seite wird geladen ...
Seite wird geladen ...
Seite wird geladen ...
Seite wird geladen ...
Seite wird geladen ...
Seite wird geladen ...
Seite wird geladen ...
Seite wird geladen ...
Seite wird geladen ...
Seite wird geladen ...
Seite wird geladen ...
Seite wird geladen ...
Seite wird geladen ...
Seite wird geladen ...
Seite wird geladen ...
Seite wird geladen ...
Seite wird geladen ...
Seite wird geladen ...
Seite wird geladen ...
Seite wird geladen ...
Seite wird geladen ...
Seite wird geladen ...
Seite wird geladen ...
Seite wird geladen ...
Seite wird geladen ...
Seite wird geladen ...
Seite wird geladen ...
Seite wird geladen ...
Seite wird geladen ...
Seite wird geladen ...
Seite wird geladen ...
Seite wird geladen ...
Seite wird geladen ...
Seite wird geladen ...
Seite wird geladen ...
Seite wird geladen ...
Seite wird geladen ...
Seite wird geladen ...
Seite wird geladen ...
Seite wird geladen ...
Seite wird geladen ...
Seite wird geladen ...
Seite wird geladen ...
Seite wird geladen ...
Seite wird geladen ...
Seite wird geladen ...
Seite wird geladen ...
Seite wird geladen ...
Seite wird geladen ...
Seite wird geladen ...
Seite wird geladen ...
Seite wird geladen ...
Seite wird geladen ...
Seite wird geladen ...
Seite wird geladen ...
Seite wird geladen ...
Seite wird geladen ...
Seite wird geladen ...
Seite wird geladen ...
Seite wird geladen ...
Seite wird geladen ...
Seite wird geladen ...
Seite wird geladen ...
Seite wird geladen ...
Seite wird geladen ...
Seite wird geladen ...
Seite wird geladen ...
Seite wird geladen ...
Seite wird geladen ...
Seite wird geladen ...
Seite wird geladen ...
Seite wird geladen ...
Seite wird geladen ...
Seite wird geladen ...
Seite wird geladen ...
Seite wird geladen ...
Seite wird geladen ...
Seite wird geladen ...
Seite wird geladen ...
Seite wird geladen ...
Seite wird geladen ...
Seite wird geladen ...
Seite wird geladen ...
Seite wird geladen ...
Seite wird geladen ...
Seite wird geladen ...
Seite wird geladen ...
Seite wird geladen ...
Seite wird geladen ...
Seite wird geladen ...
Seite wird geladen ...

Bedienungsanleitung
MCD893
Navigationssoftware für PNA
Deutsch
DocVersion

Urhebervermerk
Änderungen am Produkt und den hier enthaltenen Informationen vorbehalten.
Diese Bedienungsanleitung darf weder ganz noch teilweise ohne ausdrückliche schriftliche
Genehmigung des Herstellers vervielfältigt oder auf irgendeine Art und Weise elektronisch
oder mechanisch – einschließlich Fotokopien und Aufnahmen – weitergegeben werden.
© 2008 - Nav N Go Kft.
Whereis®-Kartendaten © 2006 Telstra Corporation Limited und Lizenzgeber
Datenquelle © 2006 Tele Atlas N.V.
Österreich:
© BEV, GZ 1368/2003
Dänemark:
© DAV
Frankreich:
© IGN France
Großbritannien:
Daten von Ordnance Survey mit Genehmigung von Her Majesty’s Stationery
Office (HMSO) © Crown Copyright
Italien:
© Geonext/DeAgostini
Nordirland:
© Ordnance Survey Nordirland
Norwegen:
© Statens kartverk, Statens vegvesen / Mapsolutions
Schweiz:
© Swisstopo
Niederlande:
Topografische ondergrond
Copyright © dienst voor het kadaster en de openbare registers, Apeldorn

3
Alle Rechte vorbehalten.
Danke, dass Sie sich für MCD893 als Ihr Fahrzeug-Navigationssystem entschieden haben,
das Sie direkt an Ihr Ziel bringen wird. Lesen Sie zuerst die Kurzanleitung und nehmen Sie
MCD893 sofort in Betrieb. Dieses Dokument enthält eine ausführliche Beschreibung der
Software. Obwohl Sie sich mit MCD893 leicht während der Anwendung vertraut machen
können, empfehlen wir Ihnen, diese Bedienungsanleitung aufmerksam zu lesen, um die
einzelnen Programmseiten und Funktionen von MCD893 besser kennen zu lernen.

4
Inhaltsverzeichnis
1 Warnungen und Sicherheitsinformationen ................................................................... 5
2 Erste Schritte mit MCD893 ............................................................................................. 6
2.1 Einfacher und erweiterter Modus ............................................................................................. 8
2.2 Tasten auf dem Gerät ................................................................................................................ 9
2.3 Schaltflächen und andere Steuerelemente auf dem Bildschirm ................................................ 9
2.4 Die Karte verwenden .............................................................................................................. 11
2.5 Konzepte in MCD893 .............................................................................................................. 19
3 Mit MCD893 navigieren ................................................................................................ 29
3.1 Das Ziel einer Route wählen ................................................................................................... 29
3.2 Eine Route mit mehreren Zielen erstellen (ein Zwischenziel einfügen) .................................. 42
3.3 Eine Route mit mehreren Zielen erstellen (ein neues Ziel anfügen) ....................................... 43
3.4 Die Route bearbeiten .............................................................................................................. 44
3.5 Die gesamte Route auf der Karte anzeigen („An Bildschirm anpassen“) .............................. 44
3.6 Eine Simulation der Route ansehen ........................................................................................ 45
3.7 Den Sicherheitsmodus aktivieren ............................................................................................ 45
3.8 Die aktive Route anhalten ....................................................................................................... 45
3.9 Das nächste Zwischenziel aus der Route löschen ................................................................... 46
3.10 Die aktive Route löschen ....................................................................................................... 46
3.11 Routenaufzeichnungen verwenden ........................................................................................ 46
3.12 Eine Route speichern ............................................................................................................ 47
3.13 Eine gespeicherte Route laden .............................................................................................. 48
4 Referenzteil (Erweiterter Modus) ................................................................................. 49
4.1 Kartenanzeige ......................................................................................................................... 49
4.2 Suchmenü ................................................................................................................................ 66
4.3 Routenmenü ............................................................................................................................. 66
4.4 Menü „Verwalten“ .................................................................................................................. 67
4.5 Einstellungsmenü .................................................................................................................... 72
5 Glossar ............................................................................................................................. 83
6 Endbenutzer-Lizenzvertrag .......................................................................................... 85
7 Nutzungsbeschränkungen ............................................................................................. 87
8 Haftungsausschluss, Haftungsbeschränkung .............................................................. 88
9 Strafmaßnahmen ............................................................................................................ 89

5
1 Warnungen und Sicherheitsinformationen
MCD893 ist ein Navigationssystem, das Ihnen mit einem angeschlossenen GPS-Empfänger
dabei hilft, den Weg zu Ihrem Ziel zu finden. MCD893 übermittelt Ihre GPS-Position nicht an
Dritte; Sie können daher auch nicht aufgefunden bzw. verfolgt werden.
Bitte schauen Sie nur dann auf das Display, wenn es die Verkehrssituation gefahrlos erlaubt.
Falls Sie selbst am Steuer sitzen, empfehlen wir Ihnen, MCD893 vor Fahrtantritt zu
verwenden. Planen Sie Ihre Route vor der Abfahrt und bleiben Sie stehen, wenn Sie
irgendwelche Routenparameter ändern möchten.
MCD893 verfügt über einen Sicherheitsmodus: Wenn Sie den Sicherheitsmodus aktivieren,
können Sie in MCD893 keine Änderungen vornehmen, während das Fahrzeug mit einer
Geschwindigkeit von 10 km/h (6 mph) oder schneller fährt. Sofern MCD893 nicht
ausschließlich von Ihren Mitfahrern bedient wird, empfehlen wir Ihnen, den Sicherheitsmodus
unbedingt zu aktivieren.
Sie müssen auf die Verkehrsschilder achten und dem Straßenverlauf folgen. Falls Sie von der
von MCD893 empfohlenen Route abkommen, ändert MCD893 die Navigationsanweisungen
dementsprechend.
Platzieren Sie PNA niemals an Stellen, wo das Gerät die Sicht des Fahrers beeinträchtigt,
sich in der Auslösungszone von Airbags befindet oder bei Unfällen Verletzungen verursachen
könnte.
Weitere Informationen finden Sie im Endbenutzer-Lizenzvertrag.

6
2 Erste Schritte mit MCD893
MCD893 wurde für den Gebrauch im Auto optimiert. Sie können das Gerät ganz leicht mit
Ihren Fingern bedienen, indem Sie die Schaltflächen und die Karte auf dem Display antippen.
MCD893 kann Routen für die gesamte installierte Kartenregion planen; Sie müssen nicht
zwischen verschiedenen Landkarten wechseln oder eine ungenaue Übersichtskarte
verwenden, um zwischen Kartenbereichen oder Ländern zu navigieren.
Aktionen
Anleitung
Den ausziehbaren
Stift verwenden
Sie brauchen keinen Stift, um MCD893 zu bedienen. Tippen Sie die
Schaltflächen und die Karte mit Ihren Fingern an.
Das Display doppelt
antippen
Sie müssen das Display nicht
doppelt antippen, um Aktionen
auszuführen. Für die Schaltflächen und Steuerelemente reicht
einfaches Antippen aus.
Das Display antippen
und halten
Dies ist nicht notwendig, um auf die wichtigsten Navigationsfunktionen
zuzugreifen. Tippen Sie auf die folge
nden Schaltflächen und halten
Sie sie gedrückt, um Sonderfunktionen aufzurufen:
•
in der Kartenanzeige antippen und halten: Sie können
den kleinsten und größten Maßstab von Smart Zoom festlegen.
• Eine der -Schaltflächen in der
Kartenanzeige antippen und halten: Sie können den
Maßstabswert der Schaltfläche festlegen oder zurücksetzen
(2D-Karte).
• Eine der
-
Schaltflächen in der
Kartenanzeige antippen und halten: Sie können die Maßstabs-
und Kippwerte der Schaltfläche festlegen oder zurücksetzen
(3D-Karte).
• in Listen und Menüs antippen und halten: Das
Navigationsmenü wird geöffnet.
• Eine der Schaltflächen
in der Kartenanzeige antippen und halten: Sie können die Karte
übergangslos drehen, kippen, vergrößern oder verkleinern.
• auf Tastaturen antippen und halten: So können Sie
mehrere Zeichen rasch löschen.
•
oder in langen Listen antippen und halten: Sie
können fortlaufend umblättern.
• Die Schaltflächen im Menü „Schnellzugriff“ antippen und halten:
Sie können Seiten öffnen, die normalerweise über di
e
Schaltflächen im Menü „Verwalten“ oder „Einstellungen“
aufgerufen werden.
Handbewegungen
(Halten & Ziehen)
Es sind keine Handbewegungen notwendig, um auf die wichtigsten
Navigationsfunktionen zuzugreifen. Sie müssen das Display nur in

7
Aktionen
Anleitung
folgenden Fällen halten und ziehen:
• Um den Regler auf einem Schieber zu verschieben.
•
Um die Karte zu verschieben: Tippen Sie die Karte an und
bewegen Sie sie in die gewünschte Richtung.
• Um die Kartenanzeige schnell zu öffnen: Fahren Sie mit Ihrem
Finger auf einer beliebige
n Programmseite ganz unten von
rechts nach links.
•
Um das Navigationsmenü schnell zu öffnen: Fahren Sie mit
Ihrem Finger auf einer beliebigen Programmseite ganz links
von oben nach unten.
Inbetriebnahme von MCD893
Wenn Sie MCD893 zum ersten Mal starten, müssen Sie Folgendes tun:
1. Wählen Sie die gewünschte Sprache für die Benutzeroberfläche. Diese Auswahl
können Sie später in den Einstellungen ändern.
2. Wählen Sie die Sprache und die Stimme für die ausgegebenen Sprachanweisungen.
Diese Auswahl können Sie später in den Einstellungen ändern.
3. Wählen Sie, ob Sie das Programm im einfachen Modus oder im erweiterten Modus
starten möchten. Später können Sie in den Einstellungen zwischen den beiden Modi
umschalten.
Danach erscheint das Navigationsmenü und Sie können MCD893 verwenden.
Das Navigationsmenü im einfachen Modus:
Das Navigationsmenü im erweiterten Modus:
Normalerweise wird MCD893 so verwendet, dass der Benutzer ein Ziel auswählt und dann
mit der Navigation beginnt. Sie können Ihr Ziel auf folgende Arten wählen (nicht alle davon
sind im einfachen Modus verfügbar):
• Den markierten Punkt auf der Karte (Cursor) verwenden.
• Eine Adresse oder einen Teil davon eingeben, zum Beispiel einen Straßennamen
ohne Hausnummer oder die Namen zweier sich kreuzender Straßen.

8
• Eine Adresse über eine Postleitzahl eingeben. Auf diese Art und Weise müssen Sie
nicht den Namen des Ortes wählen, und auch die Suche nach den Straßennamen
könnte schneller gehen.
• Koordinaten verwenden.
• Einen gespeicherten Ort verwenden:
• Favorit
• POI
• ein Ziel aus der Liste der letzten Ziele und Zwischenziele
2.1 Einfacher und erweiterter Modus
Die zwei Betriebsmodi von MCD893 unterscheiden sich hauptsächlich in ihrer Menüstruktur
und der Anzahl der verfügbaren Funktionen. Die Steuerelemente und das Layout sind gleich.
• Einfacher Modus: Sie können leicht auf die wichtigsten Navigationsfunktionen und nur
die grundlegenden Einstellungen zugreifen. Für die übrigen Einstellungen sind Werte
festgelegt, die für den normalen Gebrauch der Software optimal sind.
• Erweiterter Modus: Sie können auf sämtliche Funktionen von MCD893 zugreifen.
So können Sie vom einfachen Modus in den erweiterten Modus wechseln: Tippen Sie auf der
Startseite (Navigationsmenü) auf
, .
So können Sie vom erweiterten Modus in den einfachen Modus umschalten: Tippen Sie auf
der Startseite (Navigationsmenü) auf
, .
Das sind die Funktionen und Einstellungen, die Ihnen im jeweiligen Modus zur Verfügung
stehen:
Art der Aktion Verfügbar im
einfachen Modus
Verfügbar im
erweiterten
Modus
Zu einem markier
ten Punkt auf der
Karte navigieren
Ja Ja
Zu einer Adresse in einer Straße
navigieren
Ja
Ja
Zu einer unvollständigen Adresse
navigieren
Ja Ja
Zu einer Kreuzung navigieren
Ja
Ja
Zu einem der letzten Ziele navigieren
Ja
Ja
Zu Favoriten navigieren
Ja
Ja
Zu einem POI navigieren
Ja
Ja
Zu Koordinaten navigieren
Nein
Ja
Eine Route mit mehreren Zielen
erstellen
Nein
Ja
Einen Kartenpunkt in den Favoriten
speichern
Ja
Ja
Einen Kartenpunkt als POI speichern
Nein
Ja

9
Art der Aktion Verfügbar im
einfachen Modus
Verfügbar im
erweiterten
Modus
Einen Kartenpunkt als Standort einer
Verkehrsüberwachungskamera
speichern
Nein
Ja
Einen Kartenpunkt mit einem Pin
markieren
Nein
Ja
Die aktive Route speichern
Nein
Ja
Routenaufzeichnungen speichern
Nein
Ja
Die Kartenanzeige konfigurieren
Nein
Ja
Menüeinstellungen Nur
Hintergrundbild
Ja
Audioeinstellungen
Nur
Gesamtlautstärke
Ja
Routenplanungsoptionen
Ja
Ja
Regionale Einstellungen
Nur
Sprachauswahl
Ja
Warnungen
Nein
Ja
2.2 Tasten auf dem Gerät
Die Bedienung von MCD893 erfolgt hauptsächlich durch Antippen des Touchscreens. Auf
dem Gerät gibt es nur wenige Tasten.
Sie können PNA jederzeit ein- bzw. ausschalten. Wenn PNA ausgeschaltet ist, berechnet
MCD893 Ihre GPS-Position nicht und aktualisiert weder die Route noch die
Navigationsanweisungen.
Wenn Sie den PNA wieder einschalten, setzt MCD893 die Navigation fort, sobald der GPS-
Empfänger Ihre Position bestimmt hat.
Die Tasten auf Ihrem Gerät haben folgende Funktionen (das tatsächliche Tastenlayout auf
Ihrem PNA könnte anders aussehen):
2.3 Schaltflächen und andere Steuerelemente auf dem Bildschirm
Wenn Sie MCD893 verwenden, tippen Sie normalerweise auf Schaltflächen auf dem
Touchscreen.
In MCD893 müssen Sie Ihre Auswahl bzw. Änderungen nur bestätigen, wenn die Anwendung
neu gestartet oder eine umfangreiche Neukonfiguration durchgeführt werden muss. Eine
Bestätigung ist auch erforderlich, bevor Daten oder Einstellungen von Ihnen gelöscht werden.
In allen anderen Fällen speichert MCD893 Ihre Auswahl und übernimmt die neuen
Einstellungen, sobald Sie das jeweilige Steuerelement betätigt haben, ohne eine Bestätigung
von Ihnen zu verlangen.

10
Typ Beispiel Beschreibung Verwendung
Schaltfläche
Tippen Sie darauf, um
eine Funktion aufzurufen,
eine neue Seite zu öffnen
oder einen Parameter
festzulegen.
Tippen Sie einmal
darauf.
Symbol
Zeigt Statusinformationen
an.
Manche Symbole sind
gleichzeitig auch eine
Schaltfläche. Tippen
Sie einmal darauf.
Liste
Wenn mehrere Optionen
zur Auswahl stehen,
werden diese in einer
Liste angezeigt.
Blättern Sie mit den
Schaltflächen
und
um und
tippen Sie auf den
gewünschten Wert.
Schieber
Wenn eine Funktion
verschiedene namentlich
nicht benannte Werte
annehmen kann, zeigt
MCD893 einen
Schieberegler an, auf
dem Sie den aktuellen
Wert ablesen und den
gewünschten Wert
innerhalb eines
bestimmten Bereichs
festlegen können.
• Verschieben Sie
den Ziehpunkt,
um den Schieber
in seine neue
Position zu
bewegen.
• Tippen Sie auf
dem Schieber
auf die Stelle, an
der der
Ziehpunkt
erscheinen soll;
er springt sofort
dorthin.
Schalter
Wenn es nur zwei
mögliche Einstellungen
gibt, zeigt ein Häkchen
an, ob die Funktion
aktiviert ist.
Tippen Sie darauf, um
den Schalter ein- oder
auszuschalten.
Virtuelle
Tastatur
Alphabetische und
alphanumerische
Tastaturen, auf denen Sie
Buchstaben und Zahlen
eingeben können.
Jede Taste ist eine
Schaltfläche auf dem
Touchscreen.
2.3.1 Die Tastaturen verwenden
In MCD893 müssen Sie Buchstaben und Zahlen nur eingeben, wenn es unbedingt
erforderlich ist. Sie können mit Ihren Fingern auf den Vollbild-Tastaturen tippen und zwischen
verschiedenen Tastatur-Layouts umschalten, zum Beispiel ABC, QWERTZ oder numerisch.

11
Aktion
Details
Auf ein anderes Tastaturlayout
umschalten, z. B. von der
englischen QWERTY- zu einer
griechischen Tastatur.
Tippen Sie auf und treffen Sie Ihre
Auswahl aus der Liste der verfügbaren Tastaturen.
MCD893
merkt sich Ihre letzte Auswahl und wird diese
Tastatur bei der nächsten Dateneingabe wieder anzeigen.
Ihre Eingabe auf der Tastatur
korrigieren
Sie können nicht erwünschte Zeichen löschen: Tippen Sie
auf
.
Tippen Sie a
uf die Schaltfläche und halten Sie sie
gedrückt, um die gesamte Eingabezeile zu löschen.
Ein Leerzeichen eingeben, z. B.
zwischen dem Vor- und
Nachnamen oder bei aus
mehreren Wörtern bestehenden
Straßennamen
Tippen Sie auf .
Groß- oder Kleinbuchstaben
eingeben
Tippen Sie auf
, um zwischen der Eingabe von
Kleinbuchstaben, großen Anfangsbuchstaben und
Großbuchstaben umzuschalten.
Symbole eingeben
Tippen Sie auf
, um zu einer Tastatur mit
Sonderzeichen umzuschalten.
Die Texteingabe abschließen
Tippen Sie auf .
2.4 Die Karte verwenden
Die Kartenanzeige ist die am häufigsten verwendete Programmseite von MCD893. Sie
können sie vom Navigationsmenü aus aufrufen, indem Sie auf
tippen.
2.4.1 Einzelheiten zu einem Kartenpunkt abrufen
• Führen Sie folgende Aktionen aus, wenn Sie während der Navigation Details zu Ihrem
aktuellen Standort abfragen möchten:

12
1. Sehen Sie sich die Zeile ganz unten auf der Karte an. Sie zeigt die aktuelle
Straße und die Hausnummer an.
2. Weitere Informationen erhalten Sie, wenn Sie mit der Schaltfläche
das
Positionsmenü öffnen.
3. Tippen Sie auf
. Die Adresse, die Koordinaten und die Liste der
nahe gelegenen POIs wird angezeigt.
• Sie können Details zu jedem beliebigen Ort abfragen, indem Sie die Stelle auf der
Karte markieren:
1. Tippen Sie an einer beliebigen Stelle in die Karte, um die Kartenschaltflächen
anzuzeigen.
2. Tippen Sie in der Karte auf den gewünschten Ort. Der Cursor (
) erscheint
an dieser Stelle. Die Adresse dieses Ortes wird dann unten auf der Karte
angezeigt.
3. Weitere Informationen erhalten Sie, wenn Sie mit der Schaltfläche
das
Cursormenü öffnen.
4. Tippen Sie auf
. Die Adresse, die Koordinaten und die Liste der
nahe gelegenen POIs wird angezeigt.
• Es geht sogar noch leichter, wenn Sie den gewünschten Ort im Suchmenü auswählen.
Dann wird das Cursor-Menü automatisch aufgerufen. Sie müssen nur auf die
Schaltfläche
tippen.
2.4.2 Die Karte verändern
Positionsanzeiger auf der Karte:
• Aktuelle GPS-Position:
• Markierter Punkt (Cursor):
Mit den folgenden Steuerelementen können Sie die Kartenansicht besser an Ihre Bedürfnisse
anpassen. Die meisten dieser Elemente werden nur angezeigt, wenn Sie einmal in die Karte
tippen, und verschwinden nach einigen Sekunden Inaktivität wieder.
Aktion
Schaltfläche(n)
Beschreibung
Die Karte durch
Halten & Ziehen
verschieben
Keine Schaltflächen
Sie können die Karte in eine beliebige
Richtung verschieben: Tippen Sie auf die
Karte und halten Sie sie, um sie mit Ihrem
Finger in die gewünschte Richtung zu
bewegen.
Wenn die GPS-Position verfügbar ist und Sie
die Karte verschoben haben, erscheint die

13
Aktion
Schaltfläche(n)
Beschreibung
Schaltfläche . Tippen Sie darauf, um zur
GPS-Position zurückzukehren.
Die
Kartenschaltflächen
anzeigen/ausblenden
Tippen Sie auf diese Schaltflächen, um die
folgenden Kartenschaltflächen ein- oder
auszublenden:
• Vergrößern bzw. verkleinern
•
Nach links bzw. rechts drehen (nur in
der 3D-Karte)
•
Nach oben bzw. unten kippen (nur in
der 3D-Karte)
• Schaltflächen für die Zoom-
Voreinstellungen (nur in der 2D-Karte)
• Schaltflächen für die Kipp- und Zoom-
Voreinstellungen (nur in der 3D-Karte)
• Schaltfläche „Zur GPS-Position
zurückkehren“
• Smart-Zoom-Schaltfläche
Vergrößern und
verkleinern
Sie können einstellen, in welchem Maßstab
die Karte auf dem Bildschirm angezeigt
werden soll.
MCD893
verwendet Vektorkarten von
höchster Qualität, sodass Sie die Karte immer
mit optimiertem Inhalt in unterschiedlichen
Maßstäben ansehen können. Straßennamen
und andere Textstellen werden immer in der
gleichen Schriftgröße und niemals auf dem
Kopf stehend angezeigt, und Sie sehen nur so
viele Straßen und Objekte wie nötig.
Für die Maßstabsänderung gibt es in den 2D-
und 3D-Kartenansichten verschiedene
Grenzwerte.
Nach oben und unten
kippen
Sie können den vertikalen Betrachtungswinkel
der Karte im 3D-Modus ändern.
Nach links und rechts
drehen
Sie können den horizontalen
Betrachtungswinkel der Karte im 3D-Modus
ändern.
Wenn die GPS-
Position verfügbar ist, dreht
MCD893
die Karte stets so, dass Ihre
Fahrtrichtung nach oben angezeigt wird
(Ausrichtung in Fahrtrichtung). Mit diesen
Schaltflä
chen können Sie vom Modus „In
Fahrtrichtung“ zu einer anderen Ausrichtung
wechseln.
Wenn die GPS-Position verfügbar ist und Sie
die Karte gedreht haben, erscheint die

14
Aktion
Schaltfläche(n)
Beschreibung
Schaltfläche . Tippen Sie auf diese
Schaltfläche, um die automatische
Kartendrehung wieder zu aktivieren.
Anzeigemodi
In MCD893
können Sie die Karte aus
folgenden Perspektiven betrachten:
• klassische Ansicht von oben (2D)
• verschiedene Blickwinkel (3D)
Es wird immer der Modus angezeigt, in den
Sie mit Hilfe dieser Schaltfläche wechseln
können: Wenn die Karte im 2D-
Modus ist,
sehen Sie die Schaltfläche
. Tippen Sie
darauf, um in den 3D-Modus zu wechseln.
Smart Zoom
MCD893 kann die Karte automatisch drehen,
vergrößern, verkleinern und kippen, um Ihnen
die optimale Darstellung zu bieten:
•
Wenn Sie sich einer Abzweigung
nähern, vergrößert MCD893
die Karte
und den Betrachtungswinkel, damit Sie
bei der nächsten Kreuzung das
notwendige Fahrmanöver leicht
erkennen können.
•
Ist die nächste Abzweigung etwas
weiter entfernt, verkleinert MCD893 die
K
arte und den Betrachtungswinkel,
sodass Sie den vor Ihnen liegenden
Straßenabschnitt gut sehen können.
Tippen Sie einmal auf diese Schaltfläche
, um
Smart Zoom zu aktivieren.
Tippen Sie auf die Schaltfläche und halten Sie
sie gedrückt
Zur normalen
Navigation
zurückkehren (zurück
zur GPS-Position mit
automatischer
Kartendrehung)
, um die Zoom-Limits vo
n Smart
Zoom festzulegen.
Tippen Sie auf diese Schaltfläche, um die
Karte zurück zu Ihrer aktuellen GPS-Position
zu bewegen. Wenn die Karte im 3D-Modus
gedreh
t wurde, wird auch die automatische
Kartendrehung wieder aktiviert.
Schaltflächen für die
Zoom-
Voreinstellungen (nur
im erweiterten Modus
verfügbar)
Tippen Sie auf eine der
Voreinstellungsschaltflächen, um den
Maßstab auf einen fixen, voreingestellten
Wert zu setzen. Smart Zoom ist deaktiviert.
Diese Schaltflächen sind im 2D-Modus
verfügbar.
Tippen Sie auf eine der Schaltflächen und
halten Sie sie gedrückt, um ihren Wert auf den
aktuellen Maßstab zu setzen oder sie auf den
ursprünglichen Wert zurückzusetzen.

15
Aktion
Schaltfläche(n)
Beschreibung
Schaltflächen für die
Kipp- und Zoom-
Voreinstellungen (nur
im erweiterten Modus
verfügbar)
Tippen Sie auf eine der
Voreinstellungsschaltflächen
, um den
Neigungswinkel und den Maßstab auf einen
fixen, voreingestellten Wert zu setzen. Smart
Zoom ist deaktiviert. Diese Schaltflächen sind
im 3D-Modus verfügbar.
Tippen Sie auf eine der Schaltflächen und
halten Sie sie gedrückt
Kartenmaßstab
, um ihren Wert auf den
aktuellen Neigungswinkel und Maßstab zu
setzen oder sie auf den ursprünglichen Wert
zurückzusetzen.
MCD893 zeigt den Maßstab der Karte im 2D-
Modus an.
An Bildschirm
anpassen
Diese Schaltfläche gibt es in der
Kartenanzeige nicht. Sie ist in folgenden
Ansichten verfügbar:
• Seite „Auf Karte planen“: Wenn es eine
aktive Route gibt, können Sie
sie in
ihrer vollen Länge auf der Karte
anzeigen.
• Routeninformationsanzeige: Eine
Routenaufzeichnung kann in ihrer
vollen Länge auf der Karte angezeigt
werden.
2.4.3 Statusinformationen und versteckte Steuerelemente auf der Karte
Die folgenden Informationen werden in dem runden Feld oben links angezeigt, der
Abzweigungsvorschau. Wenn Sie in diesen Bereich tippen, hängt die ausgeführte Aktion von
den aktuell angezeigten Informationen ab.
Symbol
Information
Details
Aktion
Im einfachen Modus
gibt es keine aktive
Route.
Wenn es im einfachen
Modus keine zu
navigierende Route gibt,
wird dieses Symbol in
der
Abzweigungsvorschau
angezeigt.
Tippen Sie in
diesen Bereich, um
das Menü „Adresse
suchen“ zu öffnen.
Im erweiterten Modus
gibt es keine aktive
Route.
Wenn es im erweiterten
Modus keine zu
navigierende Route gibt,
wird dieses Symbol in
der
Abzweigungsvorschau
angezeigt.
Tippen Sie in
diesen Bereich, um
die Suche zu
öffnen.
,
Es gibt keine gültige
GPS-Position.
Wenn es eine aktive
Route, aber keine gültige
GPS-Position gibt, wird
Tippen Sie in
diesen Bereich, um
die

16
Symbol
Information
Details
Aktion
der Himmel über Ihnen
angezeigt, mit farbigen
Punkten für jeden
Satelliten. Einige Punkte
müssen grün werden,
sodass eine Navigation
möglich ist.
Routeninformatione
n zu öffnen.
Wenn sich das Symbol
nicht bewegt, ist eine
Routenberechnung
erforderlich.
Die GPS-Position und
eine aktive Route sind
verfügbar, aber die
automatische
Neuberechnung nach
einer Routenabweichung
ist deaktiviert und Sie
sind von der Route
abgekommen.
Tippen Sie in
diesen Bereich,
damit MCD893 die
empfohlene Route
neu plant.
Wenn das Symbol
animiert ist, wird
gerade eine
Routenberechnung
durchgeführt.
MCD893 führt eine
Berechnung oder
Neuberechnung der
Route durch.
Wenn Sie in diesen
Bildschirmbereich
tippen, geschieht
nichts.
,
Nächstes Ereignis auf
der Route (nächstes
Fahrmanöver)
Die GPS-Position und
eine aktive Route sind
verfügbar und Sie fahren
auf der empfohlenen
Route. In diesem
Bereich sehen Sie
Informationen zur Art
und Entfernung des
nächsten Ereignisses
auf Ihrer Route.
Tippen Sie in
diesen Bereich, um
die
Routeninformationen
zu öffnen.
Der folgende Bereich erscheint neben dem runden Feld, das oben beschrieben wurde. Wenn
Sie in diesen Bereich tippen, hängt die ausgeführte Aktion von den aktuell angezeigten
Informationen ab.
Symbol
Information
Details
Aktion
Es gibt keine gültige
GPS-Position.
Wenn es keine gültige
GPS-Position gibt, wird
dieses Symbol hier
angezeigt.
Tippen Sie in
diesen Bereich, um
die GPS-
Datenanzeige zu
öffnen, wo Sie den
Signalstatus und
die
Verbindungseinstell
ungen überprüfen
können.
Verkehrsbeschränkung
Wenn die GPS-Position
verfügbar ist, es aber
keine zu navigierende
Route gibt, wird die auf
der nächsten Kreuzung
geltende
Verkehrsbeschränkung
angezeigt, sofern es
eine gibt.
Wenn Sie in diesen
Bildschirmbereich
tippen, geschieht
nichts.

17
Symbol
Information
Details
Aktion
,
Übernächstes Ereignis
auf der Route (das
Fahrmanöver nach
dem nächsten
Manöver)
Wenn es sowohl eine
GPS-
Position als auch
eine aktive Route gibt,
zeigt dieses Feld das
übernächste Ereign
is auf
Ihrer Route an, das dem
Ereignis folgt, welches
im oben beschriebenen
Bereich angezeigt wird.
Tippen Sie in
diesen Bereich, um
den Reiseplan mit
den detaillierten
Navigationsanweisu
ngen für jede
Abzweigung zu
öffnen.
Verkehrsüberwachung
skamera naht
Dieses Symbol
erscheint, wenn Sie sich
einer
Verkehrsüberwachungsk
amera nähern und die
Radarwarnung in den
Einstellungen aktiviert
wurde.
Tippen Sie in
diesen Bereich, um
den
Kamerawarnton zu
unterdrücken.
Laufende Simulation
anhalten
Dieses Symbol
erscheint, während Sie
eine Route überfliegen
oder simulieren bzw.
eine
Routenaufzeichnung
abspielen.
Tippen Sie in
diesen Bereich, um
die Simulation zu
stoppen.
Fortschritt der
Routenneuberechnung
Dieses Feld zeigt
während der
Routenneuberechnung
den Fortschritt der
Berechnung an,
zwischen 0 und 100 %.
Wenn Sie in diesen
Bildschirmbereich
tippen, geschieht
nichts.
Anzeigezeile
- Töne
stumm/aktiviert
- Aufnahme einer
Routenaufzeichnung
Wenn Sie in diesen
Bildschirmbereich
tippen, geschieht
nichts.
Die Anzeigezeile enthält folgende Symbole:
Symbol
Beschreibung
Die Audioausgabe von MCD893 ist auf stumm geschaltet.
Die Audioausgabe von MCD893 ist aktiviert.
MCD893 nimmt eine Routenaufzeichnung auf, wenn eine GPS-
Position verfügbar ist.
Die Aufnahme von Routenaufzeichnungen ist deaktiviert.
Die folgenden Informationen sind in den drei Datenfeldern der Kartenanzeige zu sehen.
Tippen Sie in diesen Bereich, um die Fahrtinformationen zu öffnen, wo Sie auswählen
können, welche Werte in diesen drei Feldern angezeigt werden sollen.

18
Wenn es keine aktive Route gibt, zeigen diese Felder folgende Informationen an: aktuelle
Geschwindigkeit, Kompass und aktuelle Uhrzeit.
Symbol
Typ
Weitere Informationen
Kompass
Zeigt Ihre Fahrtrichtung an; sowohl, we
nn die
Karte automatisch gedreht wird (3D), als auch
bei fixer Nordausrichtung (2D).
Geschwindigkeitsdaten
Es können folgende Geschwindigkeitswerte
angezeigt werden:
• Aktuelle Geschwindigkeit
• Geschwindigkeitsbeschränkung auf der
aktuellen Straße
Zeitinformationen
Es können folgende Zeitwerte angezeigt
werden:
• Aktuelle GPS-Zeit
•
Verbleibende Zeit bis zur Ankunft am
Ziel
•
Verbleibende Zeit bis zur Ankunft am
nächsten Zwischenziel
• Geschätzte Ankunftszeit am Ziel
•
Geschätzte Ankunftszeit am nächsten
Zwischenziel
Entfernungsinformationen
Es können folgende Entfernungswerte
angezeigt werden:
• Verbleibende Entfernung bis zur
Ankunft am Ziel
• Verbleibende Entfernung bis zur
Ankunft am nächsten Zwischenziel
• Aktuelle Seehöhe
Der nächste Bereich ist ein Kombifeld für Statusanzeigen. Tippen Sie in diesen Bereich, um
das Menü für den Schnellzugriff zu öffnen.
Symbol
Status für
Weitere Informationen
Qualität der GPS-
Position
Je mehr Balken leuchten, desto genauer ist
die GPS-Position.
Fahrzeugtyp
Das Symbol zeigt den für die
Routenberechnung verwendeten Fahrzeugtyp
an.
2.4.4 Den Cursor (den markierten Punkt auf der Karte) verwenden
Platzieren Sie zunächst den Cursor mit einer der folgenden Methoden an der gewünschten
Stelle in der Karte:

19
• Verwenden Sie das Suchmenü, um einen Ort auszuwählen. Es wird wieder die Karte
aufgerufen, auf der der ausgewählte Punkt (der Cursor) in der Mitte angezeigt wird,
und das Cursor-Menü mit den verfügbaren Optionen wird geöffnet.
• Tippen Sie das Display an und tippen Sie erneut darauf, um den Cursor an der
gewünschten Stelle zu platzieren. Tippen Sie nun auf
, um das Cursor-Menü zu
öffnen.
Sie können folgende Aktionen durchführen:
Schaltfläche
Aktion
In der aktiven Route; verwendet den Cursor als Ausgangspunkt für die
Route, indem die aktuelle GPS-
Position ersetzt wird (nur im
erweiterten Modus verfügbar)
In der aktiven Route; verwendet den Cursor als Ziel der Route, indem
das vorige Ziel ersetzt wird
In der aktiven Route; verwendet den Cursor als Zwischenziel
(Zwischenstopp) vor dem endgültigen Ziel (nur im erweiterten Modus
verfügbar)
In der aktiven Route; verwendet den Cursor als Ziel, wobei das alte
Ziel als Zwischenziel beibehalten wird (nur im erweiterten Modus
verfügbar)
Zeigt die berechneten Routen auf Basis der verfügbaren
Routenvarianten an. Wählen Sie die Route, die Ihren Bedürfnissen am
besten entspricht.(nur im erweiterten Modus verfügbar)
Speichert den Cursor als POI(nur im erweiterten Modus verfügbar)
Speichert den Cursor als Favorit
Speichert den Cursor als Standort einer
Verkehrsüberwachungskamera (nur im erweiterten Modus verfügbar)
Setzt an der Cursorposition einen Pin in die Karte (nur im erweiterten
Modus verfügbar)
Öffnet ein Fenster mit dem Namen, der Adresse und den Koordinaten
des Cursors sowie der Liste der nahe gelegenen POIs
2.5 Konzepte in MCD893
2.5.1 Smart Zoom
Smart Zoom bietet viel mehr als eine herkömmliche automatische Zoomfunktion.
• Während Sie einer von MCD893 berechneten Route folgen: Wenn Sie sich einer
Abzweigung nähern, vergrößert Smart Zoom die Karte und den Betrachtungswinkel,
sodass Sie leicht erkennen können, welches Fahrmanöver auf der nächsten Kreuzung
notwendig ist. Ist die nächste Abzweigung etwas weiter entfernt, so werden die Karte
und der Betrachtungswinkel verkleinert, sodass Sie den vor Ihnen liegenden
Straßenabschnitt gut sehen können.
Seite wird geladen ...
Seite wird geladen ...
Seite wird geladen ...
Seite wird geladen ...
Seite wird geladen ...
Seite wird geladen ...
Seite wird geladen ...
Seite wird geladen ...
Seite wird geladen ...
Seite wird geladen ...
Seite wird geladen ...
Seite wird geladen ...
Seite wird geladen ...
Seite wird geladen ...
Seite wird geladen ...
Seite wird geladen ...
Seite wird geladen ...
Seite wird geladen ...
Seite wird geladen ...
Seite wird geladen ...
Seite wird geladen ...
Seite wird geladen ...
Seite wird geladen ...
Seite wird geladen ...
Seite wird geladen ...
Seite wird geladen ...
Seite wird geladen ...
Seite wird geladen ...
Seite wird geladen ...
Seite wird geladen ...
Seite wird geladen ...
Seite wird geladen ...
Seite wird geladen ...
Seite wird geladen ...
Seite wird geladen ...
Seite wird geladen ...
Seite wird geladen ...
Seite wird geladen ...
Seite wird geladen ...
Seite wird geladen ...
Seite wird geladen ...
Seite wird geladen ...
Seite wird geladen ...
Seite wird geladen ...
Seite wird geladen ...
Seite wird geladen ...
Seite wird geladen ...
Seite wird geladen ...
Seite wird geladen ...
Seite wird geladen ...
Seite wird geladen ...
Seite wird geladen ...
Seite wird geladen ...
Seite wird geladen ...
Seite wird geladen ...
Seite wird geladen ...
Seite wird geladen ...
Seite wird geladen ...
Seite wird geladen ...
Seite wird geladen ...
Seite wird geladen ...
Seite wird geladen ...
Seite wird geladen ...
Seite wird geladen ...
Seite wird geladen ...
Seite wird geladen ...
Seite wird geladen ...
Seite wird geladen ...
Seite wird geladen ...
Seite wird geladen ...
Seite wird geladen ...
Seite wird geladen ...
Seite wird geladen ...
Seite wird geladen ...
Seite wird geladen ...
Seite wird geladen ...
Seite wird geladen ...
Seite wird geladen ...
Seite wird geladen ...
Seite wird geladen ...
Seite wird geladen ...
Seite wird geladen ...
Seite wird geladen ...
Seite wird geladen ...
Seite wird geladen ...
Seite wird geladen ...
Seite wird geladen ...
Seite wird geladen ...
Seite wird geladen ...
Seite wird geladen ...
Seite wird geladen ...
Seite wird geladen ...
Seite wird geladen ...
Seite wird geladen ...
Seite wird geladen ...
Seite wird geladen ...
Seite wird geladen ...
Seite wird geladen ...
Seite wird geladen ...
Seite wird geladen ...
Seite wird geladen ...
Seite wird geladen ...
Seite wird geladen ...
Seite wird geladen ...
Seite wird geladen ...
Seite wird geladen ...
Seite wird geladen ...
Seite wird geladen ...
Seite wird geladen ...
Seite wird geladen ...
Seite wird geladen ...
Seite wird geladen ...
Seite wird geladen ...
Seite wird geladen ...
Seite wird geladen ...
Seite wird geladen ...
Seite wird geladen ...
Seite wird geladen ...
Seite wird geladen ...
Seite wird geladen ...
Seite wird geladen ...
Seite wird geladen ...
Seite wird geladen ...
Seite wird geladen ...
Seite wird geladen ...
Seite wird geladen ...
Seite wird geladen ...
Seite wird geladen ...
Seite wird geladen ...
Seite wird geladen ...
Seite wird geladen ...
Seite wird geladen ...
Seite wird geladen ...
Seite wird geladen ...
Seite wird geladen ...
Seite wird geladen ...
Seite wird geladen ...
Seite wird geladen ...
Seite wird geladen ...
Seite wird geladen ...
Seite wird geladen ...
Seite wird geladen ...
Seite wird geladen ...
Seite wird geladen ...
Seite wird geladen ...
Seite wird geladen ...
Seite wird geladen ...
Seite wird geladen ...
Seite wird geladen ...
Seite wird geladen ...
Seite wird geladen ...
Seite wird geladen ...
Seite wird geladen ...
Seite wird geladen ...
-
 1
1
-
 2
2
-
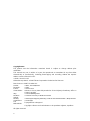 3
3
-
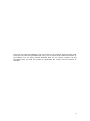 4
4
-
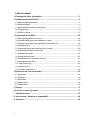 5
5
-
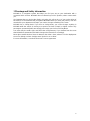 6
6
-
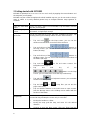 7
7
-
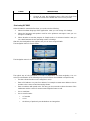 8
8
-
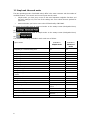 9
9
-
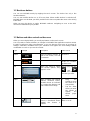 10
10
-
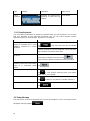 11
11
-
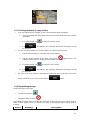 12
12
-
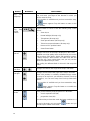 13
13
-
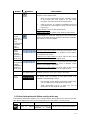 14
14
-
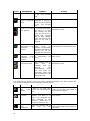 15
15
-
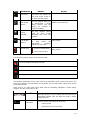 16
16
-
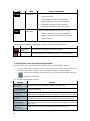 17
17
-
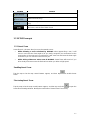 18
18
-
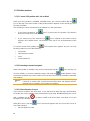 19
19
-
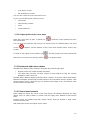 20
20
-
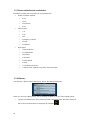 21
21
-
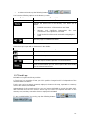 22
22
-
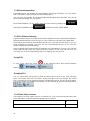 23
23
-
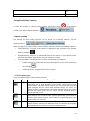 24
24
-
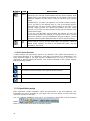 25
25
-
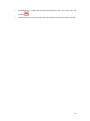 26
26
-
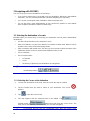 27
27
-
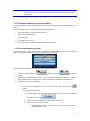 28
28
-
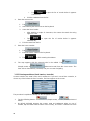 29
29
-
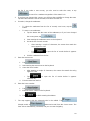 30
30
-
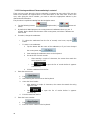 31
31
-
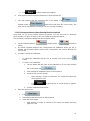 32
32
-
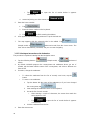 33
33
-
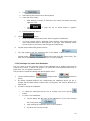 34
34
-
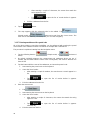 35
35
-
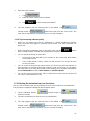 36
36
-
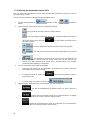 37
37
-
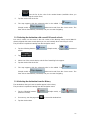 38
38
-
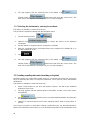 39
39
-
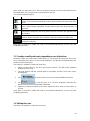 40
40
-
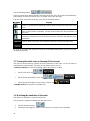 41
41
-
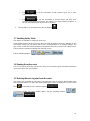 42
42
-
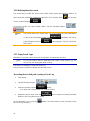 43
43
-
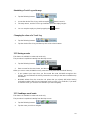 44
44
-
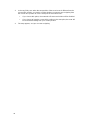 45
45
-
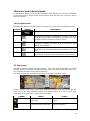 46
46
-
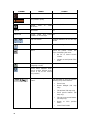 47
47
-
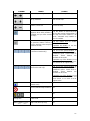 48
48
-
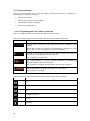 49
49
-
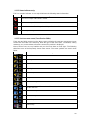 50
50
-
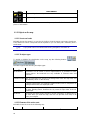 51
51
-
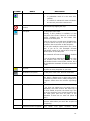 52
52
-
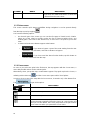 53
53
-
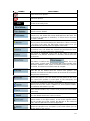 54
54
-
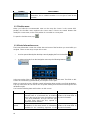 55
55
-
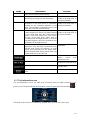 56
56
-
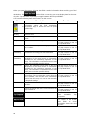 57
57
-
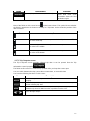 58
58
-
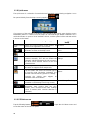 59
59
-
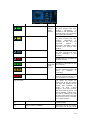 60
60
-
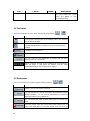 61
61
-
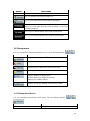 62
62
-
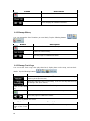 63
63
-
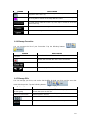 64
64
-
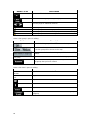 65
65
-
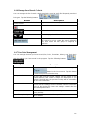 66
66
-
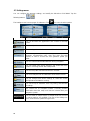 67
67
-
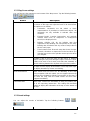 68
68
-
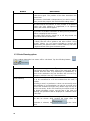 69
69
-
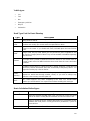 70
70
-
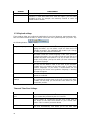 71
71
-
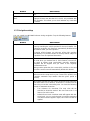 72
72
-
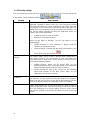 73
73
-
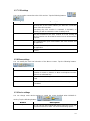 74
74
-
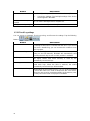 75
75
-
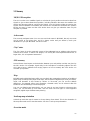 76
76
-
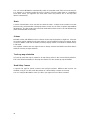 77
77
-
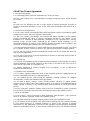 78
78
-
 79
79
-
 80
80
-
 81
81
-
 82
82
-
 83
83
-
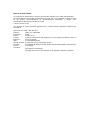 84
84
-
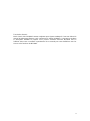 85
85
-
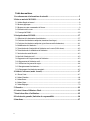 86
86
-
 87
87
-
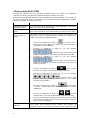 88
88
-
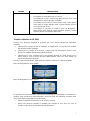 89
89
-
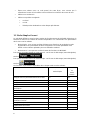 90
90
-
 91
91
-
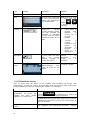 92
92
-
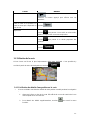 93
93
-
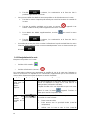 94
94
-
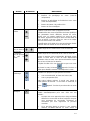 95
95
-
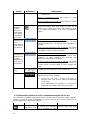 96
96
-
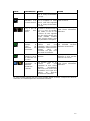 97
97
-
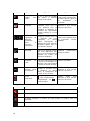 98
98
-
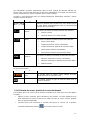 99
99
-
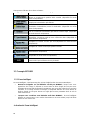 100
100
-
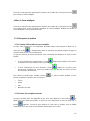 101
101
-
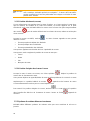 102
102
-
 103
103
-
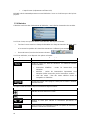 104
104
-
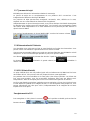 105
105
-
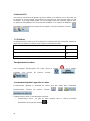 106
106
-
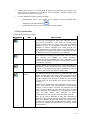 107
107
-
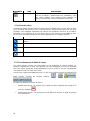 108
108
-
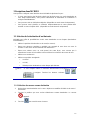 109
109
-
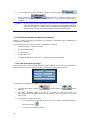 110
110
-
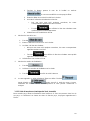 111
111
-
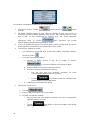 112
112
-
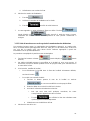 113
113
-
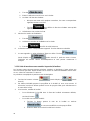 114
114
-
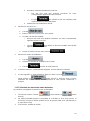 115
115
-
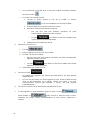 116
116
-
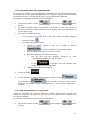 117
117
-
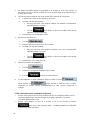 118
118
-
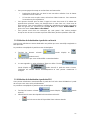 119
119
-
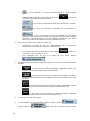 120
120
-
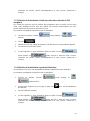 121
121
-
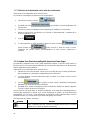 122
122
-
 123
123
-
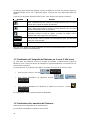 124
124
-
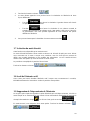 125
125
-
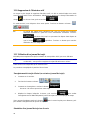 126
126
-
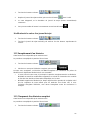 127
127
-
 128
128
-
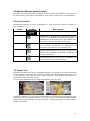 129
129
-
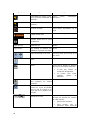 130
130
-
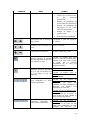 131
131
-
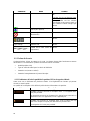 132
132
-
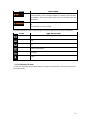 133
133
-
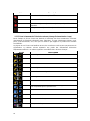 134
134
-
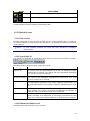 135
135
-
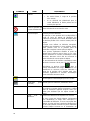 136
136
-
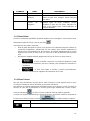 137
137
-
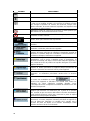 138
138
-
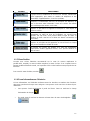 139
139
-
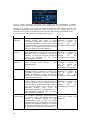 140
140
-
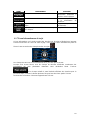 141
141
-
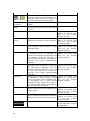 142
142
-
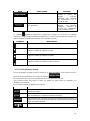 143
143
-
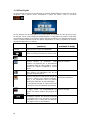 144
144
-
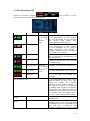 145
145
-
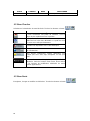 146
146
-
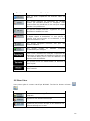 147
147
-
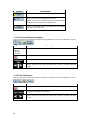 148
148
-
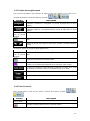 149
149
-
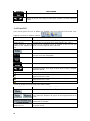 150
150
-
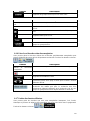 151
151
-
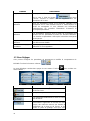 152
152
-
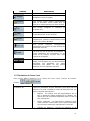 153
153
-
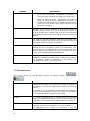 154
154
-
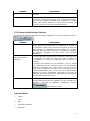 155
155
-
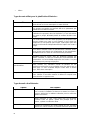 156
156
-
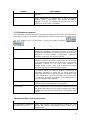 157
157
-
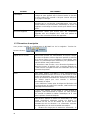 158
158
-
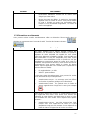 159
159
-
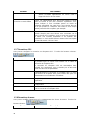 160
160
-
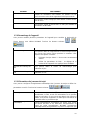 161
161
-
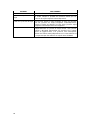 162
162
-
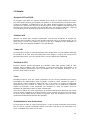 163
163
-
 164
164
-
 165
165
-
 166
166
-
 167
167
-
 168
168
-
 169
169
-
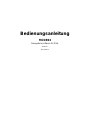 170
170
-
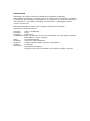 171
171
-
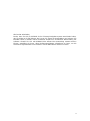 172
172
-
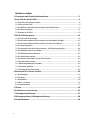 173
173
-
 174
174
-
 175
175
-
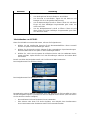 176
176
-
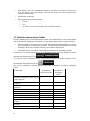 177
177
-
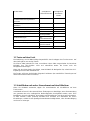 178
178
-
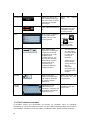 179
179
-
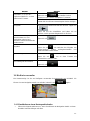 180
180
-
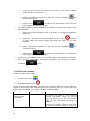 181
181
-
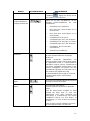 182
182
-
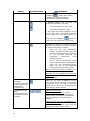 183
183
-
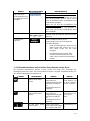 184
184
-
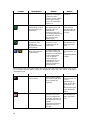 185
185
-
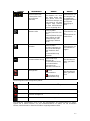 186
186
-
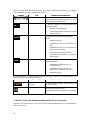 187
187
-
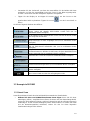 188
188
-
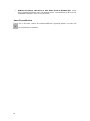 189
189
-
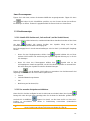 190
190
-
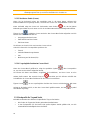 191
191
-
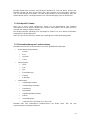 192
192
-
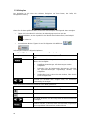 193
193
-
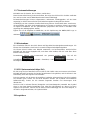 194
194
-
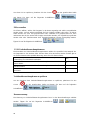 195
195
-
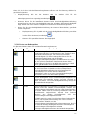 196
196
-
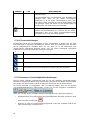 197
197
-
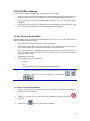 198
198
-
 199
199
-
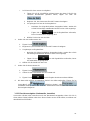 200
200
-
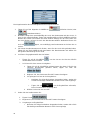 201
201
-
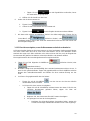 202
202
-
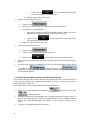 203
203
-
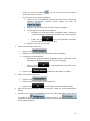 204
204
-
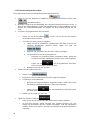 205
205
-
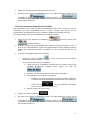 206
206
-
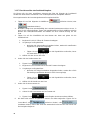 207
207
-
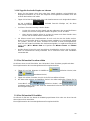 208
208
-
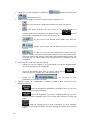 209
209
-
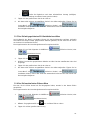 210
210
-
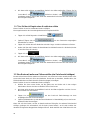 211
211
-
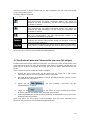 212
212
-
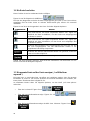 213
213
-
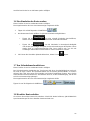 214
214
-
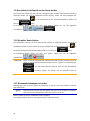 215
215
-
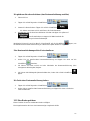 216
216
-
 217
217
-
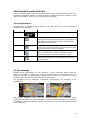 218
218
-
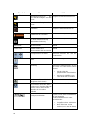 219
219
-
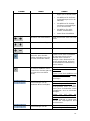 220
220
-
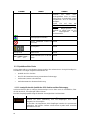 221
221
-
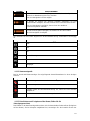 222
222
-
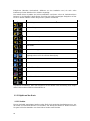 223
223
-
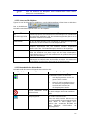 224
224
-
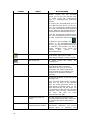 225
225
-
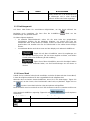 226
226
-
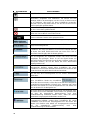 227
227
-
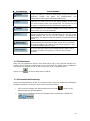 228
228
-
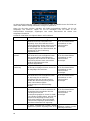 229
229
-
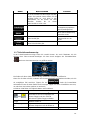 230
230
-
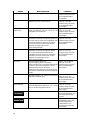 231
231
-
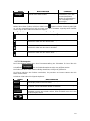 232
232
-
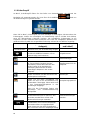 233
233
-
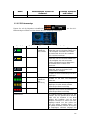 234
234
-
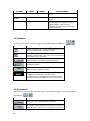 235
235
-
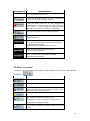 236
236
-
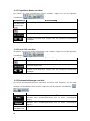 237
237
-
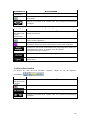 238
238
-
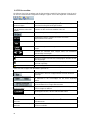 239
239
-
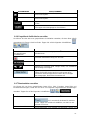 240
240
-
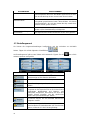 241
241
-
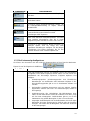 242
242
-
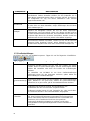 243
243
-
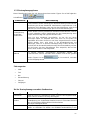 244
244
-
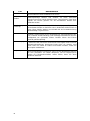 245
245
-
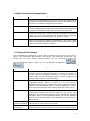 246
246
-
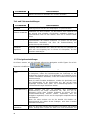 247
247
-
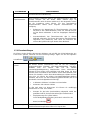 248
248
-
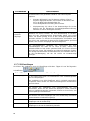 249
249
-
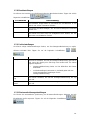 250
250
-
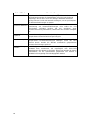 251
251
-
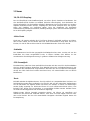 252
252
-
 253
253
-
 254
254
-
 255
255
-
 256
256
-
 257
257
-
 258
258
-
 259
259
-
 260
260
-
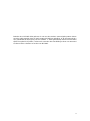 261
261
-
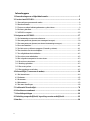 262
262
-
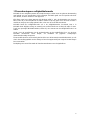 263
263
-
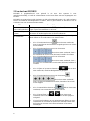 264
264
-
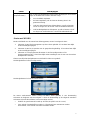 265
265
-
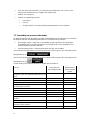 266
266
-
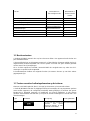 267
267
-
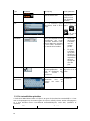 268
268
-
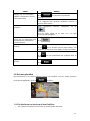 269
269
-
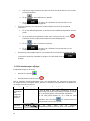 270
270
-
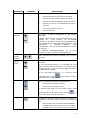 271
271
-
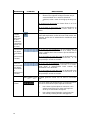 272
272
-
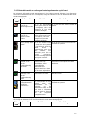 273
273
-
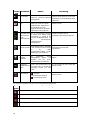 274
274
-
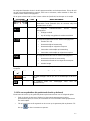 275
275
-
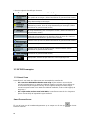 276
276
-
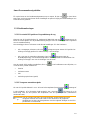 277
277
-
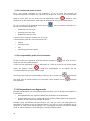 278
278
-
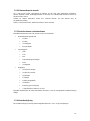 279
279
-
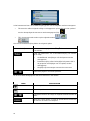 280
280
-
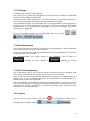 281
281
-
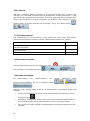 282
282
-
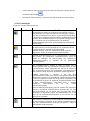 283
283
-
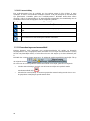 284
284
-
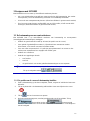 285
285
-
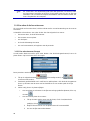 286
286
-
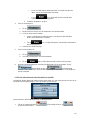 287
287
-
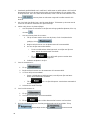 288
288
-
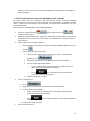 289
289
-
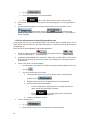 290
290
-
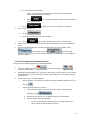 291
291
-
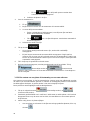 292
292
-
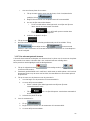 293
293
-
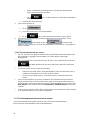 294
294
-
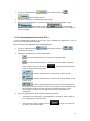 295
295
-
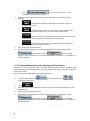 296
296
-
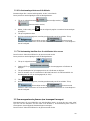 297
297
-
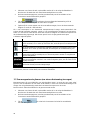 298
298
-
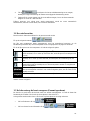 299
299
-
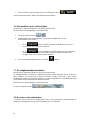 300
300
-
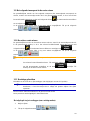 301
301
-
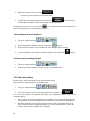 302
302
-
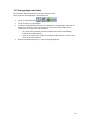 303
303
-
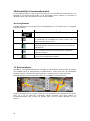 304
304
-
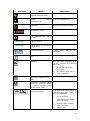 305
305
-
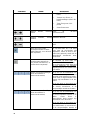 306
306
-
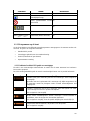 307
307
-
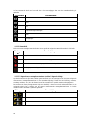 308
308
-
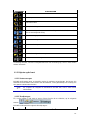 309
309
-
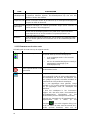 310
310
-
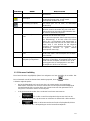 311
311
-
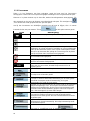 312
312
-
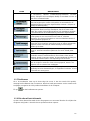 313
313
-
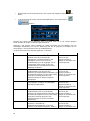 314
314
-
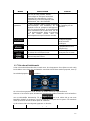 315
315
-
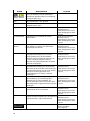 316
316
-
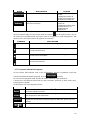 317
317
-
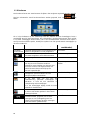 318
318
-
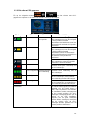 319
319
-
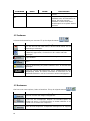 320
320
-
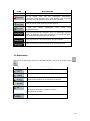 321
321
-
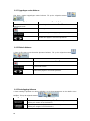 322
322
-
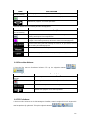 323
323
-
 324
324
-
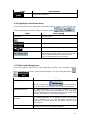 325
325
-
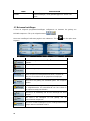 326
326
-
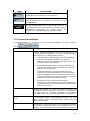 327
327
-
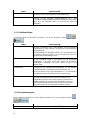 328
328
-
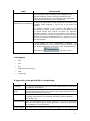 329
329
-
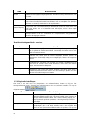 330
330
-
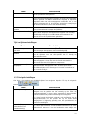 331
331
-
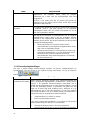 332
332
-
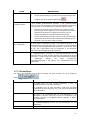 333
333
-
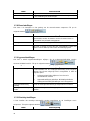 334
334
-
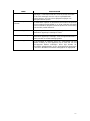 335
335
-
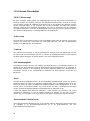 336
336
-
 337
337
-
 338
338
-
 339
339
-
 340
340
-
 341
341
-
 342
342
Caliber MCD-263 Benutzerhandbuch
- Kategorie
- Auto-Medienempfänger
- Typ
- Benutzerhandbuch
- Dieses Handbuch eignet sich auch für
in anderen Sprachen
- English: Caliber MCD-263 User manual
- français: Caliber MCD-263 Manuel utilisateur
- Nederlands: Caliber MCD-263 Handleiding
Andere Dokumente
-
ZENEC ze nc524 Bedienungsanleitung
-
Advent NAV101 - NAV 101 - Navigation System Bedienungsanleitung
-
TomTom Go Benutzerhandbuch
-
Magellan RoadMate 5625-LM Benutzerhandbuch
-
ZENEC ZE-NA2000N Bedienungsanleitung
-
Archos GPS Benutzerhandbuch
-
Archos GPS v4 Benutzerhandbuch
-
ZENEC ZE-NC5011D Benutzerhandbuch
-
ZENEC ZE-NC4121D Benutzerhandbuch
-
CarTrek 400 Bedienungsanleitung