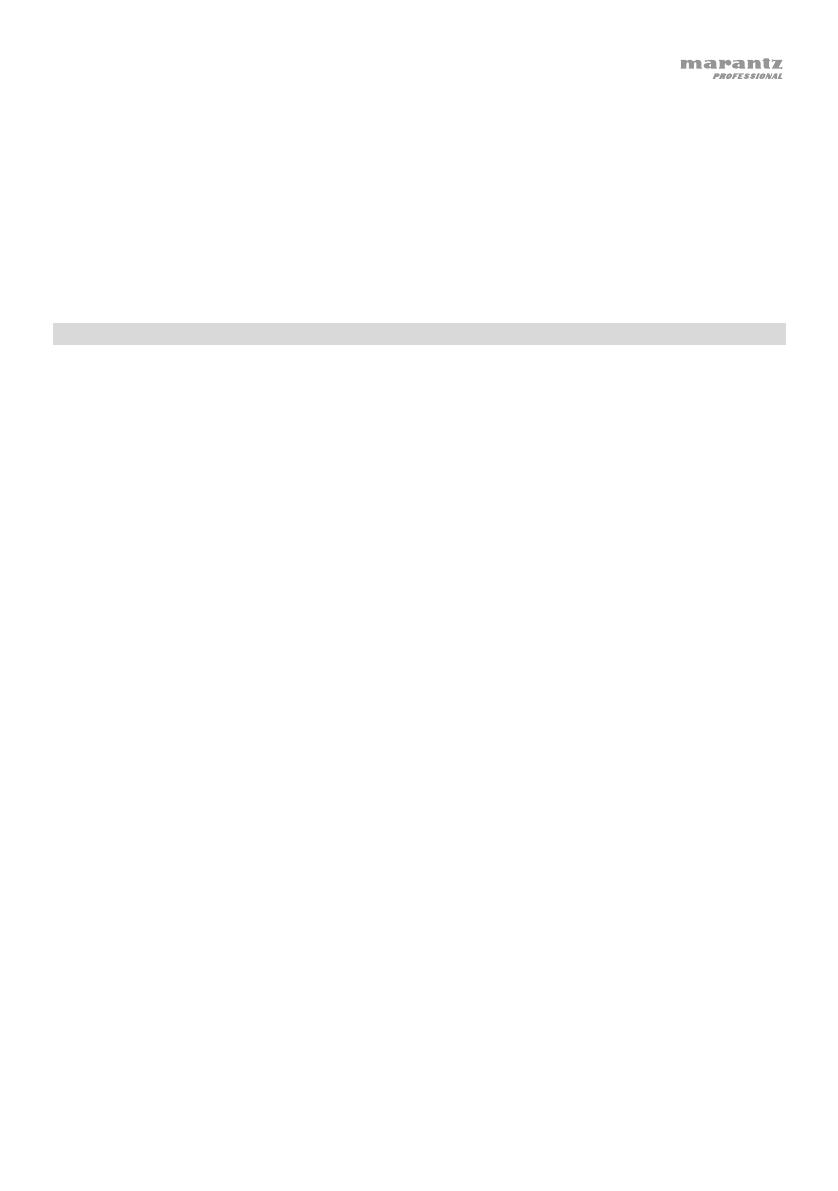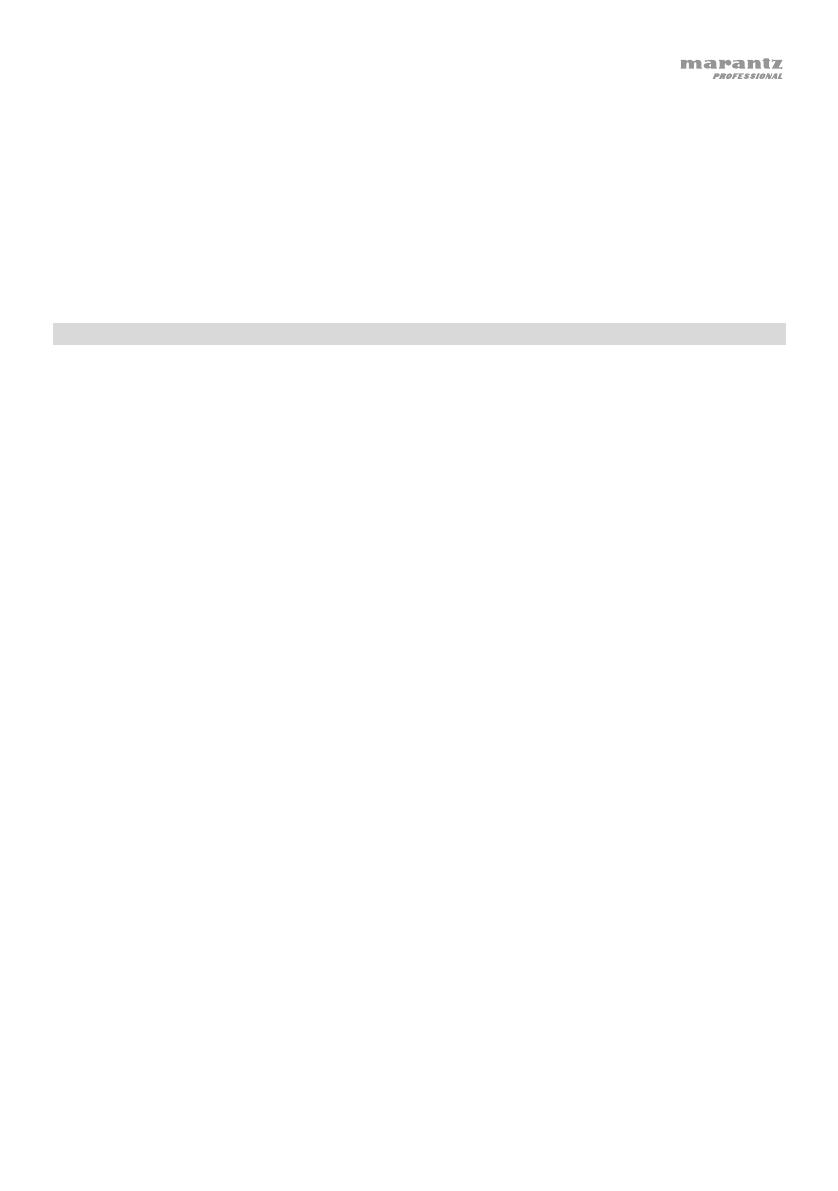
35
Poppfilter
Ein Poppfilter hilft, die Auswirkungen von „Knallgeräuschen“ beim Sprechen in das Mikrofon zu
reduzieren und schützt die Mikrofonmembran vor Atemkondensation und Speichel.
Aus diesen Gründen empfiehlt es sich, den Poppfilter so zu belassen. Wenn Sie ihn jedoch entfernen
möchten, drücken Sie vorsichtig die Plakette an der Oberseite des Schutzes, bis der Filter aus dem
Rahmen herausspringt. Um den Filter wieder anzubringen, drücken Sie ihn einfach wieder in den
Rahmen bis er einrastet.
Kopfhörer (Monitoring)
Bevor Sie die Kopfhörer verwenden, stellen Sie sicher, dass Sie Turret als Audio-Wiedergabegerät auf
Ihrem Computer und in Ihrer Software ausgewählt haben. Siehe Audio-Setup für weitere
Informationen.
Einstellen des Mix-Reglers
Dieser Regler eignet sich für den Umgang mit der „Latenz“, wenn Sie in Ihrer Software aufnehmen.
Latenz ist eine Verzögerung des Audiosignals, die zwischen dem eingehenden Ton (vom Mikrofon)
und dem ausgehenden Ton (von Ihrem Computer) auftreten kann.
Die Latenz ist oft das Ergebnis der eingestellten „Puffergröße“. Diese Einstellung befindet sich in der
Regel im Einstellungen- oder Optionenmenü Ihrer Software oder im Geräte-Setup. Höhere
Puffergrößen führen generell zu größerer Latenz. In manchen Fällen kann eine niedrigere
Puffergrößeneinstellung die CPU-Kapazität Ihres Computers stark in Anspruch nehmen und
Tonstörungen verursachen. Um diese Tonstörungen zu vermeiden, müssen Sie eine höhere
Puffereinstellung verwenden. Diese kann zu Latenz führen.
Wenn es beim Aufnehmen zu Latenzzeiten kommt, drehen Sie den Regler in Richtung Mic, um den
Mix von nicht verarbeiteten Audiosignalen von Ihrem Mikrofon direkt an Ihren Kopfhörerausgang zu
erhöhen. Auf diese Weise können Sie die eingehenden Audiosignale von Ihrem Mikrofon ohne Latenz
hören und dabei trotzdem das Audiosignal von Ihrem Computer hören. Wenn Sie sich die Aufnahme
anhören, stellen Sie den Regler ganz auf die Position PC.
Wenn Ihr Computer über die nötige Rechenleistung verfügt, können Sie die Puffergrößeneinstellung in
Ihrer Software eventuell so niedrig einstellen, dass Sie die direkten Audiosignale von Ihrem Mikrofon
nie verwenden müssen. In diesem Fall stellen Sie den Mix-Regler ganz auf die Position PC, um nur
die Audioausgabe Ihres Computers zu überwachen.
Einstellen des Lautstärkereglers
Um die Lautstärke der Kopfhörer einzustellen, drehen Sie den Kopfhörerpegelregler. Drehen Sie
den Regler nach rechts, um die Lautstärke zu erhöhen oder nach links, um die Lautstärke zu
verringern.