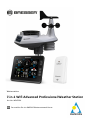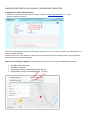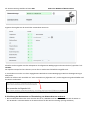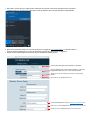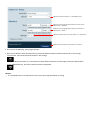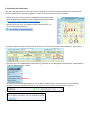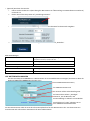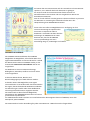Wetterstation
7-in-1 Wifi Advanced Professional Weather Station
Art. No. WSX3001
DE So erstellen Sie ein AWEKAS Wetternetzwerk Konto

AWEKAS KONTO ERSTELLEN UND WI-FI VERBINDUNG EINRICHTEN
A. Registrieren Sie Ihre Wetterstation
1. Geben Sie in einem Internetbrowser Ihrer Wahl die Adresse https://join.awekas.at ein, um die
Registrierungsseite zu öffnen.
Füllen Sie im angezeigten Formular alle benötigten Angaben aus. Die rot markierten Felder sind Pflichtfelder und
müssen ausgefüllt werden.
Positionieren Sie den roten Marker auf der Karte auf den Aufstellungsort Ihrer Wetterstation. Die geografische
Position wird Ihnen oberhalb angezeigt.
Notieren Sie sich folgende Angaben – Sie benötigen dies bei der Einrichtung Ihrer BRESSER Wetterstation
• Gewählter Benutzername
• Gewähltes Passwort
• Geografische Breite in Dezimalgrad (zB. 48.261)
• Geografische Länge in Dezimalgrad (zB. 14.3199)

Als wetterstationstyp wählen Sie bitte: BRE SSER 7-in1 WLAN Profi Wetterstation
Ergänzen die Angabe mit der Anzahl der verwendeten Sensoren.
Schießen Sie die Angaben mit dem Akzeptieren der Allgemeinen Bedingungen und einem Klick auf „Speichern“ ab.
Hinweis:
Der Speichern Knopf wird erst aktiviert, wenn alle rot markierten Pflichtfelder ausgefüllt sind.
2. Sie erhalten nun an die von Ihnen angegebene E-Mail-Adresse eine Bestätigungs-E-Mail um die Registrierung zu
überprüfen.
Klicken Sie auf den Link unterhalb von "oder verwenden sie folgenden Link", um die Registrierung abzuschließen und
das Konto zu aktivieren.
B. Einrichtung der Basisstation zur Übermittlung von Wetterdaten an awekas.at
1. Bei Erstinbetriebnahme oder durch drücken der Wi-Fi / SENSOR-Taste für 6 Sekunden wechselt die Station in
den AP Modus. In diesem Modus ist die Station bereit für die Wi-Fi Einrichtung. (Anzeige AP blinkt)

2.
Die Station erstellt jetzt ein eigenes Wi-Fi Netzwerk auf das Sie mit Ihrem Smartphone oder Computer
verbinden können. Suchen und verbinden Sie auf die SSID der Wi-Fi Station (Beispiel: PWS-XXXXXX)
3. Nach dem Verbinden öffnen Sie den Internetbrowser und geben http://192.168.1.1 in das URL Feld ein.
Drücken Sie die Eingabetaste, um auf die Setup-Schnittstelle der Basisstation zuzugreifen.
4. Füllen Sie die Verbindungsinformationen für die die WLAN Verbindung aus.
Sprache der Setup Benutzeroberfläche auswählen
Wählen Sie den Sicherheitstyp des Routers (normalerweise
WPA2)
Router (SSID) für die Verbindung auswählen – manuelle
Eingabe der SSID, falls nicht in der Liste enthalten
Geben Sie hier Ihr WLAN Passwort ein
In das Feld URL geben Sie bitte: http://ws.awekas.at ein
Geben Sie hier Ihren AWEKAS Benutzernamen aus Punkt A1 ein
Geben Sie hier Ihr AWEKAS Passwort aus Punkt A1 ein

5.
Es erscheint die Meldung „Setup abgeschlossen“
6. Nach einem Moment sollte die Station den Accesspoint Modus beenden und das blinkende AP in der Anzeige
verschwindet. Nun blinkt das WLAN Symbol in der Anzeige.
Solbald das Blinken beendet ist, ist die Station mit dem WLAN verbunden und überträgt in Kürze die Wetterdaten
zu den AWEKAS Servern. Die Uhrzeit wird automatisch eingestellt.
Hinweis:
• Je nach Webbrowser unterscheidet sich das Layout der Setup-Oberfläche ein wenig.
Wählen Sie hier die Zeitzone. (+1 für Mitteleuropa)
Geben Sie hier Ihre geografische Breite aus Punkt A1 ein
Mitteleuropa = Nördlich
Geben Sie hier Ihre geografische Länge aus Punkt A1 ein
Mitteleuropa = Osten
Wählen Sie hier N für Europa oder USA aus. Für Australien S
Klicken Sie auf Einstellen um alle Daten zu speichern

C. Einstellung des Luftdruckes
Nach der Inbetriebnahme muss noch der relative Luftdruck auf Ihre Höhe eingestellt werden. Der Luftdruck wird
immer auf Meereshöhe reduziert angegeben. Darum muss ein Korrekturwert gesetzt werden.
1. Öffnen Sie Ihre Instrumentenseite auf AWEKAS. Diese Adresse finden
Sie im Begrüßungsmail das Sie nach der Registrierung erhalten haben.
(https://www.awekas.at/de/instrument.php?id=
....)
2. Klicken Sie auf den Link „zum Vergleich mit nachbarstationen“ im
unteren Bereich der Webseite.
3. Wählen Sie den Parameter Luftdruck für die Prüfung und notieren Sie sich die Luftdruckdifferenz. (hier 3,6hPa)
4.
Wechseln Sie in Ihre AWEKAS Benutzereinstellung, indem Sie aus der Navigation den Menüpunkt „Mein AWEKAS
Benutzerdaten ändern“ wählen
5. In den Benutzereinstellungen können Sie nun im Reiter „Wetterstation“ einen Korrekturwert bei Luftdruck
einstellen. (bei einer negativen Differenz (-3.6) stellen Sie einen positivem Korrekturwert (3.6) ein)
6. Klicken Sie auf „Speichern“ auf der Webseite.

7. (optional) Korrektur der Konsole:
a Führen Sie die Punkte B1 -3 (Einrichtung der Basisstation zur Übermittlung von Wetterdaten an awekas.at)
nochmals aus
b
Klicken Sie auf der Setup Seite auf „Einstellung Erweitert“
c Sie können nun bei „Relativer Druckausgleich“ einen Korrekturwert für die Konsole eingeben
d
Anschließend speichern Sie bitte die Angaben mit einem Klick auf „Einstellen“
Wi-Fi Voraussetzungen:
Unterstützte Geräte
Intelligente Geräte (smart devices) mit eingebauter Wi-Fi AP (Access
Point) Modus Funktion, Laptops oder PCs.
Wi-Fi Standard
802.11 b / g / n, unterstützt AP-Modus
Webbrowser
Browser die HTML 5 unterstützen
Router Voraussetzungen:
Wi-Fi Standard:
802.11 b / g / n
Unterstützter Sicherheitstyp
WEP, WPA, WPA2, offen (für Router ohne Passwort)
LIVE WETTERDATEN ABRUFEN
Um die Live-Daten Ihrer BRESSER 6-in-1 Wetterstation in einem Webbrowser anzuzeigen, besuchen Sie bitte die
Webseite https://my.awekas.at und geben dann
Ihren AWEKAS Benutzernamen,
Ihr AWEKAS Passwort und
die Antwort auf die Sicherheitsfrage ein.
Sie können die Funktion „Autologin“
aktivieren, um die Benutzer und
Passwortabfrage in Zukunft zu unterbinden.
Nach klicken auf „Login“ gelangen Sie zu
Ihrer AWEKAS Instrumentenseite.
Die Instrumentenseite stellt die zentrale Informationsplattform für Ihre Wetterstation dar. Von dieser Seite aus
erreichen Sie auch alle anderen automatisch für Sie erstellten Seiten.

Sie können die Instrumentenseite auch als Lesezeichen in Ihrem Browser
speichern, um in Zukunft direkt auf diese Seite zu gelangen.
Am unteren Ende der Instrumentenseite finden Sie Links zur
Detailinformation Ihrer Station und zum Vergleich Ihrer Werte mit
benachbarten Stationen.
Dies ist oft sehr hilfreich um den genauen relativen Luftdruck zu justieren.
Die Hinweise zur Justierung des Luftdruckes finden Sie in der
Hauptanleitung Ihrer BRESSER Wetterstation.
Ihnen steht eine Fülle von Möglichkeiten zur Verfügung, um Ihre
Instrumentenanzeige anzupassen oder
Ihre Daten zu exportieren oder zu
bearbeiten. Verwenden Sie bitte dazu die
Anleitungen im AWEKAS Forum. Bitte
beachten Sie, dass für das AWEKAS
Forum systembedingt eine extra
Anmeldung nötig ist, um Beiträge zu schreiben.
AWEKAS STATIONSWEB
Das AWEKAS Stationsweb bietet allen AWEKAS
Mitgliedern die Möglichkeit, auf einfache Weise ihre
eigene Wetterwebseite im Internet abzurufen. Sobald
die Wetterstation Daten an AWEKAS sendet, ist das
Stationsweb automatisch einsatzbereit und für Sie
eingerichtet.
Die Webseite ist mit einer Wettervorhersage,
Bildergalerie, Statistiken, Grafiken und noch vielem
mehr ausgestattet.
Es können Wetteralarme, Berichte und
Benachrichtigungen per E-Mail definiert werden.
Es besteht weiters die Möglichkeit, eine eigene
Internetdomain zu verwenden oder das Stationsweb in
die eigene, bereits bestehende Webseite einzubinden.
Die Seite kann ganz einfach über Ihren Webbrowser
ohne Programmierkenntnisse angepasst werden.
Das Stationsweb ist die einfachste Möglichkeit,
Wetterdaten Ihrer BRESSER Wetterstation im Internet
professionell zu präsentieren.
Ihr AWEKAS Stationsweb erreichen sie am einfachsten über die Navigationsleiste auf AWEKAS, unter dem
Menüpunkt „Mein AWEKAS“.
Das Stationsweb ist bei der Anmeldung für jeden neuen Benutzer 1 Monat kostenlos freigeschaltet.
-
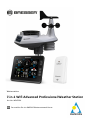 1
1
-
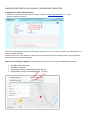 2
2
-
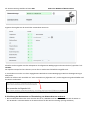 3
3
-
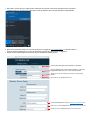 4
4
-
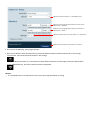 5
5
-
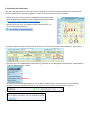 6
6
-
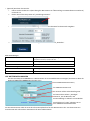 7
7
-
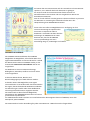 8
8
Explore Scientific professional 7-in-1 Wi-Fi Weather Centre Bedienungsanleitung
- Typ
- Bedienungsanleitung
- Dieses Handbuch ist auch geeignet für
Sonstige Unterlagen
-
Bresser 7002586 Bedienungsanleitung
-
Bresser WIFI professional weather station Bedienungsanleitung
-
Bresser WIFI professional weather station Bedienungsanleitung
-
Bresser Professional WIFI Weather Centre 6in1 Bedienungsanleitung
-
National Geographic 9080600 Bedienungsanleitung
-
Bresser WIFI professional weather station Bedienungsanleitung
-
Bresser 7003500 Bedienungsanleitung
-
Bresser 7003500 Bedienungsanleitung
-
National Geographic 9080600 Bedienungsanleitung