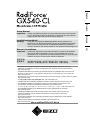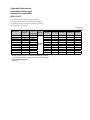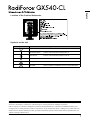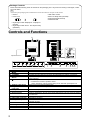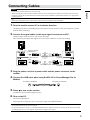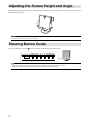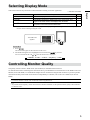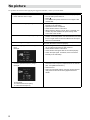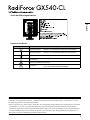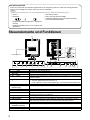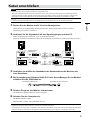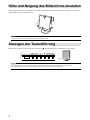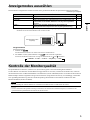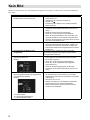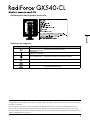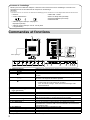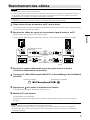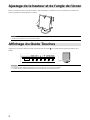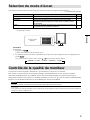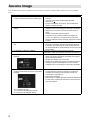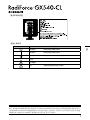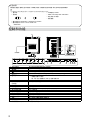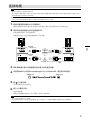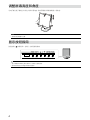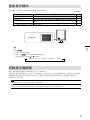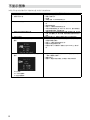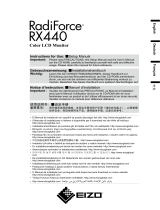English Deutsch Français
中文
• ElManualdeinstalaciónenespañolsepuededescargardelsitio:http://www.eizo.com
• IlManualediinstallazioneinItalianoèdisponibileperildownloadnelsitoWeball’indirizzo:
http://www.eizo.com
• Installationshandbokenpåsvenskagårattladdanedfrånvårwebbplats:http://www.eizo.com
• ΜπορείτενακάνετελήψητουΕγχειριδίουεγκατάστασηςσταΕλληνικάαπότονιστότοπόμας:
http://www.eizo.com
• Руководствопоустановкенарусскомязыкедоступнодлязагрузкиснашегосайтапоадресу:
http://www.eizo.com
•• 中文的設定操作手冊可以從我們的網站下載:http://www.eizo.com
• Instalačnípříručkavčeštinějedostupnákestaženíznašichstránek:http://www.eizo.com
• Eninstallationsvejledningpådanskkanhentesfravoreswebsted:http://www.eizo.com
• Asennusopassuomeksionladattavissaosoitteesta:http://www.eizo.com
• 한국어로된설치설명서를당사웹사이트에서다운로드할수있습니다:http://www.eizo.com
• DeinstallatiehandleidinginhetNederlandskanwordengedownloadvanonzesite:
http://www.eizo.com
• Installasjonsveiledningpånorskkanlastesnedfravårtområde:http://www.eizo.com
• Podręcznikinstalacjiwjęzykupolskimmożnapobraćznaszejwitrynyinternetowej
:
http://www.eizo.com
• OManualdeinstalação(emportuguês)estádisponívelparadownloadnonossowebsite:
http://www.eizo.com
• TürkçeKurulumKılavuzusitemizdenindirilebilir:http://www.eizo.com
• http://www.eizo.com:
Setup Manual
Important: PleasereadPRECAUTIONS,thisSetupManualandtheUser’sManual
(ontheCD-ROM)carefullytofamiliarizeyourselfwithsafeandeffective
usage.Pleaseretainthismanualforfuturereference.
Installationshandbuch
Wichtig: LesenSiedieVORSICHTSMASSNAHMEN,diesesHandbuchzur
EinrichtungunddasBenutzerhandbuch(aufderCD-ROM)aufmerksam
durch,umsichmitdersicherenundefzientenBedienungvertrautzu
machen.BewahrenSiediesesHandbuchzumspäterenNachschlagenauf.
Manuel d’installation
Important : VeuillezlireattentivementlesPRECAUTIONS,ceManueld’installation
ainsiqueleManueld’utilisation(inclussurleCD-ROM)andevous
familiariseravecceproduitetdel’utiliserefcacementetentoutesécurité.
Veuillezconservercemanuelpourréférenceultérieure.
设定手册
重要事项:• 请仔细阅读预防措施、本设定手册和用户手册(储存在光盘上),以便掌握
如何安全、有效地使用本产品。请保留本手册,以备日后参考。

Compatible Resolutions
Kompatible Auösungen
Résolutions compatibles
兼容的分辨率
The monitor supports the following resolutions.
Der Monitor unterstützt die folgenden Auösungen.
Ce moniteur prend en charge les résolutions suivantes.
本显示器支持下列分辨率。
√:Supported
Resolution
Applicable
signal
vertical
scan
frequency
Dot
Clock
DVI DisplayPort SDG
*1
Portrait
Landscape
Portrait
Landscape
Portrait
720×400 VGATEXT 70Hz
290MHz
(Max.)
√ √ √ √ √
640×480 VGA 60Hz √ √ √ √ √
800×600 VESA 60Hz √ √ √ √ √
1024×768 VESA 60Hz √ √ √ √ √
1280×1024 VESA 60Hz √ √ √ √ √
1600×1200 VESA 60Hz √ √ √ √ √
2560×2048 VESACVT 50Hz - √
*2
- √ -
2048×2560 VESACVT 50Hz √
*2
- √ - -
2560×2048 VESACVT 25Hz - √ - - -
2048×2560 VESACVT 25Hz √ - - - -
2048×2560 SDG 25Hz - - - - √
*1
Asupportedgraphicsboardisrequiredtodisplay.
*1
FürdieAnzeigeisteineunterstützteGrakkarteerforderlich.
*1
Unecartevidéopriseenchargeestrequisepourl’afchage.
*1
显示时所需要的支持图形卡。
*2
DualLink

1
English
Location of the Caution Statements
Symbols on the unit
Symbol This symbol indicates
MainPowerSwitch: Presstoturnthemonitor’smainpoweroff.
MainPowerSwitch: Presstoturnthemonitor’smainpoweron.
Powerbutton: Presstoturnthemonitor’spoweronoroff.
Alternatingcurrent
Alertingelectricalhazard
CAUTION: RefertoSAFETYSYMBOLSsectioninPRECAUTIONS.
No part of this manual may be reproduced, stored in a retrieval system, or transmitted, in any form or by any means,
electronic, mechanical, or otherwise, without the prior written permission of EIZO Corporation.
EIZO Corporation is under no obligation to hold any submitted material or information condential unless prior
arrangements are made pursuant to EIZO Corporation’s receipt of said information. Although every effort has been
made to ensure that this manual provides up-to-date information, please note that EIZO monitor specications are
subject to change without notice.

2
Package Contents
Checkthatallthefollowingitemsareincludedinthepackagingbox.Ifanyitemsaremissingordamaged,contact
yourlocaldealer.
Note
• Please keep the packaging box and materials for future movement or transport of the monitor.
• Monitor
• Powercord
• Digitalsignalcable:DisplayPort-DisplayPort
(PP300)
• Digitalsignalcable:DVI-D-DVI-D(DualLink)
(DD300DL)
• USBcable:UU300
• EIZOLCDUtilityDisk(CD-ROM)
• SetupManual(thismanual)
• PRECAUTIONS
Controls and Functions
17
16
7
1 2 3 4 5 6
9
18
10 11 12 13 14 15
8
Adjustmentmenu
*1
1. Presence Sensor Detectsthemovementofapersoninfrontofthemonitor.
2.
button
SwitchestheCALSwitchmode.
3.
button
Cancelsthesetting/adjustmentandexitstheAdjustmentmenu.
4.
button Providesthemenuselectionaswellastheadjustmentandsettingofafunction.
5.
button
DisplaystheAdjustmentmenu,determinesanitemonthemenuscreen,andsaves
valuesadjusted.
6.
button
• Turnsthepoweronoroff.
• Indicatesthemonitor’soperationstatus.
Green:Operating,Orange:Powersavingmode,Off:Mainpower/poweroff
7. Ambient Light Sensor Measurestheenvironmentalillumination.
8. Integrated Front Sensor
(slide type)
UsedforcalibrationandGrayscaleCheck.
9. Main power switch Turnsthemainpoweronoroff.
10. Power connector Connectsthepowercord.
11. PS/2 connector Usedformaintenance.Donotuseforotherapplications.Thismaycausethemonitor
tomalfunction.
12. Input signal connector DVI-Dconnector
13. Input signal connector DisplayPortconnector
14. USB upstream port ConnectstheUSBcabletousethesoftwarethatneedsUSBconnection,ortouse
USBHubfunction.
15. USB downstream port ConnectsaperipheralUSBdevice.
16. Security lock slot ComplieswithKensington’sMicroSaversecuritysystem.
17. Stand Usedtoadjusttheheightandangleofthemonitorscreen.
18. Cable holder Coversthemonitorcables.
*1 For instructions for use, refer to the User’s Manual (on the CD-ROM).

3
English
Connecting Cables
Attention
• Check that the monitor and the PC are powered off.
• When replacing the current monitor with this monitor, be sure to change the PC settings for resolution and vertical scan
frequency to those that are available for this monitor. Refer to the compatible resolution table (back of cover page) before
connecting the PC.
Note
• When connecting multiple PCs to this product, refer to the User’s Manual (on the CD-ROM).
1.
Turn the monitor screen 90˚ in clockwise direction.
The landscape position is the default monitor orientation. Turn the monitor screen ninety degrees to portrait
position before installing it.
2.
Connect the signal cables to the input signal connectors and PC.
Check the shape of the connectors, and connect the cables.
After connecting the signal cable, tighten the screws of the connectors to secure the coupling.
Digitalconnection
(DisplayPort)
Digitalconnection
(DVI)
or
Signalcable:DisplayPort-DisplayPort
(supplied)
Signalcable:DVI-D-DVI-D(DualLink)
(supplied)
3.
Plug the power cord into a power outlet and the power connector on the
monitor.
4.
Connect the USB cable when using RadiCS LE or ScreenManager Pro for
Medical.
ConnectingtotheMonitor ConnectingtoaComputer
5.
Press to turn on the monitor.
The monitor’s power indicator lights up green.
6.
Turn on the PC.
The screen image appears.
If an image does not appear, refer to “No picture” (page 6) for additional advice.
Attention
• Turn off the monitor and PC after using them.
• For the maximum power saving, it is recommended that the Power button be turned off. Turning off the main power switch
or unplugging the power cord completely shuts off power supply to the monitor.

4
Adjusting the Screen Height and Angle
Hold left and right edge of the monitor with both hands, and adjust the screen height, tilt and swivel of the screen to the
best condition for working.
Attention
• Be sure that the cables are correctly connected.
Showing Button Guide
Press the front buttons (except button), the Button Guide appears above the button.
Note
• The Button Guide will continue to appear while the Adjustment menu or mode menu is showing.
• The Button Guide is displayed differently depending on the selected menu or status.

5
English
Selecting Display Mode
This function allows easy selection of a desired mode according to monitor application.
√:Calibrationisavailable.
Mode Purpose
1-DICOM AvailabletodisplayinDICOMmode. √
2-CAL1/3-CAL2 Displaysthescreenadjustedbycalibrationsoftware. √
4-Hybrid-γ Automaticallyidentiesthedisplayareaforthemedicalandother
imagesonthesamescreen,anddisplayseachsetstatus.
-
5-ALT
*1
Suitablefordisplayingthecolorwiththebrightnessandgrayscale
appropriatefortheenvironmentalillumination.
-
*1 The items described above may not be displayed correctly depending on the usage environment. The quality of the
monitor cannot be managed using this mode.
Themodemenu
appears.
Procedure
1. Press
.
The mode menu appears at the bottom left of the screen.
2. The mode among the list is highlighted in turn each time is pressed.
You can switch the mode with or while the mode menu is displayed.
→1-DICOM←→2-CAL1←→3-CAL2←→4-Hybrid-γ←→5-ALT←
Controlling Monitor Quality
The quality control software “RadiCS LE” (for Windows) is included with this monitor.
To calibrate the monitor and manage the calibration history, install RadiCS LE with reference to the RadiCS LE User's
Manual (on the CD-ROM). Use the RadiCS SelfQC function and built-in Integrated Front Sensor to perform periodic
calibration and Grayscale Check for the monitor independently. For details, refer to the User’s Manual (on the CD-
ROM).
Attention
• Connect the monitor to the PC with a USB cable when using RadiCS LE.
Note
• To perform advanced quality control that conforms to medical standards, use the optional monitor quality control software
kit “RadiCS UX1”.

6
No picture
If a problem still remains after applying the suggested remedies, contact your local dealer.
Problem Possible cause and remedy
1. No picture
• Powerindicatordoesnotlight.
• Checkwhetherthepowercordisconnectedproperly.
• Turnthemainpowerswitchon.
• Press
.
• Turnoffthemainpower,andthenturnitonagainafew
minuteslater.
• Powerindicatorislightingorange. • Switchtheinputsignal.Fordetails,refertotheUser’s
Manual(ontheCD-ROM).
• Operatethemouseorkeyboard.
• CheckwhetherthePCisturnedon.
• WhenPresenceSensorissetto“Auto”or“Manual”,the
monitormayhaveshiftedtothepowersavingmode.
Comeneartothemonitor.
• Powerindicatorisashingorangeandgreen. • ThedevicethatisconnectedusingDisplayPorthavea
problem.Solvetheproblem,turnoffthemonitor,andthen
turnitonagain.RefertotheUser’sManualoftheoutput
deviceforfurtherdetails.
2. The message below appears. Thismessageappearswhenthesignalisnotinputcorrectly
evenwhenthemonitorfunctionsproperly.
• Thismessageappearswhennosignalis
input.
Example:
• Themessageshownleftmayappear,becausesomePCs
donotoutputthesignalsoonafterpower-on.
• CheckwhetherthePCisturnedon.
• Checkwhetherthesignalcableisconnectedproperly.
• Switchtheinputsignal.Fordetails,refertotheUser’s
Manual(ontheCD-ROM).
• Themessageshowsthattheinputsignalis
outofthespeciedfrequencyrange.
Example:
fD:DotClock
fH:HorizontalScanFrequency
fV:Verticalscanfrequency
• CheckwhetherthePCisconguredtomeettheresolution
andverticalscanfrequencyrequirementsofthemonitor
(see“CompatibleResolutions”).
• RebootthePC.
• Selectanappropriatesettingusingthegraphicsboard’s
utility.Refertothemanualofthegraphicsboardfor
details.

1
Deutsch
Stelle der Warnungshinweise
Symbole am Gerät
Symbol Bedeutung
Hauptnetz-Schalter: Drücken,umdasNetzteildesMonitorsauszuschalten.
Hauptnetz-Schalter: Drücken,umdasNetzteildesMonitorseinzuschalten.
Netzschalter: Drücken,umdenMonitorein-undauszuschalten.
Wechselstrom
WarnungvorelektrischemSchlag
ACHTUNG:
InformationenzudenSICHERHEITSSYMBOLENnden
SieindenVORSICHTSMASSNAHMEN.
Kein Teil dieses Handbuchs darf ohne die vorherige schriftliche Zustimmung von EIZO Corporation in irgendeiner
Form oder mit irgendwelchen Mitteln – elektronisch, mechanisch oder auf andere Weise – reproduziert, in einem
Suchsystem gespeichert oder übertragen werden.
EIZO Corporation ist in keiner Weise verpichtet, zur Verfügung gestelltes Material oder Informationen vertraulich
zu behandeln, es sei denn, es wurden mit EIZO Corporation beim Empfang der Informationen entsprechende
Abmachungen getroffen. Obwohl größte Sorgfalt aufgewendet wurde, um zu gewährleisten, dass die Informationen
in diesem Handbuch dem neuesten Stand entsprechen, ist zu beachten, dass die Spezikationen der Monitore von
EIZO ohne vorherige Ankündigung geändert werden können.

2
Verpackungsinhalt
PrüfenSie,obsichallederfolgendenGegenständeinderVerpackungbenden.SollteeinerderGegenstände
fehlenoderbeschädigtsein,wendenSiesichanIhrenFachhändler.
Hinweis
• Heben Sie die Verpackung sowie die Verpackungsmaterialien für evtl. Transporte des Monitors gut auf.
• Monitor
• Netzkabel
• DigitalesSignalkabel:DisplayPort-DisplayPort
(PP300)
• DigitalesSignalkabel:DVI-D-DVI-D(DualLink)
(DD300DL)
• USB-Kabel:UU300
• EIZOLCDUtilityDisk(CD-ROM)
• Installationshandbuch(dasvorliegendeHandbuch)
• VORSICHTSMASSNAHMEN
Steuerelemente und Funktionen
17
16
7
1 2 3 4 5 6
9
18
10 11 12 13 14 15
8
Justierungsmenü
*1
1. Anwesenheitssensor ErkenntdieBewegungeinerPersonvordemMonitor.
2.
Taste
WechseltdenCALSwitch-Modus.
3.
Taste
AbbruchderEinstellung/JustierungundBeendendesJustierungsmenüs.
4.
Taste DienenderMenüsteuerungsowiederJustageoderAuswahlvonFunktionen.
5.
Taste
ZeigtdasJustierungsmenüan,wählteinElementimMenübildschirmundspeichert
geänderteWerte.
6.
Taste
• ZumEin-undAusschalten.
• ZeigtdenBetriebsstatusdesMonitorsan.
Grün:InBetrieb,Orange:Energiesparmodus,Aus:Hauptnetz/Netzschalteraus
7. Umgebungslichtsensor MisstdieUmgebungsbeleuchtung.
8. Integrierter Frontsensor
(Schiebe-Typ)
DientfürKalibrierungundGrauskalenprüfung.
9. Hauptnetz-Schalter SchaltetdasHauptnetzeinoderaus.
10. Netzanschluss DientzumVerbindendesNetzkabels.
11. PS/2-Anschluss DientzurWartung.NichtfürandereAnwendungenbenutzen.Dieskönnteeine
FehlfunktiondesMonitorsverursachen.
12. Signaleingäng DVI-D-Anschluss
13. Signaleingäng DisplayPort-Anschluss
14. USB-Ausgang DientzumAnschließendesUSB-KabelszurVerwendungvonSoftware,dieeine
USB-Verbindungbenötigt,oderzurVerwendungderUSB-Hub-Funktion.
15. USB-Eingang VerbindeteinUSB-Peripheriegerät.
16. Öffnung für
Diebstahlsicherung
KompatibelmitdemKensingtonMicroSaver-Sicherheitssystem.
17. Standfuß WirdzumJustierenderHöheunddesWinkelsdesMonitorbildschirmsverwendet.
18. Kabelabdeckung VerdecktdieMonitorkabel.
*1 Informationen zur Verwendung entnehmen Sie dem Benutzerhandbuch (auf der CD-ROM).

3
Deutsch
Kabel anschließen
Beachte
• Stellen Sie sicher, dass Computer und Monitor ausgeschaltet sind.
• Wenn der vorhandene Monitor durch diesen Monitor ersetzt wird, müssen auf jeden Fall die PC-Einstellungen für die
Auösung und die vertikale Abtastfrequenz auf diejenigen umgeändert werden, die für diesen Monitor verfügbar sind.
Ziehen Sie vor dem Anschließen des PCs die Tabelle Kompatible Auösung (Rückseite des Deckblattes) zu Rate.
Hinweis
• Lesen Sie im Benutzerhandbuch (auf der CD-ROM) nach, wenn Sie mehrere PCs an das Produkt anschließen.
1.
Drehen Sie den Monitor um 90˚ Grad im Uhrzeigersinn.
Querformat ist die standardmäßige Position des Monitors. Drehen Sie den Monitor um 90˚ Grad ins
Hochformat, bevor Sie ihn installieren.
2.
Verbinden Sie die Signalkabel mit den Signaleingängen und dem PC.
Prüfen Sie die Form der Anschlüsse, bevor Sie die Kabel verbinden.
Ziehen Sie nach dem Anschließen der Kabel die Schrauben der Anschlüsse an, um die Verbindung zu sichern.
Digitalanschluss
(DisplayPort)
Digitalanschluss
(DVI)
oder
Signalkabel:DisplayPort-DisplayPort
(mitgeliefert)
Signalkabel:DVI-D-DVI-D(DualLink)
(mitgeliefert)
3.
Verbinden sie mithilfe des Netzkabels den Netzanschluss des Monitors mit
einer Steckdose.
4.
Bei Verwendung der Software RadiCS LE oder ScreenManager Pro for Medical
schließen Sie das USB-Kabel an.
AnschließenandenMonitor AnschließenaneinenComputer
5.
Drücken Sie , um den Monitor einzuschalten.
Die Netzkontroll-LED des Monitors leuchtet auf (grün).
6.
Schalten Sie den Computer ein.
Das Bildschirmbild erscheint.
Falls kein Bild erscheint, siehe „Kein Bild“ (Seite 6).
Beachte
• Schalten Sie Computer und Monitor aus, wenn Sie sie nicht mehr benötigen.
• Um möglichst viel Energiesparen, empehlt es sich, auch den Netzschalter auszuschalten. Durch Ausschalten des Hauptnetz-
Schalters oder durch Abtrennen des Netzkabels wird die Stromversorgung des Monitors vollständig unterbrochen.

4
Höhe und Neigung des Bildschirms einstellen
Halten Sie den Monitor mit beiden Händen am linken und rechten Rand fest und stellen Sie die für Ihren Arbeitsplatz
optimal Höhe, Neigung und Drehung ein.
Beachte
• Vergewissern Sie sich, dass die Kabel richtig angeschlossen sind.
Anzeigen der Tastenführung
Drücken Sie die Tasten an der Vorderseite (außer Taste ). Die Tastenführung wird über der Taste angezeigt.
Hinweis
• Die Tastenführung erscheint weiterhin, während das Justierungsmenü oder das Modusmenü angezeigt wird.
• Die Tastenführung wird je nach ausgewähltem Menü oder Status unterschiedlich angezeigt.

5
Deutsch
Anzeigemodus auswählen
Diese Funktion ermöglicht die einfache Auswahl eines gewünschten Modus entsprechend der Monitoranwendung.
√:Kalibrierungistverfügbar.
Modus Zweck
1-DICOM AnzeigeimDICOM-Modusmöglich. √
2-CAL1/3-CAL2 ZeigtdenmitderKalibrierungssoftwarejustiertenBildparameteran. √
4-Hybrid-γ ErkenntautomatischdenAnzeigebereichfürdiemedizinischenund
andereBIlderaufdemselbenBildschirmundzeigtdeneingestellten
Statusan.
-
5-ALT
*1
GeeignetzumAnzeigenderBildermitderHelligkeitund
WiedergabekennlinieentsprechendderUmgebungsbeleuchtung.
-
*1 Die Bildparameter wird möglicherweise je nach der Verwendungsumgebung nicht richtig angezeigt. Die Qualität
des Montirs kann mit diesem Modus nicht verwaltet werden.
DasModusmenüwird
angezeigt.
Vorgehensweise
1. Drücken Sie
.
Das Modusmenü erscheint in der linken unteren Ecke des Bildschirms.
2. Der Modus wird bei jedem Drücken von in der Liste hervorgehoben.
Sie können den Modus während der Anzeige des Modusmenüs mit oder umschalten.
→1-DICOM←→2-CAL1←→3-CAL2←→4-Hybrid-γ←→5-ALT←
Kontrolle der Monitorqualität
Die Qualitätskontroll-Software „RadiCS LE“ (für Windows) gehört zum Lieferumfang dieses Monitors.
Um den Monitor zu kalibrieren und das Kalibrierungsprotokoll zu verwalten, installieren Sie RadiCS LE, wobei Sie
die Einzelheiten hierzu im Benutzerhandbuch von RadiCS LE (auf der CD-ROM) nden. Verwenden Sie die Funktion
RadiCS SelfQC und den eingebauten integrierten Frontsensor (Integrated Front Sensor), um unabhängig voneinander
eine regelmäßige Kalibrierung und eine Grauskalenprüfung durchzuführen. Einzelheiten entnehmen Sie dem
Benutzerhandbuch (auf der CD-ROM).
Beachte
• Bei Verwendung der Software RadiCS LE verbinden Sie den Monitor über ein USB-Kabel mit dem PC.
Hinweis
• Um eine weiterführende Qualitätssicherung auszuf ühren, die medizinischer Standard entspricht, verwenden Sie das
optionale Monitor-Qualitätskontrolle-Softwarekit „RadiCS UX1“.

6
Kein Bild
Besteht ein Problem auch nach Anwendung aller angegebenen Lösungen, wenden Sie sich an einen Fachhändler in
Ihrer Nähe.
Problem Mögliche Ursache und Lösung
1. Kein Bild
• DieNetzkontroll-LEDleuchtetnicht.
• PrüfenSie,obdasNetzkabelordnungsgemäß
angeschlossenist.
• SchaltenSiedenHauptnetz-Schalterein.
• DrückenSie
.
• SchaltenSiedasHauptnetzausundeinigeMinuten
späterwiederein.
• DieNetzkontroll-LEDleuchtetorange. • WechselnSiedasEingangssignal.Einzelheiten
entnehmenSiedemBenutzerhandbuch(aufderCD-
ROM).
• BedienenSiedieMausoderdieTastatur.
• PrüfenSie,obderComputereingeschaltetist.
• WennderAnwesenheitssensorauf„Automatik“oder
„Manuell“gestelltist,hatderMonitormöglicherweise
bereitsindenEnergiesparmodusgewechselt.Kommen
SienaheandenMonitorheran.
• DieNetzkontroll-LEDblinktorangeundgrün. • EsbestehteventuelleinProblembeiderDisplayPort-
Verbindung.BehebenSiedasProblem,schaltenSie
denMonitorausunddannwiederein.SchlagenSie
imBenutzerhandbuchdesAusgabegerätesfürweitere
Detailsnach.
2. Die nachstehende Meldung wird
eingeblendet.
DieseMeldungwirdeingeblendet,wenndasSignal
nichtkorrekteingespeistwird,selbstwennderMonitor
ordnungsgemäßfunktioniert.
• DieseMeldungwirdeingeblendet,wennkein
Signaleingespeistwird.
Beispiel:
• DielinksstehendeMeldungwirdeventuelleingeblendet,
wenneinigePCsdasSignalnichtgleichnachdem
Einschaltenausgeben.
• PrüfenSie,obderComputereingeschaltetist.
• PrüfenSie,obdasSignalkabelordnungsgemäß
angeschlossenist.
• WechselnSiedasEingangssignal.Einzelheiten
entnehmenSiedemBenutzerhandbuch(aufderCD-
ROM).
• DieseMeldungzeigtan,dasssichdas
Eingangssignalaußerhalbdesangegebenen
Frequenzbereichsbendet.
Beispiel:
fD:Punktfrequenz
fH:HorizontaleAbtastfrequenz
fV:VertikaleAbtastfrequenz
• PrüfenSie,obderPCsokonguriertist,dasser
dieAnforderungenfürdieAuösungundvertikale
AbtastfrequenzdesMonitorserfüllt(siehe„Kompatible
Auösungen“).
• StartenSiedenPCneu.
• WählenSiemithilfedeszurGrakkartegehörenden
DienstprogrammseinegeeigneteEinstellung.
WeitereInformationenhierzuentnehmenSiedem
HandbuchderGrakkarte.

1
Français
Emplacements des étiquettes de sécurité
Symboles sur l’appareil
Symbole Signication du symbole
Commutateur
d’alimentationprincipal:
Appuyezpouréteindrelemoniteur.
Commutateur
d’alimentationprincipal:
Appuyezpourallumerlemoniteur.
Touched’alimentation: Appuyezpourallumerouéteindrelemoniteur.
Courantalternatif
Avertissementsurlesdangerselectriques
ATTENTION:
Reportez-vousàlasectionSYMBOLESDESECURITE
duchapitrePRECAUTIONS.
Aucune partie de ce manuel ne peut être reproduite, enregistrée dans un système documentaire ou transmise sous
quelque forme et par quelque moyen que ce soit électronique, mécanique ou autre, sans l’autorisation écrite préalable
de EIZO Corporation.
EIZO Corporation n’est tenu à aucun engagement de condentialité sauf en cas d’accord préalable passé avant la
réception de ces informations par EIZO Corporation. Malgré tous les efforts déployés pour garantir la mise à jour
des informations contenues dans ce manuel, veuillez noter que les caractéristiques techniques du moniteur EIZO sont
sujettes à modication sans préavis.

2
Contenu de l’emballage
Vériezquetouslesélémentsindiquésci-dessoussontinclusdanslecartond’emballage.Contactezvotre
revendeurlocalsil’undesélémentsestmanquantouendommagé.
Remarque
• Veuillez conserver le carton et les matériaux d’emballage pour les réutiliser lors d’un déplacement ultérieur du moniteur.
• Moniteur
• Cordond’alimentation
• Câbledesignalnumérique:DisplayPort-
DisplayPort(PP300)
• Câbledesignalnumérique:DVI-D-DVI-D(Dual
Link)(DD300DL)
• CâbleUSB:UU300
• EIZOLCDUtilityDisk(CD-ROM)
• Manueld’installation(cemanuel)
• PRECAUTIONS
Commandes et fonctions
17
16
7
1 2 3 4 5 6
9
18
10 11 12 13 14 15
8
MenuAjustage
*1
1. Capteur présence Détectelesmouvementsd’unepersonnesetrouvantdevantlemoniteur.
2. Touche
PourcommuterleModedeCALSwitch
3. Touche
Pourannulerleréglage/ajustageetquitterlemenuAjustage.
4. Touche
Permetlasélectiondumenuainsiquel’ajustementetleréglaged’une
fonction.
5. Touche
PourafcherlemenuAjustage,poursélectionnerunélémentdel’écran
demenuetsauvegarderlesvaleursajustées.
6. Touche
• Pourmettresous/horstension.
• Indiquel’étatdefonctionnementdumoniteur.
Vert:enmarche,Orange:moded'économied'énergie,Arrêt:
alimentation/arrêt
7. Capteur de lumière ambiante Pourmesurerl’éclairagedel’environnement.
8. Capteur frontal intégré
(Type glissement)
UtilisépourlecalibrageetlaVérif.niv.gris.
9. Commutateur d’alimentation principal
Permetdemettrelemoniteursous/horstension.
10. Connecteur d’alimentation Permetdeconnecterlecordond’alimentation.
11. Connecteur PS/2 Utilisépourlamaintenance.Nepasutiliserpourd’autresapplications.
Celapourraitentraînerundysfonctionnementdumoniteur.
12. Connecteur de signal d’entrée ConnecteurDVI-D
13. Connecteur de signal d’entrée ConnecteurDisplayPort
14. Port USB amont PermetdebrancheruncâbleUSBlorsdel’utilisationdulogiciel
nécessitantuneconnexionUSBoulorsdel’utilisationdelafonctionde
concentrateurUSB.
15. Port USB aval PermetdebrancherunpériphériqueUSB.
16. Fente pour le verrouillage de sécurité
CompatibleaveclesystèmedesécuritéMicroSaverdeKensington.
17. Pied Permetd’ajusterlahauteuretl’angledel’écrandumoniteur.
18. Enveloppe de câbles Protègelescâblesdumoniteur.
*1 Reportez-vous au Manuel d’utilisation (sur le CD-ROM) pour obtenir des instructions d’utilisation.

3
Français
Branchement des câbles
Attention
• Vériez que le moniteur et le PC sont hors tension.
• Lorsque vous remplacez le moniteur actuel par ce moniteur, veillez à modier les réglages de votre ordinateur en fonction
de la résolution et de la fréquence de balayage vertical propres à ce moniteur. Reportez-vous au tableau des résolutions
compatibles (rétro de la page de couverture) avant de brancher l’ordinateur.
Remarque
• Pour brancher plusieurs PC à ce produit, reportez-vous au Manuel d’utilisation (sur le CD-ROM).
1.
Faites pivoter l’écran du moniteur de 90˚ vers la droite.
La position paysage correspond à l’orientation par défaut du moniteur. Faites pivoter l’écran du moniteur de 90˚
vers la position portrait avant de l’installer.
2.
Branchez les câbles de signal aux connecteurs signal d’entrée et au PC.
Vériez la forme des connecteurs et branchez les câbles.
Une fois que les câbles de signal sont branchés, serrez les vis des connecteurs pour assurer le couplage.
Branchementnumérique
(DisplayPort)
Branchementnumérique
(DVI)
ou
Câbledesignal:DisplayPort-DisplayPort
(fourni)
Câbledesignal:DVI-D-DVI-D(DualLink)
(fourni)
3.
Branchez le cordon d’alimentation dans une prise secteur et dans le
connecteur d’alimentation du moniteur.
4.
Connectez le câble USB lorsque RadiCS LE ou ScreenManager Pro for Medical
est utilisé.
Connexionaumoniteur Branchementàunordinateur
5.
Appuyez sur pour mettre le moniteur sous tension.
Le témoin de fonctionnement du moniteur s’éclaire en vert.
6.
Mettez le PC sous tension.
L’image afchée à l’écran apparaît.
Si une image n’apparaît pas, reportez-vous à la section « Aucune image » (page 6) pour savoir comment
procéder.
Attention
• Mettez le moniteur et le PC hors tension lorsque vous ne les utilisez plus.
• Pour une économie d’énergie maximale, il est recommandé que le touche d’alimentation soit éteint. L’alimentation
du moniteur est coupée lorsque vous débranchez le cordon d’alimentation ou lorsque vous désactivez le commutateur
d’alimentation principal.

4
Ajustage de la hauteur et de l’angle de l’écran
Placez vos mains des deux côtés du moniteur et réglez la hauteur, l’inclinaison et le pivotement de l’écran dans une
position agréable et confortable pour travailler.
Attention
• Vériez que les câbles sont correctement branchés.
Afchage du Guide Touches
Appuyez sur les touches situées à l’avant (à l'exception de la touche ). Le Guide Touches apparaît au-dessus de la
touche.
Remarque
• Le Guide Touches s´afchera pendant que le menu Ajustage ou le menu mode est montré.
• Le Guide Touches s'afche différemment en fonction du menu ou de l'état sélectionné.

5
Français
Sélection du mode d’écran
Cette fonction facilite la sélection d’un mode personnalisé en fonction de l’application du moniteur.
√:Lacalibrationestdisponible.
Mode Fonction
1-DICOM Disponiblepourl’afchageenmodeDICOM. √
2-CAL1/3-CAL2 Afchel’écranajustéparlelogicieldecalibrage. √
4-Hybrid-γ Identieautomatiquementlazoned’afchagepourlesimages
médicalesetd’autresimagessurlemêmeécran,etafchechaque
étatparamétré.
-
5-ALT
*1
Convientàl’afchagedesimagesaveclaluminositéetlesniveauxde
grisappropriéspourl’éclairementambiant.
-
*1 L’écran peut ne pas s’afcher correctement selon l’environnement d’utilisation. La qualité du moniteur ne peut pas
être gérée dans ce mode.
Lemenumode
apparaît.
Procédure
1. Appuyez sur
.
Le menu mode s’afche en bas à gauche de l’écran.
2. Les modes de la liste sont mis en surbrillance les uns après les autres chaque fois que vous appuyez sur la
touche .
Vous pouvez modier le mode à l’aide la touche ou lorsque le menu mode est afché.
→1-DICOM←→2-CAL1←→3-CAL2←→4-Hybrid-γ←→5-ALT←
Contrôle de la qualité du moniteur
Le logiciel de contrôle de qualité « RadiCS LE » (pour Windows) est inclus avec ce moniteur.
Pour calibrer le moniteur et gérer l'historique de calibrage, installez RadiCS LE en vous reportant au Manuel
d’utilisation de RadiCS LE (sur le CD-ROM). Utilisez la fonction RadiCS SelfQC et le capteur frontal intégré
(Integrated Front Sensor) pour effectuer le calibrage périodique et la Vérif. niv. gris pour le moniteur indépendamment.
Reportez-vous au Manuel d’utilisation (sur le CD-ROM) pour obtenir plus de détails.
Attention
• Branchez le moniteur à l’ordinateur à l’aide d’un câble USB lorsque RadiCS LE est utilisé.
Remarque
• Pour effectuer un contrôle de qualité avancé conforme aux normes médicales, utilisez le kit logiciel de contrôle de qualité de
moniteur en option « RadiCS UX1 ».

6
Aucune image
Si un problème persiste après application des corrections proposées, veuillez prendre contact avec votre revendeur
local.
Problème Cause possible et solution
1. Aucune image
• Letémoindefonctionnementnes’allumepas.
• Vériezquelecordond’alimentationestcorrectement
branché.
• Activezlecommutateurd’alimentationprincipal.
• Appuyezsur
.
• Coupezl’alimentationdumoniteur,puisrétablissez-là
quelquesminutesplustard.
• Letémoindefonctionnements’allumeen
orange.
• Changezlesignald’entréeReportez-vousauManuel
d’utilisation(surleCD-ROM)pourobtenirplusdedétails.
• Appuyezsurunetoucheduclavieroufaitesbougerla
souris.
• Vériezsil’ordinateurestsoustension.
• LorsquelafonctionCapteurprésenceestrégléesur
«Auto»ou«Manuel»,ilsepeutquelemoniteursoit
passéenmoded’économied’énergie.Approchez-vousdu
moniteur.
• Letémoindefonctionnementenorangeet
vert.
• LepériphériquequiutiliselaconnexionDisplayPorta
rencontréunproblème.Résolvezleproblème,éteignez
lemoniteur,puisallumez-ledenouveau.Reportez-vous
aumanueld’utilisationdupériphériquedesortiepourplus
d’informations.
2. Le message ci-dessous s’afche. Cemessages’afchelorsquelesignaln’entrepas
correctement,mêmesilemoniteurfonctionnecorrectement.
• Cemessages’afchesiaucunsignaln’entre.
Exemple:
• Lemessageillustréàgaucherisquedes’afcher,étant
donnéquecertainsordinateursn’émettentpasdesignal
dèsleurmisesoustension.
• Vériezsil’ordinateurestsoustension.
• Vériezquelecâbledesignalestcorrectementbranché.
• Changezlesignald’entréeReportez-vousauManuel
d’utilisation(surleCD-ROM)pourobtenirplusdedétails.
• Lemessageindiquequelesignald’entréeest
endehorsdelabandedefréquencespéciée.
Exemple:
fD:Fréquencedepoint
fH:Fréquencedebalayagehorizontal
fV:Fréquencedebalayagevertical
• Vériezquel’ordinateurestcongurédefaçonà
correspondreauxbesoinsdumoniteurenmatièrede
résolutionetdefréquencedebalayagevertical(voir
«Résolutionscompatibles»).
• Redémarrezl’ordinateur.
• Sélectionnezunréglageappropriéàl’aidedel’utilitairede
lacartevidéo.Consultezlemanueldelacartevidéopour
plusd’informations.
Seite wird geladen ...
Seite wird geladen ...
Seite wird geladen ...
Seite wird geladen ...
Seite wird geladen ...
Seite wird geladen ...
Seite wird geladen ...
-
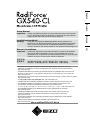 1
1
-
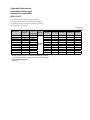 2
2
-
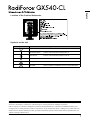 3
3
-
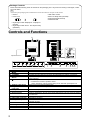 4
4
-
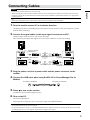 5
5
-
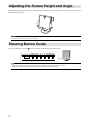 6
6
-
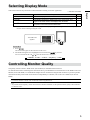 7
7
-
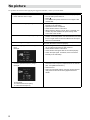 8
8
-
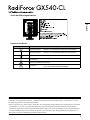 9
9
-
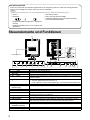 10
10
-
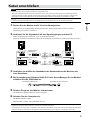 11
11
-
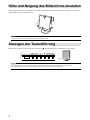 12
12
-
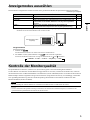 13
13
-
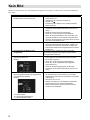 14
14
-
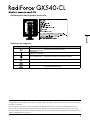 15
15
-
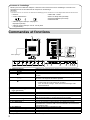 16
16
-
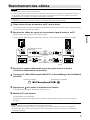 17
17
-
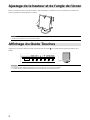 18
18
-
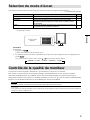 19
19
-
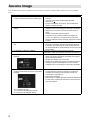 20
20
-
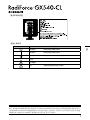 21
21
-
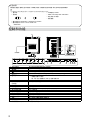 22
22
-
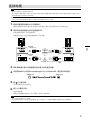 23
23
-
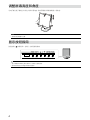 24
24
-
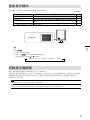 25
25
-
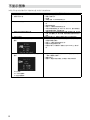 26
26
-
 27
27
in anderen Sprachen
- English: Eizo GX540 Owner's manual
- français: Eizo GX540 Le manuel du propriétaire
Verwandte Artikel
-
Eizo RadiForce RX340 Benutzerhandbuch
-
Eizo GX530 Bedienungsanleitung
-
Eizo RadiForce RX840-AR Bedienungsanleitung
-
Eizo RadiForce MX270W Bedienungsanleitung
-
Eizo MX210 Bedienungsanleitung
-
Eizo MX240W Bedienungsanleitung
-
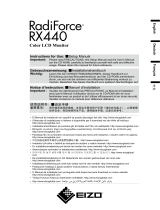 Radiforce RadiForce RX440 Bedienungsanleitung
Radiforce RadiForce RX440 Bedienungsanleitung
-
Eizo RX430 Bedienungsanleitung
-
Eizo MX241W Bedienungsanleitung
-
Eizo GS521 Bedienungsanleitung