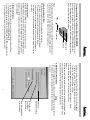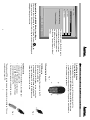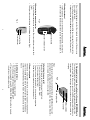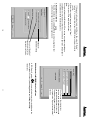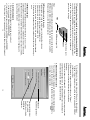Hama 00057275 Bedienungsanleitung
- Kategorie
- Mäuse
- Typ
- Bedienungsanleitung

00057272/00057273/00057272-07.05
www.hama.de
00057272
00057273
00057275
M610 Wireless Optical Mouse
M710 Wireless Optical Mouse
M2010 Wireless Laser Mouse
Hama GmbH & Co KG
Postfach 80
86651 Monheim/Germany
Tel. +49 (0)9091/502-0
Fax +49 (0)9091/502-274
www.hama.de

•Durch die Smart-Link Technologie ist die Maus mit Standardfunktionen sofort
einsatzbereit.
•Um der 3. (Rad-) Taste sowie den seitlichen Zusatztasten eine bestimmte
Funktion zuordnen, ist es notwendig die beigelegte Software zu installieren.
(Siehe Absatz 2)
1.3 Kanaleinstellung
• Sollten während des Betriebes Störungen (Interferenzen) durch andere
Funk-Mäuse auftreten, wechseln Sie bitte auf den jeweiligen anderen Kanal
und verbinden anschließend die Maus neu mit dem Empfänger (Absatz 1.4).
1.4 Maus und Empfänger verbinden
•Betätigen Sie die Verbindungstaste am Empfänger, die Statusanzeige beginnt
zu blinken. (Abb.5)
•Betätigen Sie anschließend die Verbindungstaste auf der Unterseite der
Maus. (Abb.4)
1. Hardware Installation
1.1 Einlegen der Batterien
•Entfernen Sie den Batteriedeckel auf der Rückseite der Maus und legen
die Akkus (M710/M2010) bzw. Batterien (M610) polrichtig in das Batteriefach
(Abb.1). Die richtige Polarität ist dort aufgezeichnet.
•Schießen Sie das Batteriefach wieder
1.2 Anschließen des Empfängers
1.21 Als USB Version
•Verbinden Sie den USB-Stecker des Empfängers
mit der USB-Buchse am PC oder einem USB-Hub.
•Je nach Windows-Version kann es sein, dass Sie
nach der Windows® Installations-CD gefragt werden.
Legen Sie dazu ihre Windows-CD in das CD-ROM
Laufwerk und folgen Sie den Vorgaben auf dem
Bildschirm.
1.22 Als PS/2 Version
•Sofern noch nicht geschehen,fahren Sie Ihren
Computer herunter und schalten Ihn aus*.
•Verbinden Sie PS/2-Anschluss des Empfängers
(mittels dem USB-PS/2 Adapter) mit dem
PS/2-Mausanschluss (grün) am PC .
•Schalten Sie Ihren Computer ein und fahren ihn hoch.
*Bitte schließen Sie die Maus als PS/2 Version nicht bei eingeschaltetem
Computer an. Ihr Computer könnte beschädigt werden.
l
l
M710 Wireless Optical Mouse / M2010 Wireless Laser Mouse
23
Verbindungstaste
Abb.1
Abb.2
Abb.3
Abb.4
Abb.5
-
+
+
-
Kanalwahlschalter
Verbindungstaste
Statusanzeige

Sollte dies nicht geschehen, klicken Sie auf Start =>Ausführen, geben
"X:\Setup" ein (wobei "X" für den Laufwerksbuchstaben Ihres CD-ROM
Laufwerks steht) und bestätigen mit Enter.
b) Wählen Sie die gewünschte Sprache aus und klicken auf „Weiter“.
c) Starten Sie zum Abschluss der Installation Ihren PC neu.
Hinweis:
Während der Installation unter Windows XP kann eine Meldung bezüglich eines
nicht signierten Treibers erscheinen. Die Funktion der Maus oder Software wird
dadurch nicht beeinträchtigt. Fahren Sie mit der Installation fort.
3. Bedienung der Maussoftware
• Durch einen Doppelklick auf das Maus-Symbol in der Taskleiste können
Sie die Rad- und Tasteneinstellungen Ihren persönlichen Bedürfnissen
anpassen:
5
1.5 Ladekontrollleuchte im Scroll-Rad der Maus (nur M710/M2010)
Schwache Akkus in der Maus werden durch das rote Aufleuchten des Scroll-
Rads signalisiert. Verbinden Sie in diesem Falle das USB-Ladekabel mit der
Maus. Die Ladedauer beträgt ca. 8 Stunden. Während des Ladevorgangs kann
weiter mit der Maus gearbeitet werden.
1.5 a)
Batteriekontrolleuchte in Scroll-Rad der Maus (nur M610). Schwache Batterien
in der Maus werden durch das rote Aufleuchten des Scroll-Rads signalisiert.
Tauschen sie in diesem Fall die Batterien so bald wie möglich aus.
1.6 Aus/Einschalten der Maus
Um die Maus komplett auszuschalten gehen Sie wie folgt vor:
• Drücken Sie auf das Scrollrad und halten diese gedrückt. (Abb.6)
• Drücken Sie anschließend auf die Verbindungstaste. (Abb.4)
• Jetzt ist die Maus ausgeschaltet, d.h.sie ist nicht nicht betriebsbereit.
• Um die Maus einzuschalten, gehen Sie genauso vor wie beim Ausschalten
der Maus.
1.7 Energiesparmodus
Wenn die Maus für 10 Minuten nicht benützt wird, wechselt sie in den
Energiesparmodus, der Sensor wird ausgeschaltet um den Energieverbrauch
auf ein Minimum zu reduzieren. In diesem Modus können mit der Maus keine
Aktionen ausgeführt werden. Zum Aktivieren der Maus genügt es eine beliebige
Taste zu betätigen.
2. Software Installation
• Deinstallieren Sie zunächst eventuell bereits vorhandene Maussoftware.
• Die Software unterstützt Windows 98/ME/2000 und XP.
a) Legen Sie die beigelegte CD in Ihr CD-ROM oder DVD-ROM Laufwerk. Warten
Sie einen Moment, und die Installation wird automatisch gestartet.
4
Windows®
Standardeinstellung
Im “verbesserten
Scroll-Modus”
können Sie die
“Rad-Geschwindigkeit”
selbst bestimmen.
6. Maustaste
Scrollrad
USB-Ladekabel
Abb.6

1. Installing the hardware
1.1 Inserting batteries
•Remove the battery cover at the rear of the mouse and insert the
rechargeable batteries (M710/M2010) or batteries (M610) the right way
around in the battery compartment (Fig. 1). The poles are indicated there.
•Close the battery compartment
1.2 Connecting the receiver
1.21 USB version
•Connect the USB plug of the receiver to the PC
USB socket or a USB hub.
•Depending on your Windows version, you may be
prompted to insert the Windows Installation CD.
Insert your Windows CD in the CD-ROM drive and
follow the instructions on the screen.
1.22 PS/2 version
•If you have not already done so, shut down your
computer and switch it off*.
•Connect the PS/2 connector of the receiver
(via the USB-PS/2 adapter) to the PS/2 mouse
connector (green) on the PC.
•Switch on your computer and boot the system.
*Do not connect PS/2 version mouse when computer is switched on. This can
cause damage to your PC.
L
L
M710 Wireless Optical Mouse / M2010 Wireless Laser Mouse
7
Ergänzende Hinweise für M2010 Wireless Laser Mouse
Zusätzlich zum Maus-Symbol wird ein „DPI-Switch“-Symbol in der
Taskleiste installiert. Klicken Sie auf dieses Symbol um zwischen 1600-dpi und
800-dpi-Auflösung umzuschalten.
6
Hier können Sie der 3. (Rad-)Taste sowie
den beiden seitlichen Zusatztasten
verschiedene Funktionen zuweisen.
Die 6. Maustaste ist fest mit
der Funktion “Internet Browser öffnen”
belegt.
Fig.1
Fig.2
Fig.3
-
+
+
-

1.5 Charging indicator lamp in the scroll wheel of the mouse (M710/M2010 only)
The scroll wheel lights read to indicate when the rechargeable batteries in the
mouse are low. When this occurs, connect the USB charging cable to the mouse.
It takes approx. 8 hours to charge. You can continue to use the mouse while it is
charging.
1.5 a)
Battery indicator lamp in the scroll wheel of the mouse (M610 only). The scroll
wheel lights read to indicate when the batteries in the mouse are low. When this
occurs, replace the batteries as soon as possible.
1.6 Switching the mouse on/off
Proceed as follows to switch the mouse off completely.
• Press the scroll wheel and hold it down. (Fig.6)
• Press the connect button. (Fig.4)
• The mouse is now switched off, i.e. it is not ready for operation.
• Follow the same procedure to switch on the mouse.
1.7 Power saving mode
If the mouse is not used for 10 minutes, it switches to power saving mode. The
sensor is switched off to minimise the power consumption. In this mode, no
actions can be performed using the mouse. Press any button to activate the
mouse.
2. Installing the software
• Uninstall any mouse software already installed.
• The software supports Windows 98/2000/ME and XP.
a) Place the enclosed CD in your CD-ROM or DVD-ROM drive. Wait a moment,
installation is started automatically.
9
•Smart-Link technology means that the standard functions of the mouse can
be used immediately.
•The software supplied must be installed to assign specific functions to the
3rd (wheel) button and the additional buttons at the side. (See section 2)
1.3 Setting the channel
• If other wireless mice cause interference during operation, switch to the
other channel and then reconnect the mouse to the receiver (section 1.4).
1.4 Connecting the mouse and receiver
•Press the connect button on the receiver. The status indicator starts to flash.
(Fig.5)
•Then press the connect button at the bottom of the mouse. (Fig.4)
8
Connect button
Fig.4
Fig.5
Channel selection switch
Connect button
Status indicator
6. Mouse button
Scroll wheel
USB charging cable
Fig.6

Additional notes for M2010 Wireless Laser Mouse
A “DPI Switch” symbol is also installed in the task bar, in addition to the
mouse symbol. Click this symbol to toggle between 1600dpi and 800dpi
resolutions.
11
If it does not start automatically, click Start => Run, enter “X:\Setup”
(where "X” is the drive letter of your CD-ROM drive) and press Enter to
confirm.
b) Select the required language and click “Next”.
c) Restart your PC to complete installation.
Note:
During installation under Windows XP, a message may appear regarding an
unsigned driver. This does not affect mouse or software operation. Simply ignore
and continue with the installation process.
3. Using the mouse software
• Double-click the mouse symbol in the task bar to adapt the wheel
and button settings to your personal requirements:
10
Windows®
Standard settings
You can set the wheel
speed yourself in the
improved scroll mode.
This allows you to assign various
functions to the 3rd (wheel) button and
the two additional buttons at the side.
The 6th mouse button is permanently
assigned to the “Open internet browser"
function.

•Grâce à la technologie Smart Link, votre souris et ses fonctions standard
sont utilisables immédiatement.
•Il est nécessaire d'installer le logiciel fourni afin d’attribuer une fonction
spécifique à la 3ème touche (molette) ainsi qu’aux touches latérales
supplémentaires. (voir paragraphe 2)
1.3 Réglage du canal
• En cas d’interférences provenant d’autres souris radio, commutez vers un
autre canal, puis effectuez à nouveau la connexion de votre souris avec le
récepteur (paragraphe 1.4).
1.4 Couplage de la souris au récepteur
•Appuyez sur la touche de connexion du récepteur; l’affichage d’état
commence à clignoter (ill. 5)
•Appuyez ensuite sur la touche de connexion située sur la face inférieure de
la souris (ill. 4).
13
1. Installation du matériel
1.1 Mise en place des batteries
• Retirez le couvercle du compartiment des batteries sur la face arrière de la souris,
puis insérez les batteries (M710/M2010) ou (M610) conformément à leur polarité dans
le compartiment (ill. 1). La bonne polarité est indiquée à l’intérieur du compartiment.
•Refermez le compartiment de batteries.
1.2 Branchement du récepteur
1.21 Version USB
•Raccordez le connecteur USB du récepteur à un port USB
de votre ordinateur ou à un concentrateur (hub) USB.
•En fonction de votre version Windows, il est possible que
vous soyez invité à insérer le CD d'installation Windows®.
Insérez votre CD Windows dans votre lecteur
de CD-ROM, puis suivez les instructions affichées sur l'écran.
1.22 Version PS/2
•Arrêtez votre ordinateur et mettez-le hors tension*,
à moins qu’il ne le soit déjà.
•Raccordez la connexion PS/2 du récepteur (à l’aide
de l’adaptateur USB-PS/2) à l’interface PS/2 de la
souris (verte) de votre ordinateur.
•Mettez votre ordinateur sous tension et démarrez le
système d’exploitation.
*Ne branchez pas la souris version PS/2 lorsque votre
ordinateur est sous tension. Votre ordinateur pourraient en subir des dommages.
¬
¬
Souris optique sans fil M710 / Souris laser sans fil M2010
12
ill.1
ill.2
ill.3
-
+
+
-
Touche de connexion
ill.4
ill.5
Sélecteur de canal
Touche de connexion
Affichage d’état

Si l'installation n’est pas lancée, cliquez sur Démarrer => Exécuter, tapez
"X:\Setup" (X étant à remplacer par la lettre de votre lecteur de CD-ROM) et
validez avec Enter.
b) Sélectionnez la langue souhaitée et cliquez sur "Suivant".
c) Redémarrez ensuite votre ordinateur après l'installation.
Remarque :
Lors de l’installation sous Windows XP, il est possible qu’un message concernant
un pilote non signé apparaisse. Le fonctionnement de la souris ou du logiciel
n’en seront toutefois pas affectés. Continuez l’installation.
3. Utilisation du logiciel de la souris
• Vous pouvez adapter les réglages de la molette et des boutons de votre
souris à vos besoins personnels en double-cliquant sur l'icône de la
souris dans la barre des tâches.
15
1.5 Témoin de recharge dans la molette de la souris (seulement modèles M710/M2010)
Les batteries faibles sont signalées par une lumière rouge sur la molette. Dans
ce cas, branchez le câble USB de recharge à la souris. La durée de chargement
est d’env. 8 heures. Vous pouvez continuer à utiliser la souris pendant le
processus de recharge.
1.5 a)
Témoin de contrôle des piles dans la molette de la souris (seulement modèle
M610) Les piles faibles sont signalées par une lumière rouge sur la molette.
Remplacez dans ce cas immédiatement les piles
1.6 Mise en/hors service de la souris
Procédez comme suit afin de mettre la souris totalement hors tension:
• Appuyez sur la molette et maintenez-la enfoncée (Ill. 6).
• Appuyez ensuite sur la touche de connexion (ill. 4).
• Votre souris est alors hors tension, c.-à-d. qu’elle n’est pas fonctionnelle.
• Effectuez la même manoeuvre afin de remettre votre souris sous tension just
once
1.7 Mode économique
En cas de non-utilisation pendant plus de 10 minutes, la souris se met
automatiquement en mode économique ; le détecteur est mis hors tension afin
de réduire au maximum la consommation électrique de la souris. Dans ce mode,
il n’est pas possible d’utiliser la souris. Il suffit d’actionner n’importe quelle
touche afin de la "réveiller".
2. Installation du logiciel
• Désinstallez éventuellement le logiciel de souris existant.
• Le logiciel supporte Windows 98/ME/2000 et XP.
a) Insérez le CD fourni dans votre lecteur de CD-ROM ou de DVD-ROM.
Patientez jusqu’à ce que le programme d’installation démarre automatiquement.
14
6. Touche de la souris
Molette
Câble USB de recharge ill. 6
Abb.6
Windows®
Paramètres par défaut
Vous pouvez déterminer
la «vitesse de la
molette » dans « mode
de défilement
amélioré ».

Remarques complémentaires concernant la souris laser sans fil M2010
(Wireless Laser Mouse)
En plus de l’icône souris, un symbole de «commutateur (switch) dpi » est
installé dans la barre des tâches. Cliquez sur ce symbole afin de commuter entre
une résolution de 1600 ppp (dpi) et 800 ppp.
16
Vous pouvez assigner différentes
fonctions à la 3ème touche de la souris
(molette) ainsi qu’aux deux touches
latérales supplémentaires. La 6ème
touche de la souris est pré-configurée
pour la fonction d’ouverture de votre
navigateur internet.
-
 1
1
-
 2
2
-
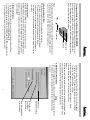 3
3
-
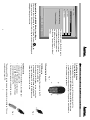 4
4
-
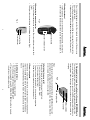 5
5
-
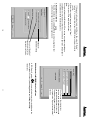 6
6
-
 7
7
-
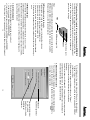 8
8
-
 9
9
Hama 00057275 Bedienungsanleitung
- Kategorie
- Mäuse
- Typ
- Bedienungsanleitung
in anderen Sprachen
- English: Hama 00057275 Owner's manual
- français: Hama 00057275 Le manuel du propriétaire
Verwandte Papiere
-
Hama 00057269 Bedienungsanleitung
-
Hama 85052472 Bedienungsanleitung
-
Hama 00034668 Bedienungsanleitung
-
Hama 00052471 Bedienungsanleitung
-
Hama 00049124 Bedienungsanleitung
-
Hama M1030 Operating
-
Hama 00052472 Bedienungsanleitung
-
Hama 00052454 Bedienungsanleitung
-
Hama 00057258 Bedienungsanleitung
-
Hama 00052393 Bedienungsanleitung