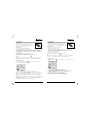2
M1030
Laser Mouse
00057254
Installation du matériel
Insérez le connecteur USB de votre souris dans un port USB de votre
ordinateur ou de votre concentrateur USB. Il est possible que votre système
d’exploitation exige que vous insériez le CD d’installation Windows® afi n
d’installer le nouveau matériel.
Installation du logiciel
• Le logiciel supporte Windows 98SE/2000/ME et XP.
• Désinstallez éventuellement tout logiciel de souris déjà installé.
a) Insérez le CD fourni dans votre lecteur de CD-ROM ou de DVD-ROM. Patientez jusqu’à ce que le programme
d’installation démarre automatiquement. Si l‘installation n’est pas lancée, cliquez sur Démarrer => Exécuter,
tapez « X:\Setup » (X étant à remplacer par la lettre de votre lecteur de CD-ROM) et validez avec Enter.
b) Sélectionnez la langue souhaitée et cliquez sur « Suivant ».
c) Redémarrez ensuite votre ordinateur après l‘installation.
d) Une fois l’installation réussie, l‘icône de la souris apparaît dans la barre des tâches.
Remarque :
Il est possible qu’un message concernant un pilote non signé apparaisse pendant l’installation sous Windows®
XP. Le fonctionnement de la souris ou du logiciel n’en seront toutefois pas affectés. Continuez l’installation.
Utilisation du logiciel de la souris
• Vous pouvez, en double-cliquant sur l‘icône de la souris dans la barre des tâches, adapter les
réglages de la molette et des boutons à vos besoins personnels.
• L‘onglet « Molette » vous permet de modifi er le mode de la molette et sa vitesse.
a) Cliquez sur « Mode réglé par défaut dans le système (souris Intelli) » dans le cas où la molette ne
fonctionne pas correctement dans une application. C‘est un réglage standard de Windows® qui est
reconnu par la plupart des programmes.
b) Cliquez sur « Mode de défi lement amélioré » afi n de défi nir vous-même le nombre de lignes souhaité
par unité de défi lement.
c) Cliquez sur « Vitesse de la molette » afi n de régler le nombre de lignes souhaité par unité de défi lement.
d) Sélectionnez l‘option « Faire défi ler une page par unité de défi lement » dans le cas où vous désirez avoir
un défi lement par page.
• L‘onglet « Touche » vous permet d’attribuer une fonction à la
3
ème
touche (molette).
¬
Mode d‘emploi
Hama GmbH & Co KG
Postfach 80
86651 Monheim/Germany
Tel. +49 (0)9091/502-0
Fax +49 (0)9091/502-274
www.hama.de
00057254-06.06

4
54
L
l
Bedienungsanleitung
Hardware Installation
Verbinden Sie den USB-Stecker Ihrer Maus mit der USB-Buchse
Ihres Computers oder USB-Hubs. Abhängig vom Betriebssystem wird
Windows® Sie auffordern ihre Windows® Installtions-CD einzulegen,
um die neue Hardware-Komponente zu installieren.
Softwareinstallation
• Die Software unterstützt Windows 98SE/2000/ME und XP.
• Deinstallieren Sie eventuell bereits vorhandene Maussoftware.
a) Legen Sie die beigelegte CD in Ihr CD-ROM oder DVD-ROM Laufwerk. Warten Sie einen Moment, und die
Installation wird automatisch gestartet. Sollte dies nicht geschehen, klicken Sie auf Start => Ausführen,
geben „X:\Setup” ein (wobei „X” für den Laufwerkbuchstaben Ihres CD-ROM Laufwerks steht) und
bestätigen mit Enter.
b) Wählen Sie die gewünschte Sprache aus und klicken auf „Weiter”.
c) Starten Sie zum Abschluss der Installation Ihren PC neu.
d) Nach erfolgreicher Installation erscheint das Maussymbol in der Taskleiste.
Hinweis:
Während der Installation unter Windows® XP kann eine Meldung bezüglich eines nicht signierten Treibers
erscheinen. Die Funktion der Maus oder Software wird dadurch nicht beeinträchtigt. Fahren Sie mit der
Installation fort.
Bedienung der Maussoftware
• Durch einen Doppelklick auf das Maus-Symbol in der Taskleiste können Sie die Rad- und Tasten-
einstellungen Ihren persönlichen Bedürfnissen anpassen.
• In der Karteikarte „Rad” läßt sich der Radmodus und die Radgeschwindigkeit verändern.
a) Klicken Sie auf „Systemvoreinstellung (Intelli-Maus) Modus” sollte das Rad in einer Anwedung nicht
funktionieren. Dies ist eine Standardeinstellung von Windows®, die von den meisten Programmen erkannt
wird.
b) Klicken Sie auf „Verbesserter Scroll-Modus” um die Anzahl der Zeilen pro Scrollbewegung selbst zu
bestimmen.
c) Klicken Sie auf „Rad-Geschwindigkeit” um die gewünschte Anzahl der Zeilen pro Scrolleinheit einzustellen.
d) Falls Sie einen seitenweisen Bildlauf wünschen, wählen Sie die Option „Scrollen mit einer Seite pro
Scrolleinheit”
• In der Karteikarte „Taste” läßt sich der 3. (Rad) Taste eine Funktion zuzuordnen.
Operating Instructions
Installing the hardware
Connect the USB plug of your mouse to the USB port of your computer or
USB hub.Depending on the operating system, Windows® may prompt you to
insert your Windows® Installation CD to install the new hardware components.
Installing the software
• The software supports Windows 98SE/2000/ME and XP.
• Uninstall any mouse software already installed.
a) Place the enclosed CD in your CD-ROM or DVD-ROM drive.Wait a moment, installation is started
automatically.If it does not start automatically, click Start => Run, enter “X:\Setup” (where “X” is the
drive letter of your CD-ROM drive) and press Enter to confi rm.
b) Select the required language and click “Next”.
c) Restart your PC to complete installation.
d) After installation is complete, the mouse symbol appears in the task bar.
Note:
During installation under Windows® XP, a message may appear regarding an unsigned driver.This does not
affect mouse or software operation.Simply ignore and continue with the installation process.
Using the mouse software
• Double-click the mouse symbol in the task bar to adapt the wheel and button settings to your personal
requirements.
• You can change the wheel mode and wheel speed in the “Wheel” tab.
a) Click “System default setting (Intelli-Mouse) Mode” if the mouse does not function in an application.
This is a standard Windows® setting which is recognised by most programs.
b) Click “Enhanced Scroll Mode” to set the number of lines per scroll movement individually.
c) Click “Wheel speed” to set the number of lines per scroll unit required.
d) If you want to scroll page by page, select the “Scroll one page per scroll unit” option.
• Functions can be assigned to the 3
rd
(wheel) button in the “Button” tab.
-
 1
1
-
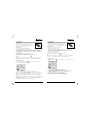 2
2