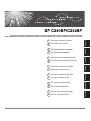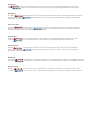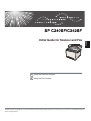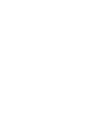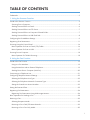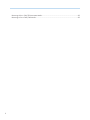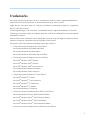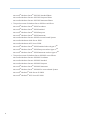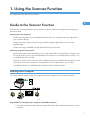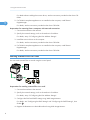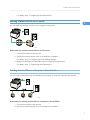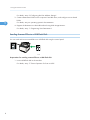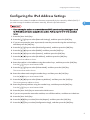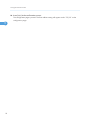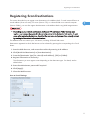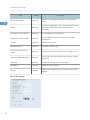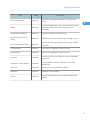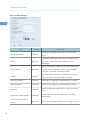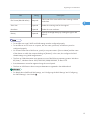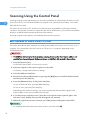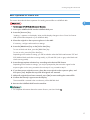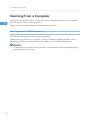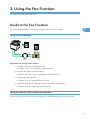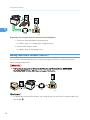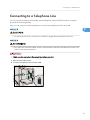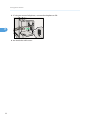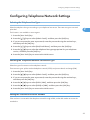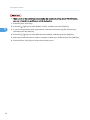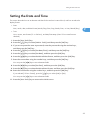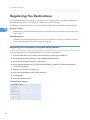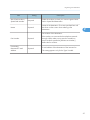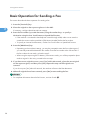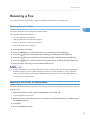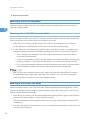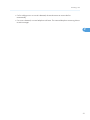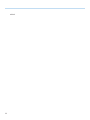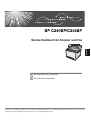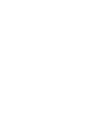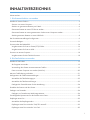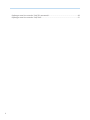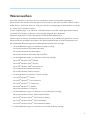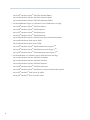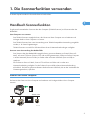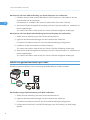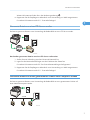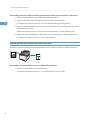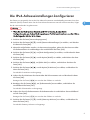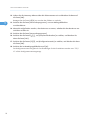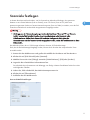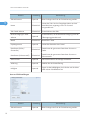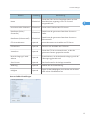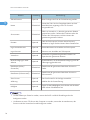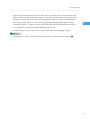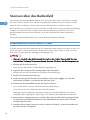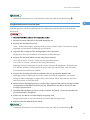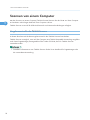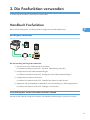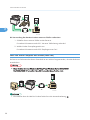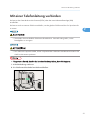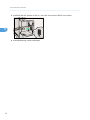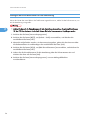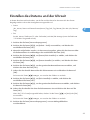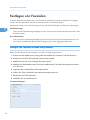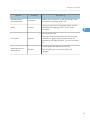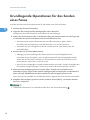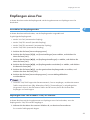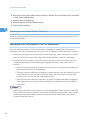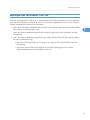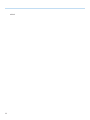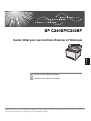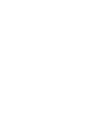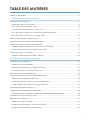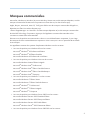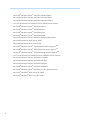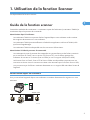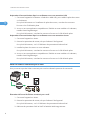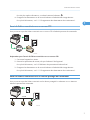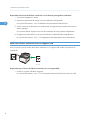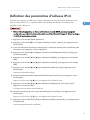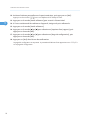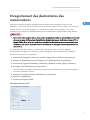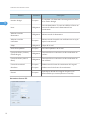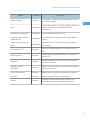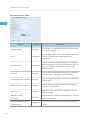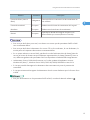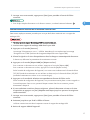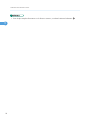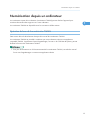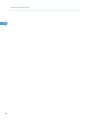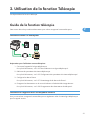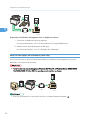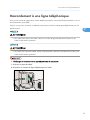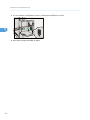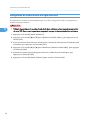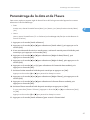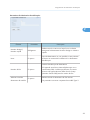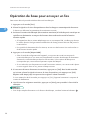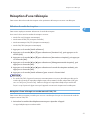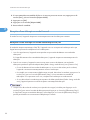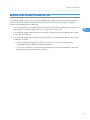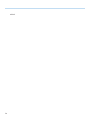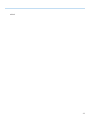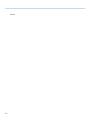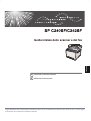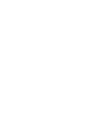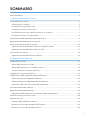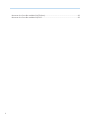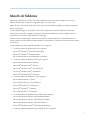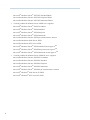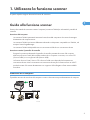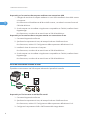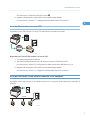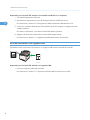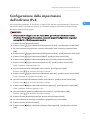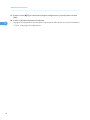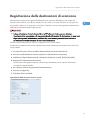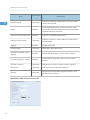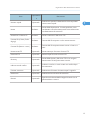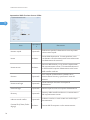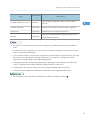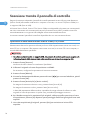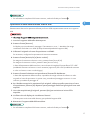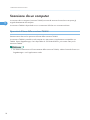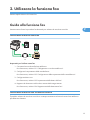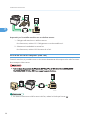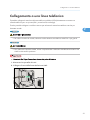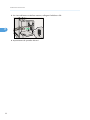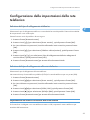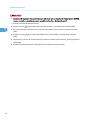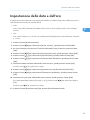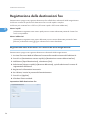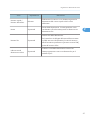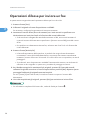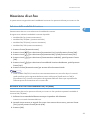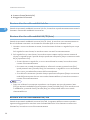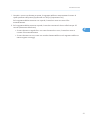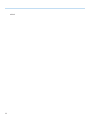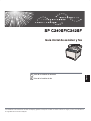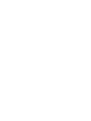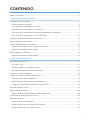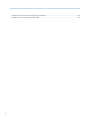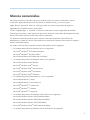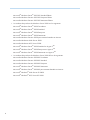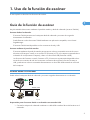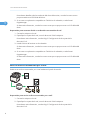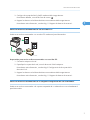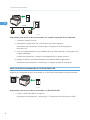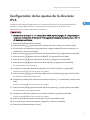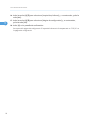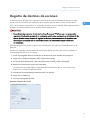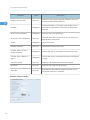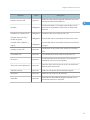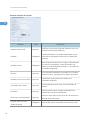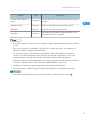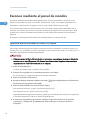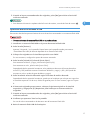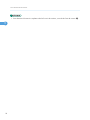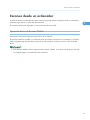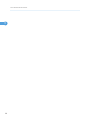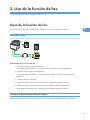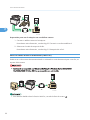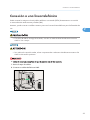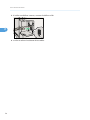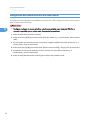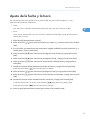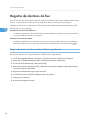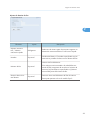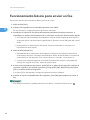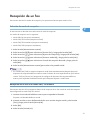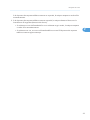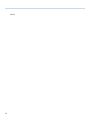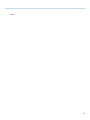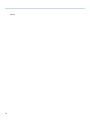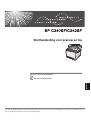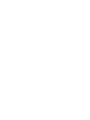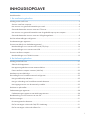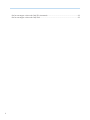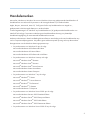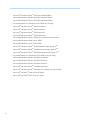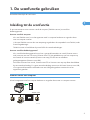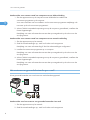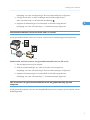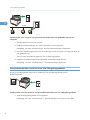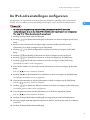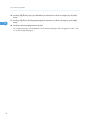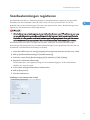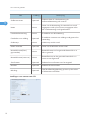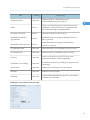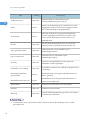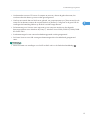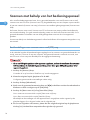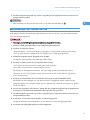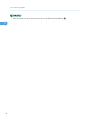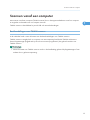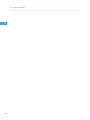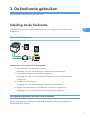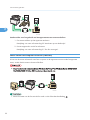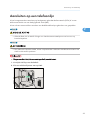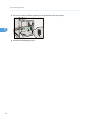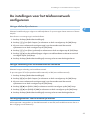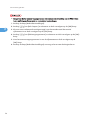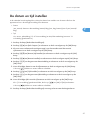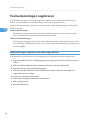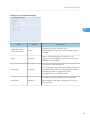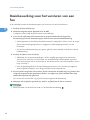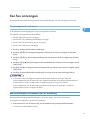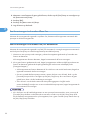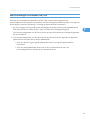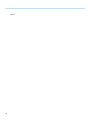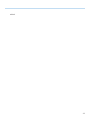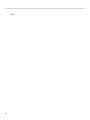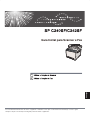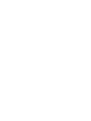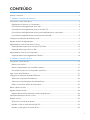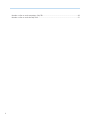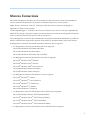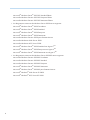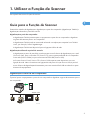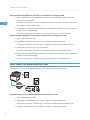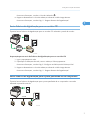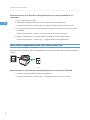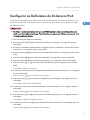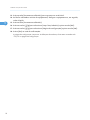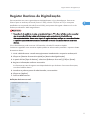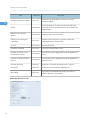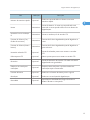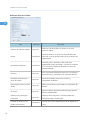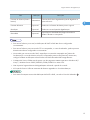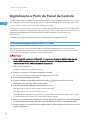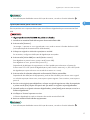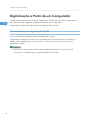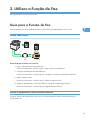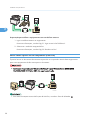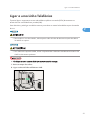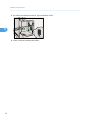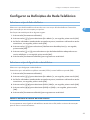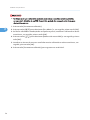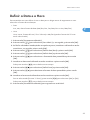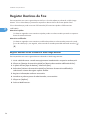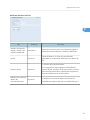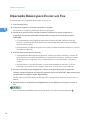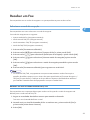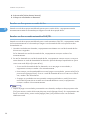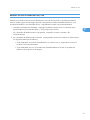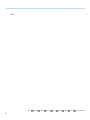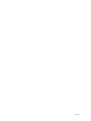Ricoh Aficio SP C242SF Benutzerhandbuch
- Kategorie
- Multifunktionale
- Typ
- Benutzerhandbuch
Dieses Handbuch eignet sich auch für

DeutschFrançais
Italiano
Español
Nederlands
Português
English
Initial Guide for Scanner and Fax/Starter-Handbuch für Scanner und Fax/Guide initial pour les fonctions Scanner et Télécopie/
Guida iniziale dello scanner e del fax/Guía inicial de escáner y fax/Starthandleiding voor scanner en fax/Guia Inicial para Scanner e Fax
1
2
Using the Scanner Function
Using the Fax Function
1
2
Die Scannerfunktion verwenden
Die Faxfunktion verwenden
1
2
Utilisation de la fonction Scanner
Utilisation de la fonction Télécopie
1
2
Utilizzare la funzione scanner
Utilizzare la funzione fax
1
2
Uso de la función de escáner
Uso de la función de fax
1
2
De scanfunctie gebruiken
De faxfunctie gebruiken
1
2
Utilizar a Função de Scanner
Utilizar a Função de Fax

Model types
Tipos de modelo
Modeltypen
Tipos de modelos
Tipi di modello
Types de modèles
Modelltypen
Seite wird geladen ...
Seite wird geladen ...
Seite wird geladen ...
Seite wird geladen ...
Seite wird geladen ...
Seite wird geladen ...
Seite wird geladen ...
Seite wird geladen ...
Seite wird geladen ...
Seite wird geladen ...
Seite wird geladen ...
Seite wird geladen ...
Seite wird geladen ...
Seite wird geladen ...
Seite wird geladen ...
Seite wird geladen ...
Seite wird geladen ...
Seite wird geladen ...
Seite wird geladen ...
Seite wird geladen ...
Seite wird geladen ...
Seite wird geladen ...
Seite wird geladen ...
Seite wird geladen ...
Seite wird geladen ...
Seite wird geladen ...
Seite wird geladen ...
Seite wird geladen ...
Seite wird geladen ...
Seite wird geladen ...
Seite wird geladen ...
Seite wird geladen ...
Seite wird geladen ...
Seite wird geladen ...

1
2
Die Scannerfunktion verwenden
Die Faxfunktion verwenden
Starter-Handbuch für Scanner und Fax
Deutsch
Lesen Sie dieses Handbuch sorgfältig vor der Verwendung des Geräts und bewahren Sie es zum Nachschlagen griffbereit auf. Für eine sichere und korrekte
Verwendung lesen Sie unbedingt die "Sicherheitshinweise" vor der Verwendung dieses Geräts.
Seite wird geladen ...

INHALTSVERZEICHNIS
Warenzeichen....................................................................................................................................................3
1. Die Scannerfunktion verwenden
Handbuch Scannerfunktion...............................................................................................................................5
Scannen von einem Computer......................................................................................................................5
Senden von gescannten Dateien per E-Mail...............................................................................................6
Gescannte Dateien an einen FTP-Server senden.........................................................................................7
Gescannte Dateien an einen gemeinsamen Ordner eines Computers senden........................................7
Senden gescannter Dateien an einen USB-Stick.........................................................................................8
Die IPv4-Adresseinstellungen konfigurieren.....................................................................................................9
Scanziele festlegen..........................................................................................................................................11
Scannen über das Bedienfeld.........................................................................................................................16
Vorgehensweise für Scan-to-E-Mail/FTP/Folder.....................................................................................16
Vorgehensweise für Scan-to-USB...............................................................................................................17
Scannen von einem Computer........................................................................................................................18
Vorgehensweise für das TWAIN-Scannen................................................................................................18
2. Die Faxfunktion verwenden
Handbuch Faxfunktion.....................................................................................................................................19
Als Faxgerät verwenden.............................................................................................................................19
Verwendung des Geräts mit einem externen Telefon...............................................................................19
Faxe von einem Computer aus senden (LAN-Fax)...................................................................................20
Mit einer Telefonleitung verbinden.................................................................................................................21
Konfigurieren der Telefonnetzeinstellungen...................................................................................................23
Auswählen des Telefonleitungstyps............................................................................................................23
Auswählen des Telefonanschlusstyps.........................................................................................................23
Festlegen der Einwahlnummer für die Amtsleitung....................................................................................24
Einstellen des Datums und der Uhrzeit...........................................................................................................25
Festlegen von Faxzielen..................................................................................................................................26
Festlegen von Faxzielen mit Web Image Monitor....................................................................................26
Grundlegende Operationen für das Senden eines Faxes............................................................................28
Empfangen eines Fax.......................................................................................................................................29
Auswählen des Empfangsmodus................................................................................................................29
Empfangen eines Fax im Modus "FAX/TEL manuell"...............................................................................29
Empfangen eines Fax im Modus "Nur Fax"...............................................................................................30
1

Warenzeichen
Microsoft
®
, Windows
®
, Windows Server
®
und Windows Vista
®
sind entweder eingetragene
Warenzeichen oder Warenzeichen der Microsoft Corporation in den USA und/oder anderen Ländern.
Apple, Bonjour, Macintosh, Mac OS, TrueType und Safari sind eingetragene Warenzeichen von Apple
Inc. in den USA und anderen Ländern.
“Presto! “PageManager” und “NewSoft” sind Warenzeichen und/oder eingetragene Warenzeichen
von NewSoft Technology Corporation und unterliegen aufgrund dem inländischen
Markenschutzgesetzen und den internationalen Richtlinien dem Markenschutz.
Andere in dieser Anleitung verwendete Produktnamen dienen nur zu Identifizierungszwecken und sind
Warenzeichen der jeweiligen Unternehmen. Wir lehnen jegliche Rechte an diesen Warenzeichen ab.
Die vollständigen Bezeichnungen der Windows-Betriebssysteme lauten wie folgt:
• Die Produktbezeichnungen von Windows XP lauten wie folgt:
Microsoft
®
Windows
®
XP Professional Edition
Microsoft
®
Windows
®
XP Home Edition
Microsoft
®
Windows
®
XP Professional x64 Edition
•
Die Produktbezeichnungen von Windows Vista lauten wie folgt:
Microsoft
®
Windows Vista
®
Ultimate
Microsoft
®
Windows Vista
®
Business
Microsoft
®
Windows Vista
®
Home Premium
Microsoft
®
Windows Vista
®
Home Basic
Microsoft
®
Windows Vista
®
Enterprise
• Die Produktnamen von Windows 7 lauten wie folgt:
Microsoft
®
Windows
®
7 Starter
Microsoft
®
Windows
®
7 Home Premium
Microsoft
®
Windows
®
7 Professional
Microsoft
®
Windows
®
7 Ultimate
Microsoft
®
Windows
®
7 Enterprise
• Die Produktbezeichnungen von Windows Server 2003 lauten wie folgt:
Microsoft
®
Windows Server
®
2003 Standard Edition
Microsoft
®
Windows Server
®
2003 Enterprise Edition
Microsoft
®
Windows Server
®
2003 Web Edition
Microsoft
®
Windows Server
®
2003 Datacenter Edition
• Die Produktbezeichnungen von Windows Server 2003 R2 lauten wie folgt:
3
Seite wird geladen ...

1. Die Scannerfunktion verwenden
In diesem Kapitel werden die Scannerfunktionen beschrieben.
Handbuch Scannerfunktion
Es gibt zwei Scanmethoden: Scannen über den Computer (TWAIN-Scannen) und Scannen über das
Bedienfeld.
Vom Computer aus scannen
Das TWAIN-Scannen ermöglicht Ihnen, das Gerät von Ihrem Computer aus zu bedienen und
Vorlagen direkt in Ihren Computer zu scannen.
Das TWAIN-Scannen kann unter Verwendung einer TWAIN-kompatiblen Anwendung ausgeführt
werden, z. B. Presto! PageManager.
TWAIN-Scannen ist sowohl für USB-Anschlüsse als auch Netzwerkverbindungen verfügbar.
Scannen unter Verwendung des Bedienfelds
Das Scannen über das Bedienfeld ermöglicht Ihnen, gescannte Dateien per E-Mail (Scan-to-E-
Mail), auf einen FTP-Server (Scan-to-FTP) oder an den gemeinsamen Ordner auf einem Computer
in einem Netzwerk (Scan-to-Folder) zu senden oder auf einem USB-Stick (Scan-to-USB) zu
speichern.
Die Funktionen Scan-to-E-Mail, Scan-to-FTP und Scan-to-Folder sind nur über eine
Netzwerkverbindung verfügbar. Für die Funktion Scan-to-USB ist keine Netzwerkverbindung
erforderlich. Sie können gescannte Dateien direkt auf einem USB-Stick, der an der Vorderseite der
Geräts eingesteckt ist, speichern.
Scannen von einem Computer
Sie können das Gerät von Ihrem Computer aus bedienen und Vorlagen direkt in Ihren Computer
scannen.
TCP/IP, USB
SCN
SCN
DE CES185
5
1

Das Scannen mit einer USB-Verbindung von einem Computer aus vorbereiten
1. Schließen Sie das Gerät mit dem USB-Kabel an den Computer an und installieren Sie den
Scannertreiber auf dem Computer.
Informationen zur Installation des Scanner-Treibers finden Sie auf der CD-ROM.
2.
Wenn keine TWAIN-kompatible Anwendung auf Ihrem Computer installiert ist, installieren Sie
Presto! PageManager.
Zur weiteren Information siehe die auf der Treiber-CD-ROM verfügbaren Anleitungen.
Das Scannen mit einer Netzwerkverbindung von einem Computer aus vorbereiten
1. Stellen Sie eine Verbindung zwischen Gerät und Netzwerk her.
2. Legen Sie die Netzwerkeinstellungen wie die IP-Adresse des Geräts fest.
Für nähere Informationen siehe S.9 "Die IPv4-Adresseinstellungen konfigurieren".
3. Installieren Sie den Scannertreiber auf dem Computer.
Zur weiteren Information siehe die auf der Treiber-CD-ROM verfügbaren Anleitungen.
4. Wenn keine TWAIN-kompatible Anwendung auf Ihrem Computer installiert ist, installieren Sie
Presto! PageManager.
Zur weiteren Information siehe die auf der Treiber-CD-ROM verfügbaren Anleitungen.
Senden von gescannten Dateien per E-Mail
Sie können gescannte Dateien unter Verwendung des Bedienfelds per E-Mail versenden.
DE CES186
Mail-Server
Mail-Server
Mail-Server
SCN
SCN
Internet
Internet
Internet
Das Senden von gescannten Dateien per E-Mail vorbereiten
1. Stellen Sie eine Verbindung zwischen Gerät und Netzwerk her.
2.
Legen Sie die Netzwerkeinstellungen wie die IP-Adresse des Geräts fest.
Für nähere Informationen siehe S.9 "Die IPv4-Adresseinstellungen konfigurieren".
3. Konfigurieren Sie die DNS- und SMTP-Einstellungen unter Verwendung von Web Image
Monitor.
1. Die Scannerfunktion verwenden
6
1

Weitere Informationen finden Sie in der Bedienungsanleitung .
4. Registrieren Sie die Empfänger im Adressbuch unter Verwendung von Web Image Monitor.
Für nähere Informationen siehe S.11 "Scanziele festlegen".
Gescannte Dateien an einen FTP-Server senden
Sie können gescannte Dateien unter Verwendung des Bedienfelds an einen FTP-Server senden.
DE CES187
SCN
SCN
Internet
Internet
Internet
FTP-Server
FTP-Server
FTP-Server
Das Senden gescannter Dateien an einen FTP-Server vorbereiten
1. Stellen Sie eine Verbindung zwischen Gerät und Netzwerk her.
2.
Legen Sie die Netzwerkeinstellungen wie die IP-Adresse des Geräts fest.
Für nähere Informationen siehe S.9 "Die IPv4-Adresseinstellungen konfigurieren".
3. Registrieren Sie die Empfänger im Adressbuch unter Verwendung von Web Image Monitor.
Für nähere Informationen siehe S.11 "Scanziele festlegen".
Gescannte Dateien an einen gemeinsamen Ordner eines Computers senden
Sie können gescannte Dateien unter Verwendung des Bedienfelds an einen gemeinsamen Ordner auf
einen Netzwerkcomputer senden.
DE CES190
SCN
SCN
TCP/IP
Handbuch Scannerfunktion
7
1

Das Senden gescannter Dateien an den gemeinsamen Ordner eines Computers vorbereiten
1. Stellen Sie eine Verbindung zwischen Gerät und Netzwerk her.
2.
Legen Sie die Netzwerkeinstellungen wie die IP-Adresse des Geräts fest.
Für nähere Informationen siehe S.9 "Die IPv4-Adresseinstellungen konfigurieren".
3. Legen Sie auf der Festplatte des Computers einen Zielordner an und konfigurieren Sie diesen
als gemeinsamen Ordner.
Weitere Informationen hierzu finden Sie in der Dokumentation zu Ihrem Betriebssystem.
4. Registrieren Sie die Empfänger im Adressbuch unter Verwendung von Web Image Monitor.
Für nähere Informationen siehe S.11 "Scanziele festlegen".
Senden gescannter Dateien an einen USB-Stick
Sie können gescannte Dateien über das Bedienfeld an einen USB-Stick senden und darauf speichern.
DE CES198
SCN
SCN
Das Senden gescannter Dateien an einen USB-Stick vorbereiten
1. Stecken Sie einen USB-Stick in das Gerät ein.
Für nähere Informationen siehe S.17 "Vorgehensweise für Scan-to-USB".
1. Die Scannerfunktion verwenden
8
1

Die IPv4-Adresseinstellungen konfigurieren
Das Gerät ist so eingestellt, dass es die IPv4-Adressinformationen standardmäßig automatisch aus dem
Netzwerk (DHCP) ermittelt. Wenn Sie die IPv4-Adressinformationen manuell zuweisen möchten, folgen
Sie der unten stehenden Vorgehensweise.
• Wenn Sie das Gerät in einem Netzwerk mit DHCP verwenden, drucken Sie die
Konfigurationsseite, um die dem Gerät zugewiesenen IPv4-Adressinformationen zu prüfen. Führen
Sie die folgenden Schritte 15 bis 18 aus.
1. Drücken Sie die Taste [Anwenderprogramm].
2. Drücken Sie die Tasten [ ] [ ], um die [Netzwerkeinstellungen] zu wählen, und drücken
Sie dann die Taste [OK].
3. Wenn Sie aufgefordert werden, ein Passwort einzugeben, geben Sie das Passwort über
die Zehnertastatur ein und betätigen Sie anschließend die Taste [OK].
4. Drücken Sie die Tasten [ ] [ ], um [IPv4-Konfiguration] zu wählen, und drücken Sie dann
die Taste [OK].
5. Drücken Sie die Tasten [ ] [ ], um die Option [DHCP] zu wählen, und drücken Sie dann
die Taste [OK].
6. Drücken Sie die Tasten [ ][ ], um [Nicht aktiv] zu wählen, und drücken Sie dann die
Taste [OK].
7. Drücken Sie die Tasten [ ] [ ], um die Option [IP-Adresse] zu wählen, und drücken Sie
dann die Taste [OK].
Die aktuelle IPv4-Adresse wird angezeigt.
8. Geben Sie die IP-Adresse des Geräts über die Zehnertastatur ein und drücken Sie dann
die Taste [OK].
Betätigen Sie die Tasten [ ] [ ], um zwischen den Feldern zu wechseln.
9. Betätigen Sie die Tasten [ ][ ], um [Subnetzmaske] auszuwählen, und drücken Sie
anschließend die Taste [OK].
Die aktuelle Subnetzmaske wird angezeigt.
10. Geben Sie über die Zehnertastatur die Subnetzmaske ein und drücken Sie anschließend
auf die Taste [OK].
Betätigen Sie die Tasten [ ] [ ], um zwischen den Feldern zu wechseln.
11. Drücken Sie die Tasten [ ] [ ], um die [Gateway-Adresse] zu wählen, und drücken Sie
dann die Taste [OK].
Die aktuelle Gateway-Adresse wird angezeigt.
Die IPv4-Adresseinstellungen konfigurieren
9
1

12. Geben Sie die Gateway-Adresse über die Zehnertastatur ein und drücken Sie dann auf
die Taste [OK].
Betätigen Sie die Tasten [ ] [ ], um zwischen den Feldern zu wechseln.
13. Drücken Sie die Taste [Anwenderprogramm], um zum Anfangsbildschirm
zurückzukehren.
14. Wenn Sie aufgefordert werden, das Gerät neu zu starten, schalten Sie das Gerät erst aus
und dann wieder ein.
15. Drücken Sie die Taste [Anwenderprogramm].
16. Drücken Sie die Tasten [ ][ ], um [Liste/Bericht drucken] zu wählen, und drücken Sie
dann die Taste [OK].
17. Drücken Sie die Tasten [ ][ ], um [Konfigurationsseite] zu wählen, und drücken Sie dann
die Taste [OK].
18. Drücken Sie im Bestätigungsbildschirm auf [Ja].
Die Konfigurationsseite wird gedruckt. Die Einstellungen für die IPv4-Adresse werden unter “TCP/
IP” auf der Konfigurationsseite angezeigt.
1. Die Scannerfunktion verwenden
10
1

Scanziele festlegen
In diesem Abschnitt wird beschrieben, wie Sie Scanziele im Adressbuch festlegen. Um gescannte
Dateien an eine E-Mail-Adresse (Scan-to-E-Mail), einen FTP-Server (Scan-to-FTP) oder einen
gemeinsam genutzten Ordner auf einem Netzwerkcomputer (Scan-to-Folder) zu senden, muss das Ziel
zunächst im Adressbuch mit dem Web Image Monitor festgelegt werden.
• Abhängig von der Netzwerkumgebung erfordern die Funktionen "Scan-to-FTP" und "Scan-to-
Folder" eventuell die korrekte Eingabe eines Anwendernamens oder Passworts in die
Zielinformationen. Prüfen Sie in diesem Fall nach dem Festlegen der Ziele, dass der
Anwendername und das Passwort korrekt eingegeben wurden, indem Sie Testdokumente an diese
Ziele senden.
Das Adressbuch kann bis zu 100 Einträge umfassen, darunter 20 Zielwahleinträge.
Ziele, die als Zielwahleinträge festgelegt wurden, können durch Drücken der entsprechenden Taste
auswählt werden.
1. Starten Sie den Webbrowser und greifen Sie mithilfe der IP-Adresse auf das Gerät zu.
2. Klicken Sie auf [Ziel Zielwahl] oder [Scanziel].
3. Wählen Sie aus der Liste [Zieltyp] entweder [E-Mail-Adresse], [FTP] oder [Ordner].
4. Legen Sie die erforderlichen Informationen fest.
Die erforderlichen Informationen sind abhängig vom Zieltyp. Weitere Einzelheiten finden Sie in den
nachfolgenden Tabellen.
5. Geben Sie, falls erforderlich, das Administratorpasswort ein.
6. Klicken Sie auf [Übernehmen].
7. Schließen Sie den Webbrowser.
Scan-to-E-Mail-Einstellungen
Scanziele festlegen
11
1

Element Einstellung Beschreibung
Zielwahlnummer Optional Beim Festlegen des Ziels als Zielwahleintrag wählen.
Name Erforderlich
Name des Ziels. Der hier festgelegte Name wird auf
dem Bildschirm angezeigt, wenn ein Scanziel
ausgewählt wird.
Ziel-E-Mail-Adresse Erforderlich E-Mail-Adresse des Ziels.
Benachrichtigungs-E-Mail-
Adresse
Optional
E-Mail-Adresse, an die die Benachrichtigung nach der
Übertragung gesendet wird.
Betreff Erforderlich Betreff der E-Mail.
Empfängername Optional Name des Absenders der E-Mail.
Dateiformat (Farbe/
Graustufen)
Erforderlich
Dateiformat der gescannten Datei beim Scannen in
Farbe.
Dateiformat (Schwarzweiß) Erforderlich
Dateiformat der gescannten Datei beim Scannen in
Schwarzweiß.
Scan-Format Optional Das Scanformat für die Vorlage auswählen.
Auflösung Optional Wählen Sie die Scanauflösung.
Helligkeit Optional
Legen Sie die Bildhelligkeit durch Klicken auf die linken
oder rechten Schaltflächen fest.
Scan-to-FTP-Einstellungen
Element Einstellung Beschreibung
Zielwahlnummer Optional Beim Festlegen des Ziels als Zielwahleintrag wählen.
1. Die Scannerfunktion verwenden
12
1

Element Einstellung Beschreibung
Name Erforderlich
Name des Ziels. Der hier festgelegte Name wird auf
dem Bildschirm angezeigt, wenn ein Scanziel
ausgewählt wird.
Host-Name oder IP-Adresse Erforderlich Name oder IP-Adresse des FTP-Servers.
Dateiformat (Farbe/
Graustufen)
Erforderlich
Dateiformat der gescannten Datei beim Scannen in
Farbe.
Dateiformat (Schwarzweiß) Erforderlich
Dateiformat der gescannten Datei beim Scannen in
Schwarzweiß.
FTP-Anwendername Optional Anwendername zum Anmelden am FTP-Server.
FTP-Passwort Optional Passwort zum Anmelden am FTP-Server.
Verzeichnis Optional
Name des FTP-Server-Verzeichnisses, in dem die
gescannten Dateien gespeichert werden.
Benachrichtigungs-E-Mail-
Adresse
Optional
E-Mail-Adresse, an die die Benachrichtigung nach der
Übertragung gesendet wird.
Scan-Format Optional Das Scanformat für die Vorlage auswählen.
Auflösung Optional Wählen Sie die Scanauflösung.
Helligkeit Optional
Legen Sie die Bildhelligkeit durch Klicken auf die linken
oder rechten Schaltflächen fest.
Scan-to-Folder-Einstellungen
Scanziele festlegen
13
1

Element Einstellung Beschreibung
Zielwahlnummer Optional Beim Festlegen des Ziels als Zielwahleintrag wählen.
Name Erforderlich
Name des Ziels. Der hier festgelegte Name wird auf
dem Bildschirm angezeigt, wenn ein Scanziel
ausgewählt wird.
Servicename Erforderlich
Pfad zum Verzeichnis, in dem die gescannten Dateien
gespeichert werden. Umfasst die IP-Adresse oder den
Namen des Zielcomputers und den Namen des
gemeinsam genutzten Ordners.
Domäne Optional
Falls der Zielcomputer Teil einer Active-Directory-
Domäne ist, legen Sie den Namen dieser Domäne fest.
Login-Anwendername Optional Anwendername zum Anmelden am Zielcomputer.
Login-Passwort Optional Passwort zum Anmelden am Zielcomputer.
Verzeichnis Optional
Verzeichnis im gemeinsam genutzten Ordner zum
Speichern der gescannten Dateien.
Benachrichtigungs-E-Mail-
Adresse
Optional
E-Mail-Adresse, an die die Benachrichtigung nach der
Übertragung gesendet wird.
Dateiformat (Farbe/
Graustufen)
Erforderlich
Dateiformat der gescannten Datei beim Scannen in
Farbe.
Dateiformat (Schwarzweiß) Erforderlich
Dateiformat der gescannten Datei beim Scannen in
Schwarzweiß.
Scan-Format Optional Das Scanformat für die Vorlage auswählen.
Auflösung Optional Wählen Sie die Scanauflösung.
Helligkeit Optional
Legen Sie die Bildhelligkeit durch Klicken auf die linken
oder rechten Schaltflächen fest.
• Um die Dateien per E-Mail zu senden, müssen die SMTP- und DNS-Einstellungen korrekt
konfiguriert werden.
• Um Dateien an einen FTP-Server oder Computer zu senden, müssen der Anwendername, das
Passwort und das Verzeichnis korrekt konfiguriert werden.
1. Die Scannerfunktion verwenden
14
1

• Legen Sie in einem Netzwerk, das einen DNS-Server verwendet, einen Computernamen unter
[Servicename] und den Namen der Domäne, zu der der Computer gehört, unter [Domäne] fest.
Konfigurieren Sie in diesem Fall auch die Einstellungen für DNS mit dem Web Image Monitor.
• Das Scan-to-Folder-Ziel muss auf einem der folgenden Betriebssysteme ausgeführt werden:
Windows XP/Vista/7, Windows Server 2003/2003 R2/2008/2008 R2 oder Mac OS X.
•
Scanziele können nicht über das Bedienfeld festgelegt werden.
• Für die Funktion "Scan-to-USB" müssen im Adressbuch keine Ziele festgelegt werden.
• Informationen zu SMTP- und DNS-Einstellungen finden Sie in der Anwenderanleitung .
Scanziele festlegen
15
1

Scannen über das Bedienfeld
Das Scannen über das Bedienfeld ermöglicht Ihnen, gescannte Dateien per E-Mail (Scan-to-E-Mail),
auf einen FTP-Server (Scan-to-FTP) oder an den gemeinsamen Ordner auf einem Computer in einem
Netzwerk (Scan-to-Folder) zu senden oder auf einem USB-Stick (Scan-to-USB) zu speichern.
Die Funktionen Scan-to-E-Mail, Scan-to-FTP und Scan-to-Folder sind nur über eine Netzwerkverbindung
verfügbar. Für die Funktion Scan-to-USB ist keine Netzwerkverbindung erforderlich. Sie können
gescannte Dateien direkt auf einem USB-Stick, der an der Vorderseite der Geräts eingesteckt ist,
speichern.
Das Scannen über das Bedienfeld ist nur mit einer Netzwerkverbindung verfügbar.
Vorgehensweise für Scan-to-E-Mail/FTP/Folder
In diesem Abschnitt wird die Vorgehensweise zum Senden gescannter Dateien per E-Mail, an einen FTP-
Server oder einen Computer beschrieben. Die gescannte Datei wird per E-Mail, an einen FTP-Server
oder einen Computer gesendet, abhängig vom festgelegten Ziel.
• Wenn ein USB-Stick in das Gerät einsteckt wird, steht nur die Funktion "Scan-to-USB" über das
Bedienfeld zur Verfügung. Vergewissern Sie sich, dass kein USB-Stick in das Gerät eingesteckt ist.
1. Drücken Sie die Taste [Scanner].
Prüfen Sie, ob "Ziel wählen" auf dem Bildschirm angezeigt wird.
2. Legen Sie die Vorlage auf das Vorlagenglas oder in den ADF.
Konfigurieren Sie wenn erforderlich die erweiterten Scaneinstellungen.
3. Drücken Sie die Taste [Adressbuch].
4. Suchen Sie das gewünschte Ziel durch Drücken auf die Tasten [ ][ ], um durch das
Adressbuch zu blättern, und drücken Sie die Taste [OK].
5. Drücken Sie die Taste [S&W starten] oder [Farbe starten].
Um in Schwarzeiß zu scannen, drücken Sie die Taste [S&W starten].
Um in Farbe zu scannen, drücken Sie die Taste [Farbe starten].
Abhängig von den Einstellungen des Geräts werden Sie eventuell aufgefordert, eine weitere
Vorlage auf das Vorlagenglas zu legen. Fahren Sie in diesem Fall mit dem nächsten Schritt fort.
6. Wenn mehrere Vorlagen gescannt werden sollen, legen Sie die nächste Vorlage auf das
Vorlagenglas und drücken Sie dann auf [Ja]. Wiederholen Sie diesen Schritt, bis alle
Vorlagen gescannt sind.
7. Nachdem alle Vorlagen gescannt wurden, drücken Sie [Nein], um mit dem Senden der
gescannten Datei zu beginnen.
1. Die Scannerfunktion verwenden
16
1

• Umfassende Informationen zur Scannerfunktion finden Sie in der Anwenderanleitung .
Vorgehensweise für Scan-to-USB
In diesem Abschnitt wird die Vorgehensweise zum Senden gescannter Dateien an einen USB-Stick
beschrieben.
• Bestimmte USB-Sticks können nicht verwendet werden.
1. Stecken Sie Ihren USB-Stick in den USB-Steckplatz ein.
2. Drücken Sie die Taste [Scanner].
"Lädt..." wird auf dem Display angezeigt. Warten Sie bis auf dem Display "Scandat. auf USB sp."
angezeigt wird (die Dauer ist abhängig vom USB-Stick).
3. Legen Sie die Vorlage auf das Vorlagenglas oder in den ADF.
Konfigurieren Sie wenn erforderlich die erweiterten Scaneinstellungen.
4. Drücken Sie die Taste [S&W starten] oder [Farbe starten].
Um in Schwarzeiß zu scannen, drücken Sie die Taste [S&W starten].
Um in Farbe zu scannen, drücken Sie die Taste [Farbe starten].
Abhängig von den Einstellungen des Geräts werden Sie eventuell aufgefordert, als Dateiformat
TIFF oder PDF (Halbton-Schwarzweiß-Scanmodus) oder JPG und PDF (Farb- oder Graustufen-
Schwarzweiß-Scanmodus) auszuwählen.
5. Drücken Sie die entsprechende Auswahltaste für das gewünschte Dateiformat.
Abhängig von den Einstellungen des Geräts werden Sie eventuell aufgefordert, eine weitere
Vorlage auf das Vorlagenglas zu legen. Fahren Sie in diesem Fall mit dem nächsten Schritt fort.
Falls nicht, fahren Sie mit Schritt 8 fort.
6. Wenn mehrere Vorlagen gescannt werden sollen, legen Sie die nächste Vorlage auf das
Vorlagenglas und drücken Sie dann auf [Ja]. Wiederholen Sie diesen Schritt, bis alle
Vorlagen gescannt sind.
7. Nachdem alle Vorlagen gescannt wurden, drücken Sie [Nein], um mit dem Senden der
gescannten Datei zu beginnen.
8. Prüfen Sie, ob "Bereit" auf dem Display angezeigt wird.
Die gescannte Datei wird im Root-Verzeichnis auf dem USB-Stick gespeichert.
9. Entfernen Sie den USB-Stick vom Gerät.
• Umfassende Informationen zur Scannerfunktion finden Sie in der Anwenderanleitung .
Scannen über das Bedienfeld
17
1

Scannen von einem Computer
Mit dem Scannen von einem Computer (TWAIN-Scannen) können Sie das Gerät von Ihrem Computer
aus bedienen und Vorlagen direkt auf Ihren Computer scannen.
TWAIN-Scannen ist sowohl für USB-Anschlüsse als auch Netzwerkverbindungen verfügbar.
Vorgehensweise für das TWAIN-Scannen
In diesem Abschnitt wird die Basisvorgehensweise für das TWAIN-Scannen beschrieben.
TWAIN-Scannen ist möglich, wenn auf dem Computer eine TWAIN-kompatible Anwendung ausgeführt
wird. Presto! PageManager, bereitgestellt auf der Treiber-CD-ROM, kann für TWAIN-Scannen
verwendet werden.
• Detaillierte Informationen zum TWAIN-Scannen finden Sie im Handbuch für PageManager oder
der verwendeten Anwendung.
1. Die Scannerfunktion verwenden
18
1
Seite wird geladen ...
Seite wird geladen ...
Seite wird geladen ...
Seite wird geladen ...
Seite wird geladen ...
Seite wird geladen ...
Seite wird geladen ...
Seite wird geladen ...
Seite wird geladen ...
Seite wird geladen ...
Seite wird geladen ...
Seite wird geladen ...
Seite wird geladen ...
Seite wird geladen ...
Seite wird geladen ...
Seite wird geladen ...
Seite wird geladen ...
Seite wird geladen ...
Seite wird geladen ...
Seite wird geladen ...
Seite wird geladen ...
Seite wird geladen ...
Seite wird geladen ...
Seite wird geladen ...
Seite wird geladen ...
Seite wird geladen ...
Seite wird geladen ...
Seite wird geladen ...
Seite wird geladen ...
Seite wird geladen ...
Seite wird geladen ...
Seite wird geladen ...
Seite wird geladen ...
Seite wird geladen ...
Seite wird geladen ...
Seite wird geladen ...
Seite wird geladen ...
Seite wird geladen ...
Seite wird geladen ...
Seite wird geladen ...
Seite wird geladen ...
Seite wird geladen ...
Seite wird geladen ...
Seite wird geladen ...
Seite wird geladen ...
Seite wird geladen ...
Seite wird geladen ...
Seite wird geladen ...
Seite wird geladen ...
Seite wird geladen ...
Seite wird geladen ...
Seite wird geladen ...
Seite wird geladen ...
Seite wird geladen ...
Seite wird geladen ...
Seite wird geladen ...
Seite wird geladen ...
Seite wird geladen ...
Seite wird geladen ...
Seite wird geladen ...
Seite wird geladen ...
Seite wird geladen ...
Seite wird geladen ...
Seite wird geladen ...
Seite wird geladen ...
Seite wird geladen ...
Seite wird geladen ...
Seite wird geladen ...
Seite wird geladen ...
Seite wird geladen ...
Seite wird geladen ...
Seite wird geladen ...
Seite wird geladen ...
Seite wird geladen ...
Seite wird geladen ...
Seite wird geladen ...
Seite wird geladen ...
Seite wird geladen ...
Seite wird geladen ...
Seite wird geladen ...
Seite wird geladen ...
Seite wird geladen ...
Seite wird geladen ...
Seite wird geladen ...
Seite wird geladen ...
Seite wird geladen ...
Seite wird geladen ...
Seite wird geladen ...
Seite wird geladen ...
Seite wird geladen ...
Seite wird geladen ...
Seite wird geladen ...
Seite wird geladen ...
Seite wird geladen ...
Seite wird geladen ...
Seite wird geladen ...
Seite wird geladen ...
Seite wird geladen ...
Seite wird geladen ...
Seite wird geladen ...
Seite wird geladen ...
Seite wird geladen ...
Seite wird geladen ...
Seite wird geladen ...
Seite wird geladen ...
Seite wird geladen ...
Seite wird geladen ...
Seite wird geladen ...
Seite wird geladen ...
Seite wird geladen ...
Seite wird geladen ...
Seite wird geladen ...
Seite wird geladen ...
Seite wird geladen ...
Seite wird geladen ...
Seite wird geladen ...
Seite wird geladen ...
Seite wird geladen ...
Seite wird geladen ...
Seite wird geladen ...
Seite wird geladen ...
Seite wird geladen ...
Seite wird geladen ...
Seite wird geladen ...
Seite wird geladen ...
Seite wird geladen ...
Seite wird geladen ...
Seite wird geladen ...
Seite wird geladen ...
Seite wird geladen ...
Seite wird geladen ...
Seite wird geladen ...
Seite wird geladen ...
Seite wird geladen ...
Seite wird geladen ...
Seite wird geladen ...
Seite wird geladen ...
Seite wird geladen ...
Seite wird geladen ...
Seite wird geladen ...
Seite wird geladen ...
Seite wird geladen ...
Seite wird geladen ...
Seite wird geladen ...
Seite wird geladen ...
Seite wird geladen ...
Seite wird geladen ...
Seite wird geladen ...
Seite wird geladen ...
Seite wird geladen ...
Seite wird geladen ...
Seite wird geladen ...
Seite wird geladen ...
Seite wird geladen ...
Seite wird geladen ...
Seite wird geladen ...
Seite wird geladen ...
Seite wird geladen ...
Seite wird geladen ...
Seite wird geladen ...
Seite wird geladen ...
Seite wird geladen ...
Seite wird geladen ...
Seite wird geladen ...
Seite wird geladen ...
Seite wird geladen ...
Seite wird geladen ...
Seite wird geladen ...
Seite wird geladen ...
Seite wird geladen ...
Seite wird geladen ...
Seite wird geladen ...
Seite wird geladen ...
Seite wird geladen ...
Seite wird geladen ...
Seite wird geladen ...
Seite wird geladen ...
Seite wird geladen ...
Seite wird geladen ...
Seite wird geladen ...
Seite wird geladen ...
Seite wird geladen ...
Seite wird geladen ...
Seite wird geladen ...
Seite wird geladen ...
Seite wird geladen ...
Seite wird geladen ...
Seite wird geladen ...
Seite wird geladen ...
Seite wird geladen ...
Seite wird geladen ...
Seite wird geladen ...
Seite wird geladen ...
Seite wird geladen ...
Seite wird geladen ...
Seite wird geladen ...
Seite wird geladen ...
Seite wird geladen ...
-
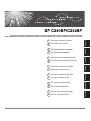 1
1
-
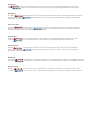 2
2
-
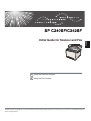 3
3
-
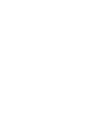 4
4
-
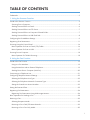 5
5
-
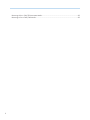 6
6
-
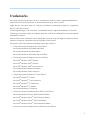 7
7
-
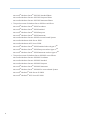 8
8
-
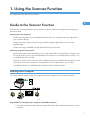 9
9
-
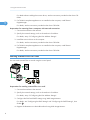 10
10
-
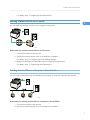 11
11
-
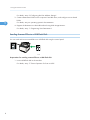 12
12
-
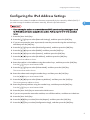 13
13
-
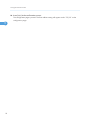 14
14
-
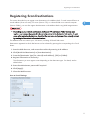 15
15
-
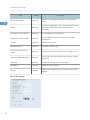 16
16
-
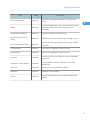 17
17
-
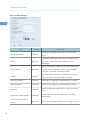 18
18
-
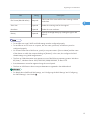 19
19
-
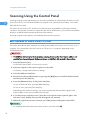 20
20
-
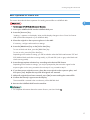 21
21
-
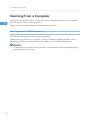 22
22
-
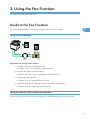 23
23
-
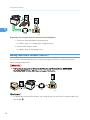 24
24
-
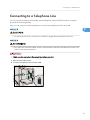 25
25
-
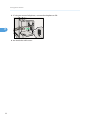 26
26
-
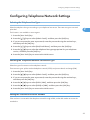 27
27
-
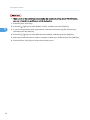 28
28
-
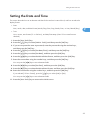 29
29
-
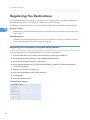 30
30
-
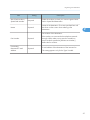 31
31
-
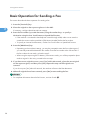 32
32
-
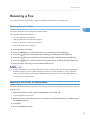 33
33
-
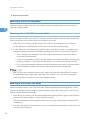 34
34
-
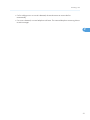 35
35
-
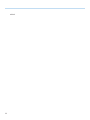 36
36
-
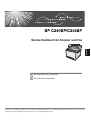 37
37
-
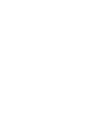 38
38
-
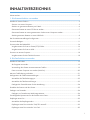 39
39
-
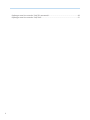 40
40
-
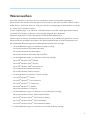 41
41
-
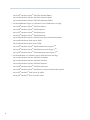 42
42
-
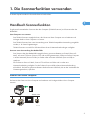 43
43
-
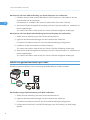 44
44
-
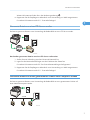 45
45
-
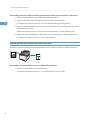 46
46
-
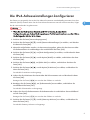 47
47
-
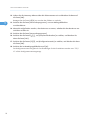 48
48
-
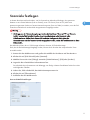 49
49
-
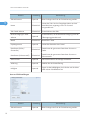 50
50
-
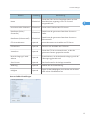 51
51
-
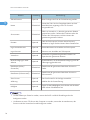 52
52
-
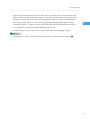 53
53
-
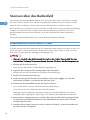 54
54
-
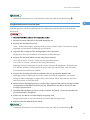 55
55
-
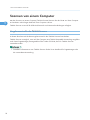 56
56
-
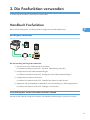 57
57
-
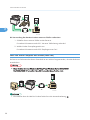 58
58
-
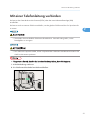 59
59
-
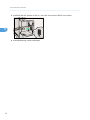 60
60
-
 61
61
-
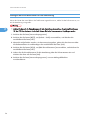 62
62
-
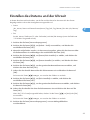 63
63
-
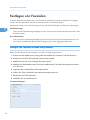 64
64
-
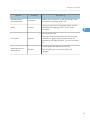 65
65
-
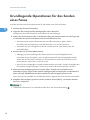 66
66
-
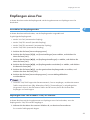 67
67
-
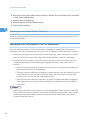 68
68
-
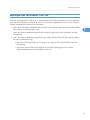 69
69
-
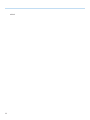 70
70
-
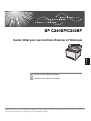 71
71
-
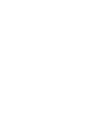 72
72
-
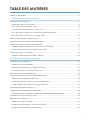 73
73
-
 74
74
-
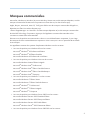 75
75
-
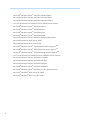 76
76
-
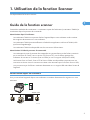 77
77
-
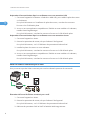 78
78
-
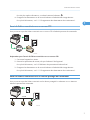 79
79
-
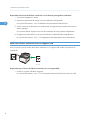 80
80
-
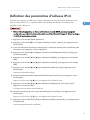 81
81
-
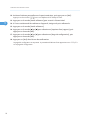 82
82
-
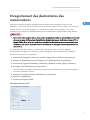 83
83
-
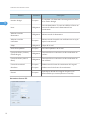 84
84
-
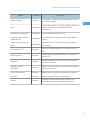 85
85
-
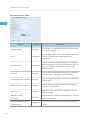 86
86
-
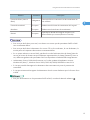 87
87
-
 88
88
-
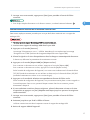 89
89
-
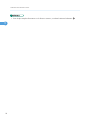 90
90
-
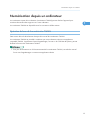 91
91
-
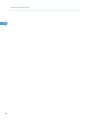 92
92
-
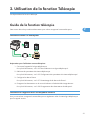 93
93
-
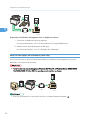 94
94
-
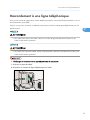 95
95
-
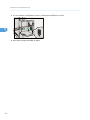 96
96
-
 97
97
-
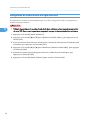 98
98
-
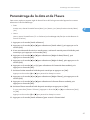 99
99
-
 100
100
-
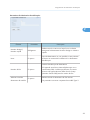 101
101
-
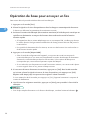 102
102
-
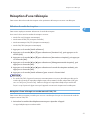 103
103
-
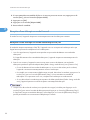 104
104
-
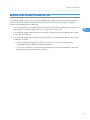 105
105
-
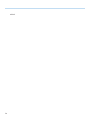 106
106
-
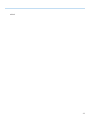 107
107
-
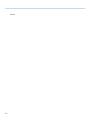 108
108
-
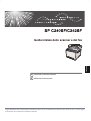 109
109
-
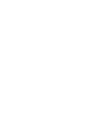 110
110
-
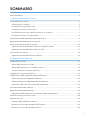 111
111
-
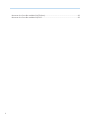 112
112
-
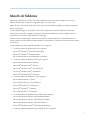 113
113
-
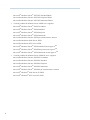 114
114
-
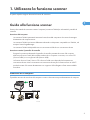 115
115
-
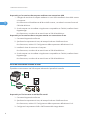 116
116
-
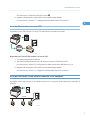 117
117
-
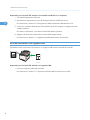 118
118
-
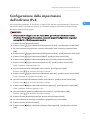 119
119
-
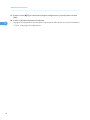 120
120
-
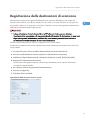 121
121
-
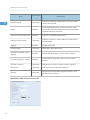 122
122
-
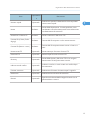 123
123
-
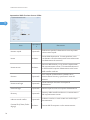 124
124
-
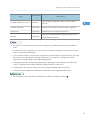 125
125
-
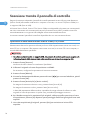 126
126
-
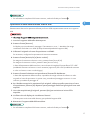 127
127
-
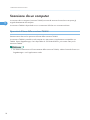 128
128
-
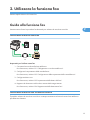 129
129
-
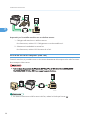 130
130
-
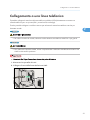 131
131
-
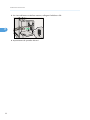 132
132
-
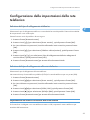 133
133
-
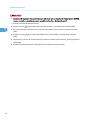 134
134
-
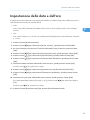 135
135
-
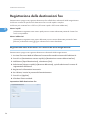 136
136
-
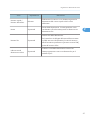 137
137
-
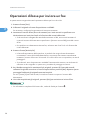 138
138
-
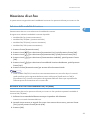 139
139
-
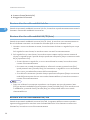 140
140
-
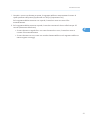 141
141
-
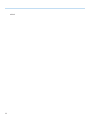 142
142
-
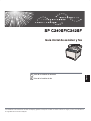 143
143
-
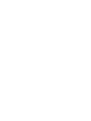 144
144
-
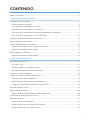 145
145
-
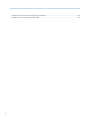 146
146
-
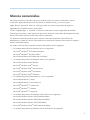 147
147
-
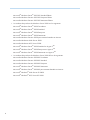 148
148
-
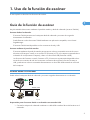 149
149
-
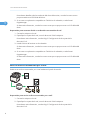 150
150
-
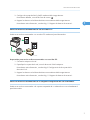 151
151
-
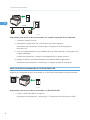 152
152
-
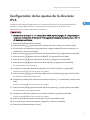 153
153
-
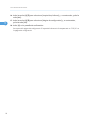 154
154
-
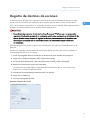 155
155
-
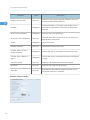 156
156
-
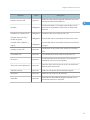 157
157
-
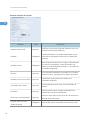 158
158
-
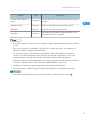 159
159
-
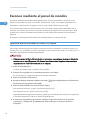 160
160
-
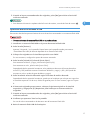 161
161
-
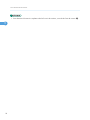 162
162
-
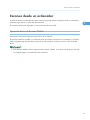 163
163
-
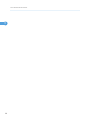 164
164
-
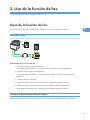 165
165
-
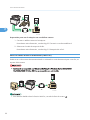 166
166
-
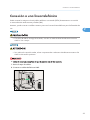 167
167
-
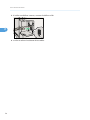 168
168
-
 169
169
-
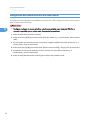 170
170
-
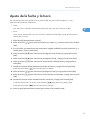 171
171
-
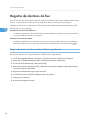 172
172
-
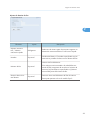 173
173
-
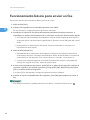 174
174
-
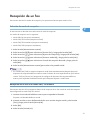 175
175
-
 176
176
-
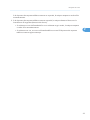 177
177
-
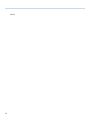 178
178
-
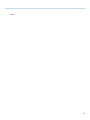 179
179
-
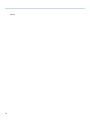 180
180
-
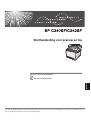 181
181
-
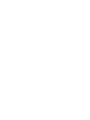 182
182
-
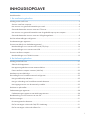 183
183
-
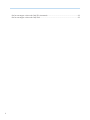 184
184
-
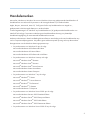 185
185
-
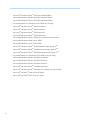 186
186
-
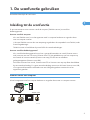 187
187
-
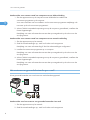 188
188
-
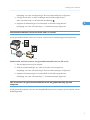 189
189
-
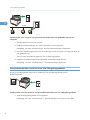 190
190
-
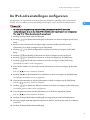 191
191
-
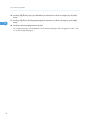 192
192
-
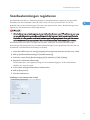 193
193
-
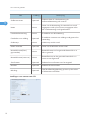 194
194
-
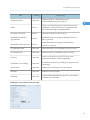 195
195
-
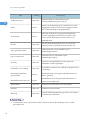 196
196
-
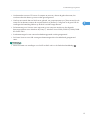 197
197
-
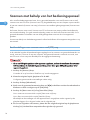 198
198
-
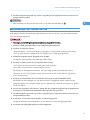 199
199
-
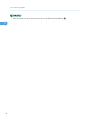 200
200
-
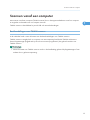 201
201
-
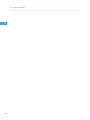 202
202
-
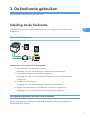 203
203
-
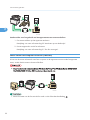 204
204
-
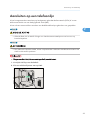 205
205
-
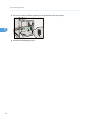 206
206
-
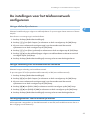 207
207
-
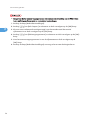 208
208
-
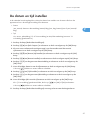 209
209
-
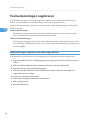 210
210
-
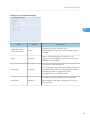 211
211
-
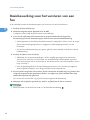 212
212
-
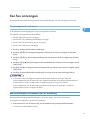 213
213
-
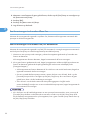 214
214
-
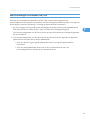 215
215
-
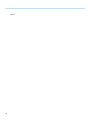 216
216
-
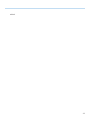 217
217
-
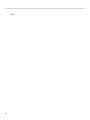 218
218
-
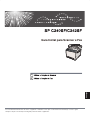 219
219
-
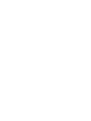 220
220
-
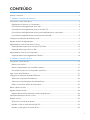 221
221
-
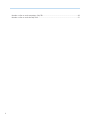 222
222
-
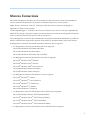 223
223
-
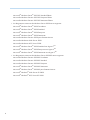 224
224
-
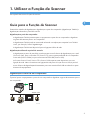 225
225
-
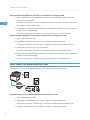 226
226
-
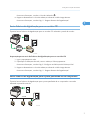 227
227
-
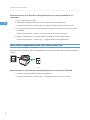 228
228
-
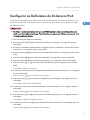 229
229
-
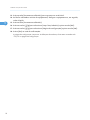 230
230
-
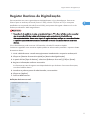 231
231
-
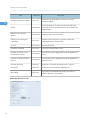 232
232
-
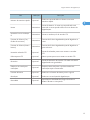 233
233
-
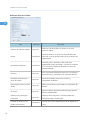 234
234
-
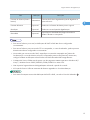 235
235
-
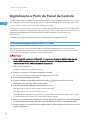 236
236
-
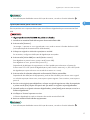 237
237
-
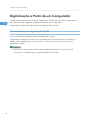 238
238
-
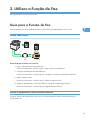 239
239
-
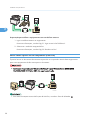 240
240
-
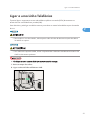 241
241
-
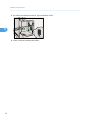 242
242
-
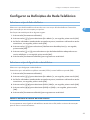 243
243
-
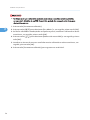 244
244
-
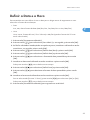 245
245
-
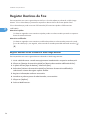 246
246
-
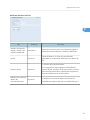 247
247
-
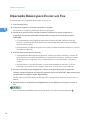 248
248
-
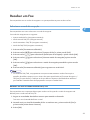 249
249
-
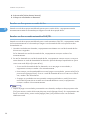 250
250
-
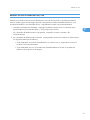 251
251
-
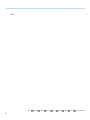 252
252
-
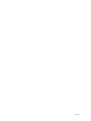 253
253
-
 254
254
Ricoh Aficio SP C242SF Benutzerhandbuch
- Kategorie
- Multifunktionale
- Typ
- Benutzerhandbuch
- Dieses Handbuch eignet sich auch für
in anderen Sprachen
- English: Ricoh Aficio SP C242SF User guide
- français: Ricoh Aficio SP C242SF Mode d'emploi
- español: Ricoh Aficio SP C242SF Guía del usuario
- italiano: Ricoh Aficio SP C242SF Guida utente
- Nederlands: Ricoh Aficio SP C242SF Gebruikershandleiding
- português: Ricoh Aficio SP C242SF Guia de usuario
Andere Dokumente
-
Copystar FS-C1020MFP Bedienungsanleitung
-
Xerox 7328/7335/7345/7346 Installationsanleitung
-
Xerox WORKCENTRE 7232 Bedienungsanleitung
-
Xerox VersaLink B7025/B7030/B7035 Benutzerhandbuch
-
Xerox 7328/7335/7345/7346 Installationsanleitung
-
HP DesignJet 4520 Printer series Referenzhandbuch
-
Lexmark OPTRAIMAGE 242 / 232 (OCT 2000) Benutzerhandbuch
-
Copystar KM-1820LA Bedienungsanleitung
-
Epson ES-C380W Benutzerhandbuch
-
AVENTICS Velocity-Time-Meter VTM Bedienungsanleitung