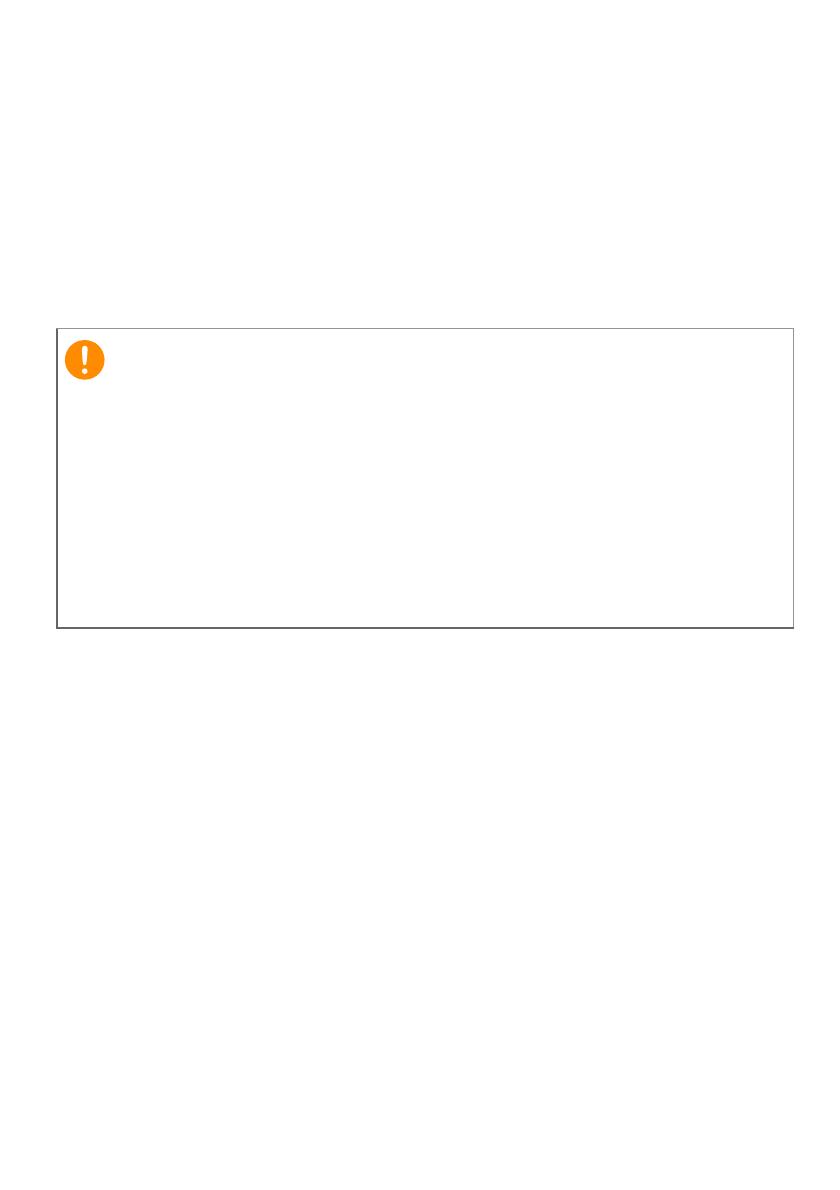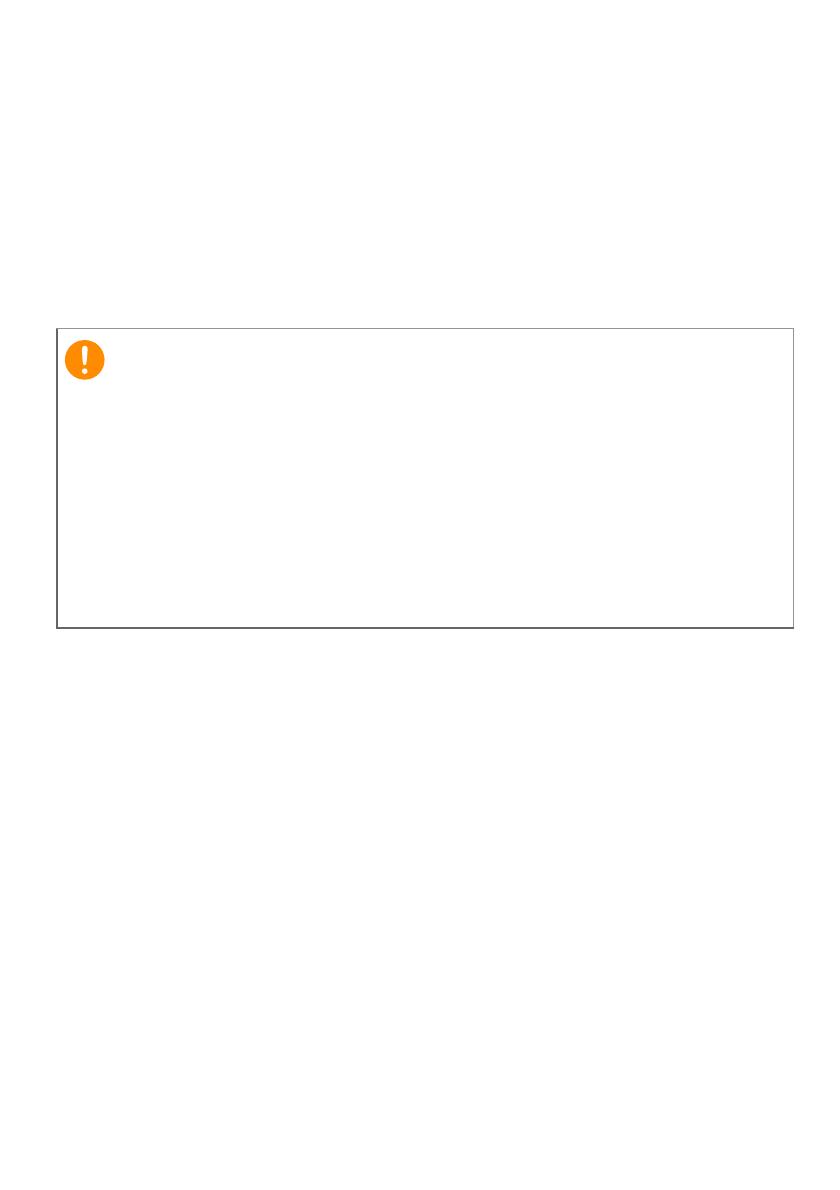
10 - Verwendung des Tablets
Bei einem Google-Konto anmelden oder eines einrichten
Wenn Sie eine Internetverbindung besitzen, können Sie auf dem
Tablet Informationen mit einem Google-Konto synchronisieren.
Während des Startvorganges können Sie ein Konto erstellen oder sich
bei dem Konto anmelden, das für die Synchronisierung Ihrer Kontaktliste,
E-Mails, Kalenderelemente und anderer Informationen benutzt wird.
Wenn Sie noch keinen Zugang zum Internet besitzen oder diese
Funktion nicht nutzen möchten, tippen Sie auf Skip (Überspringen).
Wenn Sie mehrere Google-Konten besitzen, z. B. separate Konten für
Privat- und Geschäftskontakte, können Sie über die Kontoeinstellungen
darauf zugreifen und sie synchronisieren. Siehe Mehrere Google-
Konten auf Seite 48.
Verwendung des Touchscreens
Über den Touchscreen des Tablets können Sie Elemente auswählen und
Informationen eingeben. Tippen Sie mit Ihrem Finger auf das Display.
Tippen: Berühren Sie das Display einmal, um Elemente zu öffnen
und Optionen auszuwählen.
Ziehen: Halten Sie Ihren Finger auf und ziehen Sie ihn über das
Display, um Text und Bilder zu markieren.
Langes Tippen: Tippen Sie etwas länger auf ein Element, um eine Liste
mit für das Element verfügbaren Aktionen aufzurufen. Tippen Sie im
erscheinenden Kontextmenü auf die Aktion, die Sie durchführen möchten.
Sie müssen sich bei einem Google-Konto anmelden, um Google Mail,
Google Talk, Google Kalender und andere Google Apps verwenden,
Applikationen vom Google Play herunterladen, Ihre Einstellungen auf
Google-Servern sichern und andere Google-Dienste auf dem Tablet
nutzen zu können.
Wenn Sie bestehende Einstellungen von einem anderen Gerät, welches
mit Android 2.0 oder einer neuere Version läuft, wiederherstellen
möchten, müssen Sie sich während des Setups bei Ihrem Google-
Konto anmelden. Wenn Sie warten, bis das Setup abgeschlossen
wurde, werden die Einstellungen nicht wiederhergestellt.