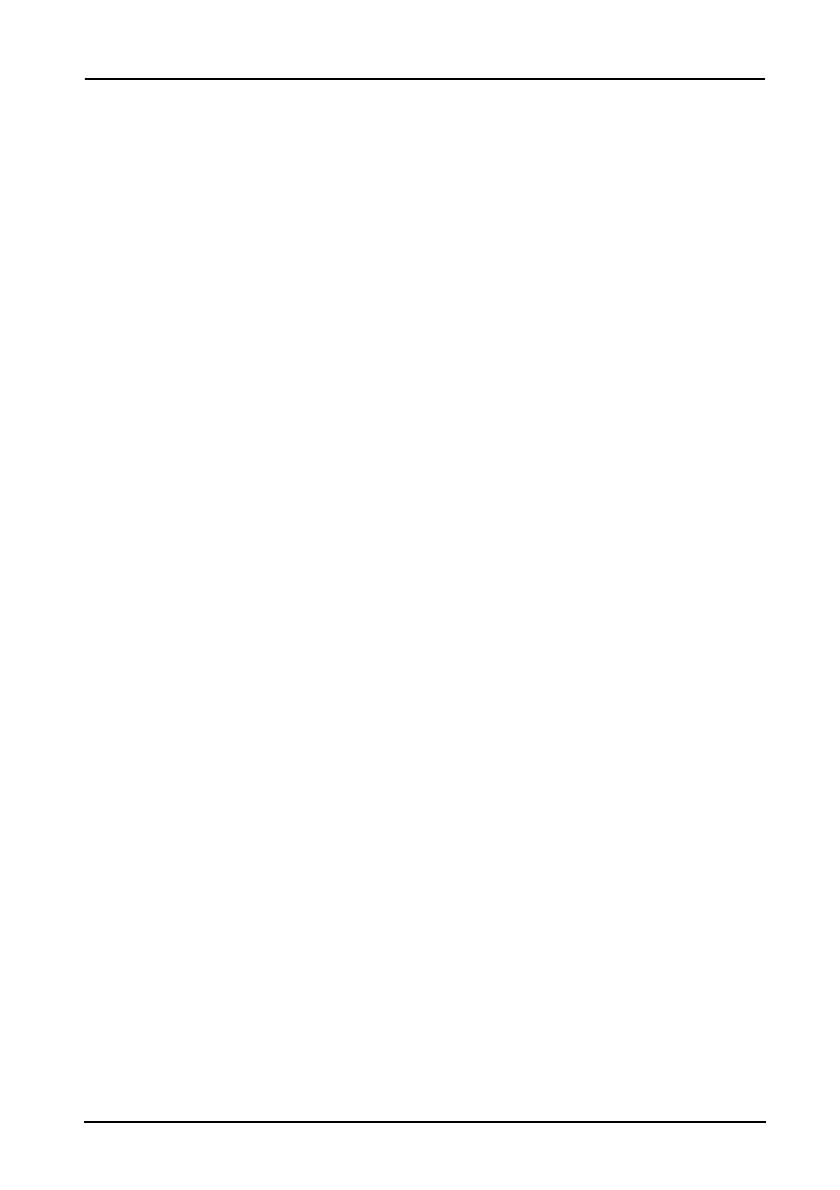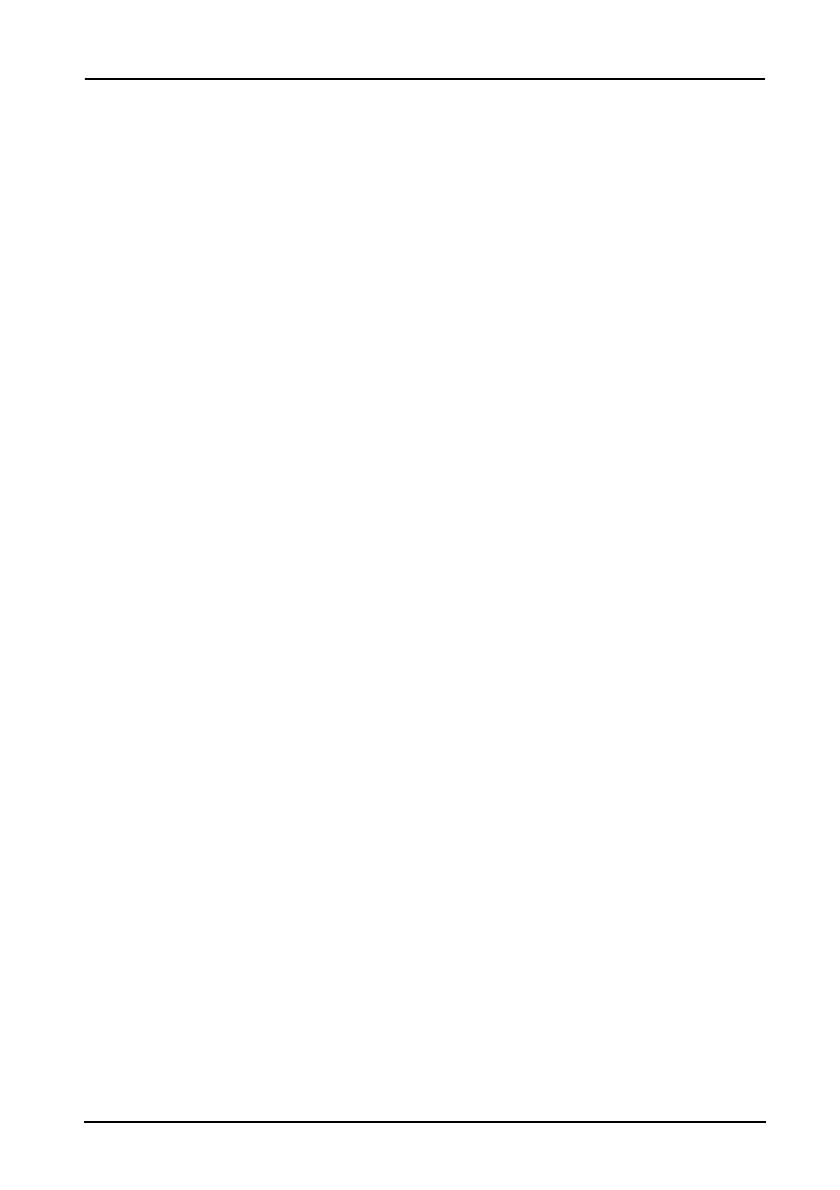
3
Inhaltsverzeichnis
Ihr neues Smart Display
Merkmale und Funktionen . . . . . . . . . . . . . . . . . . . . . . . . . . . . . . . . . . . . . . . . .5
Produktregistrierung . . . . . . . . . . . . . . . . . . . . . . . . . . . . . . . . . . . . . . . . . . . . . .5
Einrichtung
Auspacken des Smart Displays . . . . . . . . . . . . . . . . . . . . . . . . . . . . . . . . . . . . .6
Ihr neues Smart Display . . . . . . . . . . . . . . . . . . . . . . . . . . . . . . . . . . . . . . . . . . . 6
Verwendung des Smart Displays
Stromversorgung des Smart Displays . . . . . . . . . . . . . . . . . . . . . . . . . . . . . . . .9
Erstmaliges Einschalten . . . . . . . . . . . . . . . . . . . . . . . . . . . . . . . . . . . . . . . . . .10
Verwendung des Touchscreens . . . . . . . . . . . . . . . . . . . . . . . . . . . . . . . . . . . .11
Lautstärkenregelung . . . . . . . . . . . . . . . . . . . . . . . . . . . . . . . . . . . . . . . . . . . . . 11
Die Startseite . . . . . . . . . . . . . . . . . . . . . . . . . . . . . . . . . . . . . . . . . . . . . . . . . .11
Die Displaytastatur . . . . . . . . . . . . . . . . . . . . . . . . . . . . . . . . . . . . . . . . . . . . . .19
Bearbeiten von Text . . . . . . . . . . . . . . . . . . . . . . . . . . . . . . . . . . . . . . . . . . . . .21
Sperren des Smart Displays . . . . . . . . . . . . . . . . . . . . . . . . . . . . . . . . . . . . . . . 23
Ausschalten des Smart Displays . . . . . . . . . . . . . . . . . . . . . . . . . . . . . . . . . . .23
Anschließen von Geräten an das Smart Display
Anschließen von Netzquelle . . . . . . . . . . . . . . . . . . . . . . . . . . . . . . . . . . . . . . .24
Anschließen eines PC als einen Monitor . . . . . . . . . . . . . . . . . . . . . . . . . . . . . 24
Einsetzen einer microSD-Karte (optional) . . . . . . . . . . . . . . . . . . . . . . . . . . . .24
Anschließen eines USB-Geräts an das Smart Display . . . . . . . . . . . . . . . . . . .24
Übertragung von Dateien zwischen dem Smart Display und einem PC . . . . .25
Anschließen eines Routers oder Modems . . . . . . . . . . . . . . . . . . . . . . . . . . . .26
Anschließen eines Bluetooth-Geräts . . . . . . . . . . . . . . . . . . . . . . . . . . . . . . . .26
Verwendung des Smart Display als einen Monitor
Bildschirmmenü (OSD) . . . . . . . . . . . . . . . . . . . . . . . . . . . . . . . . . . . . . . . . . . . 27
Anzeige des HDMI-Eingangs . . . . . . . . . . . . . . . . . . . . . . . . . . . . . . . . . . . . . .27
Zurückwechseln nach Android . . . . . . . . . . . . . . . . . . . . . . . . . . . . . . . . . . . . . 28
Online gehen
Verwaltung von WLAN-Verbindungen . . . . . . . . . . . . . . . . . . . . . . . . . . . . . . .29
Surfen im Internet . . . . . . . . . . . . . . . . . . . . . . . . . . . . . . . . . . . . . . . . . . . . . . .29
Einrichtung von Google Mail . . . . . . . . . . . . . . . . . . . . . . . . . . . . . . . . . . . . . . .30
Schreiben einer E-Mail . . . . . . . . . . . . . . . . . . . . . . . . . . . . . . . . . . . . . . . . . . . 30