Seite wird geladen ...
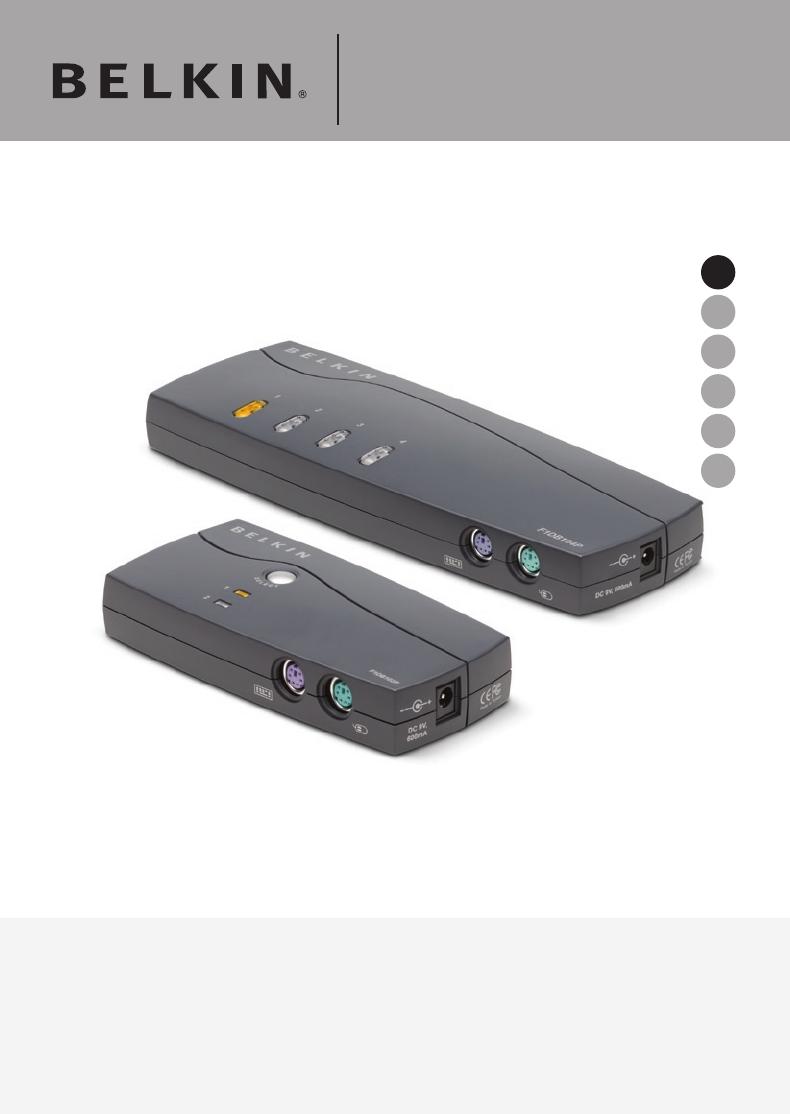
OmniView
®
E Series
KVM Switch
User Manual
F1DB102P2ea
F1DB104P2ea
F1DB102P2eaB
F1DB104P2eaB
EN
FR
dE
Nl
Es
it

OmniView
®
Série E
Switch KVM
Manuel de
lutilisateur
F1DB102P2ea
F1DB104P2ea
F1DB102P2eaB
F1DB104P2eaB
EN
FR
dE
Nl
Es
it

OmniView
®
E-Serie
KVM-Switch
Benutzerhandbuch
F1DB102P2ea
F1DB104P2ea
F1DB102P2eaB
F1DB104P2eaB
EN
FR
dE
Nl
Es
it

Inhaltsverzeichnis
1. Einleitung ..........................................................................................1
Verpackungsinhalt ......................................................................1
2. Übersicht ...........................................................................................2
Merkmale ...................................................................................2
Erforderliches Zubehör 3
Systemvoraussetzungen .............................................................4
Bestandteile ...............................................................................5
Technische Daten .......................................................................6
3. Installation ........................................................................................7
Vorbereitung des Geräts .............................................................7
Installationsanweisungen ............................................................7
Hochfahren der Computer .........................................................10
4. Verwenden des KVM-Switches aus der E-Serie ...............................11
Auswahl eines Computers mit Direktwahlschalter ......................11
Auswahl eines Computers mit Tastaturbefehlen .........................11
LED-Anzeigen ...........................................................................12
AutoScan-Modus ......................................................................12
Übersicht über die Tastaturbefehle ...........................................13
5. Häufig gestellte Fragen ...................................................................14
6. Fehlerbehebung ..............................................................................15
7. Glossar ............................................................................................17
8. Informationen .................................................................................18

DE-1
1
2
3
4
5
6
7
8
Kapitel
Wir beglückwünschen Sie zum Kauf dieses
OmniView KVM Switches von Belkin (im
Folgenden als KVM-Switch bezeichnet).
Unsere vielfältige Reihe an KVM-Produkten
zeigt die hohen Qualitätsansprüche, die
Belkin an sich stellt. Der Name Belkin
steht für hochwertige, dauerhafte Produkte
zu einem günstigen Preis. Mit KVM-
Switches von Belkin steuern Sie mehrere
Computer bzw. Server von einer Konsole aus.
Die KVM-Switches von Belkin sind in unterschiedlichen
Ausführungen für alle großen und kleinen Konfigurationen
erhältlich. Für den kompakten und preisgünstigen KVM-Switch von
Belkin erhalten Sie zwei Jahre Garantie sowie kostenlosen technischen Support.
Dieses Handbuch beschreibt Ihren KVM-Switch aus der E-Serie detailliert: von
der Installation über die Bedienung bis zur Fehlerbehebung, sollte einmal ein
Problem auftreten.
Wir danken Ihnen dafür, dass Sie sich für den OmniView KVM-Switch aus der
E-Serie von Belkin entschieden haben. Wir freuen uns über Ihre Wahl und sind
davon überzeugt, dass Sie schnell erkennen werden, warum Belkin die Nr. 1 ist,
wenn es um KVM-Switches geht.
Einleitung
Verpackungsinhalt
+6-#ABLE+ITS
&$"0"ONLY
+6-#ABLE+ITS
&$"0"ONLY
5SER-ANUAL
/MNI6IEW%3ERIES
+6-3WITCH
OmniView E-Serie KVM-
Switch
Benutzerhandbuch
2 KVM-Kabelsätze (nur
F1DB102P2eaB)
4 KVM-Kabelsätze (nur
F1DB104P2eaB)

DE-2
Merkmale
• Tastaturbefehle (Hot Keys)
Sie können die gewünschte Schnittstelle mit Hilfe von Tastaturbefehlen
auswählen. Je nachdem, über welches KVM-Switch-Modell Sie verfügen,
können Sie bis zu vier Computer über einfache Tastaturbefehle steuern.
Eine Anleitung für den Umgang mit Tastaturbefehlen finden Sie in diesem
Handbuch auf Seite 13.
• AutoScan
Mit der AutoScan-Funktion können Sie die Aktivitäten aller vernetzten
Computer einzeln abfragen und überwachen.
• Bildschirmauflösung
Der KVM-Switch aus der E-Serie unterstützt Bildschirmauflösungen bis zu
1920 x 1440 / 75 Hz.
• Direktwahltasten an der Vorderseite
Mit den Direktwahltasten, die bequem auf dem Bedienfeld des KVM-Switches
aus der E-Serie angebracht sind, können Sie Schnittstellen einfach manuell
auswählen.
• LED-Anzeigen
Die LED-Anzeige auf dem Bedienfeld des KVM-Switches aus der E-Serie dient
als Statusmonitor. Eine LED-Anzeige leuchtet auf, um die Konsole anzuzeigen,
die gerade den betreffenden Computer steuert.
Übersicht

1
2
3
4
5
6
7
8
Kapitel
DE-3
Übersicht
Erforderliches Zubehör
Kabel:
Zum Anschluss des KVM-Switches aus der E-Serie an einen Computer ist ein
KVM-Kabelsatz von Belkin erforderlich.
Kabelsätze für die E-Serie von Belkin:
F1D9002-XX (PS/2-Ausführung)
F1D9002x06 (PS/2-Ausführung)
(XX = Länge gemessen in Fuß)
F1D9002-XX (PS/2-Ausführung)

DE-4
Übersicht
Systemvoraussetzungen
Betriebssysteme
Der KVM-Switch aus der E-Serie ist kompatibel mit CPUs, die mit folgenden
Betriebssystemen betrieben werden, ist aber nicht auf diese beschränkt.
• Windows
®
NT
®
, 2000, XP, Server 2003 oder Vista
TM
• Microsoft
®
DOS 5.x und höher
• Red Hat
®
Linux
®
8.x und höher
Tastaturen
• PS/2-kompatibel
• Unterstützt Standard-Tastaturen mit 101/102/104/106 Tasten
Mäuse
• PS/2-kompatible Mäuse mit 2, 3, 4 oder 5 Tasten
• PS/2-kompatible Funk- oder optische Mäuse
Bildschirme
• CRT
• LCD (mit VGA-Unterstützung)
Optionales Netzteil
Ein optionales Netzteil (5 V, 2.5 A) ist erhältlich (Belkin Artikelnummer F1D065-PWR-
GM [mit Schuko-Stecker] und F1D065-PWR-UK [mit Stecker für GB]). Es wird nur
in Ausnahmefällen benötigt, wenn die abgegebene Leistung des angeschlossenen
Computers nicht für die Stromversorgung des KVM-Switches geeignet ist.

1
2
3
4
5
6
7
8
Kapitel
DE-5
Übersicht
Bestandteile
Vorder-/Rückansicht des 4-Port KVM-Switches aus der E-Serie:
Vorder-/Rückansicht des 2-Port KVM-Switches aus der E-Serie:
Direktwahlschalter
Konsolenbildschirm-
Schnittstelle
Konsolentastatur und
-Maus
Wahlschalter
Konsolenbildschirm-
Schnittstelle
LED-Anzeige für ausgewählte
Schnittstelle
PC-
Schnittstellen
PC-
Schnittstellen
Konsolentastatur und
-Maus
#/.3/,% 0# 0# 0# 0#
#/.3/,%
0# 0#
#/.3/,% 0# 0# 0# 0#
#/.3/,%
0# 0#

DE-6
Übersicht
Technische Daten
Artikelnr.: F1DB102P2, F1DB104P2
Gehäuse: Schlagfester Kunststoff
Stromversorgung: Über PS/2-Tastaturanschluss am
Computer oder Netzteil (5 V DC, 2.5 A)
mit positivem Mittelkontakt.”
Anzahl unterstützter Computer: 2 oder 4 für 2- bzw. 4-Port-Modelle
Unterstützte Bildschirme: CRT und LCD (VGA-Unterstützung)
Maximale Bildschirmauflösung: Bis zu 1920 x 1440 / 75 Hz
Tastatureingang: PS/2 (6pol. miniDIN)
Mauseingang: PS/2 (6pol. miniDIN)
Bildschirmanschluss: VGA (HDDB15-Buchse)
PC-Anschlüsse: HDDB15-Buchse
Betriebstemperatur: 0° - 40° C
Lagertemperatur: 20 - 60°C
Relative Luftfeuchtigkeit: 0 bis 80%, nicht kondensierend
Garantie: 2 Jahre
Abmessungen: (F1DB102P2) 132,1 mm x 63,5 mm x 25,4
mm
(F1DB104P2) 215,9 x 81,3 x 25,4 mm
Gewicht: (F1DB102P2) 204 g
(F1DB104P2) 119 g
Hinweis: Unangekündigte technische Änderungen jederzeit vorbehalten.

1
2
3
4
5
6
7
8
Kapitel
DE-7
Installation
Vorbereitung des Geräts
Aufstellung des KVM-Switches
Der OmniView KVM-Switch aus der E-Serie ist für die Aufstellung auf dem
Schreibtisch konstruiert. Die genaue Aufstellung ist abhängig von der Aufstellung
Ihrer Computer und der Länge Ihrer Kabel.
Bitte beachten Sie bei der Aufstellung des KVM-Switches Folgendes:
• Ob Direktwahlschalter verwendet werden sollen
• Die Länge der Tastatur-, Bildschirm- und Mauskabel
• Den Abstand zwischen den Computern und der Konsole
• Die Länge der Verbindungskabel zwischen Computern und KVM-Switch
Zulässige Kabellängen:
Für PS/2-Computer:
VGA-Signale werden am besten über Entfernungen von bis zu 7,6 m
übertragen. Bei größeren Abständen kann sich die Bildqualität verschlechtern.
Daher empfehlen wir für die Verbindung zwischen dem KVM-Switch und den
Computern Kabel von höchstens 7,6 m.
Hinweis:Mit der OmniView CAT5-Erweiterung (F1D084vea2) von Belkin kann
eine Entfernung von bis zu 91 m zur Konsole (Tastatur, Maus und Bildschirm)
überbrückt werden.
Warnhinweise!
Kabel sollten nicht in der Nähe von fluoreszierenden Lichtquellen, Klimaanlagen
oder Geräten, die elektrische Störeinflüsse hervorrufen (z. B. Staubsauger)
verlegt werden.
Installationsanweisungen
Jetzt können Sie mit der Installation Ihres KVM-Switches beginnen. In den
folgenden Abschnitten (S. 8–10) finden Sie genaue Anweisungen für die
Installation der Hardware.
Bevor Sie an den KVM-Switch aus der E-Serie oder einen der Computer Geräte
anschließen, müssen Sie unbedingt alle Komponenten ausschalten. Das Anschließen
oder Herausziehen von Kabeln bei eingeschaltetem Computer kann zu irreparablen
Schäden am Computer bzw. KVM-Switch führen. Belkin übernimmt keinerlei
Haftung für auf diese Weise verursachte Schäden.

DE-8
Installation
Anschließen von Tastatur, Bildschirm und Maus
Anschluss der Konsole
Schritt 1
Schließen Sie den Bildschirm an den KVM-Switch aus der E-Serie an. Schließen
Sie das Bildschirmkabel an die HDDB15-Buchse mit der Aufschrift „Console”
(Konsole) an, die sich auf der Rückseite des KVM-Switches an der linken Seite
befindet. (Siehe Abbildung unten.)
Schritt 2
Schließen Sie die PS/2-Tastatur an den VIOLETTEN Tastaturanschluss an der
Vorderseite des KVM-Switches an. (Siehe Abbildung unten.)
Schritt 3
Schließen Sie die PS/2-Maus an den GRÜNEN Mausanschluss an der
Vorderseite des KVM-Switches an. (Siehe Abbildung unten.)
Nun können Sie die Computer anschließen.
#/.3/,% 0# 0# 0# 0#

1
2
3
4
5
6
7
8
Kapitel
DE-9
Installation
Anschließen von Computern an den KVM-Switch aus
der E-Serie
Schritt 1
Stellen Sie sicher, dass der Computer abgeschaltet ist.
Schritt 2
Schließen Sie den VGA-Stecker des PS/2-Kabelsatzes für die E-Serie von Belkin
(F1D9002x06) an den Bildschirmanschluss des Computers an. (Siehe Abbildung
unten.)
Schritt 3
Schließen Sie die PS/2-Maus- und -Tastatur an die Maus- und Tastaturanschlüsse
des Computers an. (Siehe Abbildung unten.)
Schritt 4
Schließen Sie den PS/2-Kabelsatz für die E-Serie an den ausgewählten PC-Anschluss
an der Rückseite des KVM-Switches aus der E-Serie an. (Siehe Abbildung unten.)
Schritt 5
Schalten Sie Ihren Computer ein.
Schritt 6
Wiederholen Sie Schritt 1 bis 5 für jeden weiteren anzuschließenden PS/2-
Computer.
#/.3/,% 0# 0# 0# 0#

DE-10
Hochfahren der Computer
Überprüfen Sie, ob alle Computer, die mit dem KVM-Switch aus der E-Serie
verbunden sind, eingeschaltet sind. Sollte der ein oder andere angeschlossene
Computer noch nicht hochgefahren sein, können Sie dies jetzt tun (die Computer
können gleichzeitig hochgefahren werden). Der KVM-Switch aus der E-Serie
emuliert an jeder Schnittstelle eine Tastatur und eine Maus und ermöglicht dem
Computer einen normalen Systemstart. Jetzt ist der KVM-Switch aus der E-Serie
betriebsbereit.
Der Computer an Anschluss 1 (Port 1) wird auf dem Bildschirm angezeigt.
Überprüfen Sie, ob Tastatur, Bildschirm und Maus ordnungsgemäß funktionieren.
Überprüfen Sie alle belegten Schnittstellen, um sicherzustellen, dass alle Computer
angeschlossen sind und ordnungsgemäß reagieren. Wenn ein Fehler auftritt,
überprüfen Sie die Kabelverbindungen des betreffenden Computers, und starten
Sie ihn neu. Bleibt das Problem bestehen, finden Sie weitere Hinweise im Abschnitt
„Fehlerbehebung“ in diesem Handbuch.
Installation

Kapitel
1
2
3
4
5
6
7
8
DE-11
Verwenden des KVM-Switches aus der E-Serie
Auswahl eines Computers mit Direktwahlschalter
Sie können direkt auf einen angeschlossenen Computer zugreifen, indem Sie auf
den Direktwahlschalter drücken oder einen Tastaturbefehl verwenden. Die LED-
Anzeige neben der Nummer leuchtet auf, um anzuzeigen, dass die Schnittstelle
ausgewählt ist. Nach dem Umschalten dauert es ca. 1 bis 2 Sekunden, bis
der Bildschirm aktualisiert wird. Außerdem werden Maus- und Tastatursignal
neu synchronisiert. Dies ist die normale Auswirkung einer Funktion, die die
ordnungsgemäße Synchronisierung der Konsole mit den angeschlossenen
Computern sicherstellt.
Auswahl eines Computers mit Tastaturbefehlen
Schalten Sie durch einfache Tastenfolgen aus der Taste „Rollen” und den
Tasten „Pfeil-nach-oben” bzw. „Pfeil-nach-unten” zur nächsten bzw. vorherigen
Schnittstelle um. Um Befehle an das KVM-Gerät zu senden, müssen Sie die
Rollen-Taste innerhalb von zwei Sekunden zweimal drücken. Der KVM-Switch
aus der E-Serie gibt einen Signalton aus und bestätigt damit den Betrieb mit
Tastaturbefehlen (Hotkey-Modus). Drücken Sie anschließend auf die Taste „Pfeil-
nach-oben”. Der KVM-Switch aus der E-Serie schaltet zu der Schnittstelle um,
die vorher aktiv gewesen ist. Drücken Sie auf die Taste „Pfeil-nach-unten”, um zur
nächsten aktiven Schnittstelle umzuschalten.
Sie können direkt zu einer bestimmten Schnittstelle umschalten, indem Sie die
Nummer der Schnittstelle eingeben. Wenn Sie zum Beispiel „Rollen”, „Rollen”, 2”
drücken, schaltet der KVM-Switch zum Computer an Schnittstelle 2 um.
Hinweis: Sie müssen jede Befehlstastenfolge innerhalb von ca. drei Sekunden
abschließen.
Hl^iX]idegZk^djhVXi^kZedgi!PJERVggdl
Hl^iX]idcZmiVXi^kZedgi!P9DLCRVggdl#
Hl^iX]idEdgi'P'R!'`Zn
Hl^iX]idEdgi)P)R!)`Zn
Hl^iX]idegZk^djhVXi^kZedgi!PJERVggdl
Hl^iX]idcZmiVXi^kZedgi!P9DLCRVggdl#
Hl^iX]idEdgi'P'R!'`Zn
Hl^iX]idEdgi)P)R!)`Zn

DE-12
Verwenden des KVM-Switches aus der E-Serie
Auswahl eines Computers mit Direktwahlschalter
Sie können den gewünschten Computer mit dem Direktwahlschalter neben der
entsprechenden Schnittstelle direkt auswählen. Die entsprechende LED-Anzeige
leuchtet auf, um anzuzeigen, dass die Schnittstelle ausgewählt ist.
LED-Anzeigen
Die LED-Anzeigen auf dem Bedienfeld des KVM-Switches aus der E-Serie
dienen als Statusmonitor. Eine LED-Anzeige leuchtet auf, um die Konsole
anzuzeigen, die gerade den betreffenden Computer steuert. Wenn ein
Direktwahlschalter gedrückt wird, leuchtet die LED-Anzeige neben dem Schalter
auf. Wenn eine LED-Anzeige blinkt, wird damit angezeigt, dass kein Computer
an diese Schnittstelle angeschlossen ist, oder dass der angeschlossene
Computer ausgeschaltet ist. Die LED-Anzeige blinkt auch, wenn der KVM-
Switch sich im AutoScan-Modus befindet.
Hinweis: Die Schnittstellen-Anzeige zeigt Dauerlicht für manche Computer an,
die den PS/2-Tastaturanschluss kontinuierlich mit Strom versorgen, auch wenn
sie heruntergefahren sind.
AutoScan-Modus
Im AutoScan-Modus verbleibt der KVM-Switch aus der E-Serie fünf Sekunden lang an
jeder aktiven Schnittstelle, bevor er zur nächsten weiterschaltet. Dieses Intervall kann
nicht geändert werden.
Drücken Sie zur Aktivierung der AutoScan-Funktion die Tasten „Rollen” „Rollen” „ As”.
Drücken Sie eine beliebige Taste auf dem Bedienfeld oder auf der Tastatur, um die
AutoScan-Funktion wieder abzuschalten.
Hinweis:Im AutoScan-Modus können Maus und Tastatur nicht gesteuert werden.
Dadurch werden Daten- und Synchronisierungsfehler verhindert. Wenn der Benutzer die
Maus oder Tastatur während des Umschaltens des KVM-Switches aus der E-Serie zu
einer anderen Schnittstelle betätigt, wird der Datenfluss möglicherweise unterbrochen.
Dies kann zu fehlerhaften Mausbewegungen und falschen Tastatureingaben führen.
LED-Anzeige
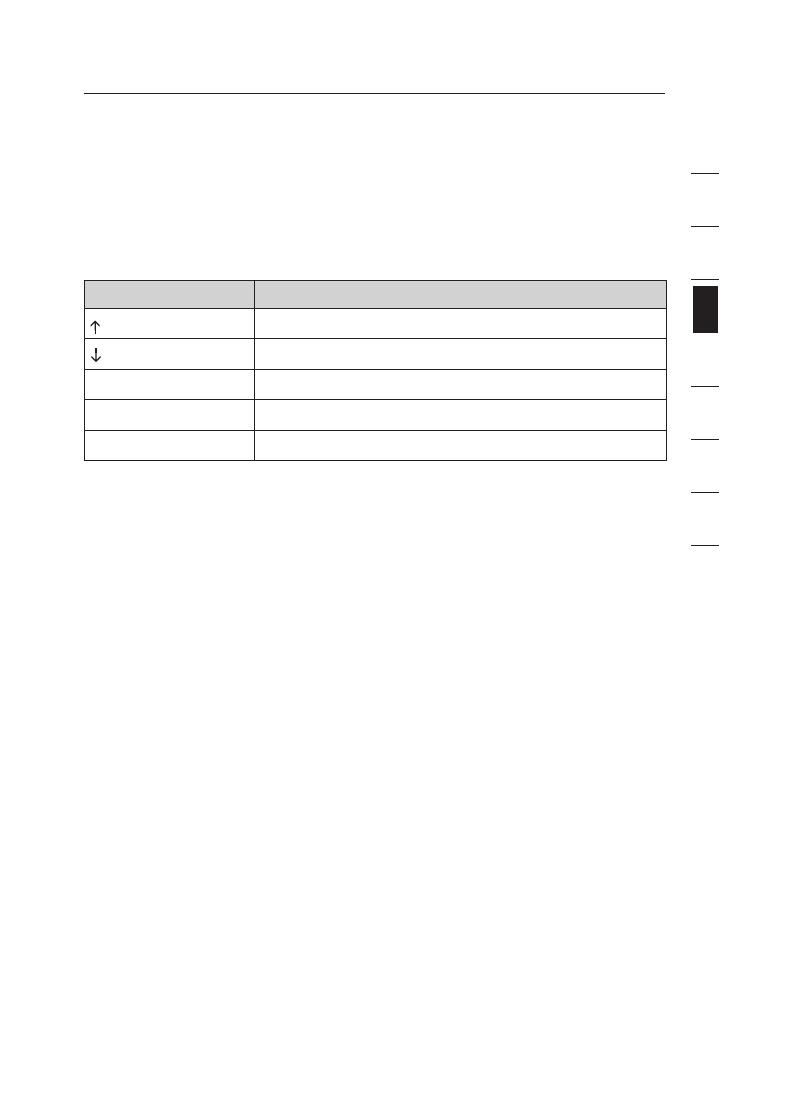
Kapitel
1
2
3
4
5
6
7
8
DE-13
Verwenden des KVM-Switches aus der E-Serie
Übersicht über die Tastaturbefehle
In der Tabelle unten finden Sie eine komplette Liste mit Tastaturbefehlen, die Sie
für Ihren KVM-Switch aus der E-Serie verwenden können:
Hinweis: Vor jedem Befehl muss die Rollen-Taste zweimal gedrückt werden
(„Rollen”, „Rollen”).
Befehl Funktion
Vorher aktiver Computer
Nächster aktiver Computer
[1,2,3,4] Umschaltung zu Schnittstelle „x” (1, 2, 3, 4)
A Aktiviert AutoScan
S Ein-/Ausschalten des Signaltons
Hinweis: Sie müssen jede Befehlstastenfolge innerhalb von
ca. drei Sekunden abschließen.
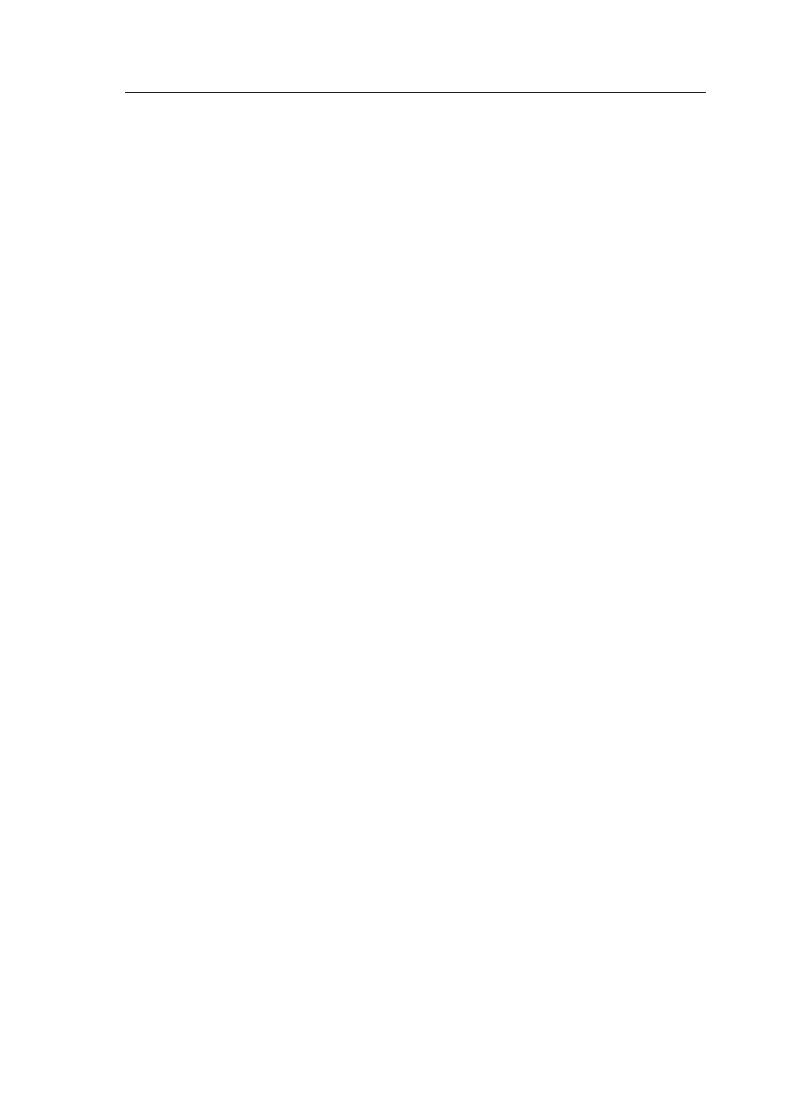
DE-14
F: Welche Betriebssysteme werden vom KVM-Switch aus der E-Serie
unterstützt?
A: Der KVM-Switch aus der E-Serie unterstützt nur PS/2-fähige Betriebssysteme.
Unter anderem werden DOS; Windows 2000, NT, XP, Server 2003, Vista und
Linux unterstützt.
F: Können an der Host-Seite USB-Computer angeschlossen werden?
A: Nein, der KVM-Switch aus der E-Serie unterstützt nur PS/2-Computer.
F: Wie groß darf der Abstand zwischen Computer und KVM-Switch sein?
A: Der KVM-Switch kann in einem Abstand von 7,6 Metern vom PS/2-Computer
aufgestellt werden.
F: Welche Bildschirmauflösung wird vom KVM-Switch aus der E-Serie
maximal unterstützt?
A: Das durchdachte Grafikmodul des KVM-Switches ermöglicht Auflösungen bis
zu 1920 x 1440 / 75 Hz.
F: Muss ich für den KVM-Switch Software installieren?
A: Nein. Für den KVM-Switch müssen weder Treiber noch andere Software
installiert werden. Verbinden Sie einfach alle Computer mit den KVM-Kabelsätzen
von Belkin und schließen Sie eine Tastatur, einen Bildschirm und eine Maus an
die Konsolenschnittstelle an. Das Gerät ist jetzt betriebsbereit.
F: Wird für den KVM-Switch ein Netzteil benötigt?
A: Nein, in den meisten Fällen ist für den KVM-Switch kein externes Netzteil
erforderlich.
F: Kann ich den KVM-Switch aus der E-Serie ausschließlich zum
Umschalten von Bildschirmsignalen verwenden?
A: Nein. Der KVM-Switch muss sowohl an die Grafik- als auch an die Tastatur-
und Mausschnittstellen Ihres Servers angeschlossen werden. Der KVM-Switch
benötigt die Stromversorgung der PS/2-Anschlüsse an Ihren Computern, um
ordnungsgemäß funktionieren zu können.
F: Unterstützt der KVM-Switch Linux?
A: Ja. Der KVM-Switch eignet sich für Red Hat und andere Linux-Distributionen,
die für PS/2-Unterstützung konfiguriert sind.
F: Wie lange ist die Garantiezeit für den KVM-Switch aus der E-Serie?
A: Wir gewähren zwei Jahre eingeschränkte Herstellergarantie für den KVM-
Switch.
Häufig gestellte Fragen

1
2
3
4
5
6
7
8
Kapitel
DE-15
DE-15
Kapitel Kapitel
Fehlerbehebung
Mein Computer fährt nicht hoch, wenn er an den KVM-Switch
angeschlossen ist, funktioniert aber einwandfrei, wenn ich Tastatur,
Bildschirm und Maus direkt an den Computer anschließe.
• Stellen Sie sicher, dass Tastatur- und Mauskabel korrekt an KVM-Switch
und Computer angeschlossen sind.
• Überprüfen Sie, ob Tastatur- und Mauskabel vertauscht (überkreuzt)
wurden.
• Überprüfen Sie die Kabelanschlüsse.
Das Bild ist verschwommen oder Geisterbilder bzw. Schatten werden
angezeigt.
• Überprüfen Sie, ob alle Bildschirmkabel ordnungsgemäß mit dem
Kabelsatz verbunden sind.
• Überprüfen Sie, ob der verwendete Bildschirm die Auflösung und
Aktualisierungsrate unterstützt, die auf Ihrem Computer eingestellt wurde.
• Stellen Sie für den Bildschirm eine niedrigere Bildschirmauflösung ein.
• Überprüfen Sie, ob die Kabellänge 7,5 m nicht überschreitet.
• Überprüfen Sie, ob die verwendete Grafikkarte die Auflösung und
Aktualisierungsrate unterstützt, die auf Ihrem Computer eingestellt wurde.
• Schließen Sie den Bildschirm direkt an den betreffenden Computer an, und
überprüfen Sie, ob das Problem weiterhin auftritt.
Der Bildschirm bleibt dunkel.
• Überprüfen Sie, ob alle Bildschirmkabel ordnungsgemäß angeschlossen
wurden.
• Überprüfen Sie, ob das Tastaturkabel korrekt an den Computer und an die
entsprechende KVM-Schnittstelle angeschlossen ist.
• Bewegen Sie die Maus und überprüfen Sie, ob Sie sich als Benutzer
anmelden müssen.
• Schließen Sie den Bildschirm direkt an den Computer an, und überprüfen
Sie, ob der Bildschirm ordnungsgemäß funktioniert.
Der Computer erkennt die Tastatur nicht und es wird beim Systemstart
ein Tastaturfehler gemeldet.
• Überprüfen Sie, ob das Tastaturkabel am KVM-Switch korrekt an den
Computer angeschlossen ist. Befestigen Sie lose Verbindungen.
• Wenn Sie die Tastatursoftware verwenden, die Sie mit der Tastatur erhalten
haben, deinstallieren Sie diese und installieren Sie dann einen Standard-
Tastaturtreiber von Microsoft.
Fehlerbehebung Fehlerbehebung

Wenn ich zu einer anderen Schnittstelle umschalte, wird die Maus nicht mehr
erkannt.
• Überprüfen Sie, ob die verwendete Maus ordnungsgemäß an die
Konsolenschnittstelle des KVM-Switches angeschlossen wurde.
• Befestigen Sie lose Verbindungen.
• Wenn Sie den Maustreiber verwenden, den Sie mit der Maus erhalten haben,
deinstallieren Sie diesen und installieren Sie dann einen Standard-Maustreiber von
Microsoft.
• Überprüfen Sie, ob die Maus funktioniert, wenn Sie sie direkt an den Computer
anschließen.
• Wenn der Computer aus dem Standby-Modus in den Betrieb schaltet, warten Sie
ab, ob die Maus nach einer Minute wieder funktioniert.
• Deaktivieren Sie die Energiesparmodi der Computer, an denen die Probleme
auftreten.
• Wenn Sie im laufenden Betrieb Geräte in Ihrer KVM-Konfiguration angeschlossen
oder ausgetauscht haben, schalten Sie alle angeschlossenen Computer aus.
Installieren Sie den KVM-Switch danach erneut, wie auf den Seiten 8-10 in diesem
Benutzerhandbuch beschrieben wird.
• Probieren Sie eine andere Maus aus.
Die Maus wird beim Systemstart nicht erkannt.
• Überprüfen Sie die Kabel, und stellen Sie sicher, dass sie richtig angeschlossen
sind.
Die Rechner fahren ganz normal hoch, aber die Maus funktioniert nicht.
• Überprüfen Sie, ob die Maus richtig angeschlossen ist.
• Stellen Sie sicher, dass die Maus funktioniert, wenn Sie direkt an den Computer
angeschlossen ist. Hierzu müssen Sie möglicherweise einen Neustart durchführen.
• Probieren Sie eine andere Maus aus.
• Versuchen Sie, den Computer, an dem Probleme auftreten, hochzufahren, wenn die
entsprechende Schnittstelle ausgewählt ist, und warten Sie, bis das Betriebssystem
hochgefahren ist, bevor Sie zu einem anderen Computer umschalten.
Der Rechner fährt ordnungsgemäß hoch, aber die Maus funktioniert nicht.
• Wenn Sie im laufenden Betrieb Geräte in Ihrer KVM-Konfiguration angeschlossen
oder ausgetauscht haben, schalten Sie alle angeschlossenen Computer aus.
Installieren Sie den KVM-Switch danach erneut, wie auf den Seiten 8-10 in diesem
Benutzerhandbuch beschrieben wird.
• Stellen Sie sicher, dass nicht mehr als ein Maustreiber installiert ist. Stellen Sie
sicher, dass der Treiber entweder für eine Standard-PS/2 oder USB-Maus oder eine
PS/2-Maus, die mit Microsoft kompatibel ist, geeignet ist.
• Stellen Sie sicher, dass in den Dateien „config.sys” und „autoexec.bat” keine
Maustreiber geladen sind.
• Beim Umschalten zwischen den Schnittstellen des KVM-Switches darf die Maus
nicht bewegt oder betätigt werden.
• Versuchen Sie, den Computer, an dem Probleme auftreten, hochzufahren, wenn die
entsprechende Schnittstelle ausgewählt ist, und warten Sie, bis das Betriebssystem
Fehlerbehebung
1/133