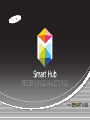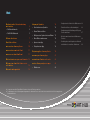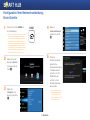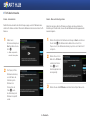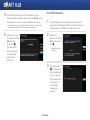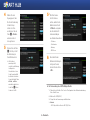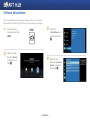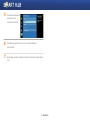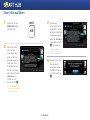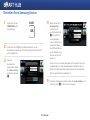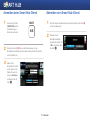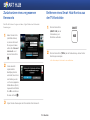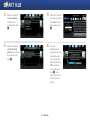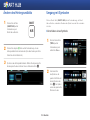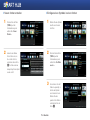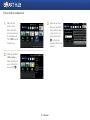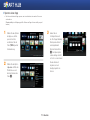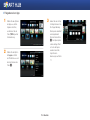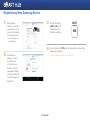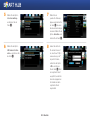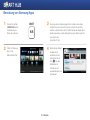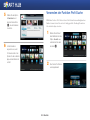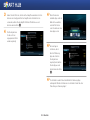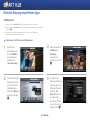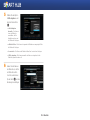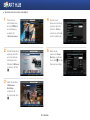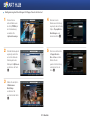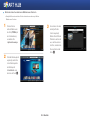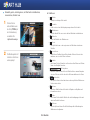BEDIENUNGSANLEITUNG

K
Ko
nf
ig
g
uratio
n
n
Ihrer Netz
w
e
rkve
r
rb
indu
n
ng
:
E
Er
ste
S
Sc
hrit
te
e
3
• Für Kabelnetzwerke 4
• Für WLAN-Netzwerke 5
S
So
ft
wa
a
re aktualisi
er
r
en 7
S
Sm
art Hub
a
u
sfüh
re
e
n 9
E
Ei
nric
h
ht
en I
hr
r
es S
am
m
sung-Kon
to
o
s 10
A
An
me
l
d
en b
e
ei
m
Sm
m
art
Hu
b-Di
en
n
st 11
A
Ab
me
l
d
en v
o
om
S
ma
a
rt H
ub
b
-Die
n
ns
t 11
Z
Zu
rü
ck
k
setz
en
n
ein
es
s
ver
ge
e
ssen
e
en
Ken
n
nw
orts 12
E
En
tfer
n
ne
n ei
n
ne
s
Sm
m
art
Hu
b-Ko
n
nt
os a
u
s
der
T
TV
-K
on
n
tolist
e
e
12
Ä
Än
de
rn
n
des
H
H
inte
rg
g
rund
bi
i
lds 14
U
Um
ga
n
ng
mit Sym
bo
o
len 14
• Verschieben eines Symbols 14
• Neuen Ordner erstellen 15
• Einfügen eines Symbols in einen Ordner 15
• Einen Ordner umbenennen 16
• Sperren einer App 17
• Freigeben einer App 18
R
Re
gi
st
t
rierun
g
g
Ihres Sams
u
un
g-
Ko
o
ntos 19
B
Be
nu
tz
z
ung
vo
o
n Sa
m
ms
ung Apps 21
V
Ve
rw
en
n
den
d
de
r Fu
n
nk
tion
P
P
rofi
-S
S
uche 22
E
Ei
nfac
he
N
ut
t
zung
e
e
mpfo
h
hl
ener
A
A
pps 24
• Webbrowser 24
- Konfigurieren der Startseite des Webbrowsers
24
- Einstellen der Cursor-Geschwindigkeit 26
- Konfigurierung der Einstellungen für Popup-
Fenster im Internet 27
- Wechseln zwischen mehreren Webbrowser-
Fenstern 28
- Vorwärts gehen, zurück gehen, zur Startseite
zurückkehren, Lesezeichen, Verlauf usw. 29
I
n
n
h
h
h
a
a
a
l
t
t
Je nach dem, was für ein Player-Modell Sie nutzen, können die Funktionen variieren.
Die Abbildungen in dieser Bedienungsanleitung wurden für erläuternde Zwecke erstellt und können vom tatsächlichen Erscheinungsbild des
Produkts abweichen.
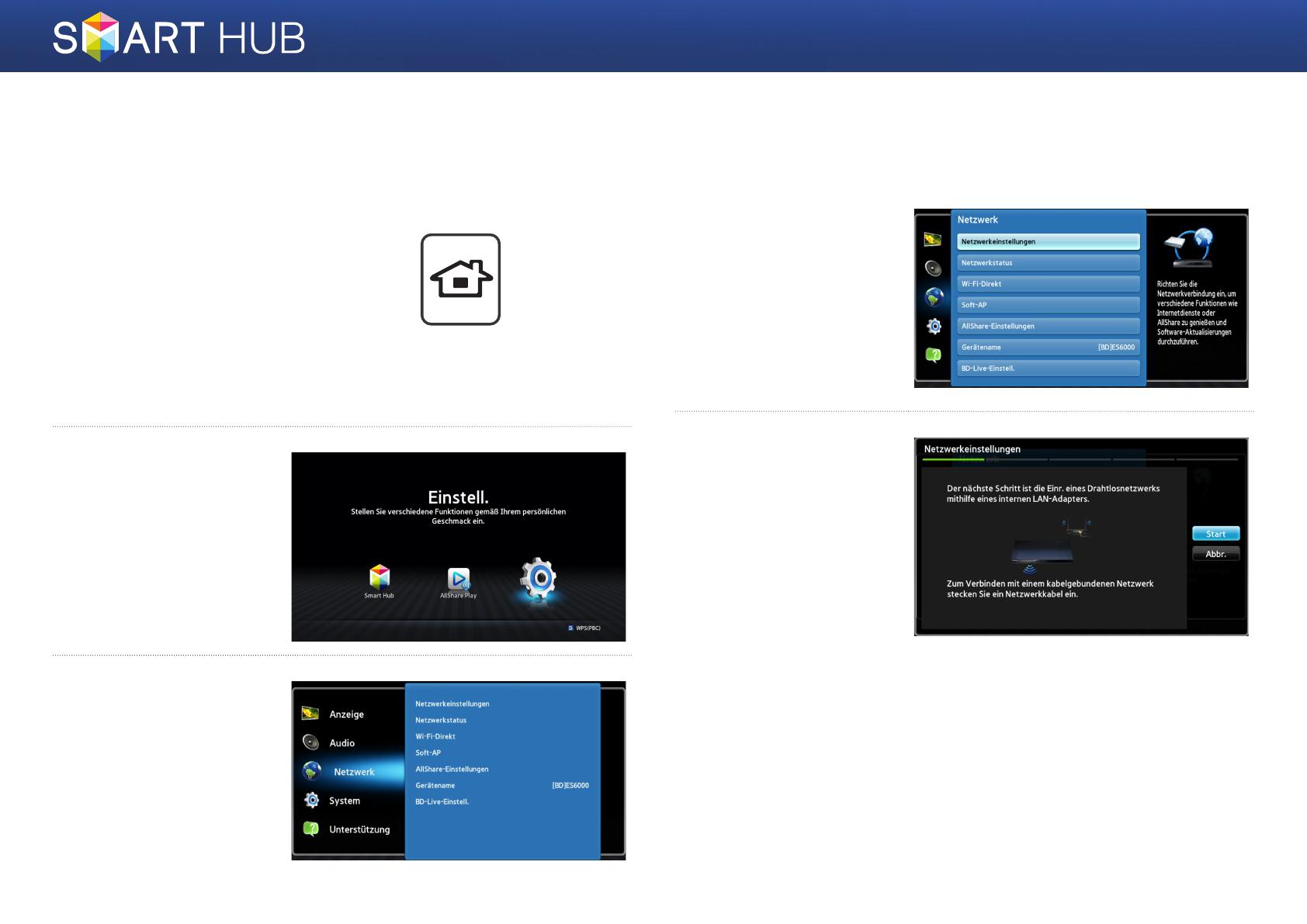
3 - Deutsch
Konfiguration Ihrer Netzwerkverbindung:
Erste Schritte
1
Drücken Sie die Taste [HOME] auf
der Fernbedienung.
※ Nutzen Sie ein WLAN-Netzwerk, achten Sie bitte
darauf, dass der Zugangspunkt eingeschaltet
ist, über den Sie die Verbindung mit dem Player
herstellen möchten. Der Zugangspunkt kann ein
WLAN-Router, ein Modem usw. sein. Nutzen Sie
eine Kabelverbindung, schließen Sie ein Ende
des LAN-Kabels an den LAN-Anschluss auf der
Rückseite Ihres Players an und verbinden das
andere Ende mit einem Router oder Modem.
2
Wählen Sie auf der
Startseite <Einstell.>
und drücken Sie die
Taste
e
.
3
Wählen Sie
<Netzwerk> und
drücken Sie die Taste
e
.
4
Wählen Sie
<Netzwerkeinstellungen>
und drücken Sie die Taste
e
.
5
Im Fenster
Netzwerkeinstellungen
wählen Sie den
Netzwerkverbindungstyp
"Für Kabelnetzwerke"
auf Seite 4 oder "Für
WLAN-Netzwerke"
auf Seite 5, um die
Netzwerkkonfiguration
abzuschließen.
※ Ihr Player unterstützt verschiedene
Netzwerkkonfigurationsmethoden
(LAN-Kabel/WLAN, WPS (PBC)),
damit Sie Ihr Netzwerk schnell und
einfach einrichten können.
HOME

4 - Deutsch
❙
Für Kabelnetzwerke
Kabel - Automatisch
Nutzen Sie den automatischen Einrichtungsvorgang, wenn Ihr Netzwerk keine
statische IP-Adresse erfordert. Die meisten Netzwerke nutzen keine statische IP-
Adresse.
1
Wählen Sie im
Netzwerkeinstellungsmenü
Start und drücken Sie die
Taste
e
.
✎
<Start> wird gewöhnlich
automatisch hervorgehoben.
2
Der Player prüft die
Netzwerkverbindung
und stellt dann die
Verbindung zum
Netzwerk her.
Drücken Sie die
Taste
e
, wenn
die Verbindung zum
Netzwerk hergestellt
wurde.
Kabel - Manuelle Konfiguration
Wenn Sie über eine statische IP-Adresse verfügen oder die automatische
Einstellung nicht funktioniert, müssen Sie die Netzwerkeinstellungsparameter
manuell eingeben.
1
Wählen Sie im Bildschirm Netzwerkeinstellungen <Start> und drücken
Sie die Taste
e
. Der Netzwerkstatus-Bildschirm erscheint. Der
Player versucht, die Netzwerkverbindung zu prüfen und ist damit nicht
erfolgreich.
2
Wählen Sie rechts im
Bildschirm <IP-Einst.>
und drücken Sie die
Taste
e
. Der IP-
Einstellungsbildschirm
wird angezeigt.
3
Wählen Sie das Feld IP-Modus und stellen Sie die Option Manuell ein.

5 - Deutsch
4
Nutzen Sie die Nummerntasten auf Ihrer Fernbedienung, um die
Netzwerkparameter einzugeben. Nutzen Sie die Tasten ▲▼◄► auf der
Fernbedienung, um sich zwischen den Eingabefeldern zu bewegen.
✎
Die Parameter erhalten Sie von Ihrem Internetanbieter. Auf den meisten Computern mit
dem Betriebssystem Windows können Sie diese Parameter auch einsehen.
5
Markieren Sie nach der
Eingabe aller Parameter
OK und drücken
Sie die Taste
e
.
Der Player prüft die
Netzwerkverbindung
und stellt dann die
Verbindung zum
Netzwerk her.
❙
Für WLAN-Netzwerke
1
Achten Sie bitte darauf, dass der Zugangspunkt eingeschaltet ist,
über den Sie die Verbindung mit dem Player herstellen möchten. Der
Zugangspunkt kann ein WLAN-Router, ein Modem usw. sein.
2
Wählen Sie im
Netzwerkeinstellungsmenü
Start und drücken Sie die
Taste
e
.
✎
<Start> wird automatisch
hervorgehoben.
3
Drücken Sie die Taste
e
. Ihr Player beginnt,
nach Zugangspunkten
zu suchen. Wenn die
Suche abgeschlossen
ist, wird eine Liste
der verfügbaren
Zugangspunkte
angezeigt.

6 - Deutsch
4
Wählen Sie den
Zugangspunkt, den
Sie für die Verbindung
mit dem Player
nutzen möchten
und drücken Sie die
Taste
e
. <Weiter>
wird automatisch
hervorgehoben.
5
Drücken Sie die Taste
e
. Der Player stellt
die Verbindung zu
Ihrem Netzwerk her.
✎
Ist Ihr Netzwerk
passwortgeschützt,
erscheint eine Aufforderung
zur Eingabe des
Sicherheitscodes. Geben
Sie das Passwort mithilfe
der Tastatur ein. Benutzen
Sie anschließend die Tasten
▲▼◄►, um Weiter
auszuwählen und drücken
Sie die Taste
e
. Gehen
Sie dann zu Schritt 6.
5
-1
Möchten Sie eine
feste IP-Adresse
nutzen, wählen Sie im
Bildschirm den Punkt
<IP-Einst.> und geben
die erforderlichen IP-
Adresseinstellungen
anschließend manuell ein.
- IP-Adresse
- Teilnetzmaske
- Gateway
- DNS-Server
6
Nachdem Sie die
Netzwerkeinstellungen
konfiguriert haben,
drücken Sie die Taste
<OK>.
✔
Bei Verwendung eines WPS-fähigen Geräts
1. Führen Sie die Schritte 1 bis 5 unter "Konfiguration Ihrer Netzwerkverbindung:
Erste Schritte" aus.
2. Wählen Sie "WPS(PBC)".
3. Folgen Sie den Anweisungen im Bildschirm.
✎
Hinweise
- WPS-fähige Geräte besitzen eine WPS (PBC)-Taste.

7 - Deutsch
Software aktualisieren
Von Zeit zu Zeit aktualisiert Samsung die verfügbare Software. Zur Installation
der aktualisierten Software folgen Sie bitte den nachstehenden Anweisungen.
1
Drücken Sie auf der
Fernbedienung die Taste
[HOME].
HOME
2
Wählen Sie auf der
Startseite <Einstell.>
und drücken Sie die
Taste
e
.
3
Wählen Sie
<Unterstützung> und
drücken Sie die Taste
e
.
4
Wählen Sie den
Menüpunkt <Software-
Update> und drücken
Sie die Taste
e
.

8 - Deutsch
5
Die aktualisierte Software
wird gesucht und
automatisch installiert.
6
Das Aktualisierungsfenster kann sich von anderen Anzeigen
unterscheiden.
7
Andere Apps werden automatisch aktualisiert, während sie in Benutzung
sind.

9 - Deutsch
Smart Hub ausführen
1
Drücken Sie die Taste
[SMART HUB] auf der
Fernbedienung.
SMART
HUB
2
Wenn Sie den Smart
Hub-Dienst zum
ersten Mal aufrufen,
werden die Samsung
Nutzungsbedingungen
eingeblendet. Lesen
Sie die Bedingungen.
Sind Sie einverstanden,
wählen Sie anschließend
<Zustimmen>, um
fortzufahren, und
drücken die Taste
e
.
※ Wenn Sie <Ablehnen>
wählen, können Sie den Smart
Hub-Dienst nicht nutzen.
3
Das Samsung
Datenschutzfenster wird
eingeblendet. Lesen Sie
die Datenschutzrichtlinien.
Sind Sie einverstanden,
wählen Sie <Zustimmen>
und betätigen die Taste
e
, um fortzufahren.
※ Wenn Sie <Ablehnen>
wählen, können Sie den Smart
Hub-Dienst nicht empfangen.
4
Wird das Fenster Smart
Hub Aktualisieren
eingeblendet, wählen
Sie <OK> und drücken
anschließend die Taste
e
.

10 - Deutsch
Einrichten Ihres Samsung-Kontos
1
Drücken Sie die Taste
[SMART HUB] auf der
Fernbedienung.
SMART
HUB
2
Drücken Sie die rote
a
Taste auf der Fernbedienung, um das
Anmeldefenster einzublenden. (Eine Beschreibung der Taste finden Sie
unten im Bildschirm.)
3
Wenn das
Anmeldefenster
angezeigt wird, wählen
Sie <Konto erstellen>
und drücken die Taste
e
.
4
Wählen Sie das Feld
Samsung-Konto
und drücken Sie
anschließend die Taste
e
. Ein Fenster mit
einem Eingabefeld
und einer Tastatur wird
eingeblendet. Geben
Sie mithilfe der Tastatur
eine E-Mail-Adresse ein,
die Ihnen als Konto-ID
dienen soll.
Das Konto muss eine gültige E-Mail-Adresse im folgenden Format sein:
[email protected] oder [email protected]. Geben Sie dann ein
Kennwort in das Kennwortfeld und das gleiche Kennwort auf dieselbe
Weise in das Feld Kennwort bestätigen ein.
5
Haben Sie alle Eingaben ausgeführt, wählen Sie <Konto erstellen> und
drücken die Taste
e
. Ihr Konto wird nun angelegt.

11 - Deutsch
Anmelden beim Smart Hub-Dienst
1
Drücken Sie die Taste
[SMART HUB] auf der
Fernbedienung, um
Smart Hub aufzurufen.
SMART
HUB
2
Drücken Sie die rote
a
Taste auf der Fernbedienung, um das
Anmeldefenster einzublenden. (Eine Beschreibung der Taste finden Sie
unten im Bildschirm.)
3
Geben Sie im
Anmeldefenster Ihre ID
und Ihr Kennwort ein.
Wählen Sie unten im
Fenster <Anmelden>
und drücken Sie die
Taste
e
.
Abmelden vom Smart Hub-Dienst
1
Drücken Sie während der Nutzung des Smart Hub-Diensts die Taste
a
auf der Fernbedienung.
2
Wird das Fenster
Abmelden bestätigen
eingeblendet, wählen Sie
<OK> und drücken dann
die Taste
e
.

12 - Deutsch
Zurücksetzen eines vergessenen
Kennworts
Falls Sie Ihr Kennwort vergessen haben, folgen Sie den nachstehenden
Anweisungen.
1
Geben Sie das Konto
(die E-Mail-Adresse)
ein, dessen Kennwort
Sie vergessen haben,
wählen Sie <Passwort
zurücksetz.> und
drücken Sie die Taste
e
.
2
In dem daraufhin
eingeblendeten
Bestätigungsfenster
wird erklärt, dass Ihnen
eine Anleitung an die
von Ihnen eingegebene
E-Mail-Adresse (Konto)
zugesandt wird. Wählen
Sie <OK> und drücken
Sie dann die Taste
e
.
3
Folgen Sie den Anweisungen zum Zurücksetzen Ihres Kennworts.
Entfernen eines Smart Hub-Kontos aus
der TV-Kontoliste
1
Drücken Sie die Taste
[SMART HUB] auf der
Fernbedienung, um
Smart Hub aufzurufen.
SMART
HUB
2
Drücken Sie die Taste [TOOLS] auf der Fernbedienung, um das Fenster
Einstellungen anzuzeigen.
※ Eine Beschreibung der Taste finden Sie unten im Bildschirm.

13 - Deutsch
3
Wählen Sie die Option
<Kontoverwaltung>
und drücken Sie
anschließend die Taste
e
.
4
Wählen Sie die Option
<Aus TV-Kontoliste
entfernen> und drücken
Sie anschließend die
Taste
e
.
5
Geben Sie Ihr Kennwort
ein und drücken Sie die
Taste <OK>. Drücken
Sie anschließend auf
e
.
6
Es wird ein
Bestätigungsfenster
eingeblendet, dass Sie
zur Bestätigung der
Löschung auffordert.
Wählen Sie die Option
<OK> und drücken
Sie anschließend die
Taste
e
, um das
gewünschte Konto aus
der TV-Kontoliste zu
entfernen.

14 - Deutsch
Ändern des Hintergrundbilds
1
Drücken Sie die Taste
[SMART HUB] auf der
Fernbedienung, um
Smart Hub aufzurufen.
SMART
HUB
2
Drücken Sie die grüne
b
Taste auf der Fernbedienung, um das
Hintergrundbild-Fenster einzublenden. (Eine Beschreibung der Taste
finden Sie unten im Bildschirm.)
3
Sie können das Hintergrundbild ändern. Wählen Sie die gewünschte
Änderungsmethode und drücken Sie anschließend die Taste
e
.
Umgang mit Symbolen
Drücken Sie die Taste [SMART HUB] auf der Fernbedienung, um Smart
Hub aufzurufen, und wählen Sie dann das Symbol aus, das Sie verwenden
möchten.
❙
Verschieben eines Symbols
1
Drücken Sie die Taste
[TOOLS] auf der
Fernbedienung und
wählen Sie <Vers.>.
2
Verschieben Sie
das Symbol an die
gewünschte Stelle und
drücken Sie dann die
Taste
e
. Das Symbol
wird an die gewünschte
Stelle verschoben.

15 - Deutsch
❙
Neuen Ordner erstellen
1
Drücken Sie die Taste
[TOOLS] auf der
Fernbedienung und
wählen Sie <Neuer
Ordner>.
2
Geben Sie den Namen
für den Ordner ein, den
Sie erstellen möchten,
und drücken Sie die Taste
e
. Der Ordner und das
dazugehörige Ordnersymbol
werden erstellt.
❙
Einfügen eines Symbols in einen Ordner
1
Wählen Sie das Symbol,
das Sie verschieben
möchten.
2
Drücken Sie die Taste
[TOOLS] auf der
Fernbedienung und
wählen Sie <Zu Ordn.
wechs.>.
3
Es wird eine Liste mit
Ordnern angezeigt, in
die Sie das Symbol
verschieben können.
Wählen Sie den
gewünschten Ordner
und drücken Sie die
Taste
e
.

16 - Deutsch
❙
Einen Ordner umbenennen
1
Wählen Sie das
Symbol, dessen
Namen Sie ändern
möchten und drücken
Sie anschließend die
Taste [TOOLS] auf der
Fernbedienung.
2
Wählen Sie die Option
<Ordner umben.>
mithilfe der Pfeiltasten
aus und drücken Sie
dann die Taste
e
.
3
Geben Sie den neuen
Namen ein, den Sie für
den gewählten Ordner
nutzen möchten, und
drücken Sie die Taste
e
. Der Name des
gewählten Ordners wird
geändert.

17 - Deutsch
❙
Sperren einer App
• Sie können bestimmte Apps sperren, um zu verhindern, dass andere Personen
sie benutzen.
(Standardmäßig zur Verfügung gestellte Ordner und Apps können nicht gesperrt
werden.)
1
Wählen Sie das Symbol
der App aus, die Sie
sperren möchten,
und drücken Sie die
Taste [TOOLS] auf der
Fernbedienung.
2
Wählen Sie die Option
<Sperren> mithilfe der
Pfeiltasten aus und
drücken Sie dann die
Taste
e
.
3
Geben Sie ein
4-stelliges Kennwort
ein. Die Popup-Meldung
Dienstsperre aktiviert
wird eingeblendet.
Drücken Sie die Taste
e
. Das Sperrsymbol
neben der App schließt
sich. Von nun an müssen
Sie das Kennwort
eingeben, um auf
die App zugreifen zu
können.

18 - Deutsch
❙
Freigeben einer App
1
Wählen Sie das Symbol
der App aus, die Sie
freigeben möchten,
und drücken Sie die
Taste [TOOLS] auf der
Fernbedienung.
2
Wählen Sie die Option
<Freigabe> mithilfe
der Pfeiltasten aus und
drücken Sie dann die
Taste
e
.
3
Geben Sie das richtige
4-stellige Kennwort ein.
Die Popup-Meldung
Dienstsperre deaktiviert
wird eingeblendet.
Drücken Sie die Taste
e
. Das Sperrsymbol
neben der App öffnet
sich. Um die Sperre
wieder einzurichten,
folgen Sie den
Anweisungen auf Seite
17.

19 - Deutsch
Registrierung Ihres Samsung-Kontos
1
Nutzen Sie einen
Computer, um auf http://
www.samsung.com/ ein
neues Konto zu erstellen.
✎
Die Inhalte der Homepage
können von Land zu Land
unterschiedlich sein.
2
Sie benötigen ein
Guthaben, um Apps
zu installieren, die
nicht kostenlos sind.
Sie können Ihre Cash
Card aufladen. (Weitere
Informationen finden Sie
in den Anweisungen auf
der Website.)
3
Drücken Sie die Taste
[SMART HUB] auf der
Fernbedienung, um
Smart Hub aufzurufen.
SMART
HUB
4
Drücken Sie die Taste [TOOLS] auf der Fernbedienung, um das Fenster
Einstellungen anzuzeigen.
※ Eine Beschreibung der Taste finden Sie unten im Bildschirm.

20 - Deutsch
5
Wählen Sie die Option
<Kontoverwaltung>
und drücken Sie die
Taste
e
.
6
Wählen Sie die Option
<Mit anderen Konten
verkn.> und drücken Sie
die Taste
e
.
7
Wählen Sie die
gewünschte Samsung
App aus und drücken Sie
die Taste
e
, um deren
Abonnementeinstellungen
zu ändern. Wählen Sie die
Option <Anmelden> und
drücken Sie die Taste
e
.
8
Geben Sie die Konto-
ID und das Passwort
ein, das Sie auf "http://
www.samsung.com/"
eingerichtet haben,
wählen Sie die Option
<OK> und drücken
Sie die Taste
e
. Wird
der registrierte Dienst
ausgeführt, werden Sie
über die eingegebenen
Kontodaten bei dem
registrierten Dienst
angemeldet.
Seite wird geladen ...
Seite wird geladen ...
Seite wird geladen ...
Seite wird geladen ...
Seite wird geladen ...
Seite wird geladen ...
Seite wird geladen ...
Seite wird geladen ...
Seite wird geladen ...
-
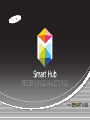 1
1
-
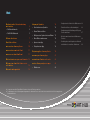 2
2
-
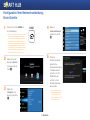 3
3
-
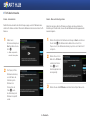 4
4
-
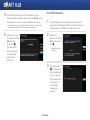 5
5
-
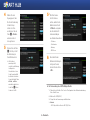 6
6
-
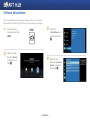 7
7
-
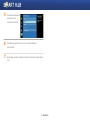 8
8
-
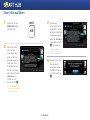 9
9
-
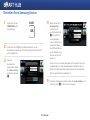 10
10
-
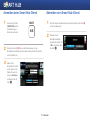 11
11
-
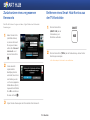 12
12
-
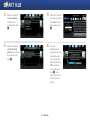 13
13
-
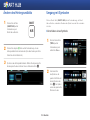 14
14
-
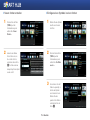 15
15
-
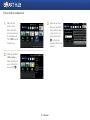 16
16
-
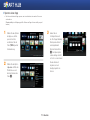 17
17
-
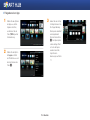 18
18
-
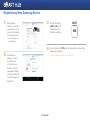 19
19
-
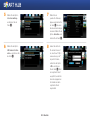 20
20
-
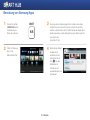 21
21
-
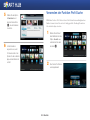 22
22
-
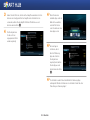 23
23
-
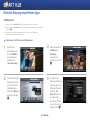 24
24
-
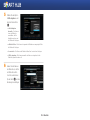 25
25
-
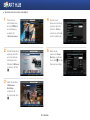 26
26
-
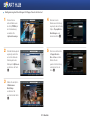 27
27
-
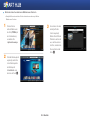 28
28
-
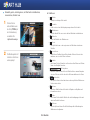 29
29
Samsung BD-E6100 Benutzerhandbuch
- Typ
- Benutzerhandbuch
Verwandte Artikel
-
Samsung BD-E5500 Benutzerhandbuch
-
Samsung BD-J6300 Benutzerhandbuch
-
Samsung UE55HU7580T Benutzerhandbuch
-
Samsung BD-J7500 Benutzerhandbuch
-
Samsung BD-J7500 Benutzerhandbuch
-
Samsung BD-J7500 Benutzerhandbuch
-
Samsung BD-J7500 Benutzerhandbuch
-
Samsung UE40H6650SL Benutzerhandbuch
-
Samsung UE60H7080SV Benutzerhandbuch
-
Samsung UE32H6470 Benutzerhandbuch