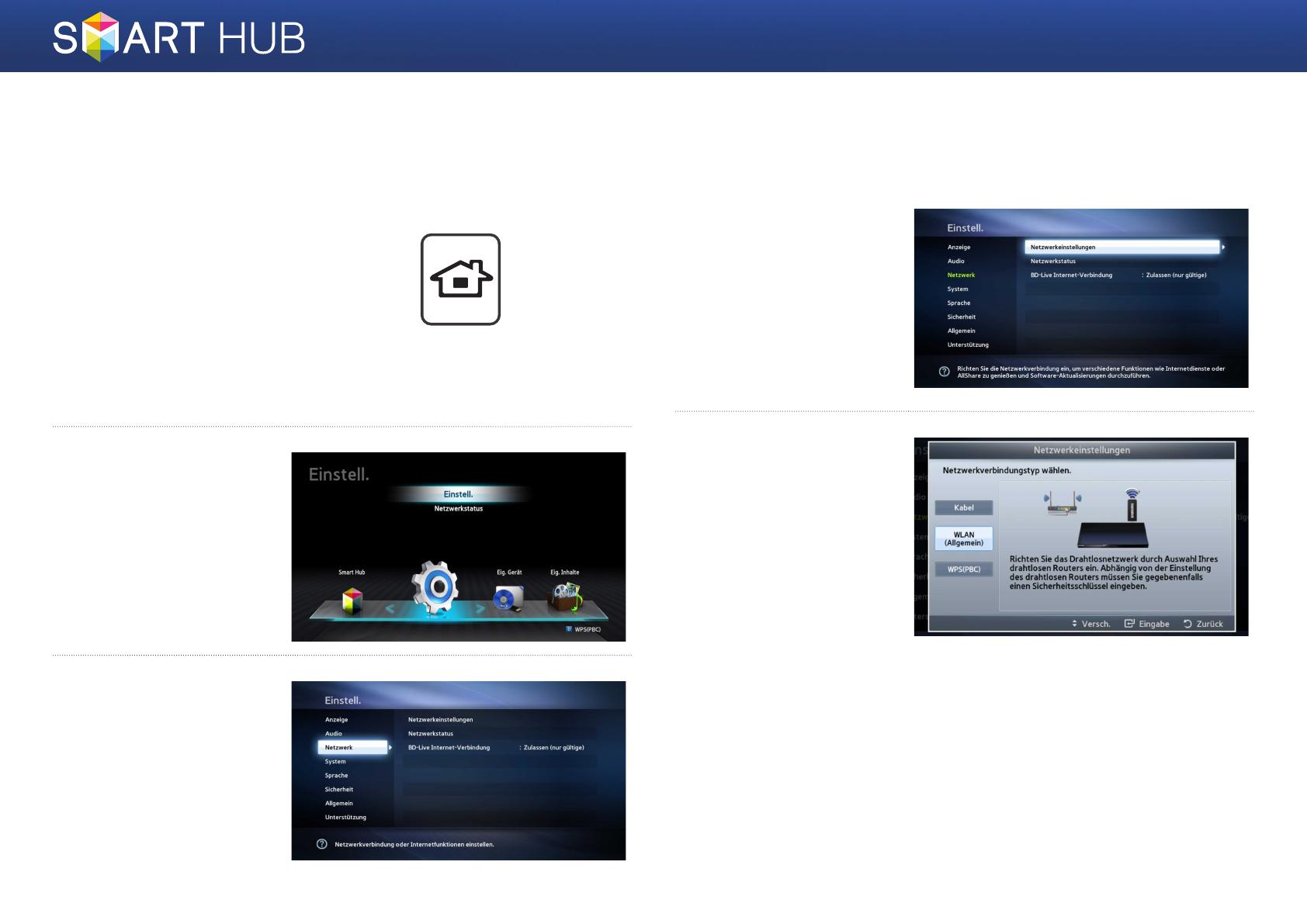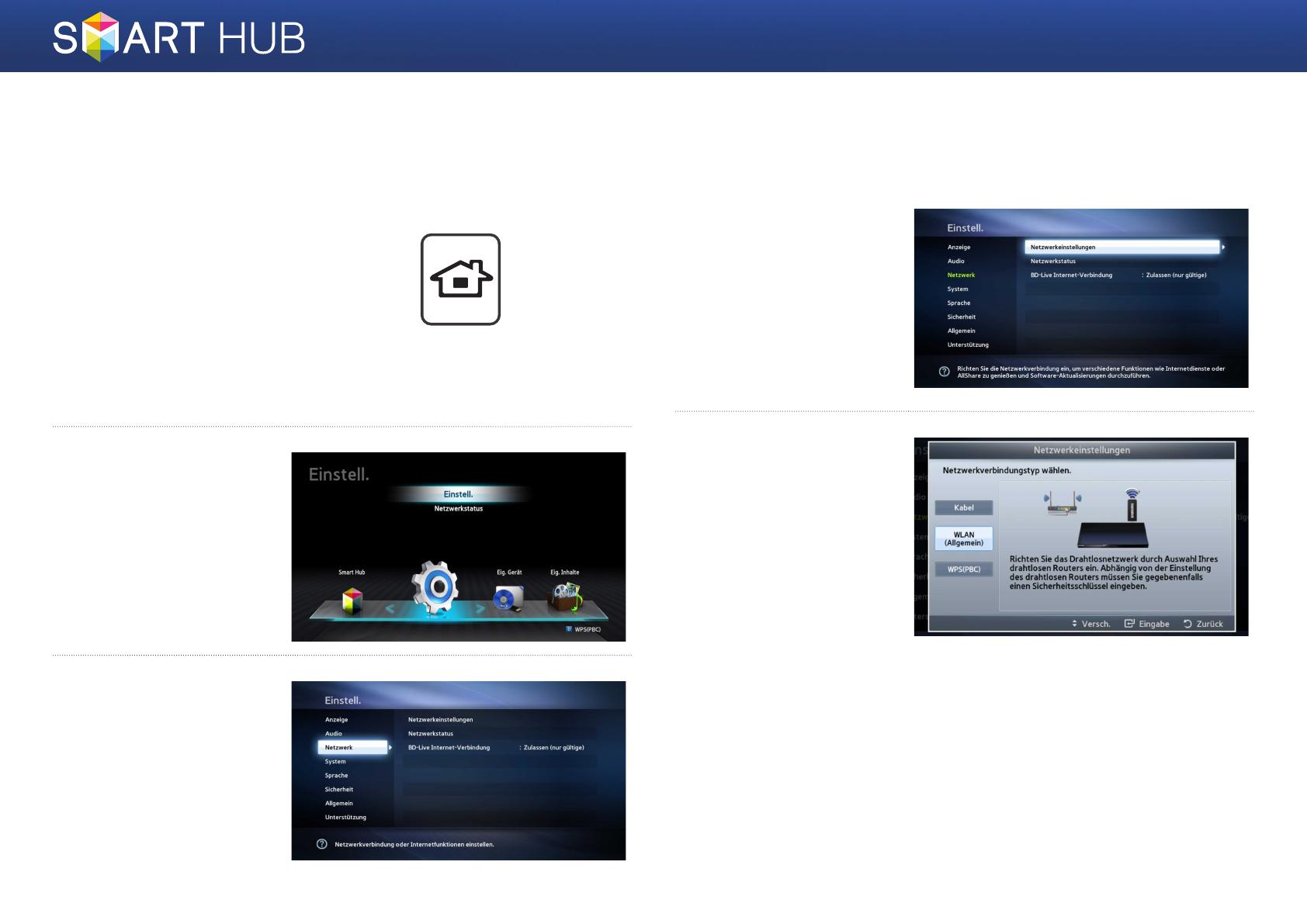
3 - Deutsch
Konfiguration Ihrer Netzwerkverbindung:
Erste Schritte
1
Drücken Sie die Taste [HOME] auf
der Fernbedienung.
※ Nutzen Sie ein WLAN-Netzwerk, achten Sie bitte
darauf, dass der Zugangspunkt eingeschaltet
ist, über den Sie die Verbindung mit dem Player
herstellen möchten. Der Zugangspunkt kann ein
WLAN-Router, ein Modem usw. sein. Nutzen Sie
eine Kabelverbindung, schließen Sie ein Ende
des LAN-Kabels an den LAN-Anschluss auf der
Rückseite Ihres Players an und verbinden das
andere Ende mit einem Router oder Modem.
2
Wählen Sie auf der
Startseite <Einstell.>
und drücken Sie die
Taste
e
.
3
Wählen Sie
<Netzwerk> und
drücken Sie die Taste
e
.
4
Wählen Sie
<Netzwerkeinstellungen>
und drücken Sie die Taste
e
.
5
Im Fenster
Netzwerkeinstellungen
wählen Sie den
Netzwerkverbindungstyp
"Für Kabelnetzwerke"
auf Seite 4 oder "Für
WLAN-Netzwerke"
auf Seite 5, um die
Netzwerkkonfiguration
abzuschließen.
※ Ihr Player unterstützt verschiedene
Netzwerkkonfigurationsmethoden
(LAN-Kabel/WLAN, WPS (PBC)),
damit Sie Ihr Netzwerk schnell und
einfach einrichten können.
HOME