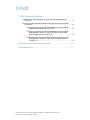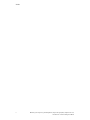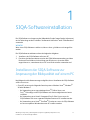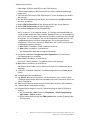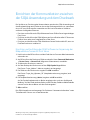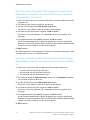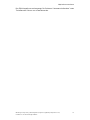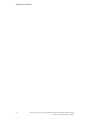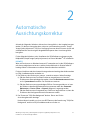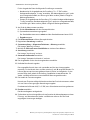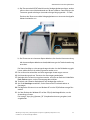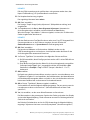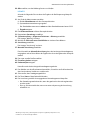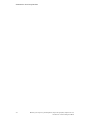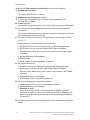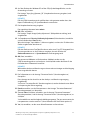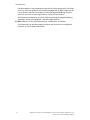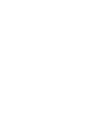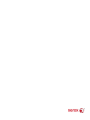Werkzeug zur Anpassung der
Bildqualität (Simple Image Quality
Adjustment Tool)
Installations- und Einstellungshandbuch
Version 1.0
Februar 2013

© 2013 Xerox Corporation. Alle Rechte vorbehalten. Xerox
®
und Xerox and Design
®
sind Marken der Xerox Corporation in den USA und/oder anderen Ländern.
FreeFlow
®
ist eine Marke der Xerox Corporation in den USA und/oder anderen Ländern.
Produktstatus, Buildstatus und/oder Spezifikationen können ohne Vorankündigung
geändert werden.
Microsoft, Windows, Windows XP, Windows Vista, Internet Explorer und Word sind
eingetragene Marken der Microsoft Corporation in den USA und/oder anderen Ländern.
Fiery
®
und PrintMe
®
sind eingetragene Marken von Electronics For Imaging, Inc. GBC
®
und AdvancedPunch
™
sind Marken bzw. eingetragene Marken der General Binding
Corporation.

Inhalt
1 SIQA-Softwareinstallation.....................................................................1-1
Installieren der SIQA-Software zur Anpassung der Bildqualität auf
einem PC...........................................................................................................................1-1
Einrichten der Kommunikation zwischen der SIQA-Anwendung und dem
Druckwerk.........................................................................................................................1-3
Einrichten und Ausführen der SIQA-Software zur Anpassung der
Bildqualität auf einem EX Print Server.....................................................1-3
Einrichten und Ausführen der SIQA-Software zur Anpassung der
Bildqualität auf einem PC über einen EX Print Server oder
einen Integrated Fiery Color Server..........................................................1-4
Einrichten und Ausführen der SIQA-Software zur Anpassung der
Bildqualität auf einem PC, wenn ein FreeFlow-Druckserver
installiert ist........................................................................................................1-4
2 Automatische Ausrichtungskorrektur................................................2-1
3 Dichtekorrektur...........................................................................................3-1
iWerkzeug zur Anpassung der Bildqualität (Simple Image Quality Adjustment Tool)
Installations- und Einstellungshandbuch

Werkzeug zur Anpassung der Bildqualität (Simple Image Quality Adjustment Tool)ii
Installations- und Einstellungshandbuch
Inhalt

1
SIQA-Softwareinstallation
Die SIQA-Software zur Anpassung der Bildqualität (Simple Image Quality Adjustment)
wird in Verbindung mit den Funktionen "Automatische Korrektur" sowie "Dichtekorrektur"
verwendet.
WICHTIG
Wenn keine SIQA-Software installiert ist, können die o. g. Verfahren nicht ausgeführt
werden.
Die SIQA-Softwareinstallation umfasst die folgenden Aufgaben:
1. Installieren der SIQA-Software auf einem PC
2. Einrichten der Kommunikation zwischen der SIQA-Softwareanwendung und dem
Druckwerk. Das Verfahren hierbei hängt vom Druckserver, der an das Gerät
angeschlossen ist, sowie davon ab, ein PC eines Drittherstellers verwendet wird.
Installieren der SIQA-Software zur
Anpassung der Bildqualität auf einem PC
Nachfolgend sind die Voraussetzungen aufgeführt, die zur Installation der SIQA-Software
erfüllt sein müssen.
• Client-PC mit einem der folgenden Betriebssysteme: Windows Vista
®
, Windows
®
XP oder Windows 7
- Bei Verwendung eines eigenständigen Xerox
®
EX Print Servers mit
Fiery
®
-Technologie ist die SIQA-Software auf diesem möglicherweise bereits
installiert.
- Bei Verwendung eines Xerox
®
Integrated Fiery
®
Color Servers muss die
SIQA-Software auf einem separaten Windows-basierten PC installiert werden.
- Bei Verwendung eines Xerox
®
FreeFlow
®
-Druckservers muss die SIQA-Software
auf einem separaten Windows-basierten PC installiert werden.
1-1Werkzeug zur Anpassung der Bildqualität (Simple Image Quality Adjustment Tool)
Installations- und Einstellungshandbuch

• Datenträger (USB-Stick oder DVD) mit der SIQA-Software
• SIQA-Hintergrunddatei im PDF-Format (auf dem SIQA-Installationsdatenträger
gespeichert)
1. USB-Stick oder DVD mit der SIQA-Software am PC für die Installation anschließen
bzw. einlegen.
2. Auf dem Wechseldatenträger den Ordner mit der Bezeichnung SIQA install files
ansteuern und öffnen.
3. Ordner SIQA_Software files auf den Desktop des PCs oder Servers kopieren.
4. Ordner SIQA_Software files auf dem Desktop öffnen.
5. Auf die Datei setup.exe im Ordner doppelklicken.
Am PC erscheint u. U. der folgende Hinweis: "It is strongly recommended that you
exit all programs before running this installer. Applications that run in the background,
such as virus-scanning utilities, might cause the installer to take longer than average
to complete." (Es wird empfohlen, dass Sie alle Programme beenden, bevor Sie das
Installationsprogramm ausführen. Anwendungen, die im Hintergrund laufen,
beispielsweise Virenscanner, können zur Folge haben, dass sich die Ausführung des
Installationsprogramms verzögert.)
a) Next (Weiter) auswählen, um die Installation zu starten.
b) Next (Weiter) auswählen, um fortzufahren.
Das Dialogfeld mit dem Lizenzvertrag wird angezeigt.
6. Die Optionsschaltfläche I accept the License Agreement(s) (Ich stimme den
Lizenzbedingungen zu) auswählen.
7. Next (Weiter) auswählen, um fortzufahren.
Des Fenster "Start Installation" (Installation starten) wird angezeigt.
8. Next (Weiter) auswählen, um fortzufahren.
Die Software wird installiert und im Statusfenster wird der Installationsfortschritt
angezeigt.
9. Im Fenster "Installation Complete" (Installation abgeschlossen) auf Next (Weiter)
klicken.
10. Im Meldungsfenster auf OK klicken.
11. Ggf. Restart (Neu starten) auswählen, um den Computer neu zu starten und die
Installation abzuschließen. Wenn keine Aufforderung zum PC-Neustart erscheint, mit
Schritt 13 fortfahren.
12. Nach dem PC-Neustart Benutzernamen und Kennwort eingeben, falls erforderlich.
13. Geöffnete Ordner nötigenfalls schließen.
14. Folgendermaßen vorgehen, um eine SIQA-Verknüpfung auf dem PC-Desktop zu
erstellen:
a) Auf die Schaltfläche Start klicken und Programme > Simple Image Quality
Adjustment > SIQA auswählen.
b) Mit der linken Maustaste auf das SIQA-Symbol klicken und das Symbol auf den
Desktop ziehen.
Werkzeug zur Anpassung der Bildqualität (Simple Image Quality Adjustment Tool)1-2
Installations- und Einstellungshandbuch
SIQA-Softwareinstallation

Einrichten der Kommunikation zwischen
der SIQA-Anwendung und dem Druckwerk
Das Verfahren zur Einrichtung der Kommunikation zwischen der SIQA-Anwendung und
dem Druckwerk hängt vom Druckserver, der an das Gerät angeschlossen ist, sowie davon
ab, ein PC eines Drittherstellers verwendet wird. Die hier beschriebenen Verfahren
umfassen die folgenden Elemente:
• Einrichten und Ausführen der SIQA-Software auf einem EX Print Server/eigenständigen
Fiery-Server
• Einrichten und Ausführen der SIQA-Software auf einem Dritthersteller-PC über einen
EX Print Server oder einen Integrated Fiery Color Server
• Einrichten und Ausführen der SIQA-Software auf einem Dritthersteller-PC, wenn ein
FreeFlow-Druckserver installiert ist
Einrichten und Ausführen der SIQA-Software zur Anpassung der
Bildqualität auf einem EX Print Server
1. Hierfür müssen der EX Print Server und das Gerät über ein Crossover-Kabel miteinander
verbunden sein.
2. Am EX Print Server die Druckserver-IP-Adresse abrufen. Hierzu Command Workstation
> Device Center > General Info (Allgemeine Informationen) auswählen.
3. IP-Adresse des Druckservers notieren.
4. Auf dem Desktop des Druckservers auf das SIQA-Symbol doppelklicken.
Das Fenster "Input_Address" (Adresse eingeben) wird angezeigt.
5. Die IP-Adresse des Druckservers eingeben und OK auswählen.
Das Fenster "Input_Key_Operator_ID" (Hauptbedienerkennung eingeben) wird
angezeigt.
6. Die Hauptbedienerkennung (admin) eingeben und OK auswählen.
Auf der Druckerfestplatte wird ein Ordner angelegt und es erscheint die folgende
Meldung: "Auf dem Gerät wurde ein Ordner erstellt. Vor dem Fortfahren Kalibriertabelle
scannen und an diesen Ordner auf dem Gerät ausgeben."
7. OK auswählen.
Das SIQA-Hauptfenster wird angezeigt. Die Funktionen "Automatische Korrektur" sowie
"Dichtekorrektur" können nun verwendet werden.
1-3Werkzeug zur Anpassung der Bildqualität (Simple Image Quality Adjustment Tool)
Installations- und Einstellungshandbuch
SIQA-Softwareinstallation

Einrichten und Ausführen der SIQA-Software zur Anpassung der
Bildqualität auf einem PC über einen EX Print Server oder einen
Integrated Fiery Color Server
1. Hierfür müssen der Druckserver und das Gerät über ein Crossover-Kabel miteinander
verbunden sein.
2. Die IP-Adresse am Druckserver abrufen und notieren.
3. Auf dem PC-Desktop auf das SIQA-Symbol doppelklicken.
Das Fenster "Input_Address" (Adresse eingeben) wird angezeigt.
4. Die IP-Adresse des Druckservers eingeben und OK auswählen.
Das Fenster "Input_Key_Operator_ID" (Hauptbedienerkennung eingeben) wird
angezeigt.
5. Die Hauptbedienerkennung (admin) eingeben und OK auswählen.
Auf der Druckerfestplatte wird ein Ordner angelegt und es erscheint die folgende
Meldung: "Auf dem Gerät wurde ein Ordner erstellt. Vor dem Fortfahren Kalibriertabelle
scannen und an diesen Ordner auf dem Gerät ausgeben."
6. OK auswählen.
Das SIQA-Hauptfenster wird angezeigt. Die Funktionen "Automatische Korrektur" sowie
"Dichtekorrektur" können nun verwendet werden.
Einrichten und Ausführen der SIQA-Software zur Anpassung der
Bildqualität auf einem PC, wenn ein FreeFlow-Druckserver installiert
ist
1. Hierfür muss ein Ethernet-Hub mit folgenden Verbindungen installiert sein:
• zwischen Hub und Ethernet-Anschlussdose
• zwischen Hub und dem FreeFlow-Druckserver
• zwischen Hub und dem Druckwerk (Drucker)
2. Am Druckersteuerpult die Gerätestatustaste drücken und > Systemdaten auswählen,
um die Geräte-IP-Adresse abzurufen.
3. Auf dem PC-Desktop auf das SIQA-Symbol doppelklicken.
Das Fenster "Input_Address" (Adresse eingeben) wird angezeigt.
4. Die IP-Adresse des Druckservers eingeben und OK auswählen.
Das Fenster "Input_Key_Operator_ID" (Hauptbedienerkennung eingeben) wird
angezeigt.
5. Die Hauptbedienerkennung (admin) eingeben und OK auswählen.
Auf der Druckerfestplatte wird ein Ordner angelegt und es erscheint die folgende
Meldung: "Auf dem Gerät wurde ein Ordner erstellt. Vor dem Fortfahren Kalibriertabelle
scannen und an diesen Ordner auf dem Gerät ausgeben."
6. OK auswählen.
Werkzeug zur Anpassung der Bildqualität (Simple Image Quality Adjustment Tool)1-4
Installations- und Einstellungshandbuch
SIQA-Softwareinstallation

Das SIQA-Hauptfenster wird angezeigt. Die Funktionen "Automatische Korrektur" sowie
"Dichtekorrektur" können nun verwendet werden.
1-5Werkzeug zur Anpassung der Bildqualität (Simple Image Quality Adjustment Tool)
Installations- und Einstellungshandbuch
SIQA-Softwareinstallation

Werkzeug zur Anpassung der Bildqualität (Simple Image Quality Adjustment Tool)1-6
Installations- und Einstellungshandbuch
SIQA-Softwareinstallation

2
Automatische
Ausrichtungskorrektur
Anhand des folgenden Verfahrens können Ausrichtungsfehler in der Ausgabe korrigiert
werden. Für die Ausrichtungskorrektur steht eine neue Anwendung namens "Simple
Image Quality Adjustment" (SIQA) zur Verfügung. Benutzer können hiermit schnell und
unkompliziert die Ausrichtung des Ausgabebilds anpassen bzw. Ausrichtungsfehler
korrigieren.
Für das folgende Verfahren ist die Installation der SIQA-Software zur Anpassung der
Bildqualität (Simple Image Quality Adjustment) auf einem Windows
®
-PC erforderlich.
HINWEIS
Wenn als Druckserver ein Windows-basierter PC verwendet wird, ist die SIQA-Software
auf diesem möglicherweise bereits installiert. Andernfalls wird ein Dritthersteller-PC
benötigt. Weitere Informationen sind beim Xerox-Kundendienst erhältlich.
Für dieses Verfahren wird das schwarze Hintergrundmuster benötigt, das als Musterdatei
im SIQA-Installationsordner enthalten ist.
1. Die IP-Adresse des Druckservers notieren; sie wird im weiteren Verlauf benötigt.
a) Falls das Gerät an einen FreeFlow-Druckserver angeschlossen ist, kann die
IP-Adresse am Steuerpult abgerufen werden. Hierzu die Gerätestatustaste drücken
und > Systemdaten auswählen. Die IPv4-Adresse notieren.
b) Falls das Gerät an einen eigenständigen EX Print Server angeschlossen ist, kann
die IP-Adresse dem Konfigurationsbericht entnommen oder über Command
Workstation > Device Center > General (Allgemein) angezeigt werden.
c) Falls das Gerät an einen Integrated Fiery Color Server angeschlossen ist, kann die
IP-Adresse dem Konfigurationsbericht entnommen werden.
2. Das Testmuster "SIQA Doc Background" drucken. Dieses wird für die
Ausrichtungskorrektur benötigt.
Bei dem Muster handelt es sich um eine PDF-Datei mit der Bezeichnung "SIQA Doc
Background", welche im SIQA-Installationsordner zu finden ist.
2-1Werkzeug zur Anpassung der Bildqualität (Simple Image Quality Adjustment Tool)
Installations- und Einstellungshandbuch

Für die Ausgabe der Datei die folgenden Einstellungen verwenden:
• Nordamerika: Als Ausgabeformat die Einstellung "11 x 17 Zoll" und die
Vorlagenaufdruckoption "2-seitig" auswählen. Das Materialgewicht (g/m²) spielt
eine untergeordnete Rolle; ein höherer g/m²-Wert resultiert jedoch in längeren
Werkzeugstandzeiten.
• Europa: Als Ausgabeformat die Einstellung "A3" und die Vorlagenaufdruckoption
"2-seitig" auswählen. Das Materialgewicht (g/m²) spielt eine untergeordnete Rolle;
ein höherer g/m²-Wert resultiert jedoch in längeren Werkzeugstandzeiten.
3. Am Gerät als Administrator anmelden.
a) Die An-/Abmeldetaste auf dem Steuerpult drücken.
b) Systemadministratorkennung eingeben.
Der Standardbenutzername ist admin und das Standardkennwort lautet 1111.
c) Eingabe antippen.
4. Die Gerätestatustaste auf dem Steuerpult drücken.
5. Registerkarte Verwaltung auswählen.
6. Systemeinstellung > Allgemeine Funktionen > Wartung auswählen.
Die Anzeige "Wartung" erscheint.
7. Mithilfe der Pfeil-nach-unten-Schaltfläche zur nächsten Seite blättern.
8. Ausrichtung auswählen.
Die Anzeige "Ausrichtung" erscheint.
9. Automatische Korrektur auswählen.
Die Anzeige "Automatische Korrektur" erscheint.
10. Das Ausgabefach für die Ausrichtungskorrektur auswählen.
11. Bei Bedarf den Bereich angeben.
Der ausgewählte Bereich kann sich unmittelbar auf das Ausrichtungsergebnis
auswirken. Für den Bereich kann ein Wert zwischen 1 und 10 eingestellt werden. Ein
höherer Wert entspricht einem größerem Bereich (Fläche) und umgekehrt. In den
meisten Fällen kann jedoch die Einstellung 1 problemlos verwendet werden. Für
Vorder- und Rückseite können unterschiedliche Werte eingestellt werden.
12. Die Anzahl der Testseiten angeben.
Bei mehreren Testseiten erfolgt die Korrektur anhand von Durchschnittswerten, sodass
sich von Seite zu Seite geringere Abweichungen ergeben.
Druckmaterial im Format A4 (8,5 x 11 Zoll) muss Schmalseitenausrichtung aufweisen.
13. Drucken auswählen.
Das Musterdiagramm wird gedruckt.
14. Zur Korrektur von Ausrichtungsfehlern die vier Bereiche des Musterdiagramms einlesen.
Führungs- und Hinterkante der Vorder- und Rückseite erfassen. Die am Gerät
angezeigten Anweisungen befolgen.
Werkzeug zur Anpassung der Bildqualität (Simple Image Quality Adjustment Tool)2-2
Installations- und Einstellungshandbuch
Automatische Ausrichtungskorrektur

a) Das Testmuster darf NICHT oben/links an der Vorlagenglaskante anliegen, sondern
sollte zu dieser einen Mindestabstand von 20 mm aufweisen. Darauf achten, das
Testmuster gerade aufzulegen (maximal zulässiger Neigungswinkel = 15 Grad).
Zwischen dem Testmuster und der Vorlagenglaskante muss ein ausreichend großer
Abstand vorhanden sein.
b) Das Testmuster mit schwarzem Papier abdecken; dies dient der Kontrasterzielung.
Mit schwarzem Papier abdecken und weiße Markierung an der Testdruckmarkierung
ausrichten.
Die Scanreihenfolge ist nicht zwingend vorgeschrieben. Aus der Farbkodierung geht
hervor, welcher Bereich als nächstes gescannt werden muss.
15. Die vier Bereiche anhand der am Gerät angezeigten Anweisungen scannen.
16. Bei Verwendung mehrerer Testseiten den Scanvorgang wiederholen.
17. Nachdem alle vier Bereiche eingelesen wurden, erscheint am Gerät die Schaltfläche
Ende. Ende antippen, um den Scanvorgang abzuschließen.
18. Testdruck und schwarzes Abdeckpapier vom Vorlagenglas entfernen.
19. Am Gerät Bestätigen auswählen, um die Daten an den Druckwerksordner zu
übertragen.
20. Die folgenden Schritte müssen am Windows-PC mit der SIQA-Software ausgeführt
werden:
21. Auf dem Desktop des Windows-PC auf das SIQA-Symbol doppelklicken, um die
Anwendung zu starten.
Die Anzeige "Input_Key_Operator_ID" (Hauptbedienerkennung eingeben) wird
eingeblendet.
2-3Werkzeug zur Anpassung der Bildqualität (Simple Image Quality Adjustment Tool)
Installations- und Einstellungshandbuch
Automatische Ausrichtungskorrektur

HINWEIS
Falls die SIQA-Anwendung nicht geöffnet bzw. nicht gestartet werden kann, das
Kapitel "Problemlösung" im Systemhandbuch zurate ziehen.
22. Die Hauptbedienerkennung eingeben.
Das zugehörige Kennwort lautet admin.
23. OK (Start) auswählen.
Die Anzeige "Simple Image Quality Adjustment" (Bildqualitätseinstellung) wird
eingeblendet.
24. Im Dropdownmenü die Option Auto Alignment Adjustment (Automatische
Ausrichtungskorrektur) auswählen und anschließend auf Start klicken.
Wenn die Anzeige "Input Address" (Adresse eingeben) erscheint, die IP-Adresse des
Geräts eingeben oder aktualisieren.
HINWEIS
Falls das Gerät an einen FreeFlow-Druckserver oder einen Fiery EFI Integrated Print
Server angeschlossen ist, die IP-Adresse eingeben, die nach Drücken der
Gerätestatustaste unter > Systemdaten am Gerät angezeigt wird.
25. OK (Start) auswählen.
Die gescannten Bilddaten im Druckerordner (Mailbox) werden von der
SIQA-Anwendung gelesen und analysiert. Anschließend werden die Werte für die
Ausrichtungskorrektur automatisch berechnet.
26. Im Fenster "TypeSelect" (Art auswählen) die folgenden Schritte ausführen:
a) Die Zeile auswählen, die als Profil gespeichert werden soll. Es stehen 50 Profile zur
Verfügung.
b) Einen Ordner zum Speichern der Werte für die Ausrichtungskorrektur auswählen.
Im Beispiel wurde Type 1 (Art 1) ausgewählt und über die Schaltfläche Edit
(Bearbeiten) in Example > Tray 3 11”x17" (Beispiel > Behälter 3 - 11x17")
umbenannt.
27. OK auswählen.
Bei Speicherung der berechneten Werte unter der neuen Art, zuerst den Namen unter
"TypeName" eingeben. Es wird empfohlen, den Behälternamen, das Materialformat
und die Materialart anzugeben, damit ersichtlich ist, dass sich die Korrektur auf einen
bestimmten Behälter bzw. ein bestimmtes Druckmaterial bezieht.
28. OK im Fenster "TypeName" (Namen eingeben) auswählen.
Im Auswahlfenster wird die folgende Meldung angezeigt: "Do you want to save the
new adjustment values to the machine?" (Neue Korrekturwerte auf dem Gerät
speichern?).
29. Yes (Ja) auswählen, um die neuen Werte/Parameter zu übernehmen.
Die Werte werden in den permanenten Speicher des Geräts geschrieben. Am Display
erscheint die folgende Meldung: "Gerät ist derzeit an ein externes Gerät angeschlossen.
Gerät nicht ausschalten."
Am Ende der Dichtekorrektur wird in der SIQA-Anwendung die folgende Meldung
angezeigt: "Adjustment has been successfully completed." (Korrektur ausgeführt.).
Werkzeug zur Anpassung der Bildqualität (Simple Image Quality Adjustment Tool)2-4
Installations- und Einstellungshandbuch
Automatische Ausrichtungskorrektur

30. OK auswählen, um das Meldungsfenster zu schließen.
HINWEIS
Anhand der folgenden Schritte kann das Ergebnis der Profilanpassung überprüft
werden.
31. Am Gerät als Administrator anmelden.
a) Die An-/Abmeldetaste auf dem Steuerpult drücken.
b) Systemadministratorkennung eingeben.
Der Standardbenutzername ist admin und das Standardkennwort lautet 1111.
c) Eingabe antippen.
32. Die Gerätestatustaste auf dem Steuerpult drücken.
33. Registerkarte Verwaltung auswählen.
34. Systemeinstellung > Allgemeine Funktionen > Wartung auswählen.
Die Anzeige "Wartung" erscheint.
35. Mithilfe der Pfeil-nach-unten-Schaltfläche zur nächsten Seite blättern.
36. Ausrichtung auswählen.
Die Anzeige "Ausrichtung" erscheint.
37. Manuelle Ausrichtung auswählen.
Durch Auswahl von Manuelle Ausrichtung kann das berichtigte Musterdiagramm
ausgegeben und auf diese Weise das Ergebnis der Ausrichtungskorrektur überprüft
werden.
38. Das zuvor erstellte Profil auswählen.
39. Einstellung ändern antippen.
40. Probeexemplar antippen.
Hieraufhin wird das berichtigte Musterdiagramm gedruckt.
41. Den Behälter mit dem Druckmaterial auswählen, für welches ein Profil anhand des
oben beschriebenen Verfahrens erstellt wurde.
42. Sicherstellen, dass 2-seitig ausgewählt ist.
43. Die Taste Start auf dem Bedienfeld drücken.
44. Die Ausrichtung mithilfe des ausgegebenen Musterdiagramms überprüfen.
• Den Verwaltungsmodus beenden, wenn die gewünschte Ausrichtungskorrektur
erreicht wurde.
• Die o. g. Schritte wiederholen, wenn eine weitere Anpassung der Ausrichtung
erforderlich ist.
2-5Werkzeug zur Anpassung der Bildqualität (Simple Image Quality Adjustment Tool)
Installations- und Einstellungshandbuch
Automatische Ausrichtungskorrektur

Werkzeug zur Anpassung der Bildqualität (Simple Image Quality Adjustment Tool)2-6
Installations- und Einstellungshandbuch
Automatische Ausrichtungskorrektur

3
Dichtekorrektur
Diese Funktion verwenden, um Bildqualitätsunterschiede in der Ausgabe zu korrigieren
(ausgegebenes Bild ist auf einer Seite heller oder dunkler). Für diese Funktion steht eine
neue Anwendung namens "Simple Image Quality Adjustment" (SIQA) zur Verfügung.
Benutzer können hiermit schnell und unkompliziert die Dichte des Ausgabebilds anpassen
bzw. Bildqualitätsmängel korrigieren.
Für das folgende Verfahren ist die Installation der SIQA-Software zur Anpassung der
Bildqualität (Simple Image Quality Adjustment) auf einem Windows
®
-PC erforderlich.
HINWEIS
Wenn als Druckserver ein Windows-basierter PC verwendet wird, ist die SIQA-Software
auf diesem möglicherweise bereits installiert. Andernfalls wird ein Dritthersteller-PC
benötigt. Weitere Informationen sind beim Xerox-Kundendienst erhältlich.
1. Die IP-Adresse des Druckservers notieren; sie wird im weiteren Verlauf benötigt.
a) Falls das Gerät an einen FreeFlow-Druckserver angeschlossen ist, kann die
IP-Adresse am Steuerpult abgerufen werden. Hierzu die Gerätestatustaste drücken
und > Systemdaten auswählen. Die IPv4-Adresse notieren.
b) Falls das Gerät an einen eigenständigen EX Print Server angeschlossen ist, kann
die IP-Adresse dem Konfigurationsbericht entnommen oder über Command
Workstation > Device Center > General (Allgemein) angezeigt werden.
c) Falls das Gerät an einen Integrated Fiery Color Server angeschlossen ist, kann die
IP-Adresse dem Konfigurationsbericht entnommen werden.
2. Am Gerät als Administrator anmelden.
a) Die An-/Abmeldetaste auf dem Steuerpult drücken.
b) Systemadministratorkennung eingeben.
Der Standardbenutzername ist admin und das Standardkennwort lautet 1111.
c) Eingabe antippen.
3. Die Gerätestatustaste auf dem Steuerpult drücken.
4. Registerkarte Verwaltung auswählen.
5. Systemeinstellung > Allgemeine Funktionen > Wartung auswählen.
Die Anzeige "Wartung" erscheint.
3-1Werkzeug zur Anpassung der Bildqualität (Simple Image Quality Adjustment Tool)
Installations- und Einstellungshandbuch

6. Mithilfe der Pfeil-nach-unten-Schaltfläche zur nächsten Seite blättern.
7. Dichtekorrektur auswählen.
Die Anzeige "Dichtekorrektur" erscheint.
8. Halbautomatisch mit Scanner auswählen.
9. In der Anzeige "Halbautomatisch mit Scanner" das Ausgabefach für die
Dichtekorrektur auswählen.
10. Drucken auswählen.
Es werden zwei Testmuster gedruckt – das erste im CMYK-, das zweite im RGB-Modus.
11. Die Testmuster aus dem Ausgabefach entnehmen und zum Druckersteuerpult
zurückkehren.
In der Anzeige "Halbautomatisch mit Scanner" werden die Anweisungen zum Starten
des Dichtekorrekturverfahrens angezeigt.
12. Das erste Testmuster anhand der am Gerät angezeigten Anweisungen scannen.
WICHTIG
Hierbei sollte es sich um das CMYK-Testmuster handeln.
a) Das CMYK-Testmuster wie am Display gezeigt auf das Vorlagenglas legen.
b) Das Testmuster mit fünf oder mehr weißen leeren Blättern abdecken.
Durch die weißen Blätter wird ein Durchscheinen der Rückseite in der Ausgabe
verhindert.
c) Vorlagenabdeckung herunterklappen.
d) Start antippen.
e) CMYK-Ausgabe aus dem Ausgabefach entnehmen.
13. RGB-Testmuster scannen.
a) Das RGB-Testmuster wie am Display gezeigt auf das Vorlagenglas legen.
b) Das Testmuster mit fünf oder mehr weißen leeren Blättern abdecken.
Durch die weißen Blätter wird ein Durchscheinen der Rückseite in der Ausgabe
verhindert.
c) Vorlagenabdeckung herunterklappen.
d) RGB-Ausgabe aus dem Ausgabefach entnehmen.
14. Die am Gerät angezeigten Anweisungen befolgen.
a) Musterdiagramm (Testmuster) vom Vorlagenglas entfernen.
b) Vorlagenabdeckung herunterklappen.
c) Bestätigen antippen.
Die gescannten Daten werden an den Druckerordner (Mailbox) gesendet.
Anschließend werden die Daten von der SIQA-Anwendung zur automatischen
Berechnung der Dichtekorrekturwerte und Ausführung der Anpassung gelesen
und analysiert.
15. Die folgenden Schritte müssen am Windows-PC mit der SIQA-Software ausgeführt
werden:
Werkzeug zur Anpassung der Bildqualität (Simple Image Quality Adjustment Tool)3-2
Installations- und Einstellungshandbuch
Dichtekorrektur

16. Auf dem Desktop des Windows-PC auf das SIQA-Symbol doppelklicken, um die
Anwendung zu starten.
Die Anzeige "Input_Key_Operator_ID" (Hauptbedienerkennung eingeben) wird
eingeblendet.
HINWEIS
Falls die SIQA-Anwendung nicht geöffnet bzw. nicht gestartet werden kann, das
Kapitel "Problemlösung" im Systemhandbuch zurate ziehen.
17. Die Hauptbedienerkennung eingeben.
Das zugehörige Kennwort lautet admin.
18. OK (Start) auswählen.
Die Anzeige "Simple Image Quality Adjustment" (Bildqualitätseinstellung) wird
eingeblendet.
19. Im Dropdownmenü Density Uniformity Adjustment (Dichtekorrektur) auswählen
und anschließend auf Start klicken.
Wenn die Anzeige "Input Address" (Adresse eingeben) erscheint, die IP-Adresse des
Geräts eingeben oder aktualisieren.
HINWEIS
Falls das Gerät an einen FreeFlow-Druckserver oder einen Fiery EFI Integrated Print
Server angeschlossen ist, die IP-Adresse eingeben, die nach Drücken der
Gerätestatustaste unter > Systemdaten am Gerät angezeigt wird.
20. OK (Start) auswählen.
Die gescannten Bilddaten im Druckerordner (Mailbox) werden von der
SIQA-Anwendung gelesen und analysiert. Anschließend werden die Werte für die
Dichtekorrektur automatisch berechnet.
HINWEIS
Während der Analyse und Berechnung erscheinen mehrere Anzeigen und der Vorgang
kann einige Minuten dauern.
21. Die Informationen in der Anzeige "Correction Results" (Korrekturergebnisse)
überprüfen.
Diese Anzeige wird im Anschluss an den Analyse- und Berechnungsvorgang
eingeblendet.
Im Fenster "Correction Results" (Korrekturergebnisse) werden die berechneten Werte
zur Anpassung der Dichte angezeigt.
22. Details auswählen, um die Informationen in der Anzeige "Correction Parameters"
(Korrekturparameter) zu überprüfen.
23. Zweimal Close (Schließen) auswählen, um die Anzeige "Correction Parameters"
(Korrekturparameter) und die Anzeige "Correction Results" (Korrekturergebnisse) zu
schließen.
Im Auswahlfenster wird die folgende Meldung angezeigt: "Do you want to write the
new parameters into the machine?" (Neue Parameter auf dem Gerät speichern?).
24. Yes (Ja) auswählen, um die neuen Werte/Parameter zu übernehmen.
3-3Werkzeug zur Anpassung der Bildqualität (Simple Image Quality Adjustment Tool)
Installations- und Einstellungshandbuch
Dichtekorrektur

Die Werte werden in den permanenten Speicher des Geräts geschrieben. Das Gerät
wird 4- bis 8-mal neu gestartet und die Rasterausgabescanner (ROS) werden mit den
neuen Werten initialisiert. Am Display erscheint die folgende Meldung: "Gerät ist
derzeit an ein externes Gerät angeschlossen. Gerät nicht ausschalten."
Am Ende der Dichtekorrektur wird in der SIQA-Anwendung die folgende Meldung
angezeigt: "Adjustment completed." (Korrektur abgeschlossen).
25. OK auswählen, um die SIQA-Anwendung zu schließen bzw. zu beenden.
Zum Überprüfen der Korrekturergebnisse können die Testmuster erneut gedruckt
und die o. g. Schritte wiederholt werden.
Werkzeug zur Anpassung der Bildqualität (Simple Image Quality Adjustment Tool)3-4
Installations- und Einstellungshandbuch
Dichtekorrektur
Seite laden ...
Seite laden ...
-
 1
1
-
 2
2
-
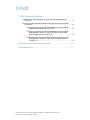 3
3
-
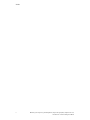 4
4
-
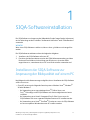 5
5
-
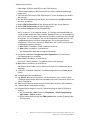 6
6
-
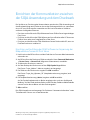 7
7
-
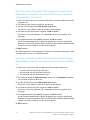 8
8
-
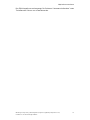 9
9
-
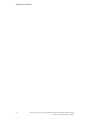 10
10
-
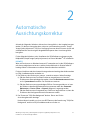 11
11
-
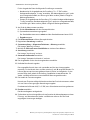 12
12
-
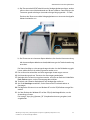 13
13
-
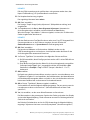 14
14
-
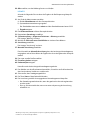 15
15
-
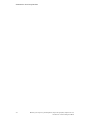 16
16
-
 17
17
-
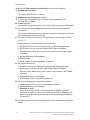 18
18
-
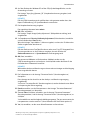 19
19
-
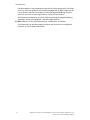 20
20
-
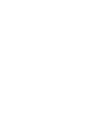 21
21
-
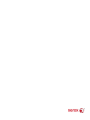 22
22
Xerox Color C75 Benutzerhandbuch
- Typ
- Benutzerhandbuch
- Dieses Handbuch ist auch geeignet für
Verwandte Papiere
-
Xerox Color C60/C70 Installationsanleitung
-
Xerox Color C75 Administration Guide
-
Xerox Color J75 Administration Guide
-
Xerox Versant 280 Administration Guide
-
Xerox Versant 80 Benutzerhandbuch
-
Xerox Versant 180 Administration Guide
-
Xerox Color C60/C70 Benutzerhandbuch
-
Xerox FreeFlow Scanner 665e Administration Guide
-
Xerox Versant 280 Benutzerhandbuch
-
Xerox Versant 180 Benutzerhandbuch