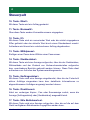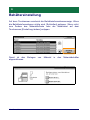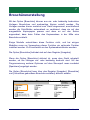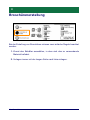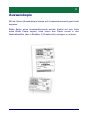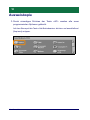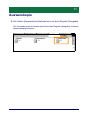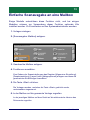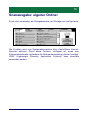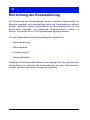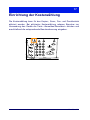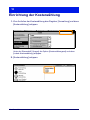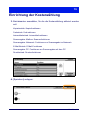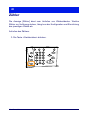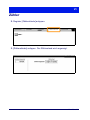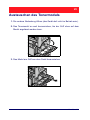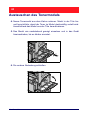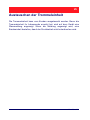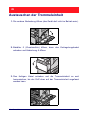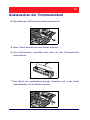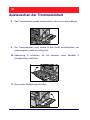User Guide
ME3612E4-1
Kurzübersicht
XT3008DE0-2
Copyright © 2008 Xerox Corporation. Alle Rechte vorbehalten.
®

Übersetzung:
Xerox
GKLS European Operations
Bessemer Road
Welwyn Garden City
Hertfordshire
AL7 1BU
Großbritannien
© 2008 Fuji Xerox Co., Ltd. Alle Rechte vorbehalten.
Der Urheberrechtsschutz erstreckt sich auf sämtliche gesetzlich zulässigen oder bewilligten
urheberrechtsfähigen Materialien und Informationen beliebiger Art, einschließlich der mit den
Softwareprogrammen erzeugten Materialien, die auf dem Bildschirm angezeigt werden, so z.
B. Muster, Symbole, Bildschirmanzeigen usw.
Xerox
®
und alle in dieser Publikation erwähnten Xerox-Produkte sind Marken der Xerox
Corporation. Die Produktnamen und Marken anderer Hersteller werden hiermit anerkannt.
Die Informationen in diesem Dokument sind zum Zeitpunkt der Drucklegung korrekt. Xerox
behält sich das Recht vor, die Informationen jederzeit ohne Vorankündigung zu ändern.
Technische und andere Änderungen werden in künftigen Auflagen berücksichtigt. Die
aktuellsten Informationen sind unter www.xerox.com
zu finden.
HINWEIS: BLAU gekennzeichnete Abschnitte betreffen IT-Administratoren, GRÜNE
betreffen Endanwender und ROTE betreffen die Gerätewartung. Einige Bildschirmanzeigen
können je nach den konfigurierten Optionen von den hier gezeigten abweichen.

2
Kurzübersicht
Steuerpult
1. Helligkeitsregler
Über diesen Regler wird der Kontrast des Touchscreens geändert.
2. Touchscreen
Hier werden Meldungen und Schaltflächen für verschiedene Funktionen
angezeigt. Zur Auswahl einer Funktion die entsprechende Funktion auf
dem Touchscreen antippen.
3. Taste <Anmelden/Abmelden>
Mit dieser Taste wird die Anmeldeanzeige zum Zugang zur Systemverwal-
tung oder zur Anmeldung (wenn die Authentifizierungsfunktion aktiviert
ist) aufgerufen. Wenn diese Taste nach dem Anmelden erneut gedrückt
wird, wird der angemeldete Benutzer vom Gerät abgemeldet.
2 3
4 5
17
6
7
8
9
16
15
14
13
12
11
1
10

3
Kurzübersicht
Steuerpult
4. Ziffernblock
Diese Tasten dienen zur Eingabe der Kopienanzahl, Kennwörter und
anderer numerischer Werte.
5. Taste <Sprache>
Hiermit wird die auf dem Touchscreen angezeigte Sprache geändert.
6. Taste/Anzeige <Energiesparmodus>
Wenn das Gerät über einen bestimmten Zeitraum nicht benutzt wird, geht
es automatisch in den stromsparenden Energiesparmodus über. Diese
Anzeige leuchtet auf, wenn sich das Gerät im Energiesparmodus befindet.
Zum Verlassen des Energiesparmodus diese Taste drücken.
7. Taste <AC>
Mit dieser Taste werden alle Betriebsarten auf die Standardeinstellungen
zurückgesetzt. Beim Einschalten des Geräts wird der Standardbetriebszu-
stand aktiviert.
8. Taste <Unterbrechung>
Mit dieser Taste wird ein Kopier- oder Druckauftrag zeitweilig
unterbrochen, um einen anderen Auftrag einzuschieben. Diese Taste
leuchtet, während der eingeschobene Auftrag verarbeitet wird. Zum
Fortsetzen des unterbrochenen Auftrags nach Abschluss des
eingeschobenen Auftrags erneut diese Taste drücken.
9. Taste <Stopp>
Hiermit wird ein Auftrag unterbrochen oder abgebrochen. Sind mehrere
Aufträge in Verarbeitung, werden sie alle unterbrochen oder abgebrochen.
Wenn auf der Anzeige [Auftragsstatus] die Option [Stopp] angetippt wird,
wird nur der markierte Auftrag unterbrochen.

4
Kurzübersicht
Steuerpult
10. Taste <Start>
Mit dieser Taste wird ein Auftrag gestartet.
11. Taste <Kurzwahl>
Über diese Taste werden Kurzwahlnummern eingegeben.
12. Taste <C>
Mit dieser Taste wird ein numerischer Wert oder die zuletzt eingegebene
Ziffer gelöscht oder der aktuelle Wert durch einen Standardwert ersetzt.
Außerdem wird hiermit ein unterbrochener Auftrag abgebrochen.
13. Taste <Wählpause>
Einfügen einer Pause beim Wählen einer Faxnummer.
14. Taste <Gerätestatus>
Mit dieser Taste wird eine Anzeige aufgerufen, über die der Gerätestatus,
Zählerstände und der Zustand von Verbrauchsmaterialien aufgerufen
bzw. verschiedene Berichte gedruckt werden können. Diese Taste dient
außerdem zum Aufrufen des Systemverwaltungsmodus.
15. Taste <Auftragsstatus>
Mit dieser Taste wird eine Anzeige eingeblendet, über die der Fortschritt
aktiver Aufträge eingesehen kann bzw. detaillierte Informationen zu
abgeschlossenen Aufträgen angezeigt werden können.
16. Taste <Funktionen>
Kehrt zur vorherigen Kopier-, Fax- oder Scananzeige zurück, wenn die
Anzeige [Auftragsstatus] oder [Gerätestatus] ausgewählt wird.
17. Taste <Alle Betriebsarten>
Mit dieser Taste wird eine Anzeige aufgerufen, über die auf die auf dem
Gerät verfügbaren Betriebsarten zugegriffen werden kann.

5
Kurzübersicht
Behältereinstellung
Das Gerät kann mit verschiedenen Materialbehältern ausgestattet sein. In
Behälter 1, Behälter 2 und in das 2-Behälter-Modul (Behälter 3 und 4)
können Standard- und Sonderformate eingelegt werden. In das
Tandembehältermodul (Behälter 3 und 4) können bis zu 2000 Blatt Papier
eingelegt werden. Über die Zusatzzufuhr (Behälter 5) lassen sich
verschiedenste Materialarten zuführen. Für größere Formate ist eine
Fachverlängerung vorhanden. In den Großraumbehälter (Behälter 6)
passen bis zu 2000 Blatt Papier. Benutzerdefinierte Formate können im
Großraumbehälter nicht verwendet werden. Im Umschlagbehälter
(Behälter 1) sind Umschlagstapel bis zu 43 mm zulässig.
Einige Behälter sind optional oder stehen bei Ihrem Gerät nicht zur
Verfügung. Zu Einzelheiten an den Systemadministrator wenden.
Wenn ein Materialbehälter geöffnet wird, nimmt das Gerät an, dass
Material nachgelegt wird. Je nach Geräteeinrichtung erscheint auf dem
Touchscreen ein Fenster mit der Option, das Material und seine Attribute
zu ändern, oder mehr Material der gleichen Art nachzulegen.
Vor dem Einlegen von Druckmaterial in die Behälter Stapel durchfächern,
um zu verhindern, dass Blätter aneinander haften bleiben und
Materialstaus verursachen.

6
Kurzübersicht
Behältereinstellung
Auf dem Touchscreen erscheint die Behälterinformationsanzeige. Wenn
die Behälterinformationen richtig sind, [Schließen] antippen. Wenn nicht,
zum Ändern des Materialformats oder der Materialart auf dem
Touchscreen [Einstellung ändern] antippen.
Damit ist das Einlegen von Material in den Materialbehälter
abgeschlossen.

7
Kurzübersicht
Broschürenerstellung
Mit der Option [Broschüre] können aus ein- oder beidseitig bedruckten
Vorlagen Broschüren und mehrseitige Kopien erstellt werden. Die
Vorlagen werden hierzu zunächst vom Gerät eingescannt, anschließend
werden die Schriftbilder automatisch so verkleinert, dass sie auf das
ausgewählte Kopierpapier passen und dann so auf den Seiten
angeordnet, dass beim Falten des Kopiensatzes in der Mitte eine
Broschüre entsteht.
Einige Modelle unterstützen diese Funktion nicht, und bei einigen
Modellen muss zur Verwendung dieser Funktion ein optionaler Finisher
installiert werden. Zu Einzelheiten an den Systemadministrator wenden.
Die Option [Broschüre] befindet sich auf dem Register [Ausgabe].
Wenn die Option [Broschüre] aktiviert ist, muss dem Gerät mitgeteilt
werden, ob die Vorlagen ein- oder beidseitig bedruckt sind. Vor der
Programmierung weiterer Optionen auf dem Steuerpult muss zunächst
[Speichern] angetippt werden.
Die Option [Broschüre] kann über das Register [Ausgabe], [Broschüre]
und [Links/oben gebundene Broschüre erstellen] aktiviert werden.

8
Kurzübersicht
Broschürenerstellung
Bei der Erstellung von Broschüren müssen zwei einfache Regeln beachtet
werden:
1. Zuerst den Behälter auswählen, in dem sich das zu verwendende
Material befindet.
2. Vorlagen immer mit der langen Seite nach links einlegen.

9
Kurzübersicht
Ausweiskopie
Mit der Option [Ausweiskopie] lassen sich Ausweisdokumente ganz leicht
kopieren.
Beide Seiten eines Ausweisdokuments werden hierbei auf eine Seite
eines Blatts Papier kopiert, ohne hierzu das Papier erneut in den
Materialbehälter oder in Behälter 5 (Zusatzzufuhr) einlegen zu müssen.

10
Kurzübersicht
Ausweiskopie
1. Durch einmaliges Drücken der Taste <AC> werden alle zuvor
programmierten Optionen gelöscht.
Auf dem Steuerpult die Taste <Alle Betriebsarten> drücken und anschließend
[Kopieren] antippen.

11
Kurzübersicht
Ausweiskopie
2. Die Option [Ausweiskopie] befindet sich auf dem Register [Ausgabe].
Zur Verwendung der Ausweiskopiefunktion das Register [Ausgabe] und dann
[Ausweiskopie] antippen.

12
Kurzübersicht
Ausweiskopie
3. Zum Kopieren eines Ausweisdokuments wie nachstehend
beschrieben vorgehen:
1. Schritt:
Vorlageneinzug oder Vorlagenglasabdeckung hochklappen.
Ausweisdokument auf das Vorlagenglas (an die linke obere Ecke des
Vorlagenglases) legen. Vorlageneinzug oder Vorlagenglasabdeckung
herunterklappen.
2. Schritt:
Die gewünschte Kopienanzahl über den Ziffernblock eingeben.
3. Schritt:
Die Taste <Start> drücken. Hiermit wird die Vorderseite eingescannt.
4. Schritt:
Vorlageneinzug oder Vorlagenglasabdeckung hochklappen. Das
Ausweisdokument zum Kopieren der Rückseite umdrehen. Vorlageneinzug
oder Vorlagenglasabdeckung herunterklappen.
5. Schritt:
Die Taste <Start> drücken. Hiermit wird die Rückseite eingescannt.
Der Druckvorgang beginnt und die Seiten werden im Ausgabefach
ausgegeben.

13
Kurzübersicht
Einfache Scanausgabe an eine Mailbox
Einige Modelle unterstützen diese Funktion nicht, und bei einigen
Modellen müssen zur Verwendung dieser Funktion optionale Kits
installiert werden. Zu Einzelheiten an den Systemadministrator wenden.
1. Vorlagen einlegen.
2. [Scanausgabe: Mailbox] antippen.
3. Gewünschte Mailbox antippen.
4. Funktionen auswählen.
Zum Ändern der Scaneinstellungen das Register [Allgemeine Einstellung],
[Zusatzeinstellung], ]Layout] oder [Ablageoptionen] antippen und dann die
gewünschten Einstellungen auswählen.
5. Die Taste <Start> drücken.
Die Vorlagen werden, nachdem die Taste <Start> gedrückt wurde,
nacheinander eingescannt.
6. In der Mailbox auf die gescannte Vorlage zugreifen.
In der jeweiligen Mailbox auf dem Gerät auf die elektronische Version des
Dokuments zugreifen.

14
Kurzübersicht
Scanausgabe: eigener Ordner
Mit der Option [Scanausgabe: eigener Ordner] können Vorlagen auf dem
Gerät eingescannt und anschließend an einen Ordner im Netzwerk
gesendet werden, der als "eigener" Ordner gekennzeichnet ist.
Einige Modelle unterstützen diese Funktion nicht, und bei einigen
Modellen müssen zur Verwendung dieser Funktion optionale Kits
installiert werden. Zu Einzelheiten an den Systemadministrator wenden.
Zur Verwendung dieser Option ist es erforderlich, sich am Gerät beim
Netzwerk anzumelden. Das Gerät zeigt ein eigenes Ordnerprofil
(@S2HOME) an. Dieses Ordnerprofil enthält die Angaben zu
Benutzername, Kennwort und eigenem Ordner des angemeldeten
Benutzers. Die gescannten Daten werden über das ausgewählte Profil an
das Verzeichnis des Benutzers gesendet.

15
Kurzübersicht
Scanausgabe: eigener Ordner
Es ist nicht notwendig, die Ablagebereiche und Vorlagen zu konfigurieren.
Die Funktion wird vom Systemadministrator über CentreWare Internet-
Services aktiviert. Damit diese Funktion verfügbar ist, muss vom
Systemadministrator außerdem die Netzwerkanmeldung aktiviert werden.
LDAP (Lightweight Directory Application Protocol) kann ebenfalls
verwendet werden.

16
Kurzübersicht
Einrichtung der Kostenzählung
Zur Einrichtung der Kostenzählung müssen zunächst Kostenstellen für
Benutzer angelegt und anschließend muss die Kostenzählung aktiviert
werden. Benutzer müssen anschließend die Benutzerkennung für ihre
Kostenstelle eingeben, um bestimmte Gerätefunktionen nutzen zu
können. Es können bis zu 1000 Kostenstellen angelegt werden.
Für alle Kostenstellen sind folgende Angaben erforderlich:
• Benutzerkennung
• Benutzername
• Funktionszugriff
• Kostenstellenlimit
Nachdem die Kostenstellen definiert und angelegt sind, die gewünschten
Kostenstellen zur Nutzung der Kostenzählung aktivieren. Benutzerken-
nungen und Benutzernamen müssen einmalig sein.

17
Kurzübersicht
Einrichtung der Kostenzählung
Die Kostenzählung kann für den Kopier-, Scan-, Fax- und Druckbetrieb
aktiviert werden. Bei aktivierter Kostenzählung müssen Benutzer zur
Verwendung des Geräts die Taste <Anmelden/Abmelden> drücken und
anschließend die entsprechende Benutzerkennung eingeben.

18
Kurzübersicht
Einrichtung der Kostenzählung
1. Zum Aufrufen der Kostenzählung das Register [Verwaltung] und dann
[Kostenzählung] antippen.
Unter der Überschrift [Gruppe] die Option [Kostenzählungsart] und dann
[Lokale Kostenzählung] antippen.
2. [Kostenzählung] antippen.
Seite wird geladen ...
Seite wird geladen ...
Seite wird geladen ...
Seite wird geladen ...
Seite wird geladen ...
Seite wird geladen ...
Seite wird geladen ...
Seite wird geladen ...
Seite wird geladen ...
Seite wird geladen ...
-
 1
1
-
 2
2
-
 3
3
-
 4
4
-
 5
5
-
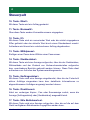 6
6
-
 7
7
-
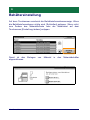 8
8
-
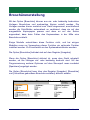 9
9
-
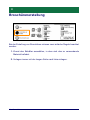 10
10
-
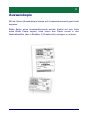 11
11
-
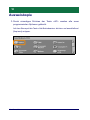 12
12
-
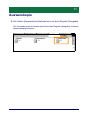 13
13
-
 14
14
-
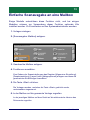 15
15
-
 16
16
-
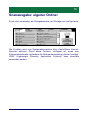 17
17
-
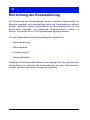 18
18
-
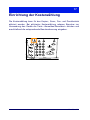 19
19
-
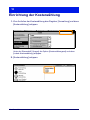 20
20
-
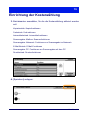 21
21
-
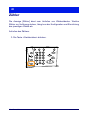 22
22
-
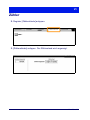 23
23
-
 24
24
-
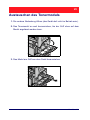 25
25
-
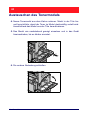 26
26
-
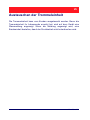 27
27
-
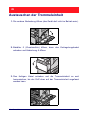 28
28
-
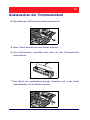 29
29
-
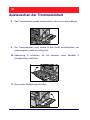 30
30
Xerox 5222 Benutzerhandbuch
- Typ
- Benutzerhandbuch
- Dieses Handbuch eignet sich auch für
Verwandte Artikel
-
Xerox Pro 133 Referenzhandbuch
-
Xerox 7328/7335/7345/7346 Benutzerhandbuch
-
Xerox WORKCENTRE 7232 Bedienungsanleitung
-
Xerox 7425/7428/7435 Bedienungsanleitung
-
Xerox WORKCENTRE 7132 Bedienungsanleitung
-
Xerox Pro 133 Bedienungsanleitung
-
Xerox WORKCENTRE 5222 Bedienungsanleitung
-
Xerox WORKCENTRE 4150 Bedienungsanleitung
-
Xerox 7132 Benutzerhandbuch
-
Xerox 7525/7530/7535/7545/7556 Bedienungsanleitung