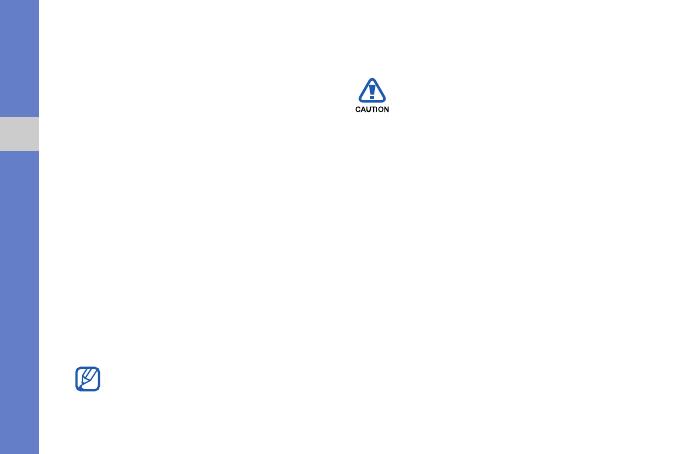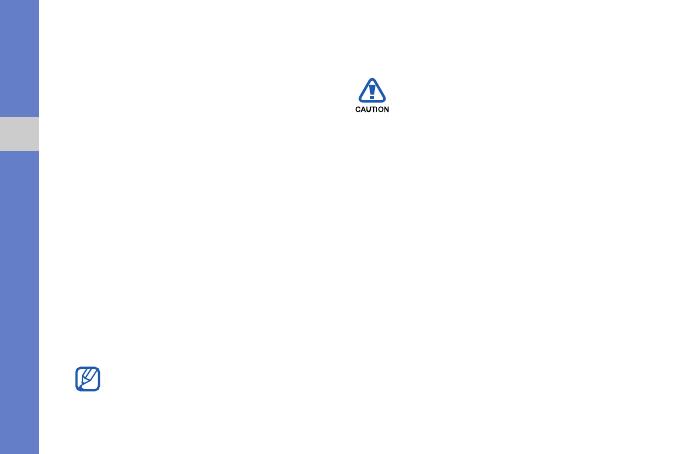
5
Kommunikation
1. Drücken Sie auf dem Startbildschirm
<Start>
→ <Alle Progr.>
→
Messaging.
2. Wählen Sie den Namen eines E-Mail-
Kontos aus.
3. Drücken Sie <Menü>
→
Senden/
Empfangen.
Nachrichten anzeigen
Sie können an einem zentralen Ort auf
Nachrichtenordner für Ihre SMS-, MMS- und E-
Mail-Nachrichten zugreifen.
So zeigen Sie Nachrichten an:
1. Drücken Sie auf dem Startbildschirm
<Start> → <Alle Progr.> → Messaging.
2. Wählen Sie SMS/MMS oder den Namen
eines E-Mail-Kontos.
Der Posteingang für das gewählte Konto
wird geöffnet.
E-Mail-Anhänge anzeigen oder
speichern
So zeigen Sie einen Anhang an:
1. Blättern Sie von einer geöffneten E-Mail
zum Anhang und drücken Sie die
Bestätigungstaste, um ihn herunterzuladen.
2. Drücken Sie die Bestätigungstaste, um den
Anhang zu öffnen, und drücken Sie
<Öffnen>.
Der Anhang wird mit der entsprechenden
Anwendung geöffnet.
So speichern Sie einen Anhang:
1. Blättern Sie von einer geöffneten E-Mail
zum Anhang und drücken Sie die
Bestätigungstaste, um ihn herunterzuladen.
Zum Herunterladen des gesamten E-
Mail-Inhalts drücken Sie <
Menü
>
→
Nachrichten auswählen
.
E-Mail-Anhänge können Viren enthalten, die
Ihr Gerät beschädigen können. Um Ihr
Gerät zu schützen, sollten Sie Anhänge nur
öffnen, wenn Sie den Absender kennen
und ihm vertrauen.