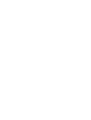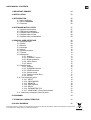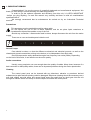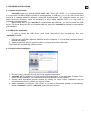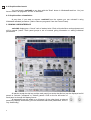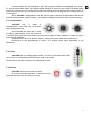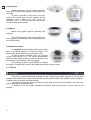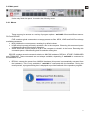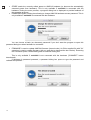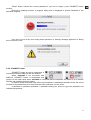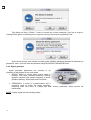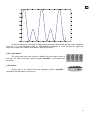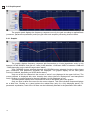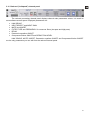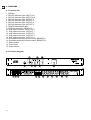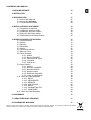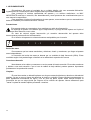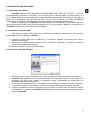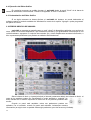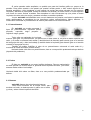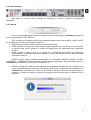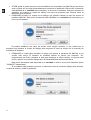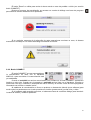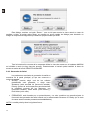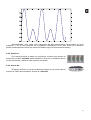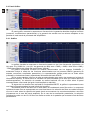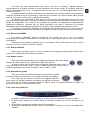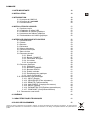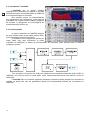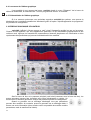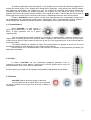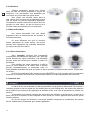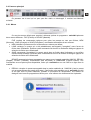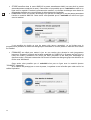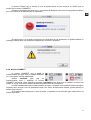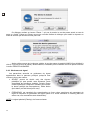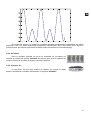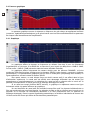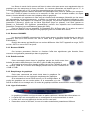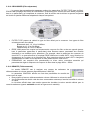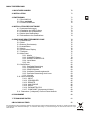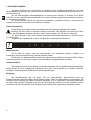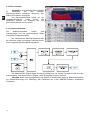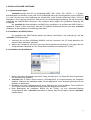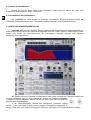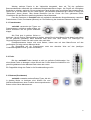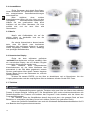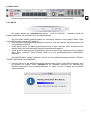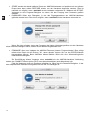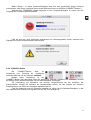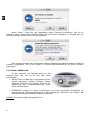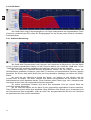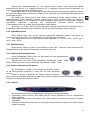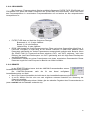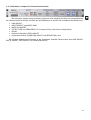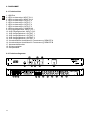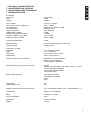USER MANUAL
MANUAL DE INSTRUCCIONES
NOTICE D'EMPLOI
BEDIENUNGSANLEITUNG
AMIC24i
Seite wird geladen ...
Seite wird geladen ...
Seite wird geladen ...
Seite wird geladen ...
Seite wird geladen ...
Seite wird geladen ...
Seite wird geladen ...
Seite wird geladen ...
Seite wird geladen ...
Seite wird geladen ...
Seite wird geladen ...
Seite wird geladen ...
Seite wird geladen ...
Seite wird geladen ...
Seite wird geladen ...
Seite wird geladen ...
Seite wird geladen ...
Seite wird geladen ...
Seite wird geladen ...
Seite wird geladen ...
Seite wird geladen ...
Seite wird geladen ...
Seite wird geladen ...
Seite wird geladen ...
Seite wird geladen ...
Seite wird geladen ...
Seite wird geladen ...
Seite wird geladen ...
Seite wird geladen ...
Seite wird geladen ...
Seite wird geladen ...
Seite wird geladen ...
Seite wird geladen ...
Seite wird geladen ...
Seite wird geladen ...
Seite wird geladen ...
Seite wird geladen ...
Seite wird geladen ...
Seite wird geladen ...
Seite wird geladen ...
Seite wird geladen ...
Seite wird geladen ...
Seite wird geladen ...
Seite wird geladen ...
Seite wird geladen ...
Seite wird geladen ...
Seite wird geladen ...
Seite wird geladen ...
Seite wird geladen ...
Seite wird geladen ...
Seite wird geladen ...
Seite wird geladen ...
Seite wird geladen ...
Seite wird geladen ...
Seite wird geladen ...
Seite wird geladen ...
Seite wird geladen ...
Seite wird geladen ...
Seite wird geladen ...
Seite wird geladen ...
Seite wird geladen ...
Seite wird geladen ...
Seite wird geladen ...
Seite wird geladen ...
Seite wird geladen ...
Seite wird geladen ...
Seite wird geladen ...

69
INHALTSVERZEICHNIS
1. WICHTIGER HINWEIS 70
2. INSTALLATION 71
3. EINFÜHRUNG 71
3.1. Über AMIC24i 71
3.2. Über .amiclab2 72
3.3. Funktionsmerkmale 72
4. INSTALLATION DER SOFTWARE 73
4.1. Systemanforderungen 73
4.2. Installation des USB-Treibers 73
4.3. Installation des Grafikeditors 73
4.4. Starten des Grafikeditors 74
4.5. Deinstallieren des Grafikeditors 74
5. GRAFISCHE BENUTZEROBERFLÄCHE 74
5.1. Potentiometer 75
5.2. Fader 75
5.3. Buttons (Drucktasten) 75
5.4. Auswahllisten 76
5.5. Menüs 76
5.6. Numerisches Display 76
5.7. Titelleiste 76
5.8. Main Panel 77
5.8.1. Menüs 77
5.8.2. CONNECT-Button 79
5.8.3. SIGNAL GENERATOR 80
5.8.4. Level Meter 81
5.8.5. Info 81
5.9. Grafik-Panel 82
5.9.1. Grafische Darstellung 82
5.9.2. CHANNEL-Buttons 83
5.9.3. GRAPH-Buttons 83
5.9.4. Vertikaler Darstellungsbereich 83
5.9.5. Grafische Darstellung der Kurven 83
5.9.6. Infozeile 83
5.10. Panel-Vollansicht 84
5.10.1. INPUT 84
5.10.2. CROSSOVER 85
5.10.3. REMOTE 85
5.10.4. LINK GROUP 86
5.10.5. DELAY 86
5.10.6. PARAMETRIC EQ 87
5.10.7. COMP/LIMIT (Kompressor/Limiter) 89
5.11. Reduzierte ("collapsed") Channel Panel-Ansicht 89
6. DIAGRAMME 90
7. TECHNISCHE DATEN 91
8 BLOCKSCHALTBILD 92
Alle angegebenen Werte unterliegen gewissen Schwankungen infolge Produktionstoleranzen. ECLER S.A. behält sich das Recht
zu Änderungen oder Weiterentwicklungen in Produktion oder Design vor, die Abweichungen der technischen Daten zur Folge
haben können.

70
1. WICHTIGER HINWEIS
Herzlichen Glückwunsch. Sie besitzen das Ergebnis einer sorgfältigen Konstruktion und einer
gewissenhaften Herstellung. Wir bedanken uns für das bei der Wahl unseres AMIC24i Prozessors in uns
gesetzte Vertrauen.
Um die höchstmögliche Betriebsfähigkeit und Leistung des Gerätes zu erzielen ist es SEHR
WICHTIG, vor der Inbetriebnahme aufmerksam die in dieser Bedienungsanleitung enthaltenen Hinweise
zu lesen und zu beachten.
Um einen optimalen Betrieb des Gerätes zu garantieren, empfehlen wir Ihnen, die Wartung bei
unserem technischen Kundendienst durchführen zu lassen.
Sicherheitshinweise
Dieses Gerät muss mittels seines Stromkabels an die Erdleitung angeschlossen werden.
Schützen Sie das Gerät vor direktem Kontakt mit Wasser oder Spritzern und stellen Sie keine
Objekte, die Flüssigkeiten enthalten oder eine offene Flamme haben, wie z.B. Kerzen, darauf ab.
Vor jedem Eingriff in das Gerät und/oder Anschalten/Abschalten desselben ist die Stromzufuhr
zu unterbrechen.
Im Inneren des Gerätes gibt es keine vom Benutzer manipulierbaren Elemente.
Masseschleifen
Es ist dafür zu sorgen, dass alle mechanischen und elektrischen Massen, Gehäuse und
Anschlüsse, die am Gerät ankommen, getrennt gehalten werden.
Die Bildung von Masseschleifen bemerkt man anhand eines tieftönigen Summens (50Hz). Dieses
Summen kann sich, je nach Pegel, negativ auf die Qualität der Klangwiedergabe auswirken.
Audioanschlüsse
Normalerweise zollt man den Kabeln und Anschlusssteckern nicht die gebührende Aufmerksamkeit.
Häufig kommt es durch ungeeignete Anschlüsse oder durch die Verwendung von Kabeln schlechter
Qualität zu schwerwiegenden Problemen bei der Klangwiedergabe.
Reinigung
Die Kontrollkonsole darf auf keinen Fall mit Lösungsmitteln, Scheuermitteln oder mit
Petroleumderivaten gereinigt werden, da die Gefahr besteht, Farbe und Beschriftung zu beschädigen. Zur
Reinigung ist ein feuchtes, mit etwas Flüssigseife getränktes Tuch zu verwenden. Es ist dabei stets darauf
zu achten, dass keinerlei Flüssigkeit durch eine der Öffnungen des Gerätes ins Innere desselben gelangt.
Auf keinen Fall darf die Kontrollkonsole mit spitzen oder scheuernden Gegenstände bearbeitet werden.

71
2. INSTALLATION
Das AMIC24i kann in ein 19" Standardrack (482.6mm) eingebaut werden, wobei es eine
Höheneinheit (44mm) ausfüllen wird.
Da es einen niedrigen Verbrauch hat, ist keinerlei Belüftungssystem notwendig, nichtsdestotrotz
ist es zu vermeiden, das Gerät extremen Temperaturen auszusetzen, und die Umgebungsluft sollte so
trocken und staubfrei wie möglich sein.
Es ist wichtig, das Gerät nicht in der Nähe von Geräuschquellen, wie z.B. Transformatoren,
Spannungswandlern, Motoren, usw., oder deren Stromkabel aufzubauen. Aus demselben Grund dürfen
unter gar keinen Umständen die metallischen Abdeckungen des Gerätes entfernt werden.
Das AMIC24i wird mit Wechelspannung von 90 bis 264 Volt und 47 bis 63Hz betrieben. Dieses
Gerät besitzt eine überdimensionierte Spannungsversorgung, welche sich ohne zusätzliche
Einstellungen an die Netzspannung eines jeden Landes der Welt anpasst.
Auch wenn das durch die Inbetriebnahme bedingte Rauschen minimal ist, erweist es sich doch
als empfehlenswert, die Inbetriebnahme aller Geräte dem Signallauf folgend vorzunehmen: Klangquelle,
Mischpult, Prozessor und zuletzt die Leistungsverstärker. Das Abschalten der Geräte muss in
umgekehrter Reihenfolge durchgeführt werden. Durch das Einhalten dieser Sequenzen werden die
durch das Ein- bzw Ausschalten erzeugten Lastspitzen und Überspannungen nicht an das nachfolgende
Gerät weitergegeben und gelangen somit auch nicht an die Lautsprecher, die durch solche Störsignale
leicht beschädigt werden können.
3. EINFÜHRUNG
3.1. Über AMIC24i
Das AMIC24i bietet einen besonders leistungsstarken, voll programmierbaren digitalen
Signalprozessor mit zwei Audio-Eingangskanälen und vier Ausgangskanälen hoher Qualität sowie einen
USB-Anschluss zur Verbindung mit einem Computer. Zusätzlich verfügt AMIC24i über zwei externe
Anschlüsse zur fernbedienten Lautstärkesteuerung.
ANMERKUNG
: Sie können an einen einzigen
Kontroll-Regler bis zu 16 parallele Eingänge
anschliessen. Es ist jedoch nötig, dass die
Massepunkte aller Endstufen zusammen
geschaltet sind.

72
3.2. Über .amiclab2
.amiclab2 ist eine grafische Editor-Software
für Windows®, die eine einfache,
benutzerfreundliche interaktive Steuerung aller
AMIC24i-Funktionen ermöglicht.
Ihre Benutzeroberfläche gleicht der von
Hardware-Equipment, bietet jedoch alle
gewohnten Vorteile von Software, wie z.B.
grafisches Editieren von Kurven etc.
3.3. Funktionsmerkmale
Die AMIC24i-Hardware besitzt zwei
Audioeingänge und vier Audioausgänge. Beide
Anschlüsse Professional XLR3
Die Firmware der AMIC24i-Hardware stellt
die einzelnen Audio Processing-Funktionen bereit,
wie im folgenden Blockschaltbild dargestellt:
Der AMIC24i-DSP (Digital Signal Processor) verfügt über vier solcher Porzessor-Linien, eine pro
Audioausgang. Jede dieser Linien ("Chains") wird "Processing Channel" genannt.
.amiclab2 bietet eine leistungsfähige und einfach zu bedienende grafische Benutzeroberfläche
zur Echtzeit-Steuerung und -Editierung aller Parameter der in der AMIC24i-Firmware enthaltenen
Funktionen.

73
4. INSTALLATION DER SOFTWARE
4.1. Systemanforderungen
.amiclab2 benötigt einen PC mit Windows® 98SE / ME / 2000 / XP / VISTA / 7 / 7 64 bits-
Betriebssystem (ein Pentium 4 oder mehr und 512 MB RAM oder mehr wird empfohlen), einem USB-Port
(1.1 oder 2.0) und einer VGA-Grafikkarte mit minimal 800 x 600 Punkten Auflösung (1024 x 768 wird
empfohlen). Der Computer hat keinen Einfluss auf die Audiobearbeitungsleistung, da das Processing
vollständig der AMIC24i-DSP übernimmt. Der Computer dient lediglich zur grafischen Editierung der
Parameter.
Um .amiclab2 die Kommunikation mit AMIC24i zu ermöglichen, ist zunächst der USB-Treiber zu
installieren. Dieser Treiber sorgt dafür, dass der PC AMIC24i (Hardware) erkennt und dass .amiclab2
(Software) mit der Hardware in Verbindung treten kann.
4.2. Installation des USB-Treibers
Zur Installation des USB-Treibers werden die Dateien "amicusb.inf" und "amicusb.sys" auf der
.amiclab2-CD-ROM benötigt.
1. Verbinden Sie mit dem USB-Kabel AMIC24i und den Computer. Der PC bringt daraufhin den
Hinweis "Neue Hardware gefunden".
2. Wählen Sie "Installieren von einer Liste oder einem bestimmten Speicherort" und geben Sie den
entsprechenden Dateipfad an. Der Setup Wizard installiert automatisch den Treiber.
4.3. Installation des Grafikeditors
1. Starten Sie mittels Doppelklick die Datei "setup_amiclab2.exe" und folgen Sie den Anweisungen
des Installations programms.
2. .amiclab2 wird in einem Ordner namens "Ecler\amiclab2" im Programmordner der Festplatte
installiert. Während der Installation haben Sie die Möglichkeit, einen anderen Speicherort für die
Software zu bestimmen.
3. Bestätigen Sie jeden Installationsschritt durch Anklicken des "Next"-Schalters. Durch Anklicken
von "Cancel" kann der Installationsvorgang jederzeit abgebrochen werden.
4. Nach Beendigung der Installation klicken Sie auf "Finish", um zum Windows®-Desktop
zurückzukehren bzw. .amiclab2 automatisch zu starten, falls Sie die Option "Launch .amiclab2"
gewählt haben.

74
4.4. Starten des Grafikeditors
Klicken Sie auf die "Start"-Taste in der Windows® Task-Leiste und wählen Sie unter "Alle
Programme" das Programm "Ecler amiclab2".
4.5. Deinstallieren des Grafikeditors
Um .amiclab2 aus Ihrem System zu entfernen, deinstallieren Sie das Programm mittels der
Windows®-Standardprozedur hierfür ("Programme ändern/entfernen" unter Systemsteuerung).
5. GRAFISCHE BENUTZEROBERFLÄCHE
.amiclab2 stellt sich als "virtuelles" Rack mit übereinander angeordneten Funktionseinheiten dar.
Jede einzelne Einheit ist als ein Rack-Gerät dargestellt und wird "Panel" genannt. Jedes dieser Panels
besitzt eine Anzahl von Steuerelementen, die Informationen anzeigen und/oder zum Editieren
bestimmter Parameter dienen.
Alle Panels außer der Titelleiste und dem Main Panel (direkt unterhalb der Titelleiste) lassen sich
in einer Vollansicht oder in einer reduzierten Ansicht als zusammengeklappte
("collapsed") Panels darstellen. Klicken Sie auf den Button ganz links zur Wahl der
gewünschten Darstellungsart.
In der Panel-Vollansicht können alle verfügbaren Parameter editiert
werden. In der reduzierten Ansicht werden lediglich Informationen dargestellt. In
einigen Fällen sind auch bestimmte Parameter editierbar, allerdings nur in eingeschränktem Umfang.

75
Werden mehrere Panels in der Vollansicht dargestellt, kann ein Teil der grafischen
Benutzeroberfläche außerhalb des sichtbaren Bildschirmbereiches liegen. Um Zugriff auf unsichtbare
Bereiche zu erhalten, wechseln Sie zur reduzierten Panel-Ansicht oder verschieben das gesamte Rack,
indem Sie es mit der Maus an den "Rack-Ohren" (die Bereiche beiderseits der Panels, in denen die
"Schrauben" sitzen) fassen. Über diesen Bereichen hat der Cursor die Form gekreuzter Pfeile.
Verschieben Sie das Rack mit gedrückt gehaltener linker Maustaste.
Fast alle Parameter in .amiclab2 sind mit realistisch aussehenden Kontrollelementen versehen:
Potentiometer, Fader, Drucktasten (Buttons) etc. Die Bedienung der einzelnen Elemente im Detail:
5.1. Potentiometer
.amiclab2 verwendet drei Typen von
Potentiometern: mit kleiner weißer Kappe, mit
kleiner schwarzer und mit großer schwarzer
Kappe.
Alle Potis sind in gleicher Weise zu
bedienen: Um ein Poti im Uhrzeigersinn zu drehen, zeigen Sie mit dem Maus-Cursor darauf und ziehen
ihn mit gedrückt gehaltener linker Maustste nach oben oder nach rechts. Für Drehungen im
Gegenuhrzeigersinn ziehen Sie nach unten oder nach links.
Potentiometerwerte lassen sich auch ändern, indem man mit dem Maus-Cursor auf das
gewünschte Poti zeigt und am Mausrad dreht.
Ein Doppelklick auf ein Potentiometer setzt den aktuellen Wert auf den jeweiligen
Voreinstellungswert zurück (je nach Parameter).
5.2. Fader
Bei den .amiclab2-Fadern handelt es sich um grafische Schieberegler. Um
einen dieser Fader zu bewegen, zeigen Sie mit dem Cursor darauf und ziehen ihn mit
gedrückt gehaltener linker Maustste nach oben oder unten.
Ein Doppelklick bringt den Fader in die Grundeinstellung zurück.
5.3. Buttons (Drucktasten)
.amiclab2 verwendet mehrere Button-Typen, die alle
in gleicher Weise zu bedienen sind: Klicken Sie zum
Aktivieren/Deaktivieren einer Funktion den entsprechenden
Button mit der linken Maustaste an.

76
5.4. Auswahllisten
Einige Parameter sind mittels Drop-Down-
Listen einzustellen. Ein Abwärtspfeil rechts neben
den entsprechenden Parameterbezeichnungen
weist darauf hin.
Beim Anklicken eines solchen
Kontrollelementes öffnet sich eine Liste mit allen
verfügbaren Parameterwerten/-einstellungen.
Wählen Sie den gewünschten Wert durch
Anklicken mit der linken Maustaste. Die Liste
schließt sich, und der neue Wert wird
übernommen.
5.5. Menüs
Menüs sind Grafikobjekte, die auf die
gleiche Weise zu handhaben sind wie die
Auswahllisten (s. oben).
Der einzige Unterschied zu diesen besteht
darin, dass die Menüs unter bestimmten
Umständen nicht verfügbare Optionen (in grauer
Schrift dargestellt) enthalten können, abhängig
vom jeweiligen Betriebsmodus.
5.6. Numerisches Display
Einige der oben erläuterten grafischen
.amiclab2-Kontrollelemente verfügen zusätzlich über
ein numerisches Display, das zur direkten Eingabe
numerischer Werte genutzt werden kann.
Beim Anklicken eines entsprechenden
Kontrollelementes mit der linken Maustaste wird
automatisch in den Edit Mode gewechselt, wonach
Sie den gewünschten Wert mittels Tastatur eingeben
können (tippen Sie nur den Zahlenwert ein, nicht die
jeweilige Einheit).
Drücken Sie danach ENTER, um den Wert zu aktualisieren und zu übernehmen. Um den
Vorgang abzubrechen und den ursprünglichen Wert zu belassen, drücken Sie die ESC-Taste.
5.7. Titelleiste
Diese für Windows®-Programme typische Titelleiste zeigt ganz links den Namen des editierten
Presets (in diesem Beispiel "working.ami"). Die Schaltflächen ganz rechts minimieren/maximieren die
Darstellungsgröße des Fensters und beenden das Programm. Links daneben wird der Name des
Programms angegeben.
Die Titelleiste (nicht die Schaltflächen darauf) dient auch dazu, das gesamte Rack auf dem
Bildschirm zu verschieben (der Maus-Cursor hat in diesem Fall die Form gekreuzter Pfeile).
Neben der Schließen-Schaltfläche kann auch die Windows®-Standardtastenkombination Alt+F4
zum Beenden des Programms benutzt werden.

77
5.8. Main Panel
Dieses einzige Panel mit unveränderlicher Größe enthält folgende Kontrollelemente:
5.8.1. Menüs
Die beiden Menüs des .amiclab2-Main Panels – FILE und DEVICE – gewähren Zugriff auf
Programmfunktionen zur Durchführung von Dateioperationen.
Das FILE-Menü enthält geläufige Befehle zur Verwaltung editierter Preset-Dateien. NEW, LOAD
und SAVE sind stets verfügbare Funktionen:
NEW initialisiert das gegenwärtig gewählte Preset und setzt die editierten Parameterwerte in die
Grundeinstellung zurück.
LOAD lädt ein zuvor als Datei gespeichertes Preset in den Computer. Beim Anklicken dieses
Befehls öffnet sich eine Windows®-typische Dateiauswahl-Dialogbox.
SAVE speichert das gegenwärtig gewählte Preset als Datei auf der Festplatte für den späteren
Abruf. Beim Anklicken dieses Befehls öffnet sich eine Windows®-typische Dateiauswahl-
Dialogbox.
Das DEVICE-Menü enthält Funktionen, die sich auf die AMIC24i-Hardware beziehen: RECALL,
STORE, PASSWORD und FIRMWARE.
RECALL lädt ein in der AMIC24i-Hardware gespeichertes Preset in das Editor-Programm (dies
ist natürlich nur möglich, wenn .amiclab2 mit der Hardware verbunden ist). Während des
RECALL-Vorgangs ist eine Progress-Dialogbox zu sehen, die den Fortgang des Prozesses
grafisch darstellt.

78
STORE sendet das aktuell editierte Preset zur AMIC24i-Hardware und speichert es dort (dieses
Preset kann dann mittels RESTORE wieder von der Hardware abgerufen werden). Dies ist
natürlich nur möglich, wenn .amiclab2 mit der Hardware verbunden ist. Während des STORE-
Vorgangs ist eine Progress-Dialogbox zu sehen, die den Fortgang des Prozesses grafisch
darstellt.
PASSWORD öffnet eine Dialogbox, in der das Zugangspasswort der AMIC24i-Hardware
geändert werden kann. Dies ist nur möglich, wenn .amiclab2 mit der Hardware verbunden ist.
Wenn Sie nicht möchten, dass das Programm bei jedem Verbindungsaufbau mit der Hardware
diese Passwort-Dialogbox öffnet, lassen Sie die beiden Eingabefelder leer.
FIRMWARE dient zum Updaten der AMIC24i-Firmware (interner Programmcode). Dies erfolgt
mittels einer Datei mit der Endung "fw", deren aktuelle Version Sie von der ECLER-Website
herunterladen können. Beim Anklicken dieses Befehls öffnet sich eine Windows®-typische
Dateiauswahl-Dialogbox.
Zur Durchführung dieses Vorgangs muss .amiclab2 mit der AMIC24i-Hardware Verbindung
haben, der CONNECT-Button (siehe 2.8.2) muss jedoch deaktiviert (nicht beleuchtet) sein.
Falls die Hardware durch ein Passwort geschützt ist, öffnet sich die Passwort-Dialogbox, in der
das entsprechende Passwort einzugeben und mit "OK" zu bestätigen ist.

79
Mittels "Reset..." in obiger Passwort-Dialogbox lässt sich das gegenwärtig gültige Passwort
zurücksetzen, falls Sie es vergessen haben sollten (Näheres hierzu im Abschnitt "CONNECT-Button").
Während des FIRMWARE Update-Vorgangs ist eine Progress-Dialogbox zu sehen, die den
Fortgang des Prozesses grafisch darstellt.
Falls bei einer der oben erläuterten Operationen ein Verbindungsfehler auftritt, erscheint eine
Dialogbox mit einem entsprechenden Warnhinweis:
5.8.2. CONNECT-Button
Der CONNECT-Button dient zur
Herstellung und Trennung der Verbindung
zwischen AMIC24i und der Software .amiclab2.
Besteht keine Verbindung, ist der
CONNECT-Button grau dargestellt. Steht die Verbindung zwischen Hardware und .amiclab2, leuchtet
der Button rot mit variabler Intensität, um den Aktivitätsstatus anzuzeigen.
Zur Vermeidung von Knacksern und anderen Störgeräuschen bei der Aufnahme der
Kommunikation schaltet die Software die Soundausgabe stumm, bis das Senden der aktuellen
Parameterwerte vom Editor zur Hardware abgeschlossen ist.
Falls die Hardware durch ein Passwort geschützt ist, öffnet sich die Passwort-Dialogbox, in der
das entsprechende Passwort einzugeben und mit "OK" zu bestätigen ist.

80
Mittels "Reset..." lässt sich das gegenwärtig gültige Passwort zurücksetzen, falls Sie es
vergessen haben sollten. Beim Anklicken öffnet sich eine weitere Dialogbox zur Eingabe des von
ECLER erhaltenen Antwortcodes zum Sicherheitscode.
Nach korrekter Eingabe des Antwortcodes wird das Passwort der AMIC24i-Hardware initialisiert
(Passwort aufgehoben). Es ist nun möglich, im DEVICE-Menü/PASSWORD ein neues Passwort
festzulegen).
5.8.3. SIGNAL GENERATOR
Da die Parameter des Signalgenerators für alle
Channels gleich sind, sind sie auf dem Main Panel
untergebracht.
SELECT dient zur Wahl des zu erzeugenden Preset-
Signals: Sinuswave (variable Frequenz), Polarity
(spezielle Wellenform mit variabler Frequenz zur
Überprüfung der Lautsprecherpolarität), White
Noise und Pink Noise.
FREQUENCY besteht aus einem Potentiometer und einem numerischen Eingabefeld zur
Bestimmung der Signalgeneratorfrequenz in den Einstellungen "Sinewave" und "Polarity". Bei
anderen Einstellungen sind diese Parameter deaktiviert.
HINWEIS
: Das Polarity-Signal hat folgende Form:

81
Vom Spektrum her gesehen, besteht dieses Signal aus zwei Frequenzkomponenten mit gleicher
Amplitude: f und 2*f. 2*f ist der angezeigte Wert für den FREQUENCY-Parameter, um den Verlust des
Signals bei Frequenzen über 24 kHz zu verhindern (gemäß dem Sampling-Theorem).
5.8.4. Level Meter
Die Aussteuerungsanzeigen auf dem Main Panel zeigen die Ein- und
Ausgangspegel jedes einzelnen Prozessorkanals in Echtzeit an (wenn
.amiclab2 mit der Hardware verbunden ist).
5.8.5. Info
Beim Anklicken des ECLER-Logos erscheinen Herstellerinformationen
zur Software ("About .amiclab2").

82
5.9. Grafik-Panel
Das Grafik-Panel zeigt Frequenzgangkurve und Pegel entsprechend den angewendeten Filtern
(Crossover, parametrischer EQ) sowie den Eingangspegel mit den Werten jedes einzelnen Verstärker-
Prozessorkanals.
5.9.1. Grafische Darstellung
Die Grafik stellt Frequenzverlauf und Pegel dar: die Frequenzen im Bereich von 10Hz bis 20kHz
auf der X-Achse (logarithmische Skala) und den Pegel im Bereich von +12dB bis -30dB oder +12 bis
-72dB (abhängig vom gewählten vertikalen Anzeigebereich, siehe 5.9.4) auf der Y-Achse.
Nur die mittels der CHANNEL-Buttons angewählten Kanäle und der Effekt der mittels der
GRAPH-Buttons gewählten Funktionen (Input Gain, Crossovers und parametrischer Equalizer) werden
dargestellt. Die Kurven sind gefüllt (Solid) oder als Linien darstellbar, abhängig vom Status des SOLID-
Button.
Nur einer der vier Channels ist jeweils der "aktive", um welchen es sich handelt, zeigt die
Infozeile oben im Display. Der aktive Channel wird stärker hervorgehoben als die anderen, die als
halbtransparente Linien abgebildet werden. Durch Anklicken eines Panels (egal, ob in Vollansicht oder
reduzierter Ansicht) wird der entsprechende Channel angewählt.
Ein stumm geschalteter Channel wird durch eine horizontale Linie am unteren Rand der
grafischen Anzeige dargestellt.
Nur ein Filter wird jeweils als der aktive für den gegenwärtig angewählten Channel betrachtet.
Diese Filterkurve wird als weiße Line abgebildet. Beim Anklicken eines Panels (nur in Vollansicht) wird
der entsprechende Filter ausgewählt. Jeder der zehn Filter des parametrischen EQ ist in der Übersicht
der parametrischen Filter einzeln selektierbar.

83
Nicht-lineare Filtereinstellungen für den aktiven Kanal werden durch kreisrunde Marker
gekennzeichnet, die mit "L" (= Lowpass Crossover), "H" (= Highpass Crossover) oder mit Nummern von
1 bis 10 (= parametrische Filter) bezeichnet sind.
Mittels dieser Marker in der Grafik sind die damit bezeichneten Filterparameter editierbar. Klicken
Sie hierzu den Marker des zu editierenden Filters an und ziehen Sie ihn mit gedrückter Maustaste an die
gewünschte Position.
Der Marker des aktiven Filters wird stärker hervorgehoben als die anderen Marker, die in
halbtransparenter Farbe abgebildet werden, zudem zeigt er durch animierte Pfeile die möglichen
Bewegungsrichtungen an. Ein Crossover (Frequenzparameter) lässt sich nur in horizontaler Richtung
verschieben, High-Shelf-, Low-Shelf- und parametrische EQ-Filter können horizontal
(Frequenzparameter) und vertikal (Gain-Parameter) bewegt werden.
Der Q-Wert von Filtern, die über diesen Parameter verfügen (Parametric EQ, All-Pass Order 2),
ist ebenfalls mittels grafischer Marker editierbar, die mit dem Mausrad bewegt werden können.
5.9.2. CHANNEL-Buttons
Diese Buttons legen fest, welche Channels gleichzeitig dargestellt werden, auch wenn nur
jeweils ein Channel der "aktive" ist (angegeben in der Infozeile oben im Display).
Jede Channel-Kurve wird in einer anderen Farbe abgebildet: rot = OUT1, blau = OUT2, grün =
OUT3, gelb = OUT4.
5.9.3. GRAPH-Buttons
Diese Buttons stellen zur Wahl, ob der Effekt von Input Gain-, Crossover- oder Parametric EQ-
Filteralgorithmen in die grafische Darstellung mit einfließt oder nicht.
5.9.4. Vertikaler Darstellungsbereich
Diese Grafikdisplay-Funktion dient zur Wahl eines von zwei Wertebereichen
für die grafische Y-Achse (Gain in dB).
Zeigt der Pfeil nach unten, ist der darstellbare Gain-Bereich +12dB – -30dB.
Zeigt der Pfeil nach oben, ist der darstellbare Gain-Bereich +12dB – -72dB.
5.9.5. Grafische Darstellung der Kurven
Der SOLID-Button (rechts in der Infozeile) entscheidet darüber,
ob die Kurvengrafiken ausgefüllt (= solid) oder als Linien dargestellt
werden.
SOLID in dunkler Schriftfarbe auf hellem Rechteck bedeutet,
dass die Kurven ausgefüllt dargestellt werden. Bei inverser Darstellung (helle Schriftfarbe auf dunklem
Rechteck) erscheinen die Kurven als Linien.
5.9.6. Infozeile
Die Info-/Statuszeile oben im Grafikdisplay hält folgende Informationen bereit:
Gegenwärtig aktiver Channel: Sein Name wird auf einem Rechteck in der ihm zugeordneten
Farbe angezeigt.
Gegenwärtig aktiver Filter: Sein Name wird rechts neben dem Namen des aktiven Channels
angegeben.
Parameter: Die Bezeichnungen der zum jeweilgen Filter gehörenden Parameter und deren Werte
werden angezeigt.

84
5.10. Panel-Vollansicht
Ein Channel Panel in der Vollansicht gewährt Zugriff auf alle Parameter, die zur Steuerung der
von AMIC24i bereitgestellten Audio Processing-Funktionen vorgesehen sind (s. Funktionsmerkmale).
Alle editierbaren Parameter sind in Funktionsgruppen aufgeteilt.
5.10.1. INPUT
Die Input-Sektion enthält die Parameter INPUT SELECT, INPUT GAIN,
MUTE und INVERT, darüber hinaus grafische Aussteuerungsanzeigen.
INPUT SELECT dient zur Wahl des Eingangssignals für diesen Channel.
Die Optionen lauten: "Input Ch1", "Input Ch2", "Input Ch1+Ch2" (Summe
der Input Channels) und "Signal Gen." Letztere Option wählt das Signal des
internen Signalgenerators (einzustellen am Main Panel) als
Eingangsquelle.
INPUT GAIN besteht aus einem Fader und einem numerischen
Parameterfeld. Dieser Parameter lässt Sie den Gain des gewählten
Eingangssignals um bis zu +12dB anheben und um bis zu -84dB
abschwächen.
MUTE gestattet es, via Software die Audioausgabe stumm zu schalten.
INVERT kehrt die Phase des Eingangssignals um (180°).
Die Aussteuerungsanzeigen (IN/OUT) zeigen die Pegel des Channel-
Eingangssignals nach dem Gain-Regler und des Ausgangssignals nach allen angewendeten Processing-
Funktionen (wenn .amiclab2 mit der Hardware verbunden ist). Es gilt die Skala, mit der der Fader
beschriftet ist.

85
5.10.2. CROSSOVER
Die Crossover (Frequenzweiche)-Sektion enthält die Parameter FILTER TYPE, EDGE LINK und
FREQUENCY für jeden der beiden Crossover-Filter (LOW-PASS und HIGH-PASS). Diese Filter teilen
das Frequenzspektrum in verschiedene Frequenzabschnitte auf und weisen sie den entsprechenden
Lautsprechern zu.
FILTER TYPE dient zur Wahl des Crossover-Filtertyps:
Butterworth 6, 12, 18 oder 24dB/oct
Bessel 12, 18 oder 24dB/oct
Linkwitz-Riley 12 oder 24dB/oct.
EDGE LINK koppelt die Cutoff-Frequenzen eines Filters und seines Gegenstücks (High-Pass
Low-Pass, Low-pass High-Pass) an die anderer Channels, so dass beim Editieren eines
Parameters gleichzeitig ein zweiter Parameterwert entsprechend geändert wird. Beispiel: Wenn
Sie EDGE LINK für Crossover/Low-Pass zwischen OUT1 und OUT2 aktivieren, wird beim
Editieren der Low-Pass-Filterfrequenz von OUT1 gleichzeitig auch die High-Pass-Filterfrequenz
von OUT2 geändert.
FREQUENCY besteht aus einem Potentiometer und einem numerischen Parameterfeld. Dieser
Parameter regelt die Cutoff-Frequenz im Bereich von 20Hz bis 20kHz.
5.10.3. REMOTE
In der REMOTE-Sektion lassen sich den AMIC24i-Prozessorkanälen externe
Lautstärkekontrollen zuweisen.
Der CONTROL-Parameter stellt die für den Kanal verfügbaren
Lautstärkekontrollen zur Wahl.
None: Die Channel-Lautstärke wird nicht durch eine Lautstärkefernsteuerung beeinflusst.
A und B: Wählen Sie hier eine von zwei möglichen externen Kontrollen zur Steuerung der
Channel-Lautstärke.
Die Aussteuerungsanzeige dieser Sektion gibt den aktuellen Pegelwert des Prozessorkanals an
(wenn .amiclab2 mit der Hardware verbunden ist).

86
5.10.4. LINK GROUP
Der unterhalb der REMOTE-Sektion angeordnete LINK GROUP-Parameter
koppelt die Parameter mehrerer Channels, um das Editieren unterschiedlicher
Lautsprecherkonfigurationen zu vereinfachen.
Alle Parameter derselben Link Group (Group 1 oder Group 2) werden gleichzeitig editiert.
Die einzigen von dieser Link-Funktion ausgenommenen Parameter sind INPUT SELECT, MUTE,
INVERT und DELAY. Die Einstellung dieser Werte ist stets einzeln vorzunehmen.
Wird ein neuer Channel einer Link Group zugewiesen, der bereits ein anderer Channel angehört,
übernimmt dieser neue Channel alle Parametereinstellungen (außer den oben erwähnten) des
Channels, der zuerst dieser Link Group zugewiesen wurde.
5.10.5. DELAY
Die DELAY-Sektion gestattet es, unabhängige Verzögerungszeiten für
jeden einzelnen Channel einzustellen. Durch das Verzögern des Audiosignals
lassen sich unterschiedliche Laufzeiten zwischen Lautsprechern ausgleichen.
Die Einheit, in der die Delay Time gemessen wird, legt der UNITS-
Parameter fest. Zur Wahl stehen Millisekunden, Sekunden, Zentimeter und Meter.
Das kleinstmögliche Einstellungsintervall für die Delay Time beträgt 20,83 Mikrosekunden.
Auf den Delay-Speicher greifen alle Prozessorkanäle gemeinsam zu, d.h. die maximale Delay
Time von 910ms wird zwischen allen Kanälen aufgeteilt. Daher ist es unter Umständen möglich, dass
sich der Delay-Wert eines Kanals nicht mehr erhöhen lässt (auch wenn man noch so sehr am
Potentiometer dreht), weil ein anderer Kanal bereits den gesamten restlichen Delay-Speicher
beansprucht – die Gesamtverzögerung ist auf 910ms beschränkt.
Zur Vermeidung von Klicks und anderen Störgeräuschen wird die mit dem DELAY-Potentiometer
vorgenommene Einstellung erst nach dem Loslassen der Maustaste umgesetzt. Die Audioausgabe wird
so lange unterbrochen, bis der Wert in den Speicher übernommen ist (die Dauer der Stummschaltung
hängt von der gewählten Delay Time ab).

87
5.10.6. PARAMETRIC EQ
Diese Sektion umfasst zehn parametrische
Filter in Reihe für jeden AMIC24i-Channel. Sie
bietet ein äußerst nützliches Werkzeug zur präzisen
Abstimmung des Frequenzgangs.
Die im oberen Bereich dieser Sektion
angeordneten Parameter ON/OFF, TYPE,
FREQUENCY, GAIN und Q dienen zur Einstellung
der unter CURRENT FILTER angezeigten
Filternummer (1 - 10).
Der ON/OFF-Button wirkt auf alle Filter dieser
Sektion. In der OFF-Stellung (unbeleuchteter
Button) ist kein Filter aktiv (alle im Bypass
Mode). In der ON-Stellung (Button leuchtet)
wird der Effekt von der Einstellung der
anderen Parameter dieser Sektion bestimmt.
TYPE dient zur Wahl des Filtertyps:
Bypass – keine Filteranwendung.
Parametric EQ (FREQUENCY, GAIN, Q) ist ein typischer parametrischer Equalizer-Filter
mit regelbarer Zentralfrequenz (zwischen 20Hz und 20kHz), Verstärkung oder Dämpfung
der Zentralfrequenz (zwischen +12dB und -60dB) und Bandbreite (1/Q, Q zwischen 0,3
und 200).
Low-Shelf und High-Shelf mit 6 und 12dB/oct Flankensteilheit (FREQUENCY, GAIN), sind
typische Low- und High-Shelf-Filter mit regelbarer Cutoff-Frequenz (zwischen 20Hz und
20kHz) und Verstärkung oder Dämpfung (zwischen +12dB und -60dB).
Low-Pass und High-Pass mit 6 und 12dB/oct Flankensteilheit (FREQUENCY) sind Low-
und High-Pass-Filter mit variabler Cutoff-Frequenz (zwischen 20Hz und 20kHz).
All-Pass Order 1 und 2 (FREQUENCY, Q Order 2) sind Filter, die nicht die
Signalamplitude, sondern die Phase bestimmter Frequenzen beeinflussen (ein Delay
beeinflusst hingegen die Phase aller Frequenzen). Der Hauptverwendungszweck für
diesen Filtertyp ist die Kompensation von Phasenfehlern bei Lautsprechern und anderen
Fehlern unterschiedlicher Ursache, z.B. ein durch eine Weiche verursachter
Phasendreher.
Die in Klammern angegebenen Parameter bezeichnen die für den jeweiligen Filtertyp
verfügbaren Parameter. Die anderen Parameter sind deaktiviert und nicht editierbar.
FREQUENCY besteht aus einem Potentiometer und einem numerischen Eingabefeld. Dieser
Parameter regelt die Cutoff-Frequenz (oder Zentralfrequenz, je nach Filtertyp).
GAIN besteht aus einem Potentiometer und einem numerischen Eingabefeld. Dieser Parameter
regelt die Verstärkung bzw. Dämpfung bei Filtertypen, bei denen er anwendbar ist.
Q (Filterform-Faktor) besteht aus einem Potentiometer und einem numerischen Eingabefeld.
Dieser Parameter regelt den Bandbreitenwert (1/Q) bei Filtertypen, bei denen er anwendbar ist.
Den unteren Bereich dieser Sektion nimmt eine Tabelle ein, die in ihren zehn Zeilen (eine Zeile
für jeden der parametrischen EQ-Filter) Informationen wie Filtertyp, Frequenz, Gain und Q (falls
anwendbar) darstellt.
Es sind jeweils fünf der verfügbaren zehn Filter in der Tabelle sichtbar. Benutzen Sie den
vertikalen Rollbalken, um die nicht sichtbaren Filter und Informationen ins Bild zu holen.
Klicken Sie in eine Tabellenzeile, um den entsprechenden Filter anzuwählen und die Werte der
Parameter (FILTER TYPE, FREQUENCY, GAIN, Q) zu aktualisieren (einschließlich der Filternummer in
der CURRENT FILTER-Anzeige). Die jeweils angewählte Zeile ist farblich hervorgehoben und von einem
blinkenden Rahmen umgeben.
Seite wird geladen ...
Seite wird geladen ...
Seite wird geladen ...
Seite wird geladen ...
Seite wird geladen ...
-
 1
1
-
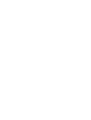 2
2
-
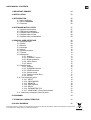 3
3
-
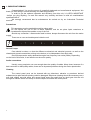 4
4
-
 5
5
-
 6
6
-
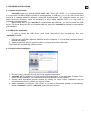 7
7
-
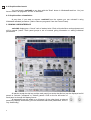 8
8
-
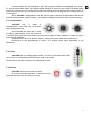 9
9
-
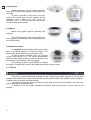 10
10
-
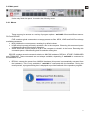 11
11
-
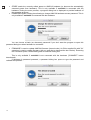 12
12
-
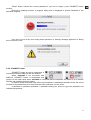 13
13
-
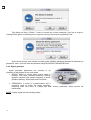 14
14
-
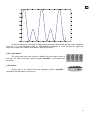 15
15
-
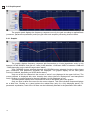 16
16
-
 17
17
-
 18
18
-
 19
19
-
 20
20
-
 21
21
-
 22
22
-
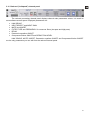 23
23
-
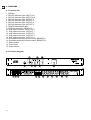 24
24
-
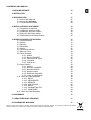 25
25
-
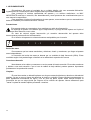 26
26
-
 27
27
-
 28
28
-
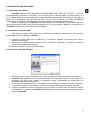 29
29
-
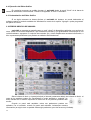 30
30
-
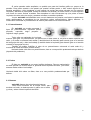 31
31
-
 32
32
-
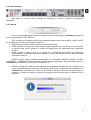 33
33
-
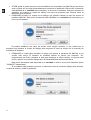 34
34
-
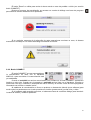 35
35
-
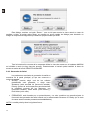 36
36
-
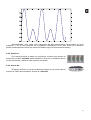 37
37
-
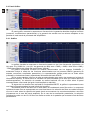 38
38
-
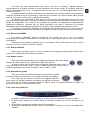 39
39
-
 40
40
-
 41
41
-
 42
42
-
 43
43
-
 44
44
-
 45
45
-
 46
46
-
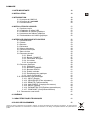 47
47
-
 48
48
-
 49
49
-
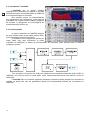 50
50
-
 51
51
-
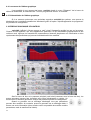 52
52
-
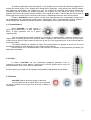 53
53
-
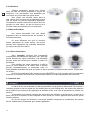 54
54
-
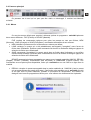 55
55
-
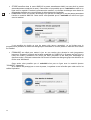 56
56
-
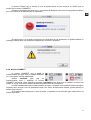 57
57
-
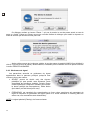 58
58
-
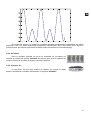 59
59
-
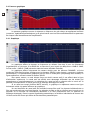 60
60
-
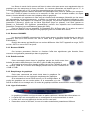 61
61
-
 62
62
-
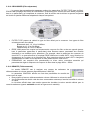 63
63
-
 64
64
-
 65
65
-
 66
66
-
 67
67
-
 68
68
-
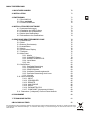 69
69
-
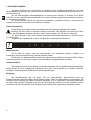 70
70
-
 71
71
-
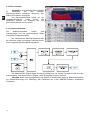 72
72
-
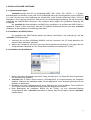 73
73
-
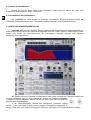 74
74
-
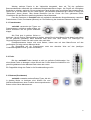 75
75
-
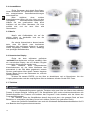 76
76
-
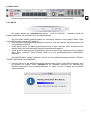 77
77
-
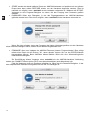 78
78
-
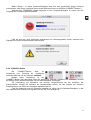 79
79
-
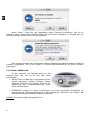 80
80
-
 81
81
-
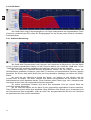 82
82
-
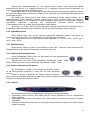 83
83
-
 84
84
-
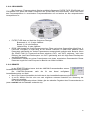 85
85
-
 86
86
-
 87
87
-
 88
88
-
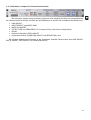 89
89
-
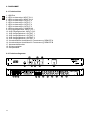 90
90
-
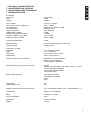 91
91
-
 92
92
Ecler AMIC24i Benutzerhandbuch
- Typ
- Benutzerhandbuch
- Dieses Handbuch eignet sich auch für
in anderen Sprachen
- English: Ecler AMIC24i User manual
- français: Ecler AMIC24i Manuel utilisateur
- español: Ecler AMIC24i Manual de usuario