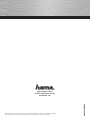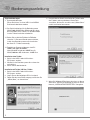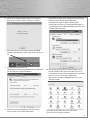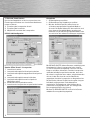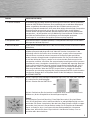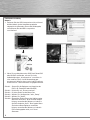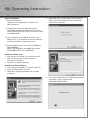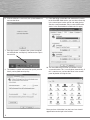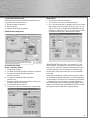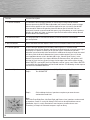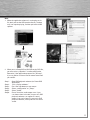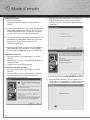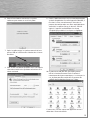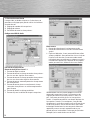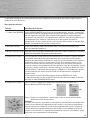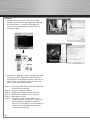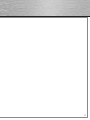0 0039736/05.08
All listed brands are trademarks of the corresponding companies. Errors and omissions excepted,
and subject to technical changes. Our general terms of delivery and payment are applied.
Hama GmbH & Co KG
D-86651 Monheim/Germany
www.hama.com

Lautsprecher
»Sonic Mobil 100«
Loudspeaker
Enceinte
NOTEBOOK
00039736

2
S ystemanforderungen:
1. Systemanforderungen
Dieses Gerät kann an einer USB1.1 und USB2.0
Schnittstelle betrieben werden.
1.1 Das Gerät funktioniert für die Betriebssysteme
WinXP/2000, WinME, Mac OS 9.0 und 10.1 ohne
die Installation eines Treibers. Für Windows98/SE
ist eine Treiberinstallation erforderlich.
1.2 Sofern Sie zusätzliche Effekte wie EAX oder
virtuellen 7.1 Surround-Sound nutzen möchten,
ist bei allen Betriebssystemen die Installation
des Xear 3D - Treibers notwendig.
1.3 Empfohlenes System: mindestens Intel PII
350Mhz oder AMD K6 450Mhz.
Unter Win98/SE mindestens 64MB Ram für
WinXP/2000 oder ME mindestens 128MB Ram.
Installation ohne Treiber:
1. Gerät in den USB1.1 oder 2.0 Port Ihres
PC-Systems stecken.
2. Warten bis das Betriebssystem dies erkannt hat
und aktiviert.
3. Gerät ist dann betriebsbereit
Installation mit Treiber / 3D Xear Treiber:
1. Gerät in den USB1.1 oder 2.0 Port Ihres
PC-Systems stecken.
2. Legen Sie nun die beigelegte CD ins Laufwerk
3. Folgen Sie dem Installationsvorgang und klicken Sie
„Weiter/Next“, um fortzufahren.
4. Danach können Sie die Installation des Treibers oder
des Treibers und verschiedenen Demo-Tools
auswählen; Klicken Sie anschliessend „Weiter/Next“
um die Installation fortzusetzen.
5. Wenn Sie WindowsXP besitzen, dann kann an dieser
Stelle eine Zertifi zierungsabfrage erscheinen. Diese
bitte mit „INSTALLATION FORTSETZEN“ übergehen.
d
Bedienungsanleitung

3
6. Wenn die Installation fertig gestellt ist. Startet das
System neu, um den Treiber in Betrieb zu nehmen.
7.
Nach dem Neustart erkennt das System den USB-
Speaker und zeigt dies unten rechts in der Taskleiste
an.
8. Für gute Tonqualität sollte die
Hardwarebeschleunigung und Konvertierungsqualität
auf das Optimum eingestellt werden.
9. Manchmal wird vom Betriebssystem nicht auto-
matisch auf das neue USB-Audio Gerät
umgeschalten, dann muss das Manuel in der System-
steuerung unter Sounds und Audiogeräte
vorgenommen werden. Siehe untenstehende
Screenshot. Hier bitte im Feld Soundwiedergabe als
„Standardgerät“ das USB-Audio Gerät einstellen und
auf Übernehmen klicken.
10. Um die Surround-Funktion nutzen zu können, muss
der Xear USB-Treiber aktiviert werden. Dies wird
normalerweise automatisch vorgenommen, sollte dies
nicht der Fall sein, kann der Treiber in der
Systemsteuerung durch Doppelklick auf das Icon
aktiviert werden.
Nach dem klicken sollte das hama Icon in der
Taskleiste rechts unten erscheinen.

4
7.1 Surround-Sound Funktion
Durch einen Doppelklick auf das hama Icon kann man
Einstellungen vornehmen um virtuelle Soundfunktionen
nutzen zu können.
1) Einstellung der Lautsprecher Anzahl
2) Einstellung der Lautstärke
3) Möglichkeit zum testen der Lautsprecher
USB 3D-Audiokonfi guration
Einrichtung der Funktionen Xear3D
Speaker Shifter Virtual 7.1 Lautsprecher
1. Lautstärke einstellen
2. Lautsprecherklangfeld im Uhrzeigersinn drehen
3. Lautsprecherklangfeld entgegen dem Uhrzeigersinn
drehen
4. Lautsprecherklangfeld automatisch drehen
5. Lautsprecherklangfeld manuell auf optimale
Hörposition stellen
6. Standardeinstellung wiederherstellen
7. Lautstärke der Lautsprecher entsprechend einstellen
Klangeffekte
1. Audioumgebung auswählen
2. Größenordnung der Umgebung auswählen
3. Mit dem 10-Band-Equalizer stehen Ihnen ver-
schiedene voreingestellte Klangeffekt-Modi zur
Auswahl. Bei Bedarf können Sie aber natürlich auch
einen eigenen Klangeffekt-Modus erstellen und
benennen. Ihr persönlicher Klangeffekt-Modus wäre
also mit keiner der anderen Einstellungen vergleichbar.
Mit SPEAKER SHIFTER können Benutzer unabhängig vom
Ausgabegerät (2-Kanal-Lautsprecher) eine virtuelle
7.1-Kanal-Lautsprecherumgebung simulieren. Um den
Klang zu verändern, können die virtuellen Lautsprecher
außerdem beliebig neu positioniert werden, ohne dass
die echten Lautsprecher dazu anders aufgestellt werden
müssen. Indem Sie einen der auf der Oberfl äche
angezeigten virtuellen Lautsprecher an die gewünschte
Position ziehen, können Sie die Kanalausgabe also ganz
individuell weitergestalten. Damit bietet diese
revolutionäre Technologie vor allem Kritikern der zu
schwachen Lautstärke der Center- (für Dialoge) oder
Bassausgabe bei DVDs eine Lösung.
Mit Xear 3D SPEAKER SHIFTER ist die zu leise Center-
und/oder Bassausgabe Vergangenheit.

5
Funktion Funktionsbeschreibung
1. 7.1 Virtual SPEAKER
Der SPEAKER SHIFTER-Block enthält eine Vielfalt ganz erstaunlicher, überaus praktischer,
erweiterter SHIFTER-Block Funktionen. Ganz unabhängig vom verwendeten Abspielgerät
und der ausgeführten Anwendung verfügen Sie über ein Mehrkanaltonsystem, das
dynamisch eingestellt werden kann. Auch wenn Ihnen bei der Aufstellung der Lautsprecher
räumliche Grenzen gesetzt sind, müssen Sie sich nun NICHT mehr mit den üblichen
Einbußen bei der Klangqualität abfi nden. Ob über Kopfhörer oder mit zwei gewöhnlichen
Lautsprechern – ab jetzt genießen auch Sie Mehrkanal-Surround Sound. Darüber hinaus
wird in diesem Funktionsblock auch ein Richtwert zur Ermittlung der geeigneten
Einstellungen für verschiedene Raumgrößen (Erläuterung folgt) angezeigt.
2. Klangeffekte-Block Dieser Block enthält 27 Umgebungseffekte, 3 Raumgrößeneinstellungen und die Vorein-
stellungen des 10-Band-Equalizers.
3. SHIFTER EIN/AUS Um den Virtual SPEAKER SHIFTER ein- oder auszuschalten, klicken Sie einfach auf diese
Schaltfl äche.
4. Virtuelle 7.1-Lautsprecher Insgesamt gibt es 6 virtuelle Lautsprecher, die der typischen 7.1-Surroundsound-
umgebung entsprechend dargestellt sind. Jeder der virtuellen Lautsprecher in der
Darstellung steht für die Position eines Kanaltonsignals am physischen Lautsprecher.
Dadurch können anstelle der echten Lautsprecher die Signale anders positioniert
werden, wenn das Klangfeld anders eingestellt werden soll. Der Ton wird dabei nicht
nur mit dem Winkel des Signals, sondern auch mit wachsender Entfernung zwischen
Lautsprecher und Hörer schwächer. Der entsprechende Lautstärkewert wird im unteren
Fensterbereich unter „Anzeige der Lautstärkeskala“ in Dezibel (dB) angezeigt. Beachten
Sie, dass die Lautstärker bei Auswahl anderer Raumgrößeneinstellungen (bei „Klein“)
größer oder (bei „Groß“) schmaler dargestellt werden, um die relative Änderung der
Entfernung anzudeuten. Wenn der SHIFTER ausgeschaltet ist, werden die virtuellen
Lautsprecher grau hinterlegt angezeigt. Bei eingeschaltetem SHIFTER sind die virtuellen
Lautsprecher dagegen blau. Im Folgenden fi nden Sie die Schrittfolge zur Verwendung
des SPEAKER SHIFTER:
5. Virtuelle 7.1-Lautsprecher Schritt 1: Legen Sie einen beliebigen Audiodatenträger (DVD, VCD, Spiel, MP3, CD usw.)
ein, und starten Sie die Wiedergabe.
Schritt 2: Schalten Sie den SHIFTER ein.
Schritt 3: Positionieren Sie die virtuellen Lautsprecher durch Klicken und Ziehen nach
Belieben neu, bis das Klangfeld Ihren Vorstellungen entspricht.
Hinweis:
Die Lautsprecher Front-Left (Vorn links), Front-Right (Vorn rechts), Rear-Left (Hinten
links), Rear-Right (Hinten rechts) und Center können an jede beliebige Position verscho-
ben werden. Der Center-Lautsprecher, über den in der Regel Dialoge auf DVDs ausgege-
ben werden, kann jetzt auch neu positioniert werden. Da die Frequenz des Subwoofer-
Signals so niedrig ist, dass sie vom menschlichen Gehör gewöhnlich nicht geortet
werden kann, belassen Sie dieses Signal einfach in horizontaler Position, um es zu
verstärken oder abzuschwächen.
Off On

6
Funktionsbeschreibung
Hinweis:
1. Entfernen Sie den USB-Lautsprecher nicht, während
die Musikdatei mit der Anwendungssoftware
abgespielt wird. Beenden Sie erst die Wiedergabe,
und entfernen Sie den USB-Lautsprecher
anschließend.
2. Wenn Sie zum Abspielen einer DVD-Datei PowerDVD
oder WinDVD verwenden, müssen Sie in der
Audiokonfi guration „6 Lautsprecher“ auswählen. In
allen anderen Fällen, also bei Anwendungspro-
grammen wie Winamp, kann auch mit der Einstellung
für 6 Kanäle nur 2-Kanal-Stereoton ausgegeben werden.
Schritt 1: Starten Sie die Software zum Abspielen der
DVD (z. B.: PowerDVD oder WinDVD)
Schritt 2: Klicken Sie auf „Fenster anzeigen“.
Schritt 3: Drücken Sie die rechte Maustaste.
Schritt 4: Wählen Sie „Konfi guration“ oder „Setup“.
Schritt 5: Wählen Sie „Audio“.
Schritt 6: Überprüfen Sie den Status der Audioausgabe.
Wenn Sie zwischen 2- bis 6-Kanalton wählen
können, unterstützt die Software, mit der Sie
die DVD abspielen, die 5.1-Tonausgabe. Wenn
Sie keine anderen Optionen auswählen
können, unterstützt die Software, mit der die
DVD wiedergegeben wird, nur 2-Kanal-
Stereoton.

7
g
Operating Instruction
S ystem requirements:
1. System requirements
This device can be operated on a USB 1.1 and
USB 2.0 interface.
1.1 The device functions with operating systems
WinXP/2000, WinME, Mac OS 9.0 and 10.1 without
requiring driver installation. A driver must be installed
for Windows98/SE.
1.2 If you would like to use additional effects such as
EAX or virtual 7.1 surround sound, the Xear 3D driver
must be installed for all operating systems.
1.3 Recommended system: at least Intel PII 350Mhz or
AMD K6 450Mhz.
When using Win98/SE at least 64MB Ram and for
WinXP/2000 or ME at least 128MB RAM.
Installation without driver:
1. Plug in device in the USB 1.1 or 2.0 port of your PC.
2. Wait until the operating system recognizes
and activates the device.
3. The device is ready for operation
Installation with driver/3D Xear:
1. Plug in device in the USB 1.1 or 2.0 port of your PC.
2. Insert the CD provided in the drive.
3. Follow the installation procedure and click Next
to continue.
4. Afterwards you can select the driver installation or
driver and various demo tools. Then click Next to
continue the installation.
5. If you have WindowsXP, you may be prompted for the
certifi cation. Please continue with
CONTINUE INSTALLATION.

8
6. If the installation is successful, the system reboots to
activate the driver.
7. Once the system is rebooted, the system recognizes
the USB speaker and displays it below on the right in
the task bar.
8. The hardware speed and conversion quality must be
ideally set for good sound quality.
9. If the operating system does not automatically switch
to the new USB audio device, you must do so manually
in the control panel under sounds and audio devices.
See the screenshot below. Please set the USB audio
device in the Standard device fi eld and click apply.
10. The Xear USB driver must be activated to use the
surround function. This is usually done automatically. If
this is not the case, activate the driver in the control
panel by double-clicking the icon.
Once you have clicked the icon, the hama icon should
appear below to the right in the taskbar.

9
7.1 Surround Sound Function
Double-click the hama icon to make adjustments for
using the virtual sound functions.
1) Set the number of speakers
2) Set the volume
3) Options for testing the speakers
USB 3D Audio Confi guration
Xear3D function Setup
Virtual 7.1 Speaker Shifter
1. To adjust the volume
2. To rotate the sound fi eld of the speakers clockwise
3. To rotate the sound fi eld of the speakers
counter-clockwise
4. To rotate the sound fi eld of the speakers
automatically
5. To put the sound fi eld of the speakers manually on
the optimal place for listening
6. To restore the default setting
7. To adjust the volume of the speakers respectively
Sound Effects
1. To select the audio environment.
2. To select the size of the environment space.
3. It is a 10-band equalizer. It provides you various sound
effect modes that are preset. Of course, you can also
adjust it to create a sound effect mode based on your
preference and name it. Thus, you can have your own
sound effect mode that is different from others.
SPEAKER SHIFTER allows the users to obtain a 7.1CH
virtual speaker environment no matter what output de-
vice they are using (2CH speakers). Moreover, the users
are able to drag the virtual speakers to anywhere they
want without moving the actual ones to accommodate
their need.
Therefore, by dragging a specifi c virtual speaker shown
on the GUI to the preferred position, enhanced individual
channel output is feasible. This revolutionary technology
is welcome by those who always complain about the
not-loud-enough volume of the center (for dialog) or bass
output in DVD. With Xear 3D SPEAKER SHIFTER, no more
low-volume center and/or bass output problems.

10
Function Function Description
1. 7.1 Virtual SPEAKER The SPEAKER SHIFTER block provides an advanced, amazing and considerate
feature-dynamically SHIFTER Block adjustable multi-channel sound system no matter
what listening appliance you use and what application you are running. You do NOT
have to endure unbalanced speaker placement due to spatial limitation. You can
enjoy multi-channel surround sound with even a pair of earphones or usual 2 speakers.
Besides, this block will show a reference fi gure for Environment Size settings that will
be described in the following text.
2. Sound Effect Block This block provides 27 Environment Effects, 3 Environment Sizes and 10-band
pre-set Equalizer.
3. SHIFTER ON/OFF Virtual SPEAKER SHIFTER ON/OFF switch. Just click ON/OFF button to turn it on or off.
4. 7.1 Virtual Speaker There’re 6 Virtual Speakers here and they show a typical 7.1 surround sound
environment. Every Virtual Speaker represents the positioning of a channel sound signal
to the physical speaker. It allows you to shift the signals instead of the speakers
whenever you want to adjust the sound fi eld. In addition to the angle change, the sound
will decay with the distance between the listener and the speaker. You can see the
correspondent volume value in decibels (dB) in the „Volume Scale Display“ at the
bottom. Please note that if you choose different Environment Sizes, the speakers will
enlarge (in Small size) or narrow (in Large size) to express the relative space change.
When SHIFTER is turned OFF, the Virtual Speakers will be in gray status. When SHIFTER
is turned ON, the Virtual Speakers will be turned into blue. The following are the steps to
use the Virtual SPEAKER SHIFTER:
5. 7.1 Virtual Speakers Step 1: Run any audio applications (DVD, VCD, Games, MP3, CD...)
Step 2: Turn On SHIFTER
Step 3: Click and drag the virtual speaker to anywhere you want for most
comfortable sound fi eld
Note:
Front-Left-Front-Right, Rear-Left, Rear-Right and Center virtual speakers can be moved
to anywhere. Center is usually for dialog in DVD and can be adjusted from now on.
Subwoofer signal is usually directionless low-frequency sound to human ears.
Therefore, just keep it in horizontal to express again or decay.
Off On

11
N ote:
1. When the application software is running the music
fi le, don’t pull out the USB speaker directly. The best
way is to stop the playing, and then pull out the USB
speaker.
2. When you use PowerDVD or WInDVD to play DVD fi le,
you must select „6 Speaker“ in audio confi guration.
Otherwise, if the application program like „Winamp“,
it just can deliver 2-channel stereo stereo sound even
you set 6Ch.
Step 1: Open DVD playback software (ex: PowerDVD
& WinDVD)
Step 2: Click „display windows“
Step 3: Press the right button on your mouse
Step 4: Select „confi guration“ or „Setup“
Step 5: Select „Audio“
Step 6: Please check the audio output satus. If you
can choose from 2ch to 6ch, it means this DVD
playback software can support 5.1 sound
output. If you can’t choose, it means this DVD
playback software just only deliver 2ch stereo
sound.

12
C onfi guration requise :
1. Confi guration requise
Cet appareil peut être utilisé sur un port USB1.1 et
USB2.0.
1.1 L‘appareil fonctionne avec les systèmes d‘exploitation
WinXP/2000, WinME, Mac OS 9.0 et 10.1 sans qu‘un
pilote ne doive être installé. L‘installation d‘un pilote
est, par contre, nécessaire pour Windows98/SE.
1.2
Si vous désirez utiliser des effets supplémentaires tels
que EAX ou 7.1 Surround-Sound virtuel, l‘installation
du pilote Xear 3D est nécessaire pour tous les
systémes d‘exploitation.
1.3 Système recommandé : au moins Intel PII 350 Mhz ou
AMD K6 450 Mhz. Sous Win98/SE au moins 64 MB
Ram pour WinXP/2000 ou ME au moins 128 MB Ram.
Installation sans pilote :
1. Enfi chez l‘appareil dans le port USB 1.1 ou 2.0 de
votre PC.
2. Attendre jusqu‘à ce que le système d‘exploitation l‘ait
reconnu et activé.
3. L‘appareil est alors prêt à fonctionner
Installation avec pilote / 3D Xear
1. Enfi chez l‘appareil dans le port USB 1.1 ou 2.0 de
votre PC.
2. Insérez le CD fourni avec l‘appareil dans le lecteur.
3. Suivez la procédure d‘installation et cliquez sur
„Suivant/Next“ pour continuer.
4. Vous pouvez ensuite sélectionner l‘installation du
pilote ou du pilote avec d‘autres outils de démo,
cliquez ensuite sur „Suivant/Next“ pour continuer
l‘installation.
5. Si vous possédez Windows XP, une requête sur la
certifi cation peut apparaître à ce stade. Passer outre
en appuyant sur „POURSUIVRE L‘INSTALLATION“.
f
Mode d´emploi

13
6. Quand l‘installation est terminée, le système
redémarre pour mettre en service le pilote.
7. Après le redémarrage, le système reconnaît le haut-
parleur USB et l‘affi che en bas à droite dans la barre
de tâches.
8.
Pour assurer une bonne qualité de son, il faut régler la
vitesse du matériel et la qualité de conversion sur la
valeur maximale.
9.
Parfois, l‘ordinateur ne passe pas automatiquement du
s
ystème d‘exploitation au nouvel appareil audio USB, il
fau
t alors le faire manuellement en allant dans le
panneau de confi guration sous Sons et périphériques
audio. Voir la capture d‘écran ci-dessous. Veuillez
régler ici l‘appareil audio USB dans le champ
„Périphérique par défaut“ et cliquez sur Appliquer.
10. Le pilote Xear USB doit être activé pour pouvoir
utiliser la fonction Surround. Ceci est effectué
normalement de façon automatique, si ce n‘est pas le
cas, le pilote peut être activé dans le panneau de
confi guration en double-cliquant sur l‘icône.
L‘icône hama, une fois cliqué, doit apparaître en bas à
droite dans la barre de tâches.

14
7.1 Fonction Surround Sound
Il est possible, en double-cliquant sur l‘icône hama, de
procéder aux réglages pour pouvoir utiliser les fonctions
virtuelles de son.
1) Réglage du nombre de haut-parleurs
2) Réglage du volume
3) Possibilité de tester les haut-parleurs
Confi guration USB 3D Audio
Fonction de réglage Xear3D
Bouton de haut-parleur virtuel 7.1
1. Permet de régler le volume
2. Permet de tourner le champ sonore des haut-parleurs
dans le sens des aiguilles d’une montre
3. Permet de tourner le champ sonore des haut-parleurs
dans le sens inverse des aiguilles d’une montre
4. Permet de tourner automatiquement le champ sonore
des haut-parleurs
5. Permet de tourner placer manuellement le champ
sonore des haut-parleurs au meilleur emplacement
pour l’écoute
6. Permet de rétablir le réglage par défaut
7. Permet d’ajuster le volume de chaque haut-parleur
Effets sonores
1. Permet de sélectionner l’environnement audio.
2. Permet de sélectionner la taille de l’environnement
spatial.
3. Egaliseur 10 bandes. Il vous procure différents effets
sonores prédéfi nis. Vous pouvez bien sûr aussi ajuster
l’égaliseur afi n de créer un nouveau mode sonore
paramétré selon vos préférences et donner un nom à
ce mode. Vous pouvez ainsi disposer de vos propres
modes personnalisés, différents des autres modes.
SPEAKER SHIFTER vous permet d’obtenir un environ-
nement de haut-parleurs virtuel 7.1CH quel que soit
l’appareil de sortie utilisé (haut-parleurs 2 voies). En
plus, l’utilisateur peut faire glisser les haut-parleurs
virtuels à l’emplacement désiré sans devoir déplacer les
haut-parleurs actuels. Par conséquent, il est possible
d’augmenter la sortie d’un certain canal en faisant glisser
un des haut-parleurs virtuels affi chés dans l’IUG. Cette
technologie révolutionnaire sera tout particulièrement
appréciée par tous ceux qui regrettaient de ne pas
pouvoir pousser le volume de la voie centrale (celle des
dialogues) ou la sortie des basses des DVD.

15
Le SPEAKER SHIFTER de Xear 3D élimine défi nitivement le problème du volume de la voie centrale trop bas et/ou le
problème de sortie des basses
Description des fonctions
Fonction Description de la fonction
1. 7.1 Bloc virtuel SPEAKER Le bloc SPEAKER SHIFTER vous fournit une incroyable fonction avancée – système son
multicanaux à SHIFTER réglage dynamique quel que soit l’appareil source utilisé et quelle
que soit l’application exécutée. Vous ne devez PLUS supporter un emplacement des
haut-parleurs non équilibré à cause de contraintes spatiales. Vous pouvez profi ter du son
surround multicanaux, même en n’utilisant qu’un casque ou deux haut-parleurs
conventionnels. En plus, ce bloc affi chera une fi gure de référence pour les réglages de la
taille de l’environnement décrite dans le texte suivant.
2. Bloc effets sonores Ce bloc vous fournit 27 effets environnementaux, 3 tailles d’environnements et un
égaliseur 10 bandes prédéfi nies.
3. Mise en marche/à l’arrêt Interrupteur marche/arrêt de SPEAKER SHIFTER virtuel. Cliquez simplement sur le bouton
ON/OFF afi n de du SHIFTER l’activer ou de le désactiver.
4. Haut-parleurs virtuels 7.1 Les 6 haut-parleurs virtuels offrent un environnement son surround 7.1 typique. Chaque
haut-parleur virtuel représente le positionnement d’un canal son sur le haut-parleur
physique. Vous pouvez donc commuter les signaux au lieu de commuter les haut-parleurs
lorsque vous désirez ajuster le champ sonore. En plus du changement d’angle, le son
diminuera en fonction de la distance entre l’utilisateur et le haut-parleur. Vous pouvez
visualiser le volume correspondant en décibels (dB) dans le bas de l’affi chage de l’échelle
de volume („volume scale display“). Veuillez noter qu’en sélectionnant différentes tailles
d’environnements, l’apparence des haut-parleurs changera : ils deviendront plus grands
(en taille petite) ou plus étroits (en taille grande) afi n de représenter le changement
d’espace relatif
Les haut-parleurs virtuels apparaîtront en gris lorsque le SHIFTER est à l’arrêt.
Ils apparaîtront en bleu lorsque le SHIFTER est en marche. Suivez les étapes ci-dessous
afi n d’utiliser votre SPEAKER SHIFTER virtuel :
5. Haut-parleurs virtuels 7.1 Etape 1 : Lancez n’importe quelle application audio (DVD, VCD, jeux, MP3, CD....)
Etape 2 : Mettez le SHFTER sous tension
Etape 3 : Cliquez sur le haut-parleur virtuel et faites-le glisser où vous désirez afi n de
profi ter du meilleur champ sonore.
Remarque :
Les voies avant-gauche, avant-droite, arrière-gauche, arrière-droite et centrale des haut-
parleurs virtuels peuvent être dépalcées où vous voulez. La voie centrale est générale-
ment utilisée pour les dialogues d’un DVD et peut également être ajustée. Le signal du
caisson de basses est généralement perçu par l’oreille humaine comme un son basse
fréquence sans direction. C’est pourquoi vous pouvez le conserver à l’horizontale afi n de
représenter une augmentation ou une diminution.
Off On

16
R emarque :
1. Ne retirez pas directement le haut-parleur USB
pendant le fonctionnement de l’application logicielle
d’un fi chier musical. La meilleure méthode pour
arrêter la lecture musicale est de déconnecter le
haut-parleur USB.
2. Sélectionnez „6 Speaker“ dans la confi guration audio
lorsque vous utilisez PowerDVD ou WInDVD pour la
lecture de DVD. Une application comme „Winamp“ ne
pourrait sinon assurer qu’un son stéréo à 2 canaux,
même si vous avez sélectionné 6CH.
Etape 1 :
Ouvrez le logiciel de lecture du DVD (PowerDVD
ou WinDVD, par exemple)
Etape 2 : Cliquez sur „display windows“
Etape 3 : Appuyez sur le bouton droit de votre souris
Etape 4 : Sélectionnez „confi guration“ ou „Setup“
Etape 5 : Sélectionnez „Audio“
Etape 6 : Contrôlez l’état de la sortie audio. S’il est
possible de choisir de 2ch à 6ch, le logiciel de
lecture de DV
D est capable de supporter la
sortie son 5.1. Si le choix n’est pas disponible, le
logiciel de lect
ure de DVD peut uniquement
assurer un son stéréo 2ch.

17
-
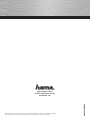 1
1
-
 2
2
-
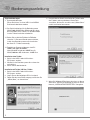 3
3
-
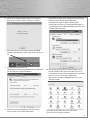 4
4
-
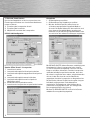 5
5
-
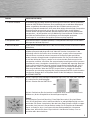 6
6
-
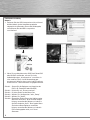 7
7
-
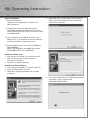 8
8
-
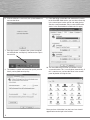 9
9
-
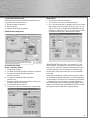 10
10
-
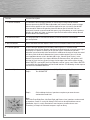 11
11
-
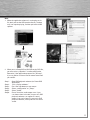 12
12
-
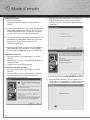 13
13
-
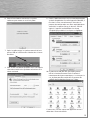 14
14
-
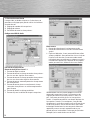 15
15
-
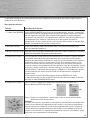 16
16
-
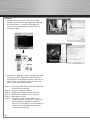 17
17
-
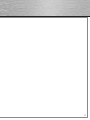 18
18
Hama 00039736 Bedienungsanleitung
- Typ
- Bedienungsanleitung
- Dieses Handbuch eignet sich auch für
in anderen Sprachen
- English: Hama 00039736 Owner's manual
- français: Hama 00039736 Le manuel du propriétaire
Verwandte Artikel
Andere Dokumente
-
DeLOCK 61645 Datenblatt
-
Ozaki Worldwide Nita NB001 Benutzerhandbuch
-
Ozaki Worldwide NB002 Benutzerhandbuch
-
Toshiba dynadock PA3541 Benutzerhandbuch
-
Trendnet TU2-ET200 Benutzerhandbuch
-
Korg PANDORA PX5D Bedienungsanleitung
-
SPEEDLINK 4ch Audio Card PCI Benutzerhandbuch
-
Marshall Amplification CODE100 Bedienungsanleitung
-
Korg PX4D Bedienungsanleitung
-
Korg PX4 Bedienungsanleitung